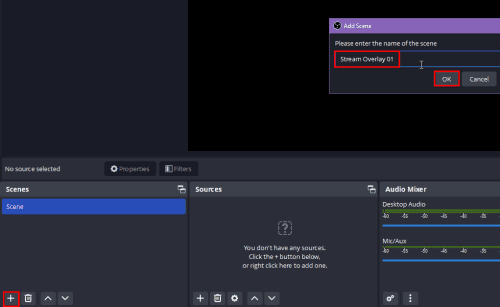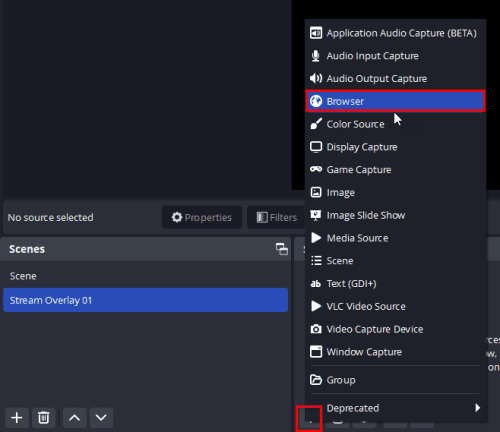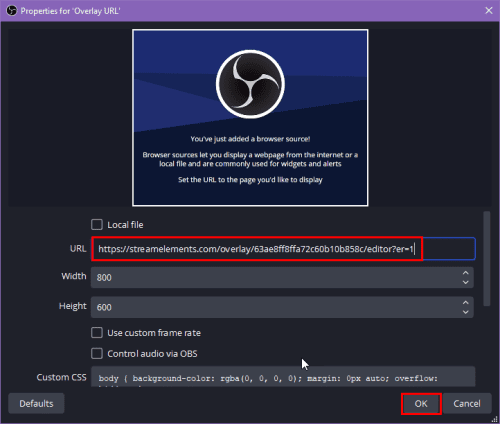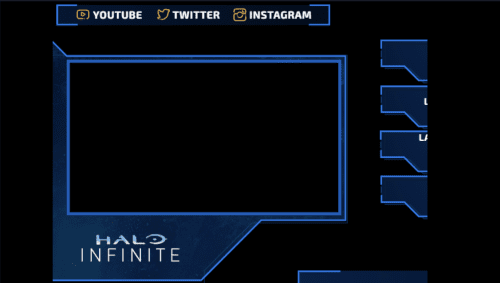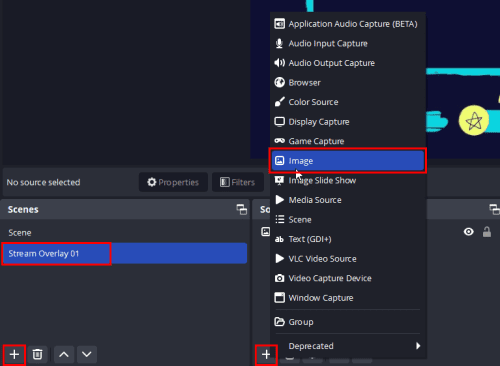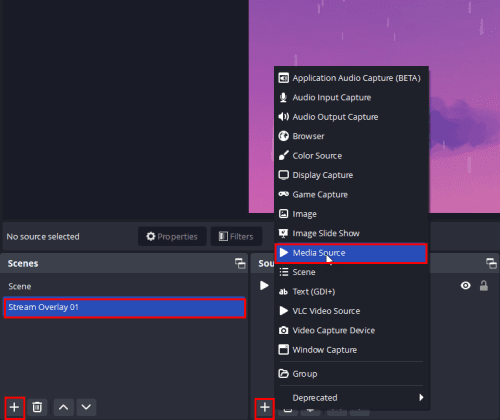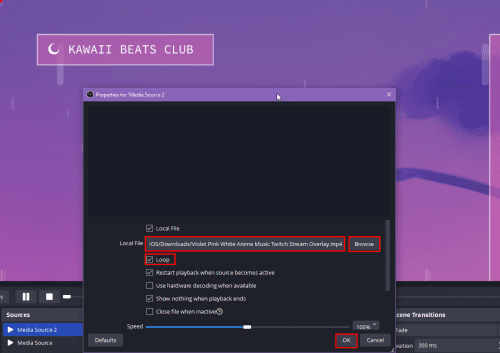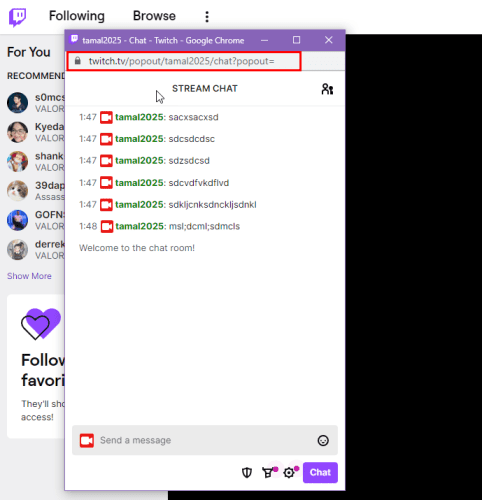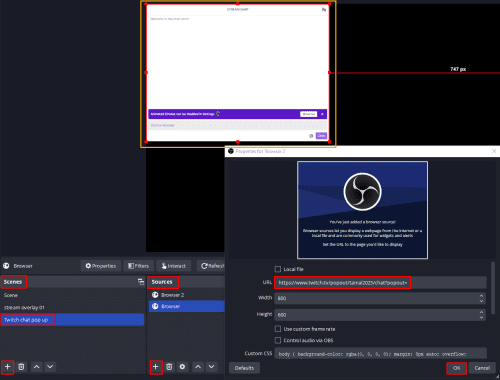Želite li svoje streamove uživo učiniti privlačnim, zabavnim i izvanrednim? Naučite kako dodati sloj u OBS Studio na četiri jednostavna načina koja svatko može slijediti. Zatim primijenite vještinu u svojim live streamovima igranja igrica, video podcastu, YouTube streamovima uživo i tako dalje.
Izvođenje live streaminga je super jednostavno sa svim ovim platformama za dijeljenje videa, kao što su YouTube, Twitch, Facebook itd., oko vas.
No, ako ste strastveni u strujanju videosadržaja ili želite od toga napraviti svoju karijeru, sigurno žudite za pretplatnicima, lajkovima, dijeljenjima, komentarima, a ponekad i donacijama.
Video streameri koriste različite taktike kako bi postigli gore navedeno, ali najprikladnija je pokazati svoju kreativnost i poznavanje tehnologije. Što bi moglo biti lakše od korištenja preklapanja za strujanje za vaše sesije OBS streama kako biste istaknuli svoj stil, kreativnost i, iznad svega, svoj brend?
Ali kako to učiniti? Pokazat ću vam u nastavku. Držite se članka do kraja kako biste otkrili kako dodati slojeve u OBS Studio.
Sadržaj
Kako dodati sloj u OBS Studio: pomoću URL-a
Možete koristiti hipervezu za preklapanje vašeg streama na OBS-u. To je najlakša metoda od svih. Ako radije stvarate preklapanje svojeg streama na stranicama za uređivanje preklapanja, to je savršen pristup.
U ovom vodiču koristit ću jedan od najboljih besplatnih slojeva za stream sa svog računa Stream Elements. Slijedite ove korake za dodavanje slojeva u OBS Studio putem URL-ova:
- Kopirajte URL sloja iz aplikacije za uređivanje. Za uređivač Stream Elements, trebali biste vidjeti gumb Copy overlay URL u gornjem desnom kutu pored gumba Preview .
- Sada otvorite aplikaciju OBS Studio i izradite novu scenu za preklapanje streama.
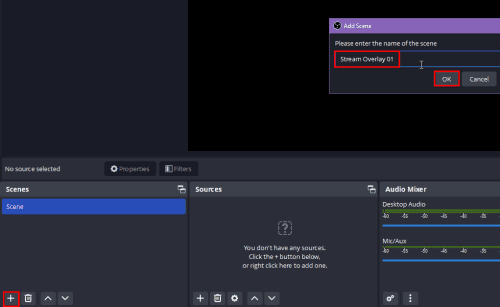
Dodavanje scene u OBS Studio
- Na kartici Scene kliknite ikonu plus (+) da dodate novu scenu.
- Odaberite novostvorenu scenu.
- Pritisnite gumb Dodaj izvor (znak plus) i odaberite Preglednik .
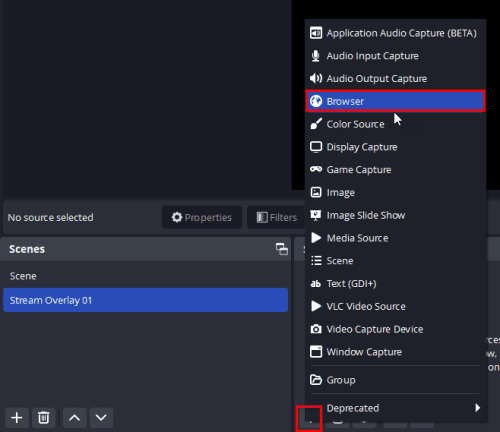
Dodavanje izvora preglednika na OBS
- Upišite naziv za ovaj izvor preglednika i odaberite U redu .
- Sada zalijepite URL kopiran iz uređivača preklapanja u polje URL dijaloškog okvira Svojstva za URL preklapanja .
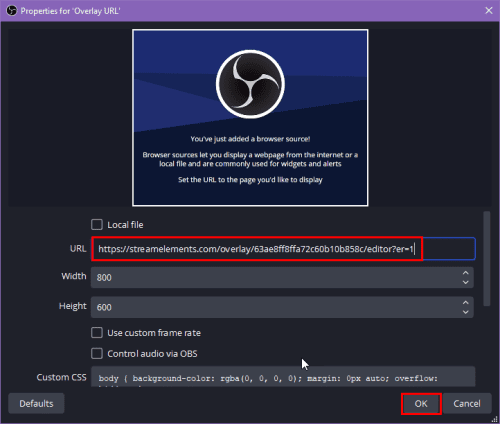
Dodavanje izvornog URL-a u OBS
- Postavite vrijednost širine i visine ako želite. Alternativno, možete koristiti opciju besplatnog skaliranja na OBS platnu.
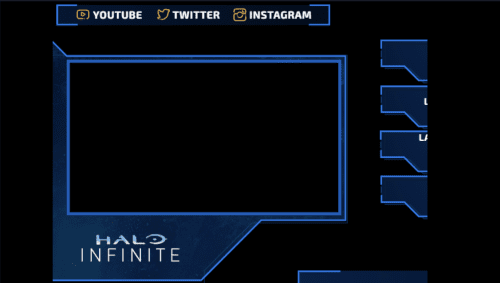
Kako dodati preklapanje u OBS Studio pomoću URL-a
- Kliknite U redu za dodavanje preklapanja u OBS Studio.
Kako dodati prekrivanje elemenata streama u OBS Studio?
Uvoz i postavljanje slojeva iz Stream Elements u OBS je jednostavno. Morate dodati URL platna preklapanja Stream Elements kao izvor preglednika na OBS studiju.
Stoga bi bilo najbolje da izvršite sva podešavanja uređivača preklapanja elemenata toka. Jer sve što stvorite u uređivaču pojavit će se na stream platnu OBS Studija.
Kako dodati sloj u OBS Studio: pomoću slike
Ako ste kupili bilo koji paket preklapanja streama i želite dodati njegove slike kao preklapanje na OBS platnu, to možete učiniti slijedeći ove korake:
- Raspakirajte datoteku koju ste dobili s tržišta preklapanja toka.
- Zabilježite lokaciju datoteke jer ćete na to kasnije morati ukazati OBS-u.
- Otvorite OBS Studio.
- Kliknite Dodaj scenu ( ikona plus ) ispod kartice Scene .
- Preimenujte ga u glavni zaslon, zaslon okvira za razgovor itd.
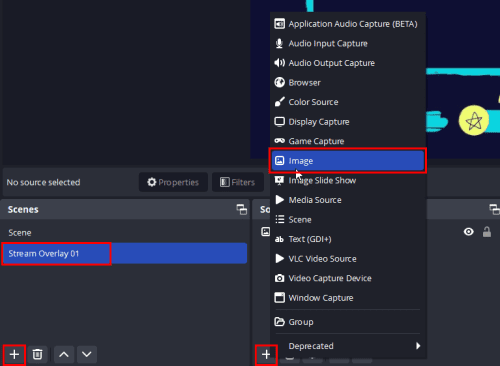
Kako dodati preklapanje u OBS Studio pomoću slike
- Odaberite novu scenu, a zatim kliknite gumb Dodaj izvor ispod kartice Izvori .
- Pritisnite Slika na kontekstnom izborniku koji se otvori. Dobit ćete upit da preimenujete izvor.
- Pritisnite U redu na okviru za preimenovanje i odaberite Pregledaj kako biste locirali sliku koju želite dodati kao preklapanje glavnog zaslona.
Kako dodati preklapanje u OBS Studio: pomoću videa ili GIF-a
Možda ćete htjeti upotrijebiti preklapanja s animiranim streamom kako biste podigli imidž svoje marke među onim streamerima koji koriste tekstualne ili slikovne slojeve. Korištenje video preklapanja je jednostavno kada emitirate svoj video uživo na YouTubeu ili Twitchu koristeći OBS Studio.
Slijedite ove korake za dodavanje video ili GIF preklapanja u OBS platno za strujanje:
- Stvorite novu scenu za preklapanje videozapisa i dodijelite joj naziv.
- Odaberite naziv scene, a zatim kliknite gumb Dodaj izvor na kartici Izvori OBS-a.
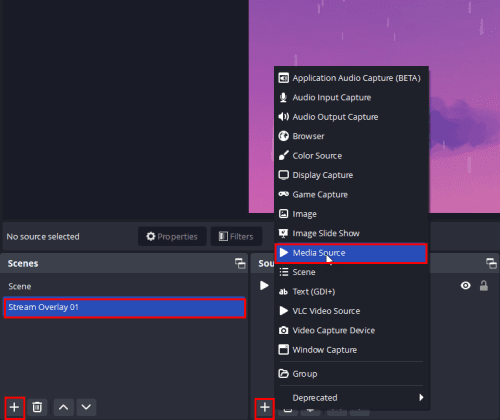
Dodavanje video sloja u OBS
- Odaberite Media Source na kontekstnom izborniku i upišite naziv za njega.
- Sada kliknite gumb Pregledaj kako biste pronašli video ili GIF sadržaj koji želite umetnuti kao preklapanje streama.
- Označite okvir za Petlja .
- Pritisnite OK .
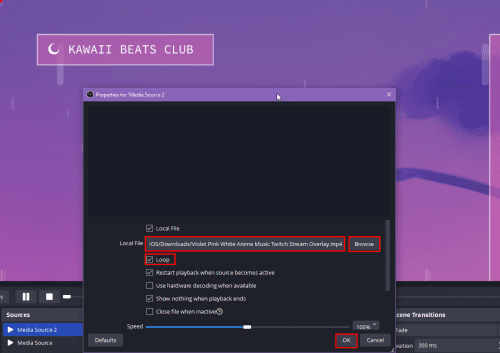
Kako dodati preklapanje u OBS Studio koristeći video ili GIF
- Sada upotrijebite besplatnu značajku skaliranja za podešavanje preklapanja videozapisa na OBS platnu.
- Alternativno, upotrijebite tipku prečaca Ctrl+F da preklapanje prilagodite platnu.
Kako dodati Twitch Chat Overlay u OBS Studio
Najlakši način za dodavanje preklapanja Twitch chata u OBS Studio je URL za chat. U nastavku pronađite brze korake koje morate izvršiti:
- Kliknite na svoj avatar ili profilnu sliku na Twitch početnoj stranici u gornjem desnom kutu.
- Na kontekstnom izborniku koji slijedi kliknite Kanal .
- Trebali biste vidjeti karticu Chat na svom kanalu. Kliknite na njega.
- Ploča Stream Chat pojavit će se na desnoj strani zaslona.
Dobivanje skočnog prozora za Twitch Chat
- Kliknite ikonu zupčanika ( Postavke ) dostupnu u donjem desnom kutu ploče za razgovor.
- Na kontekstnom izborniku Postavke chata kliknite Popout Chat .
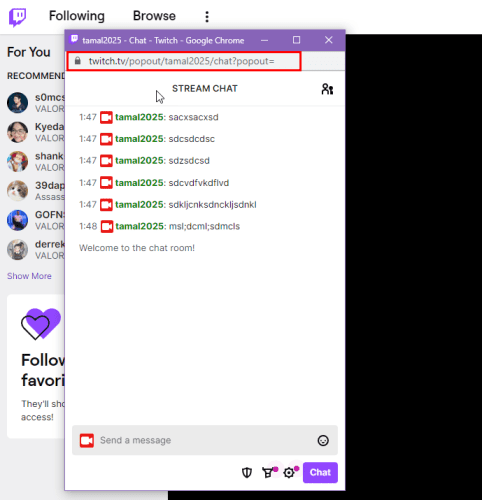
Skočni prozor za chat na Twitchu i njegov URL
- Kopirajte URL skočnog prozora za chat.
Do sada ste pronašli URL za stranicu za razgovor. Sada slijedite ove korake kako biste skočni prozor za chat Twitch postavili na svoje platno za strujanje OBS Studio:
- Stvorite posebnu scenu za skočni prozor za Twitch chat s kartice Scene na OBS-u.
- Dodajte novi izvor za scenu s kartice Izvori i odaberite Preglednik .
- U dijaloškom okviru Create/Select Source dodijelite mu naziv i kliknite OK.
- Sada zalijepite URL skočnog prozora za chat u polje URL .
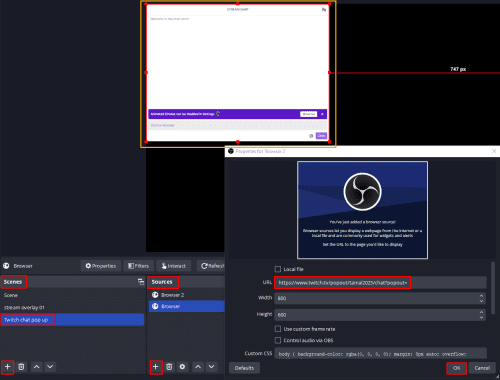
Kako dodati Twitch Chat Overlay u OBS Studio pomoću OBS UI
- Kliknite OK i Twitch chat će se pojaviti na vašem OBS platnu.
Završavati
Dakle, sada znate kako dodati preklapanje u OBS Studio i istaknuti se iz gomile milijuna streamera na YouTubeu, Twitchu, Facebooku i više.
Vaši će gledatelji voljeti vidjeti kreativan, ali bez ometanja sloj streama kada streamate
igranje igre, intervju, raspravu uživo sa svojim pretplatnicima i tako dalje.
Počnite koristiti preklapanje streama i izgradite svoj brend u niši streama uživo! Podijelite svoje komentare u nastavku kako biste zajednici streamera predložili dobro prekrivanje streama ili savjete za streamanje.
Zatim napravite najbolje računalo za strujanje i besplatni VPN za strujanje videa uživo .