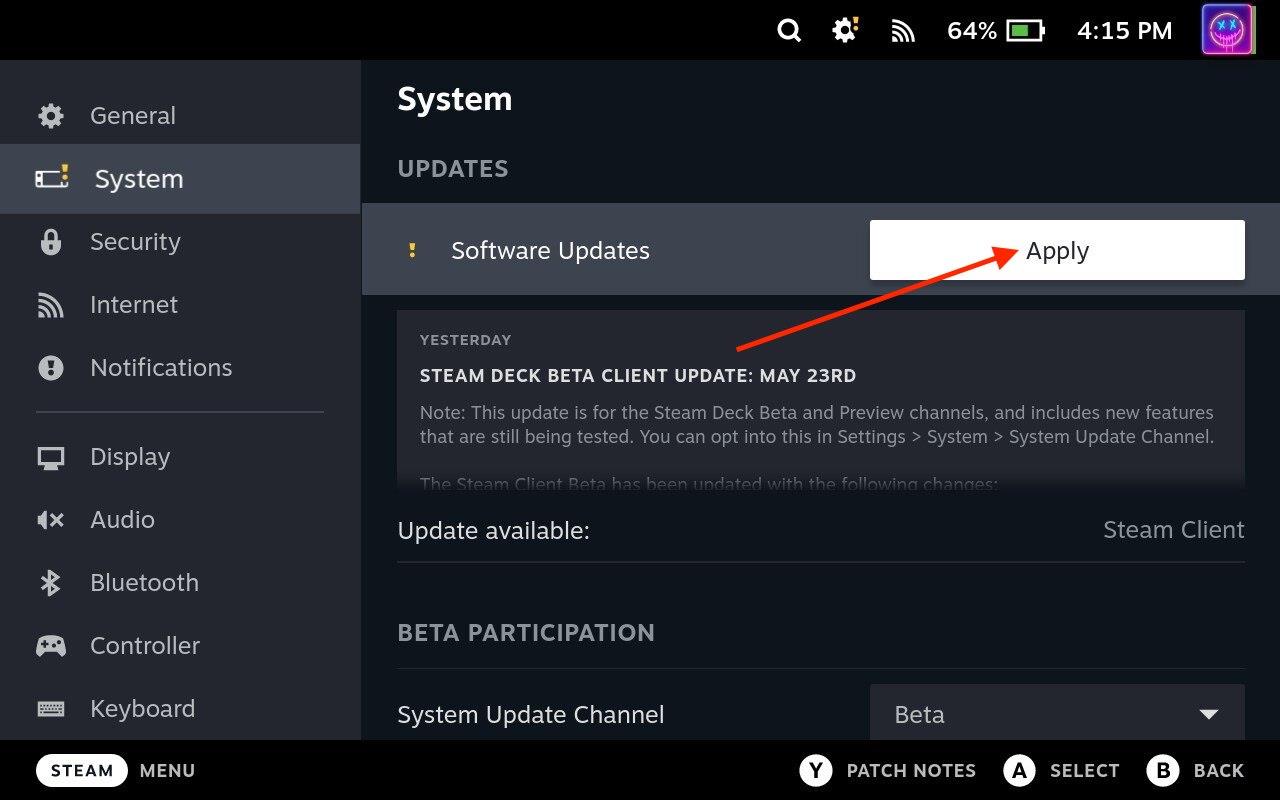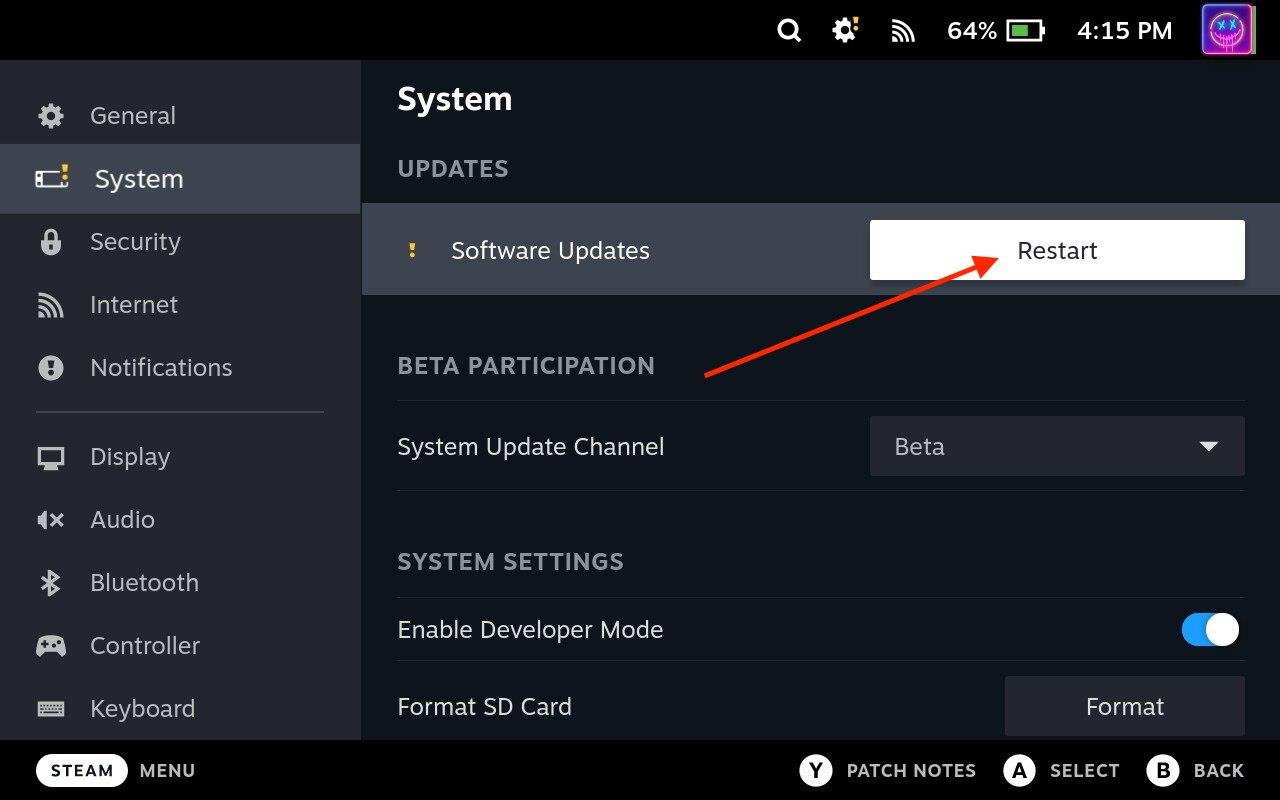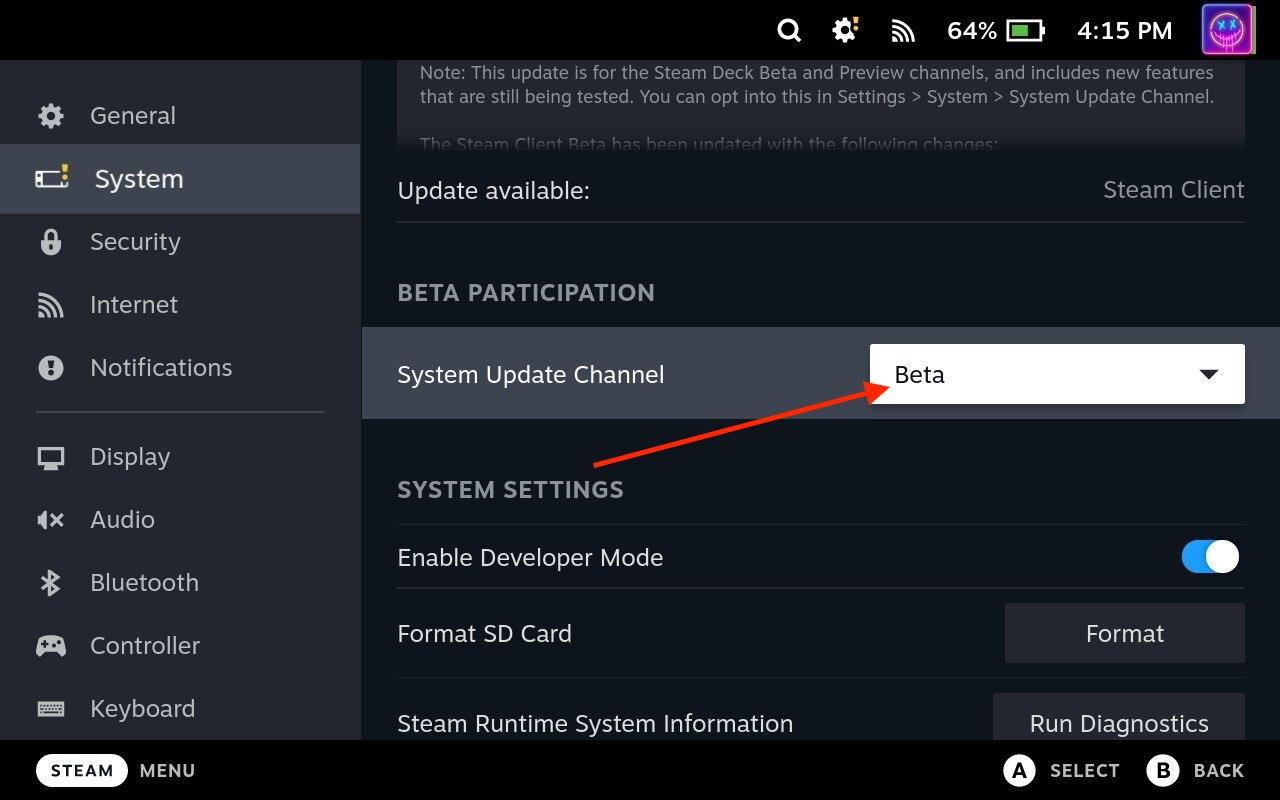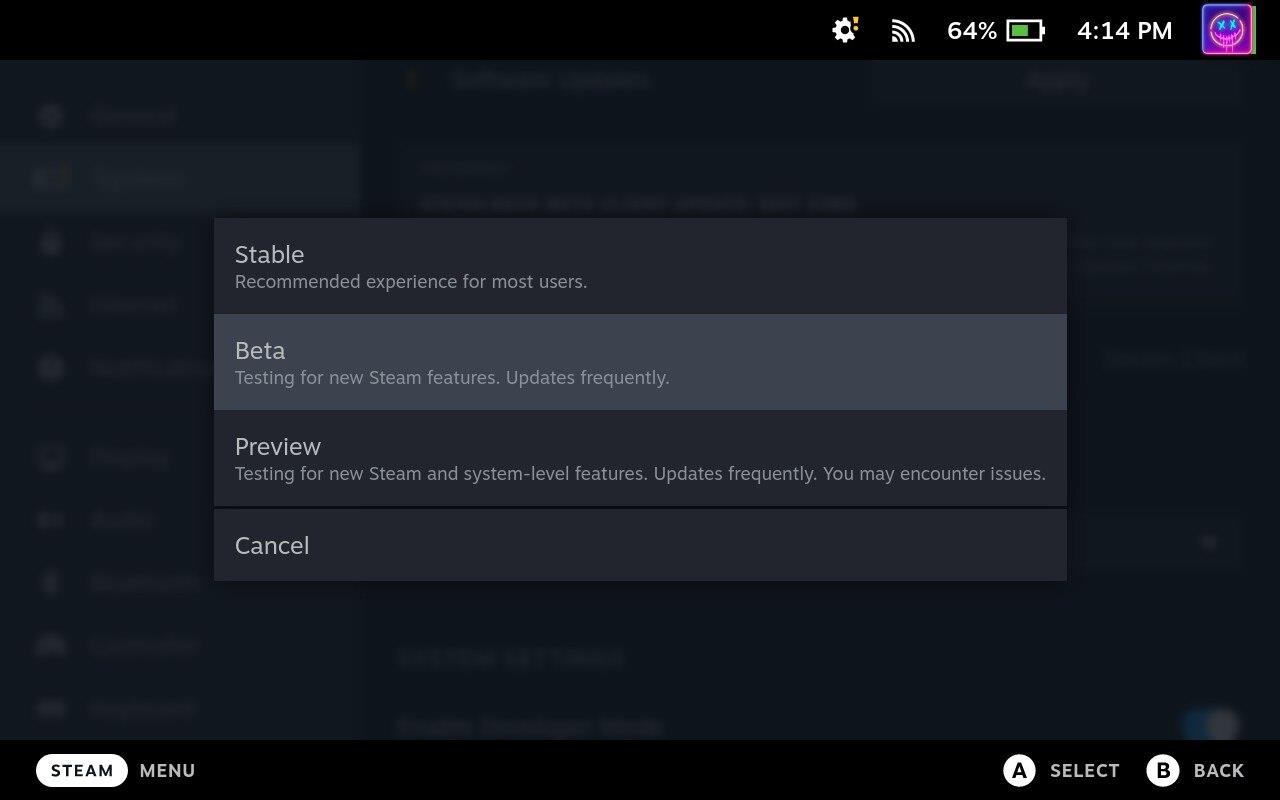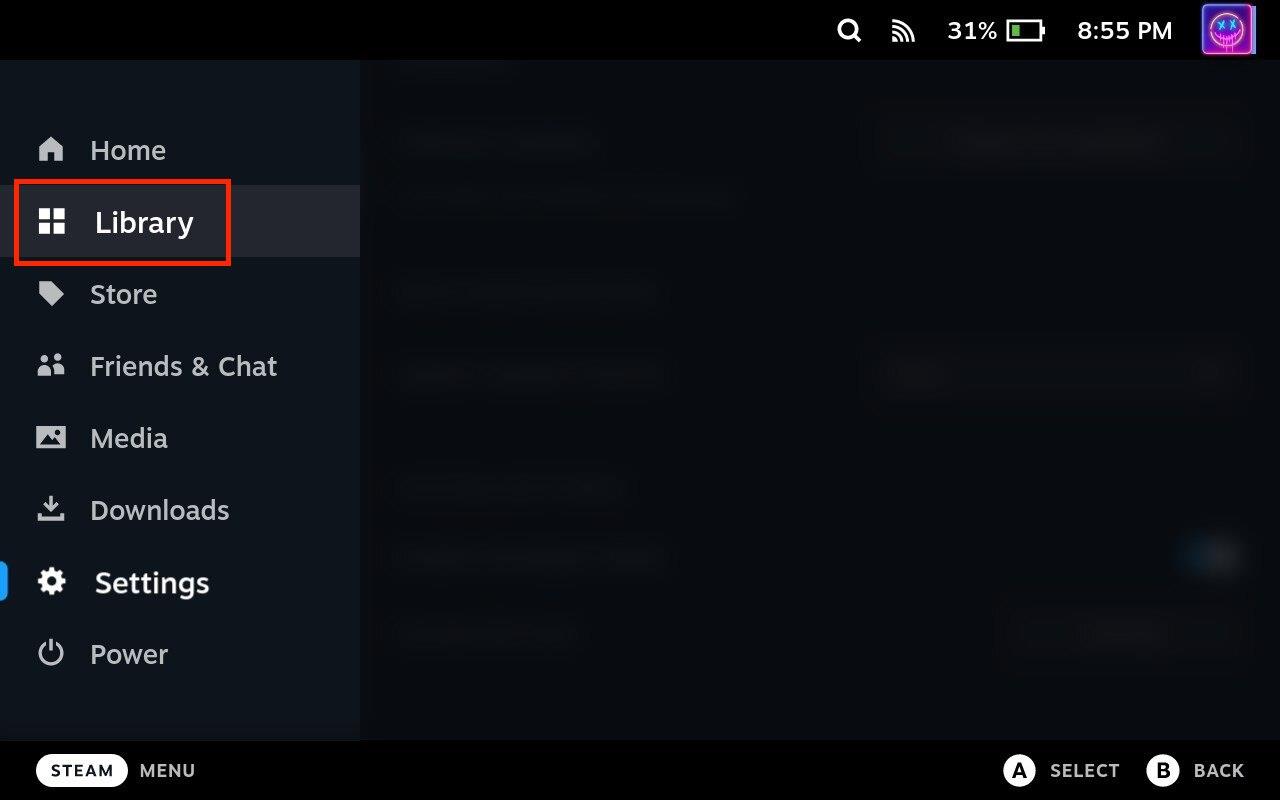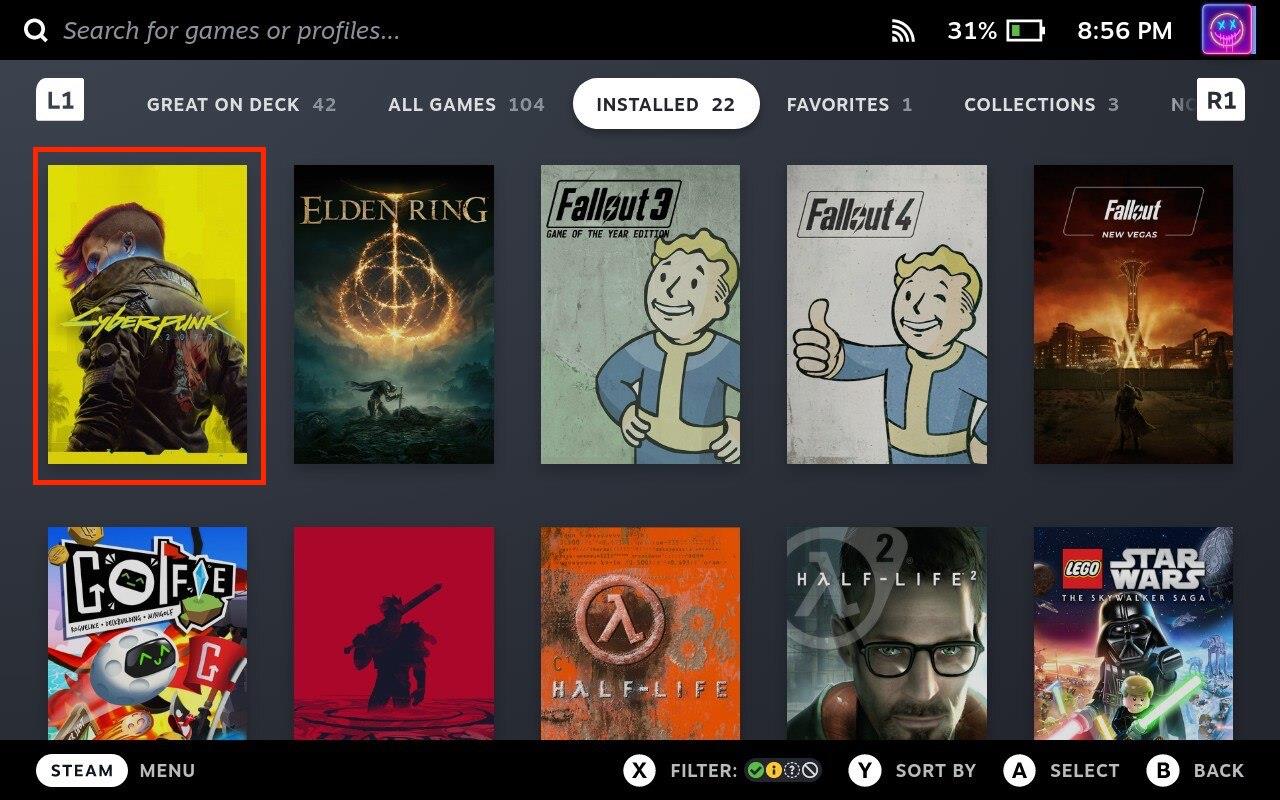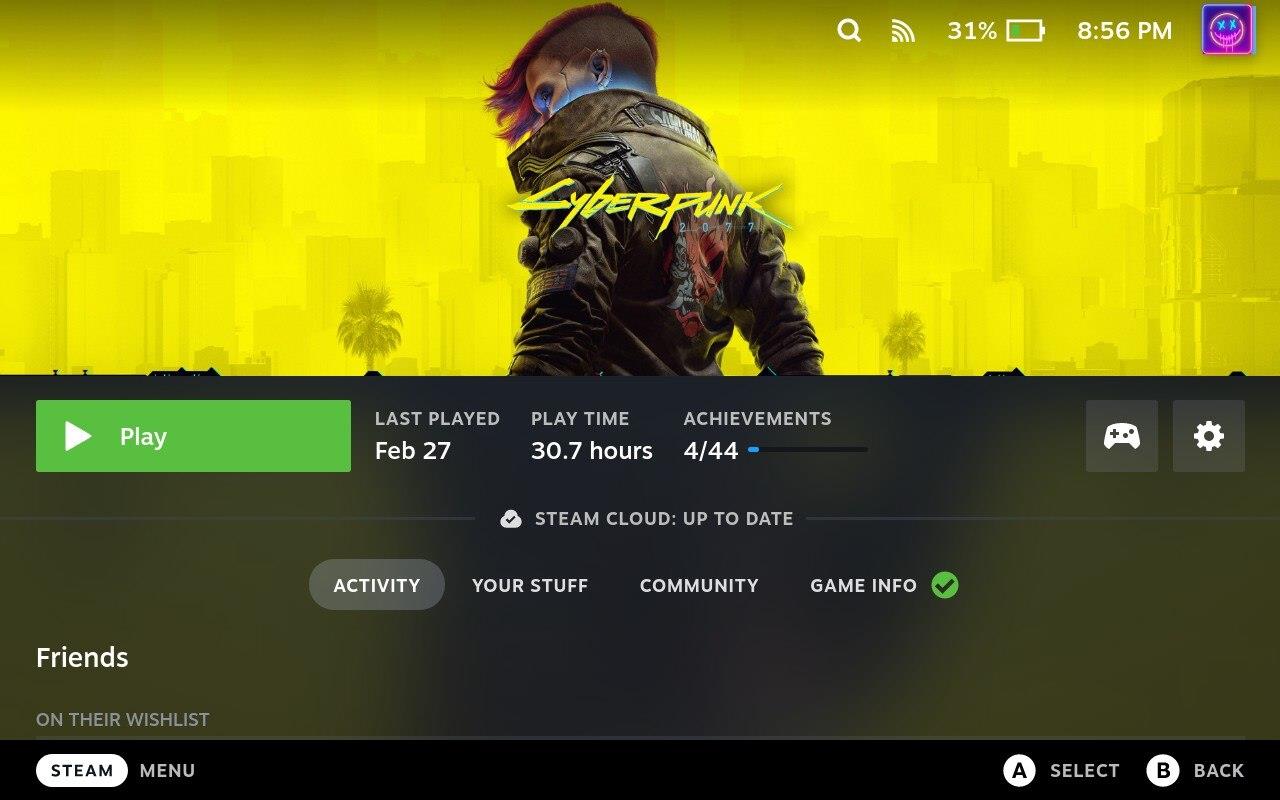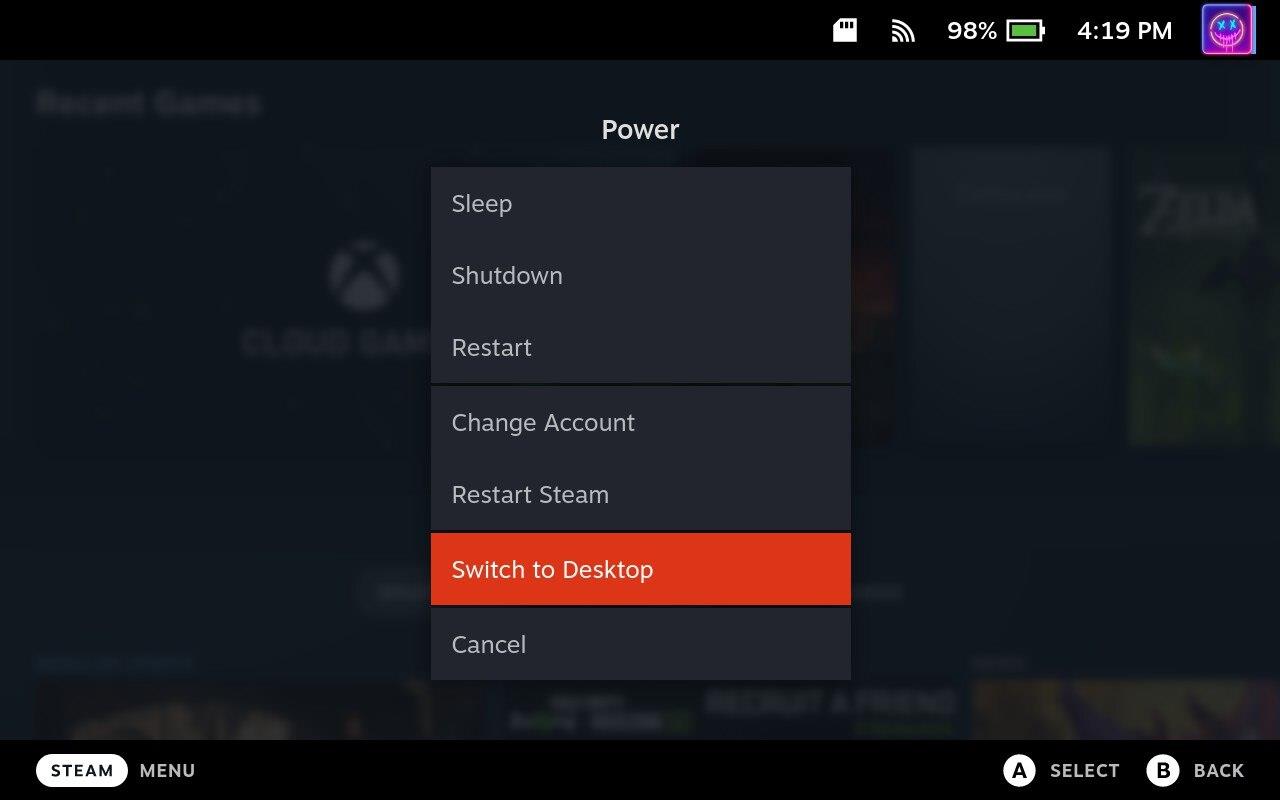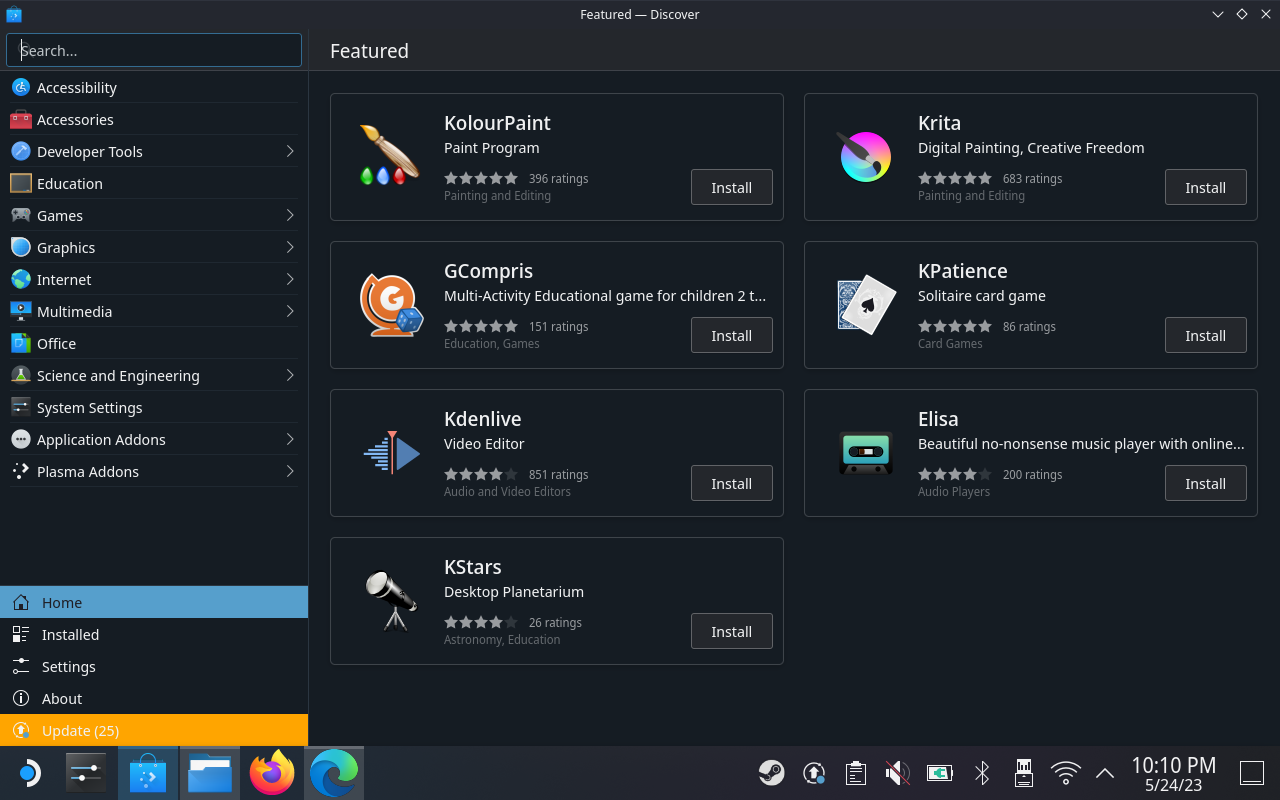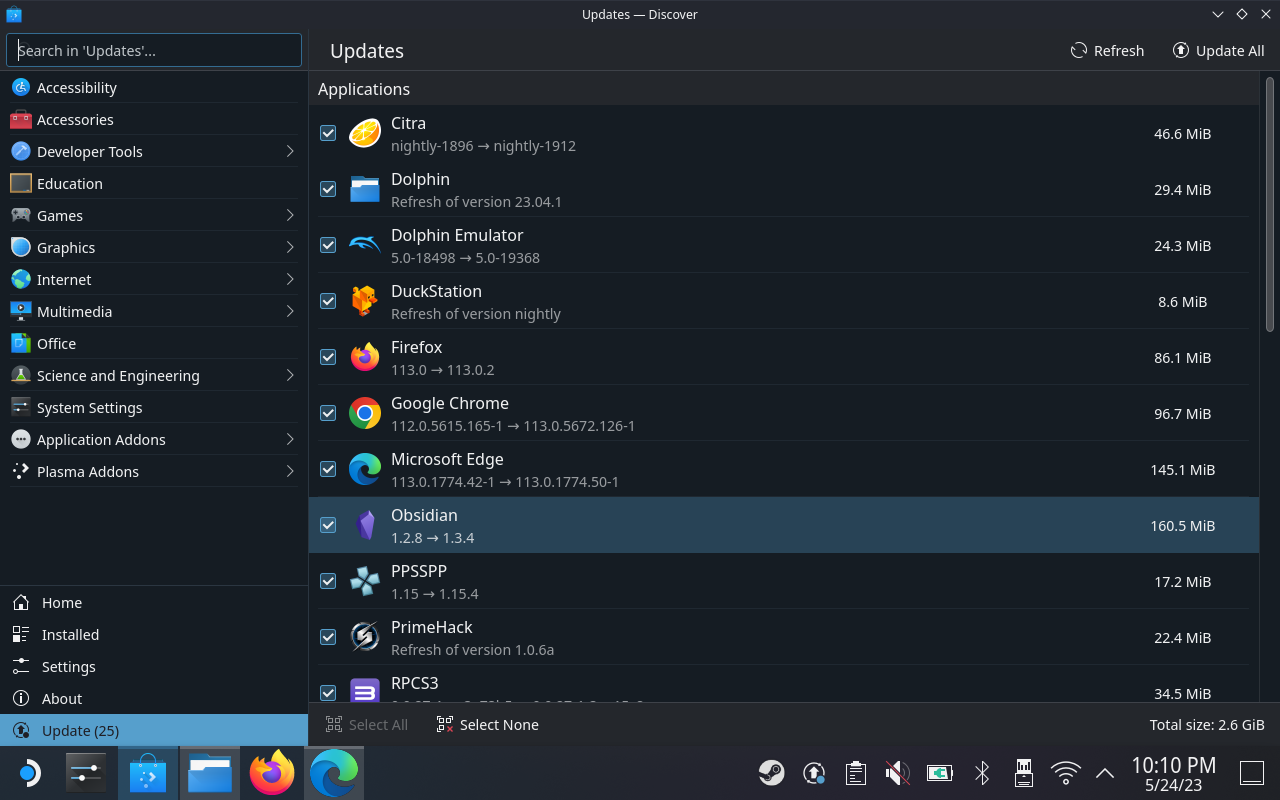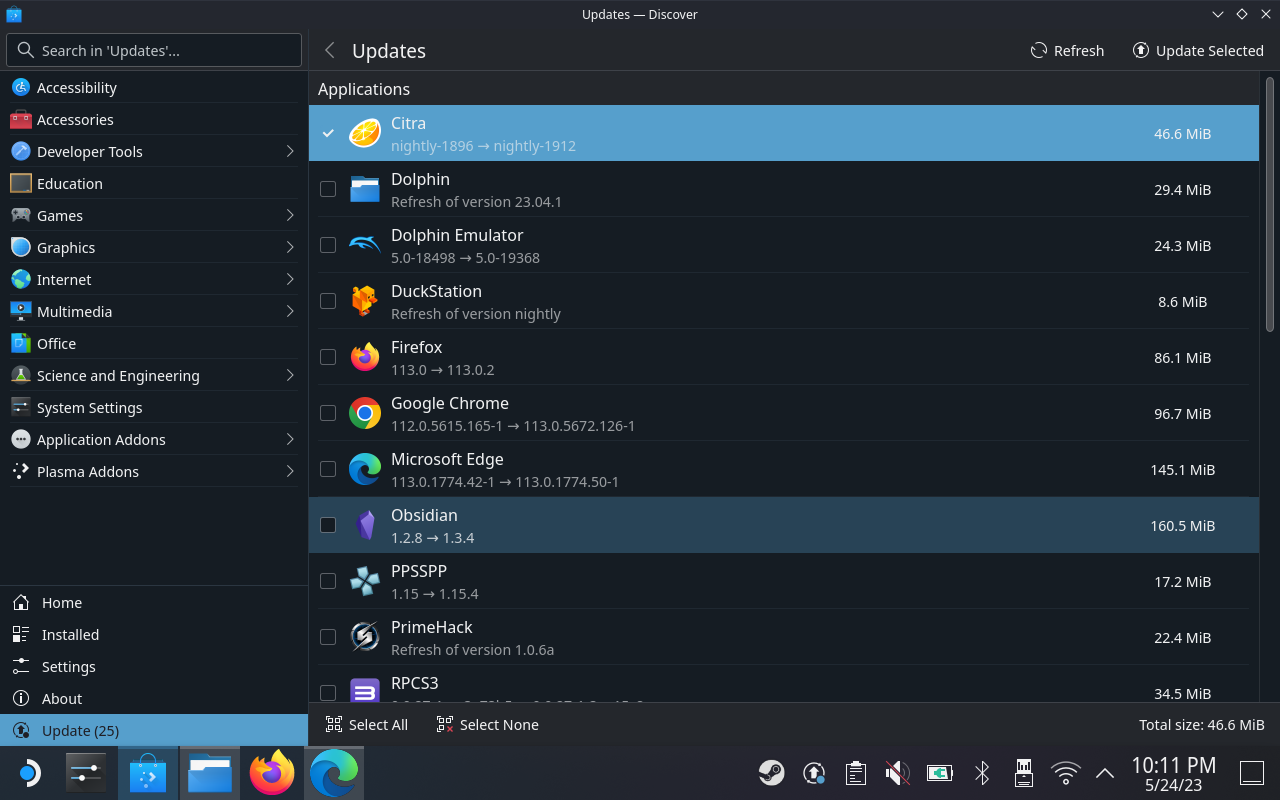Steam Deck napravio je revoluciju u prijenosnom igranju, pružajući igračima mogućnost uživanja u omiljenim naslovima u pokretu. Iako ovaj ručni uređaj nudi fantastično iskustvo odmah nakon postavljanja, bitno je da ga ažurirate kako biste osigurali optimalne performanse i pristup najnovijim značajkama. U ovom ćemo vodiču istražiti zašto je ažuriranje vašeg Steam Decka ključno i provesti vas kroz postupak korak po korak.
Kako ažurirati Steam Deck
Kao i svaki softverski ili hardverski uređaj, Steam Deck može imati povremene pogreške ili probleme sa stabilnošću. Redovita ažuriranja rješavaju ove probleme, otklanjaju probleme vezane uz performanse, optimiziraju trajanje baterije i osiguravaju glatko iskustvo igranja. Praćenje firmvera i ažuriranja sustava omogućit će vam najnovije popravke grešaka i poboljšanja stabilnosti. Imajući to na umu, evo kako možete ažurirati Steam Deck:
- Provjerite je li vaš Steam Deck spojen na internet.
- Pritisnite gumb Steam na Steam Decku.
- Na izborniku odaberite Postavke .

- Odaberite Sustav s lijevog izbornika.
- Odaberite Provjeri ažuriranja .
- Ako postoje dostupna ažuriranja, odaberite Primijeni .
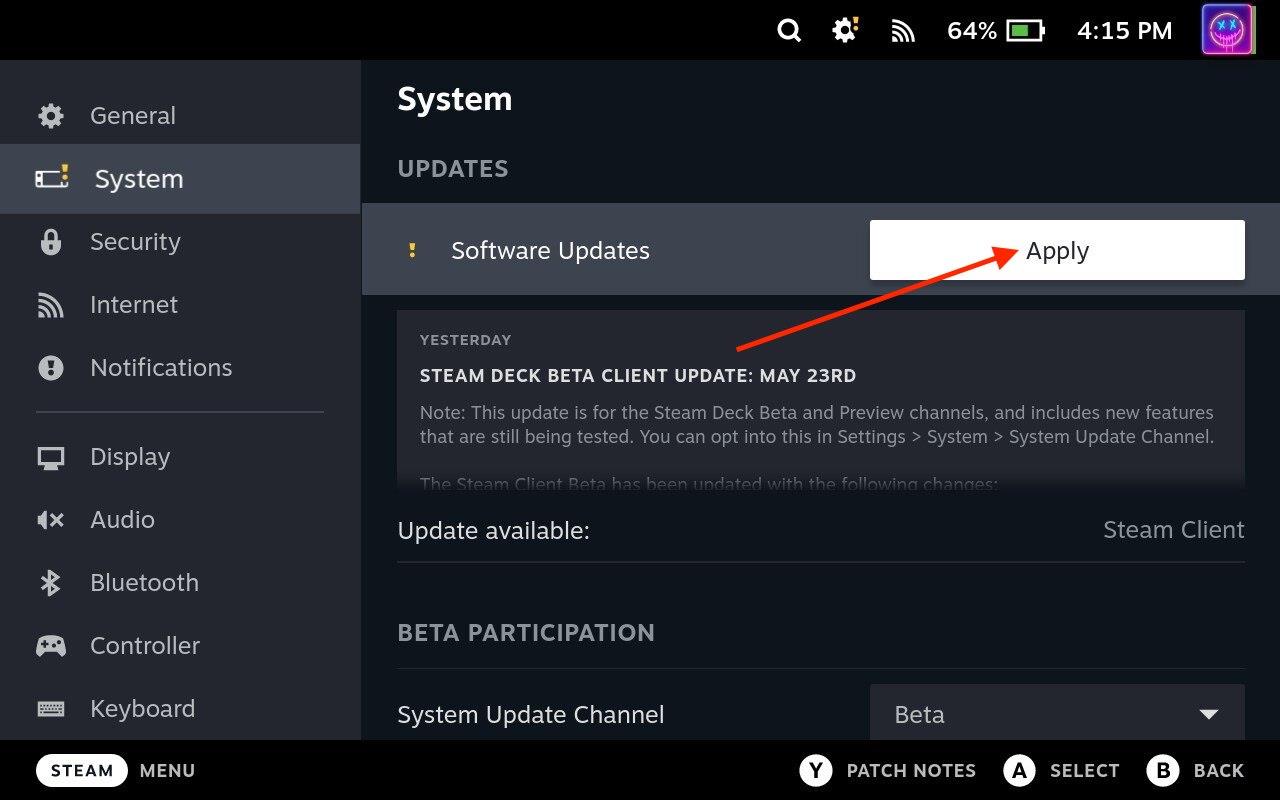
- Vaš Steam Deck sada će preuzeti i instalirati ažuriranja.
- Nakon što su ažuriranja instalirana, vaš Steam Deck će se ponovno pokrenuti.
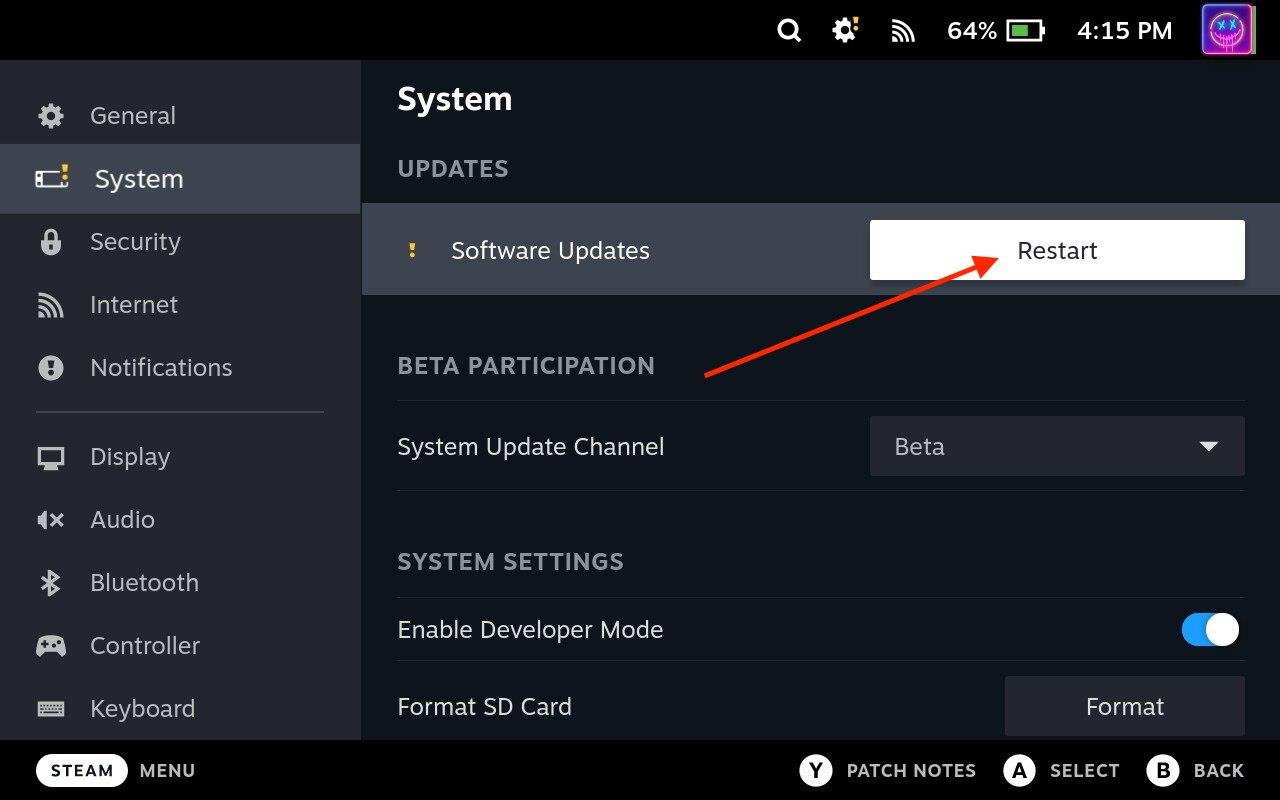
Nakon što se ponovno pokrene, vratite se na izbornik Postavke i provjerite je li sustav ažuran. Ako više nema dostupnih ažuriranja, spremni ste! Valve redovito izdaje ažuriranja, a redovitom provjerom i instaliranjem ažuriranja možete biti ispred svih potencijalnih problema i uživati u najnovijim značajkama.
Kako se prebaciti na drugi kanal ažuriranja sustava
Steam Deck nudi različite kanale ažuriranja sustava, omogućujući korisnicima da biraju između stabilnih i beta izdanja. Prebacivanje na drugi kanal ažuriranja sustava daje vam priliku za pristup novim značajkama i poboljšanjima prije stabilnog izdanja. U ovom vodiču vodit ćemo vas kroz postupak prebacivanja na drugi kanal ažuriranja sustava na vašem Steam Decku. Postoje tri različita kanala ažuriranja sustava za odabir:
- Stabilno: Preporučeno iskustvo za većinu korisnika.
- Beta: testiranje novih Steam značajki. Često se ažurira.
- Pregled: Testiranje novih Steam i značajki na razini sustava. Često se ažurira. Možda ćete naići na probleme.
Kao što možda sumnjate, vaš Steam Deck pokreće Stabilni kanal odmah nakon postavljanja, ali mi ćemo vas provesti kroz korake za prebacivanje na drugi kanal ažuriranja sustava:
- Provjerite je li vaš Steam Deck spojen na internet.
- Pritisnite gumb Steam na Steam Decku.
- Na izborniku odaberite Postavke .

- Odaberite Sustav s lijevog izbornika.
- Pomičite se prema dolje dok ne dođete do odjeljka Sudjelovanje u beta verziji.
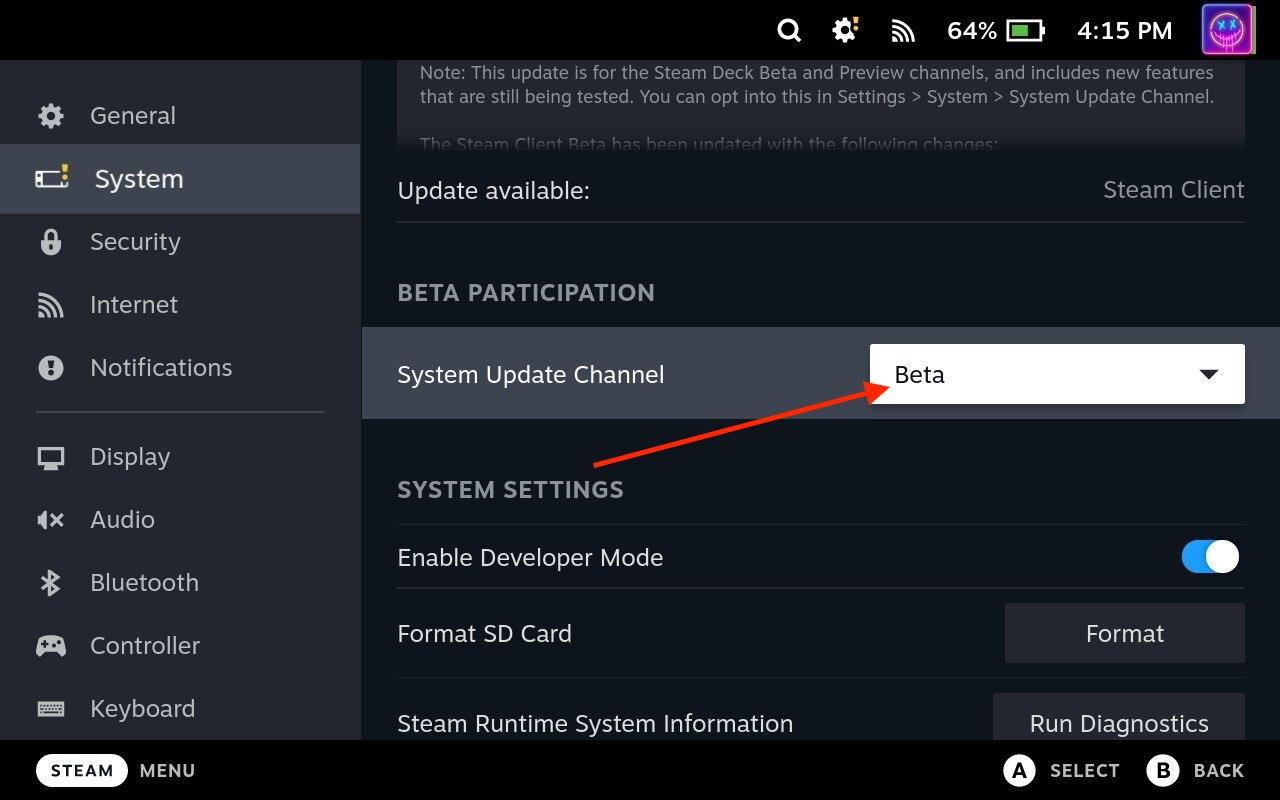
- Označite i odaberite padajući okvir pored Kanala za ažuriranje sustava .
- Odaberite jedno od sljedećeg:
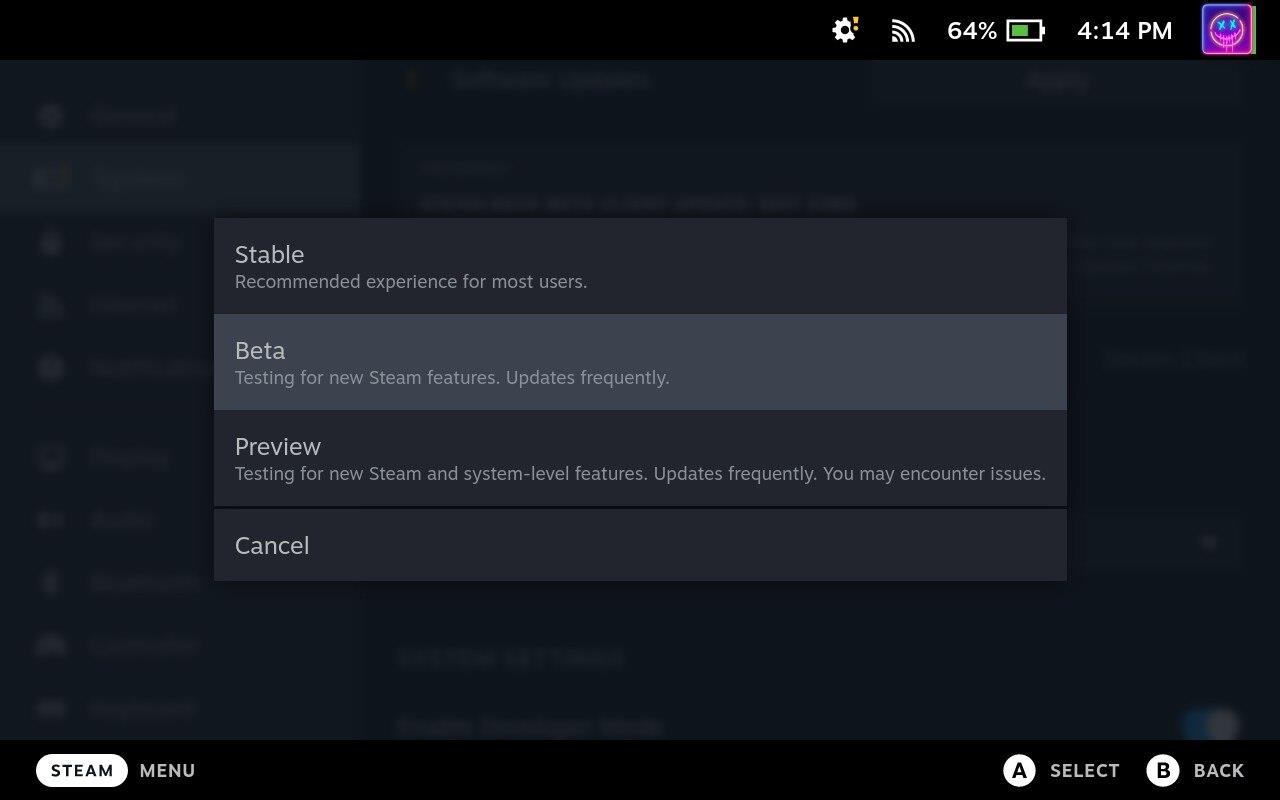
Steam Deck će sada preuzeti i instalirati potrebna ažuriranja povezana s novim kanalom ažuriranja. Ovaj postupak može potrajati nekoliko minuta, ovisno o veličini ažuriranja i brzini vaše internetske veze. Provjerite je li vaš Steam Deck uključen i povezan s internetom tijekom ovog procesa.
Kako ažurirati Steam Deck igre
Održavanje ažuriranja vaših igara ključno je za osiguravanje optimalnih performansi, ispravke grešaka i pristup najnovijim značajkama. U ovom vodiču provest ćemo vas kroz proces ažuriranja igara na vašem Steam Decku, osiguravajući da budete u tijeku s najnovijim poboljšanjima i poboljšanjima.
- Provjerite je li vaš Steam Deck spojen na internet.
- Pritisnite gumb Steam na Steam Decku.
- Na bočnoj traci označite i odaberite Knjižnica .
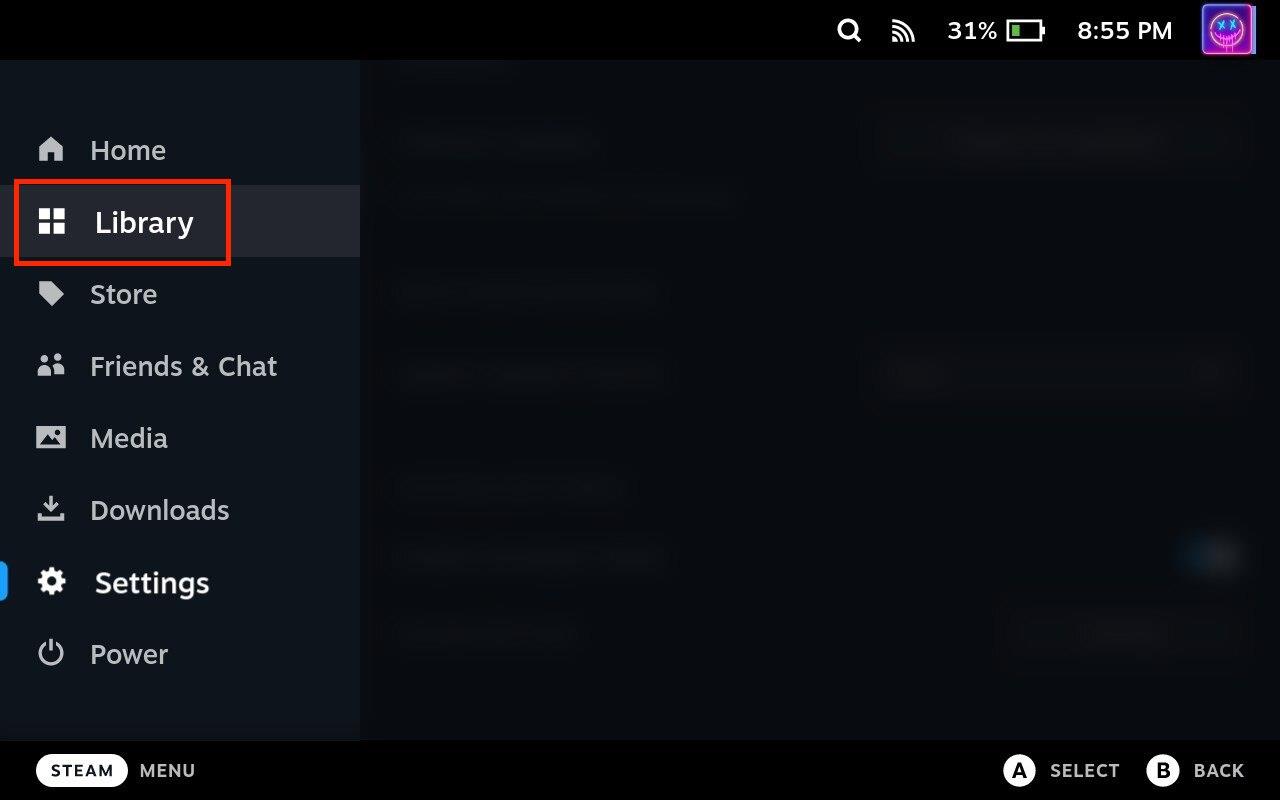
- Dođite do igre koju želite ažurirati i odaberite je.
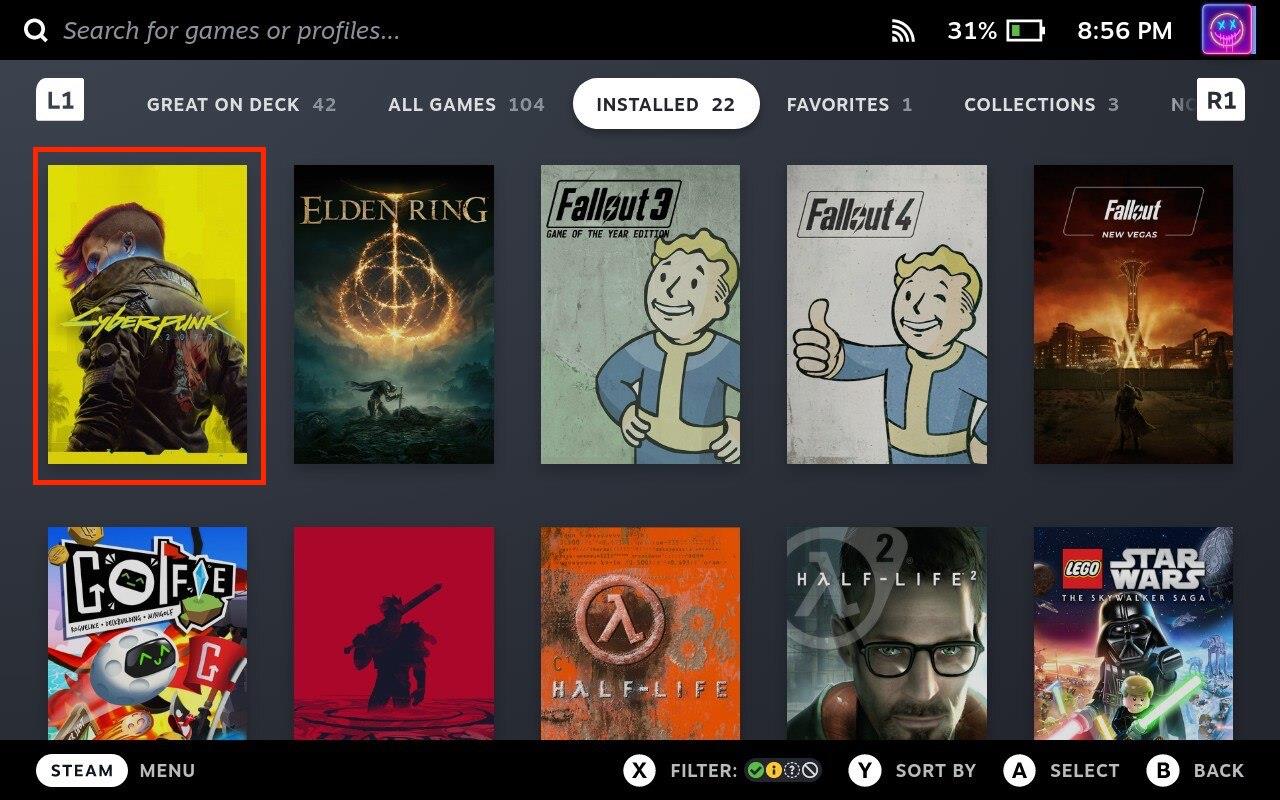
- Ako je dostupno ažuriranje, kliknite gumb Ažuriraj .
- Pričekajte da se ažuriranje instalira.
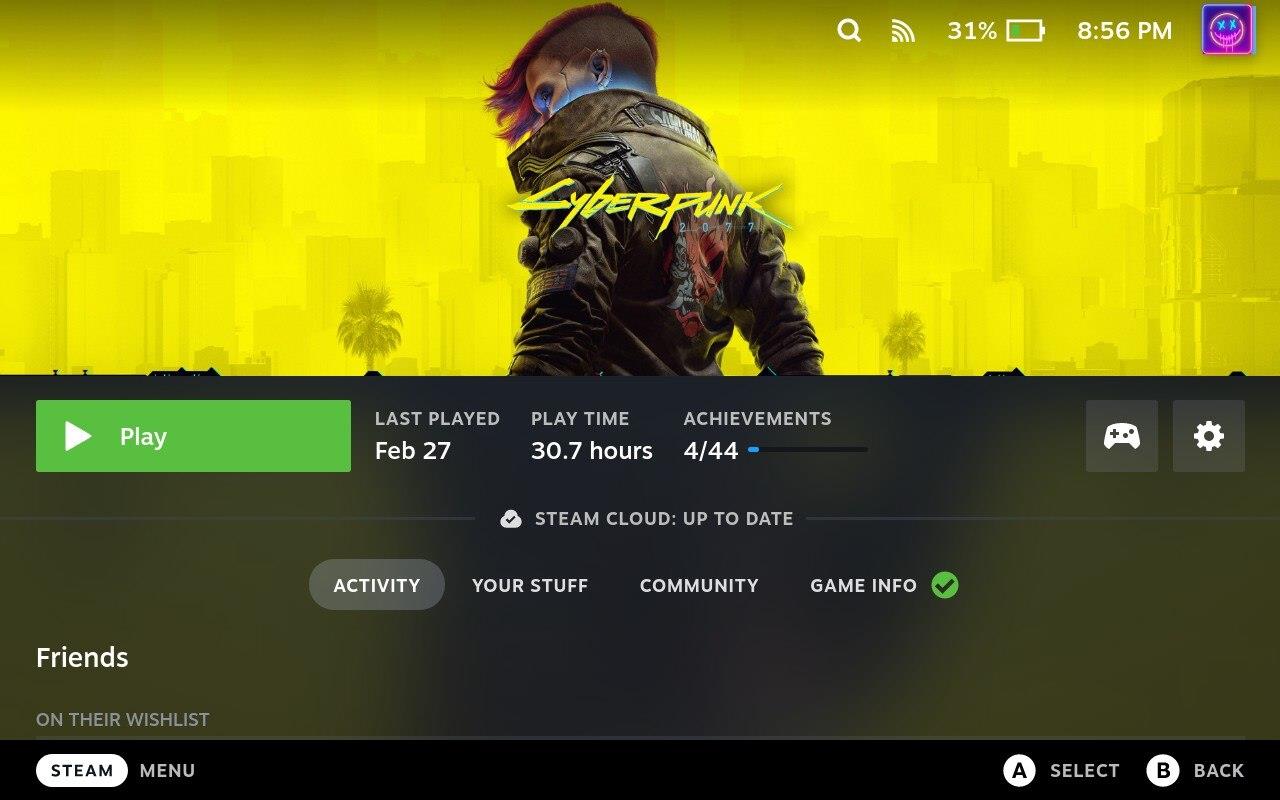
Trajanje preuzimanja ovisit će o veličini ažuriranja i brzini vaše internetske veze. Nakon završetka preuzimanja, automatski će započeti postupak instalacije. Odatle možete početi igrati igru jednostavnim odabirom iz svoje biblioteke ili izravno iz glavnog pokretača.
Kako ažurirati Steam Deck aplikacije
Ažuriranje vaših aplikacija na Steam Decku jednostavan je postupak koji vam pomaže da iskoristite ispravke grešaka, poboljšanja performansi i nove značajke. Slijedeći priloženi vodič korak po korak, možete jednostavno održavati svoje aplikacije ažurnima i osigurati ugodno i besprijekorno iskustvo igranja na vašem Steam Decku. Ali za razliku od ažuriranja Steam Deck igara, najprije ćete se morati prebaciti na Desktop Mode kako biste ažurirali aplikacije.
- Pritisnite gumb Steam na svom Steam Decku.
- Pomaknite se prema dolje i odaberite Napajanje .
- U izborniku Power Menu označite i odaberite Switch to Desktop .
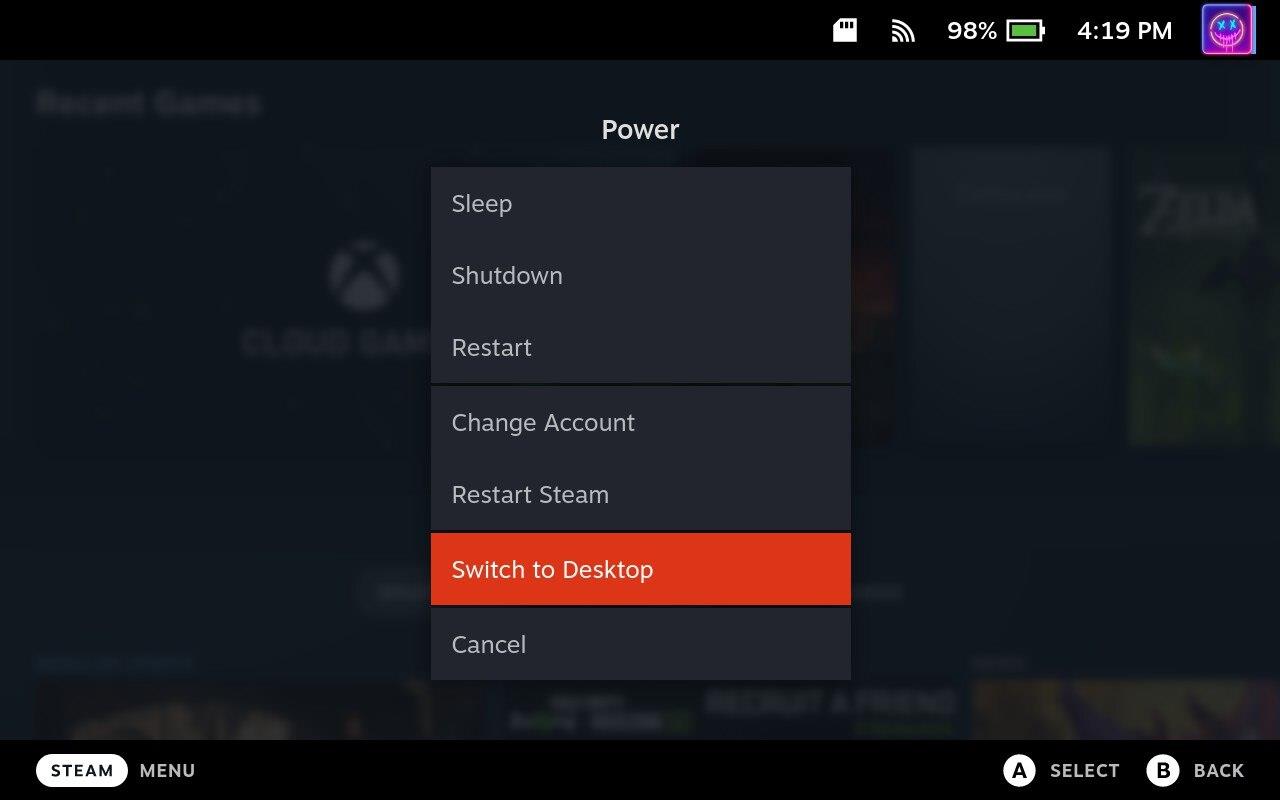
- Pričekajte da se vaš Steam Deck prebaci u Desktop Mode.
- Kada ste u načinu rada radne površine, kliknite ikonu Discover (trgovina aplikacija) u donjem lijevom kutu programske trake.
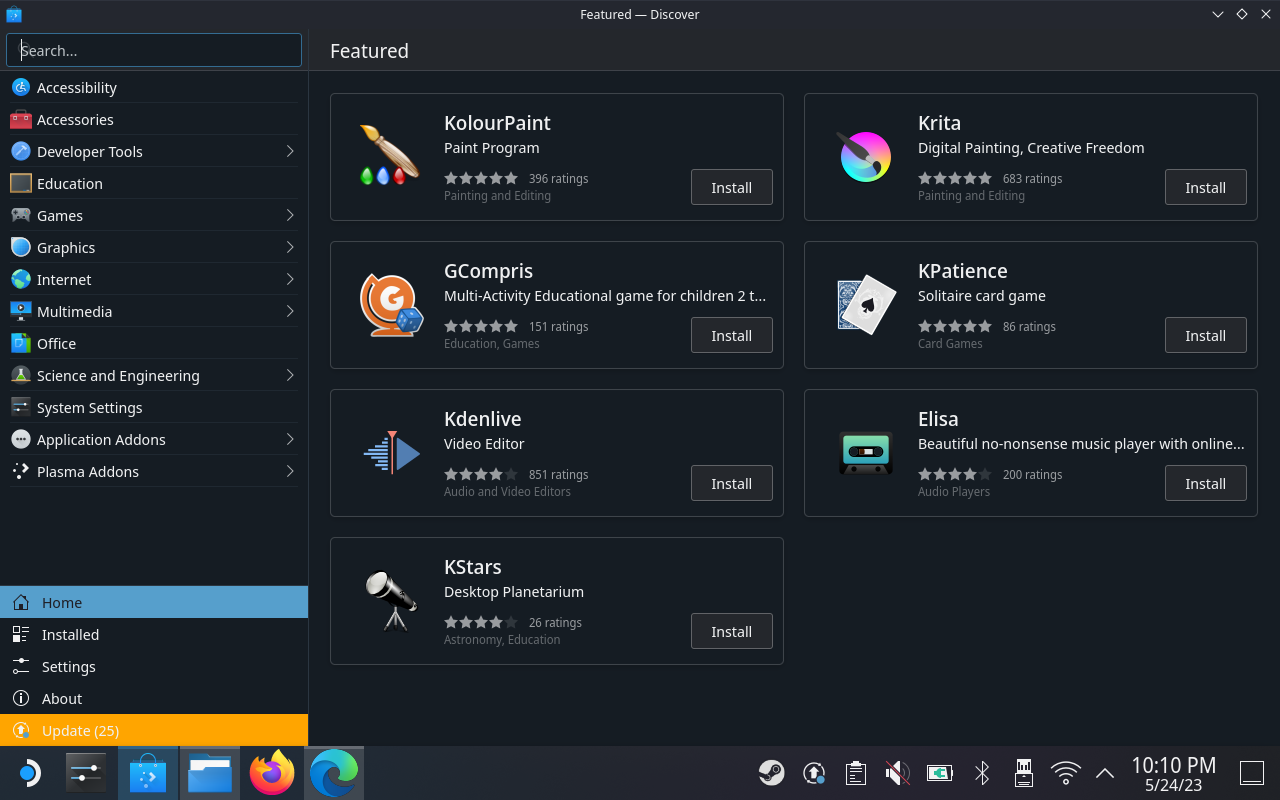
- Pomaknite se do dna bočne trake.
- Pritisnite Ažuriraj .
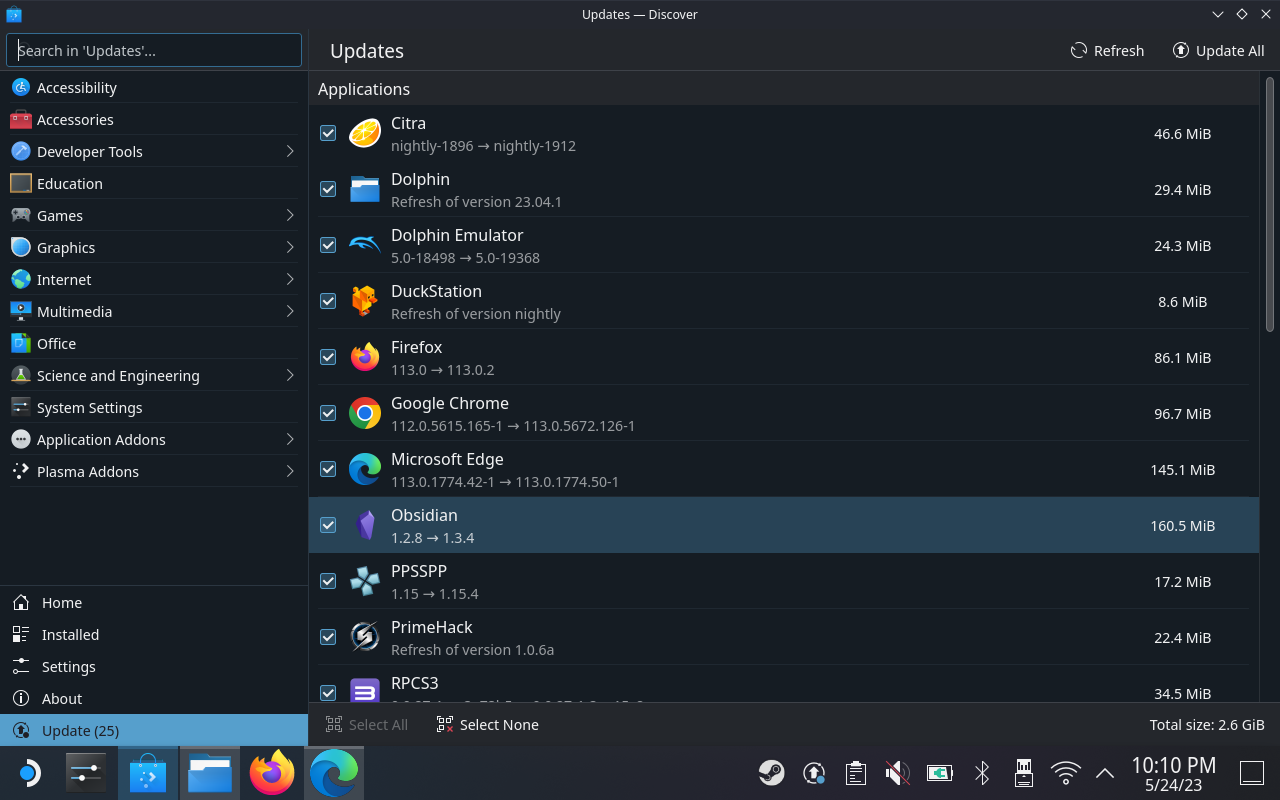
- Na stranici Ažuriranja kliknite gumb Osvježi na gornjoj traci izbornika.
- Ako postoje neke aplikacije koje je potrebno ažurirati, kliknite gumb Ažuriraj sve u gornjem desnom kutu.
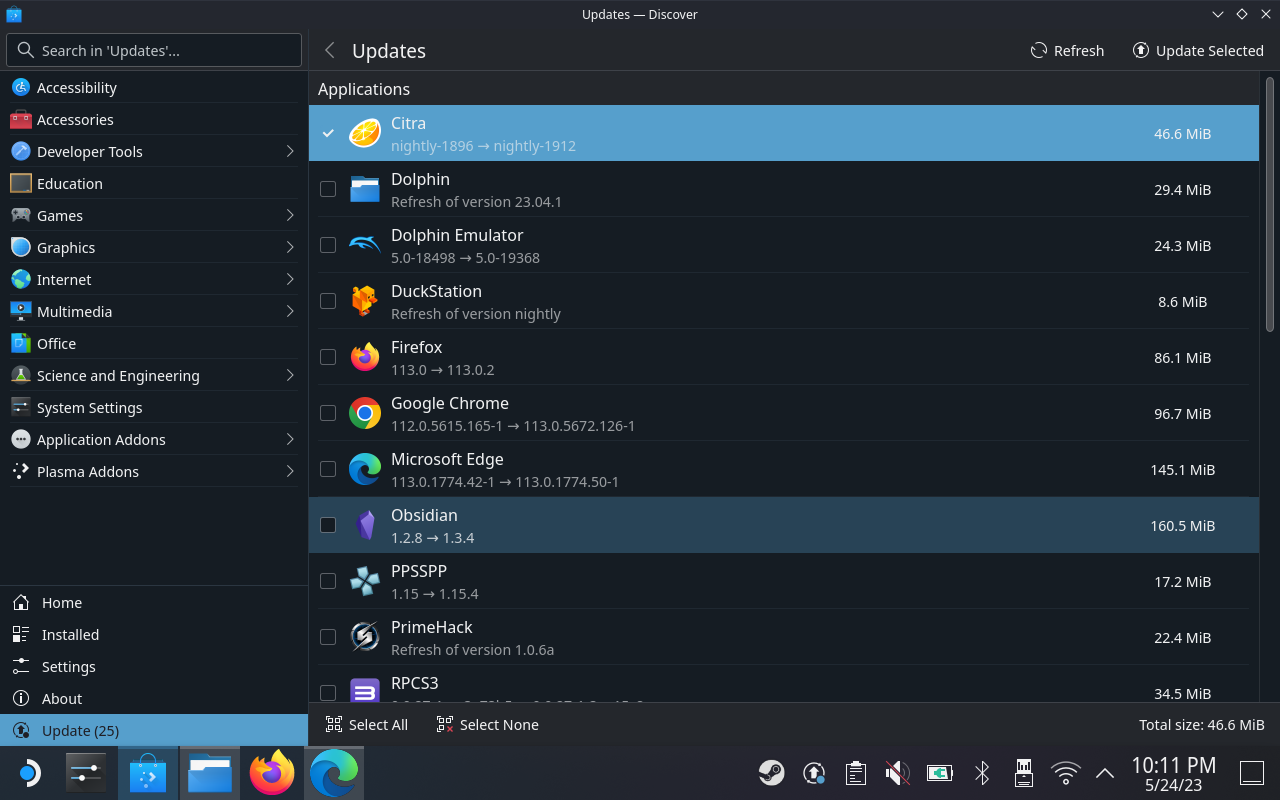
Mogu postojati slučajevi kada ćete morati više puta ažurirati aplikacije samo kako biste bili sigurni da koristite najnoviju verziju. Jednostavno ponovite gornje korake sve dok više ne preostane ažuriranja za instaliranje. Nakon završetka postupka instalacije provjerite je li aplikacija uspješno ažurirana.
Resetirajte Steam Deck pomoću oporavka
Nažalost, možete naići na situaciju u kojoj igra, aplikacija ili ažuriranje sustava uzrokuje prestanak ispravnog rada cijelog Steam Decka. U slučaju da se to dogodi vašem Steam Decku, morat ćete resetirati uređaj pomoću Valveove opcije oporavka.
Ova je metoda malo drugačija od onoga što biste mogli očekivati, jer zapravo instalirate sliku za oporavak SteamOS-a na USB pogon. Ova metoda je poželjna za one koji žele ponovno instalirati SteamOS bez gubitka svih svojih igara, spremljenih podataka i drugih datoteka. Međutim, u slučaju da i dalje imate problema, također možete upotrijebiti sliku za oporavak da vratite Steam Deck na tvorničke postavke.
- Preuzmite SteamOS sliku za oporavak na svoje računalo.
- Priključite USB disk u svoje računalo.
- Otvorite odgovarajući uslužni softver temeljen na operativnom sustavu vašeg računala.
- Za Windows, Valve preporučuje korištenje Rufusa .
- Za Mac i/ili Linux, Valve preporučuje Balena Etcher .
- Slijedite korake na zaslonu za odabir SteamOS datoteke za oporavak i zapišite je na USB pogon.
- Nakon dovršetka postupka izbacite pogon iz računala.
- Spojite USB čvorište na svoj Steam Deck.
- Uključite novostvoreni pogon za oporavak.
- Potpuno isključite svoj Steam Deck.
- Držite tipku za smanjivanje glasnoće .
- Pritisnite i pustite tipku za napajanje .
- Kad čujete zvono , otpustite tipku za smanjivanje glasnoće.
- U upravitelju pokretanja odaberite EFI USB uređaj .
- Pričekajte dok se ne pokrenete u okruženju radne površine.
- Kada ste u Recovery Desktop Mode, dvaput dodirnite ili dvaput kliknite nešto od sljedećeg:
- Reimage Steam Deck
- Time se vrši potpuno vraćanje na tvorničke postavke – sve korisničke informacije, instalirane igre, aplikacije ili operativni sustavi bit će izbrisani i zamijenjeni standardnim SteamOS-om.
- Obriši lokalne korisničke podatke
- Time se ponovno formatiraju početne particije na vašem Steam Decku, što će ukloniti preuzete igre i sav osobni sadržaj pohranjen na ovom decku, uključujući konfiguraciju sustava.
- Slijedite korake na zaslonu za resetiranje Steam Decka.
Nakon završetka resetiranja, vaš Steam Deck bit će vraćen na tvorničke postavke i možete ga ponovno postaviti kao da je nov. Imajte na umu da ćete se morati prijaviti na svoj Steam račun i ponovno preuzeti sve igre ili aplikacije koje ste prethodno instalirali. Također je dobra ideja napraviti sigurnosnu kopiju svih važnih podataka prije izvođenja oporavka sustava kako biste izbjegli gubitak bilo čega važnog.
Zaključak
Ažuriranje vašeg Steam Decka ključno je za održavanje njegovih performansi, stabilnosti i sigurnosti. Slijedeći jednostavne korake navedene u ovom vodiču, možete održavati svoj uređaj ažurnim, iskoristiti ispravke grešaka i nove značajke te osigurati besprijekorno iskustvo igranja. Ostanite povezani, ažurirajte svoj Steam Deck i otključajte puni potencijal prijenosnog igranja!