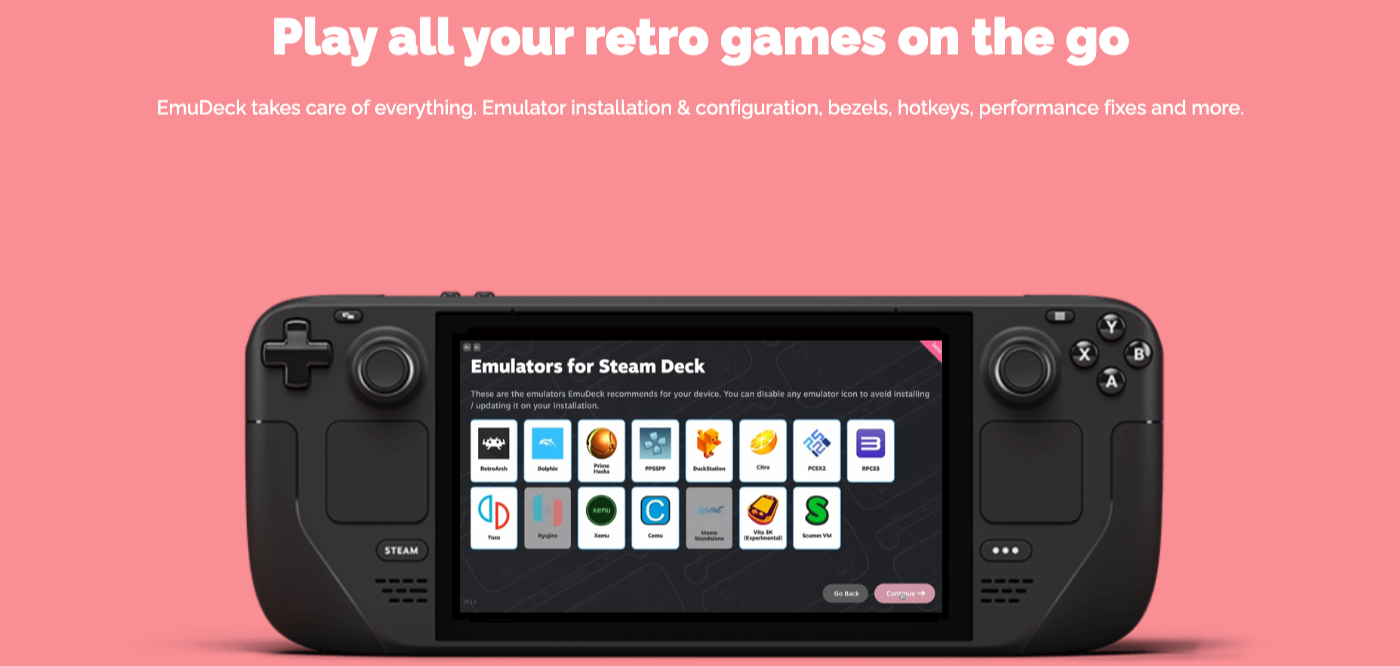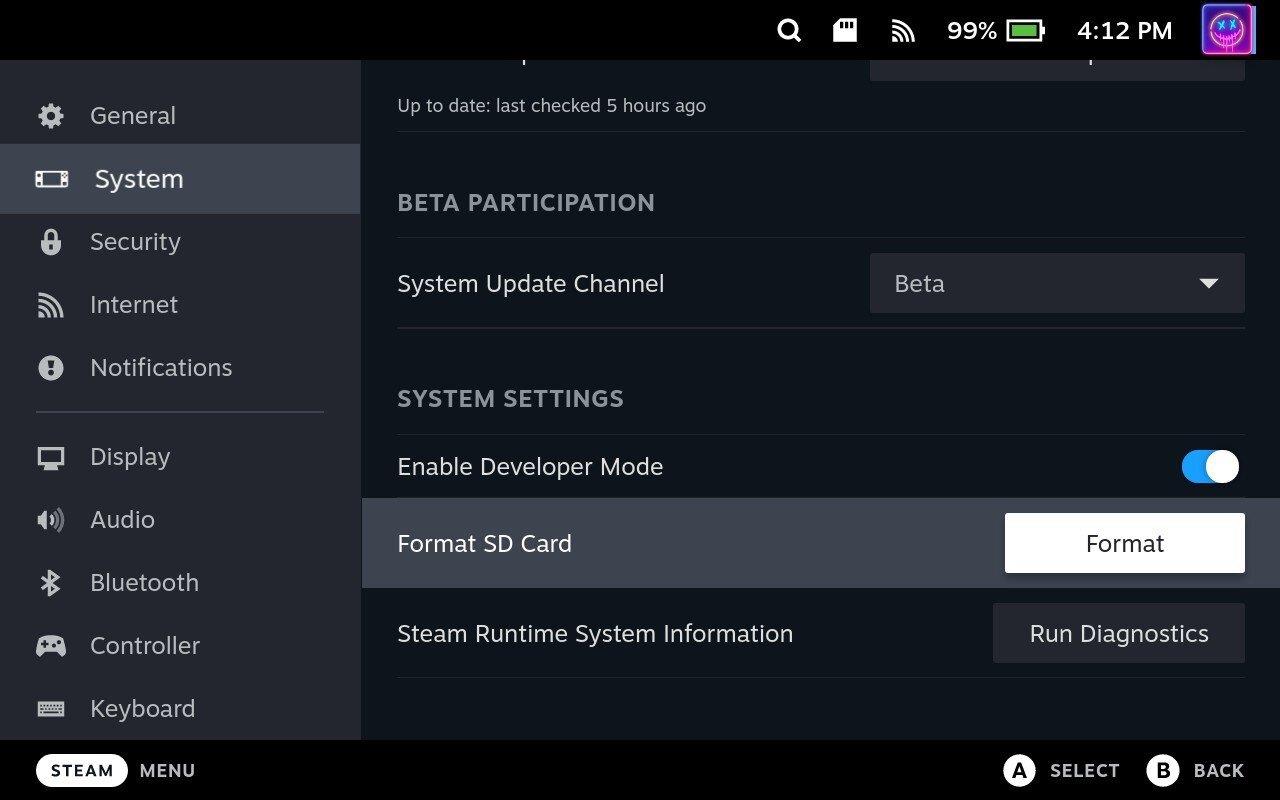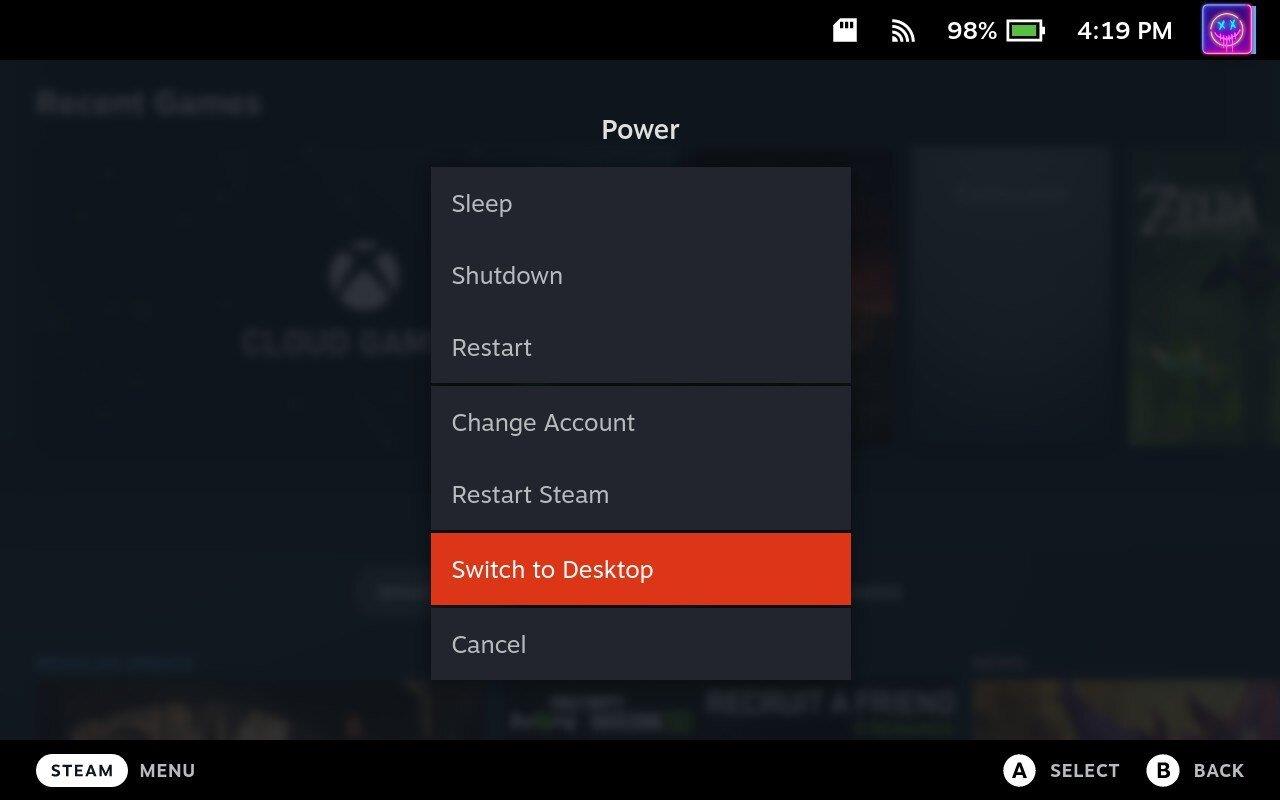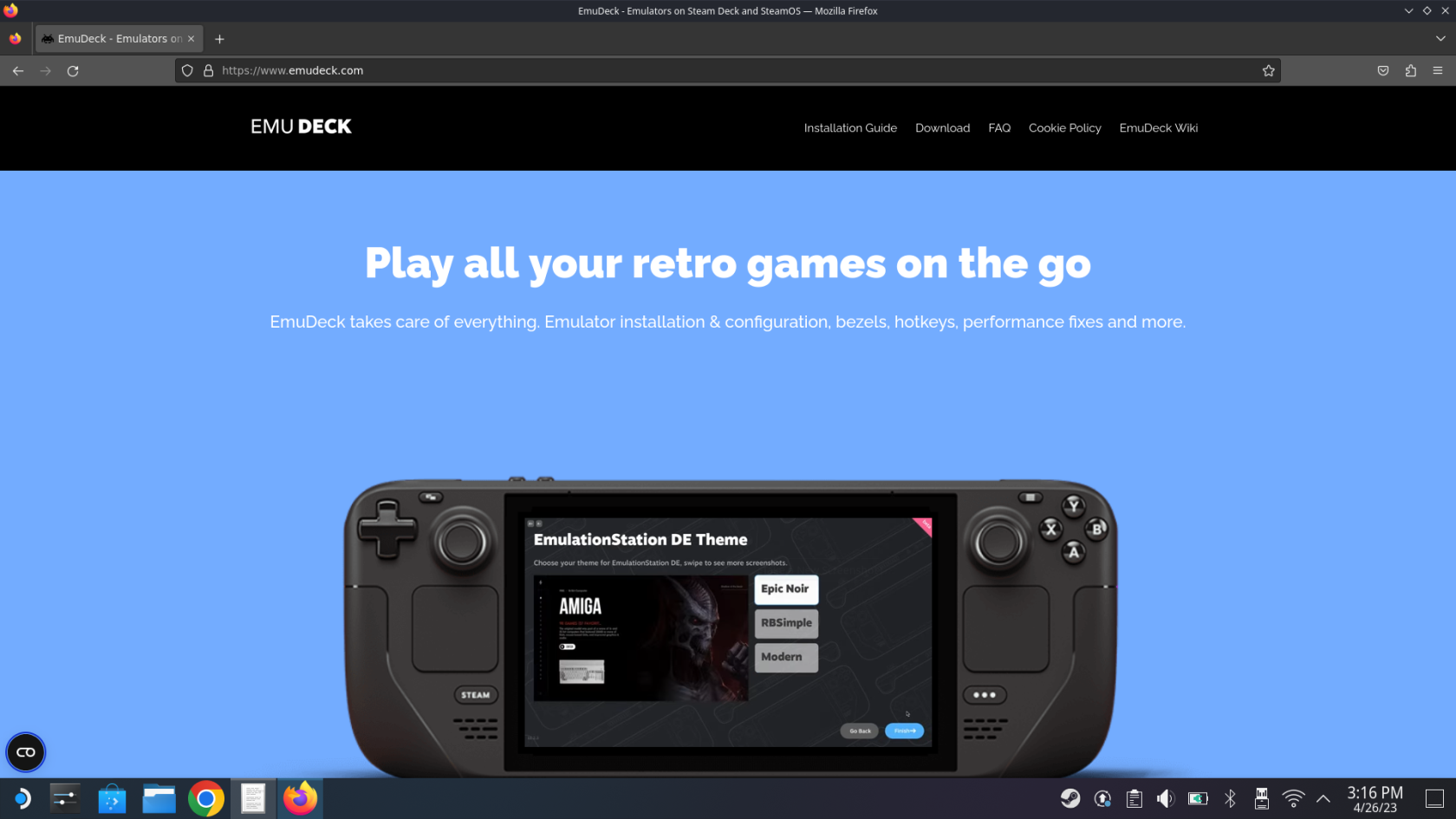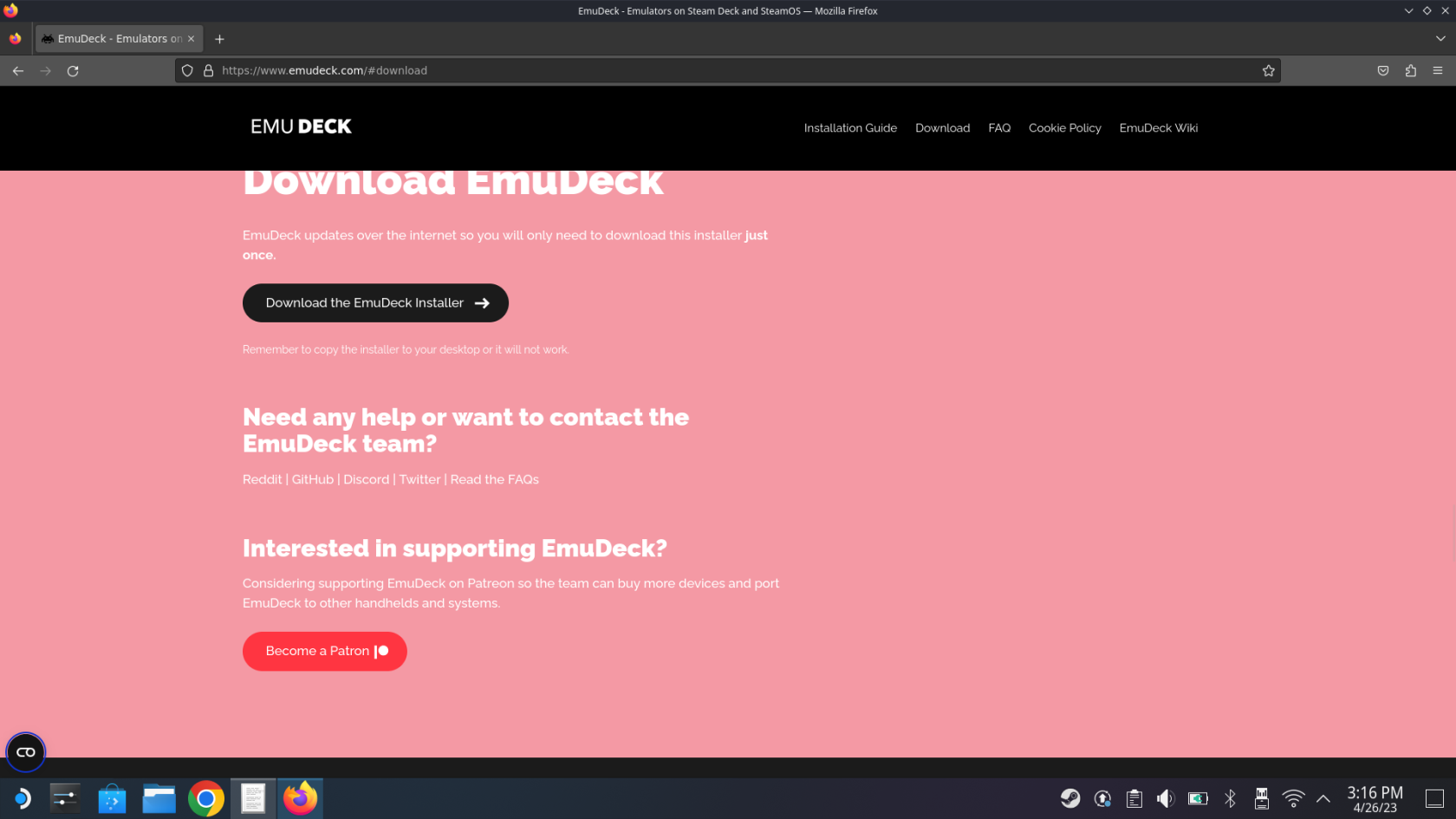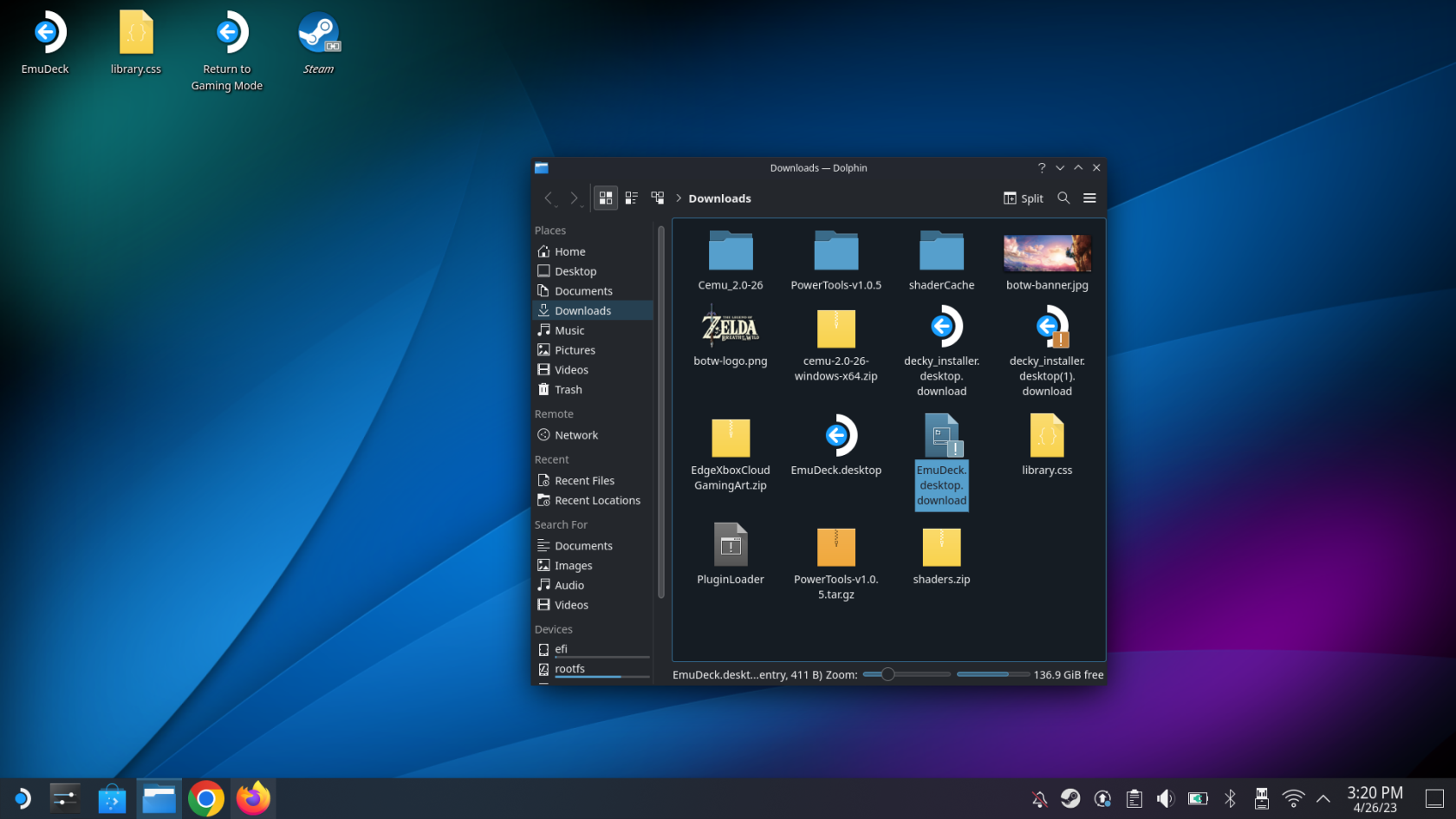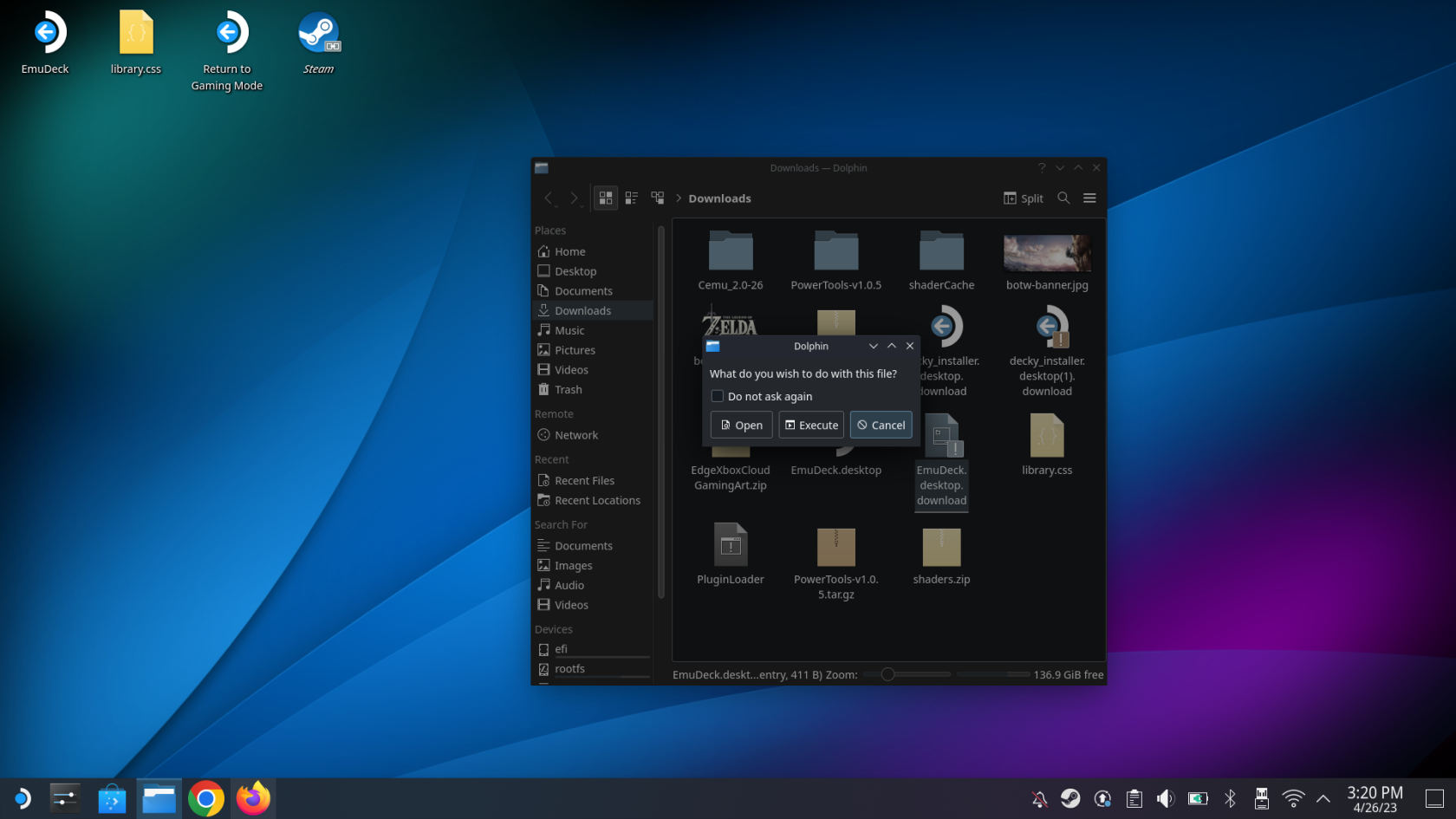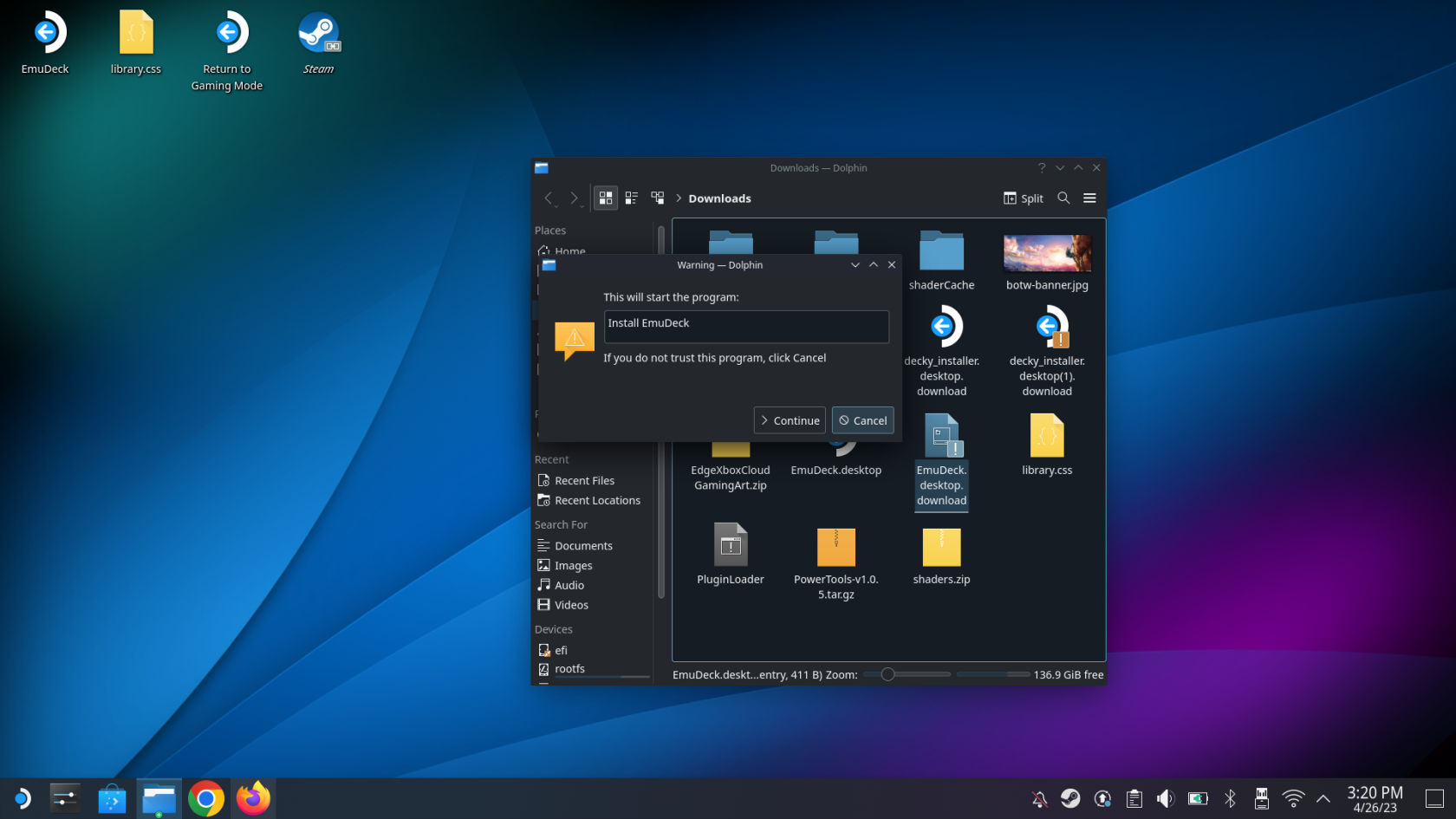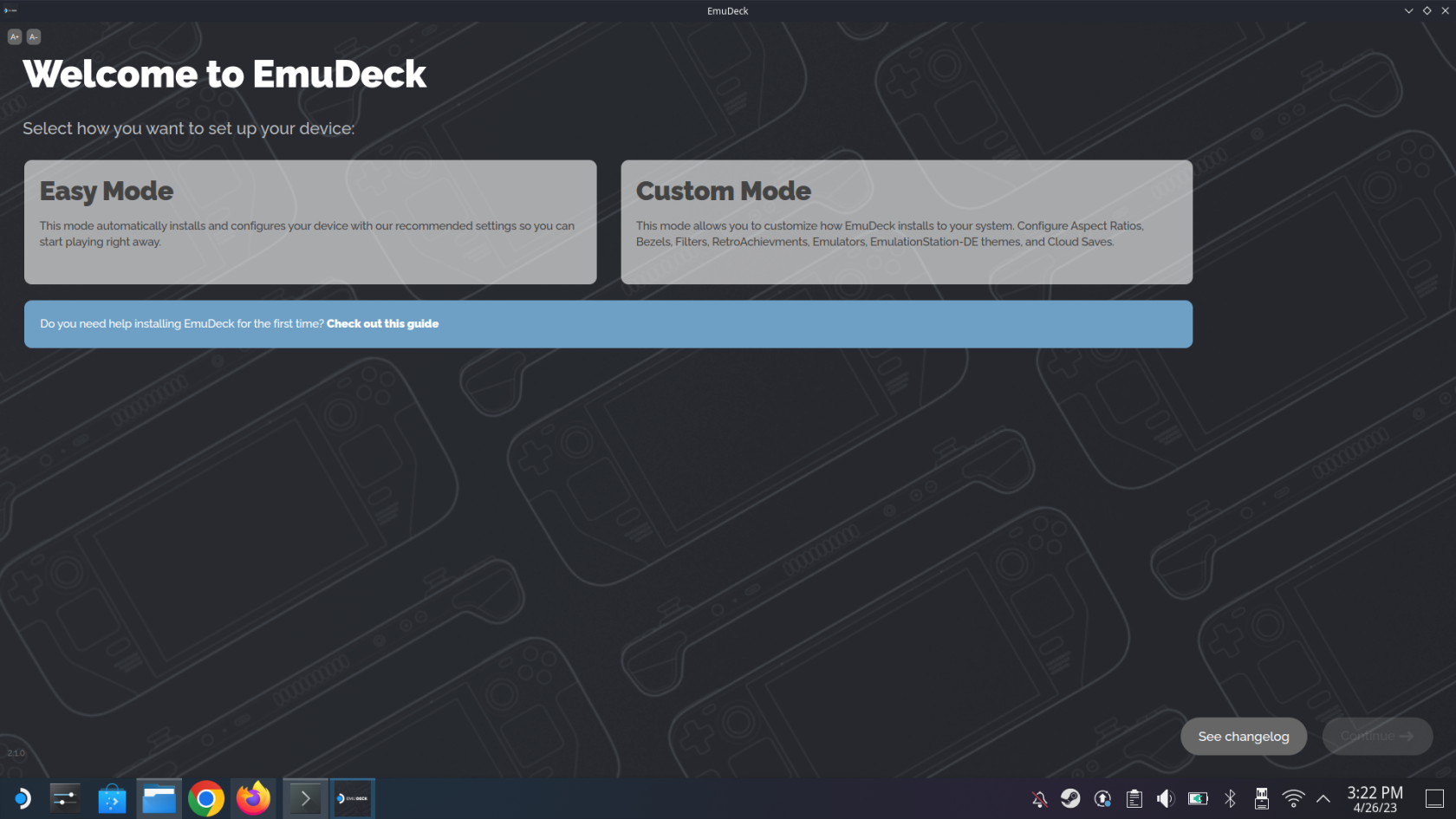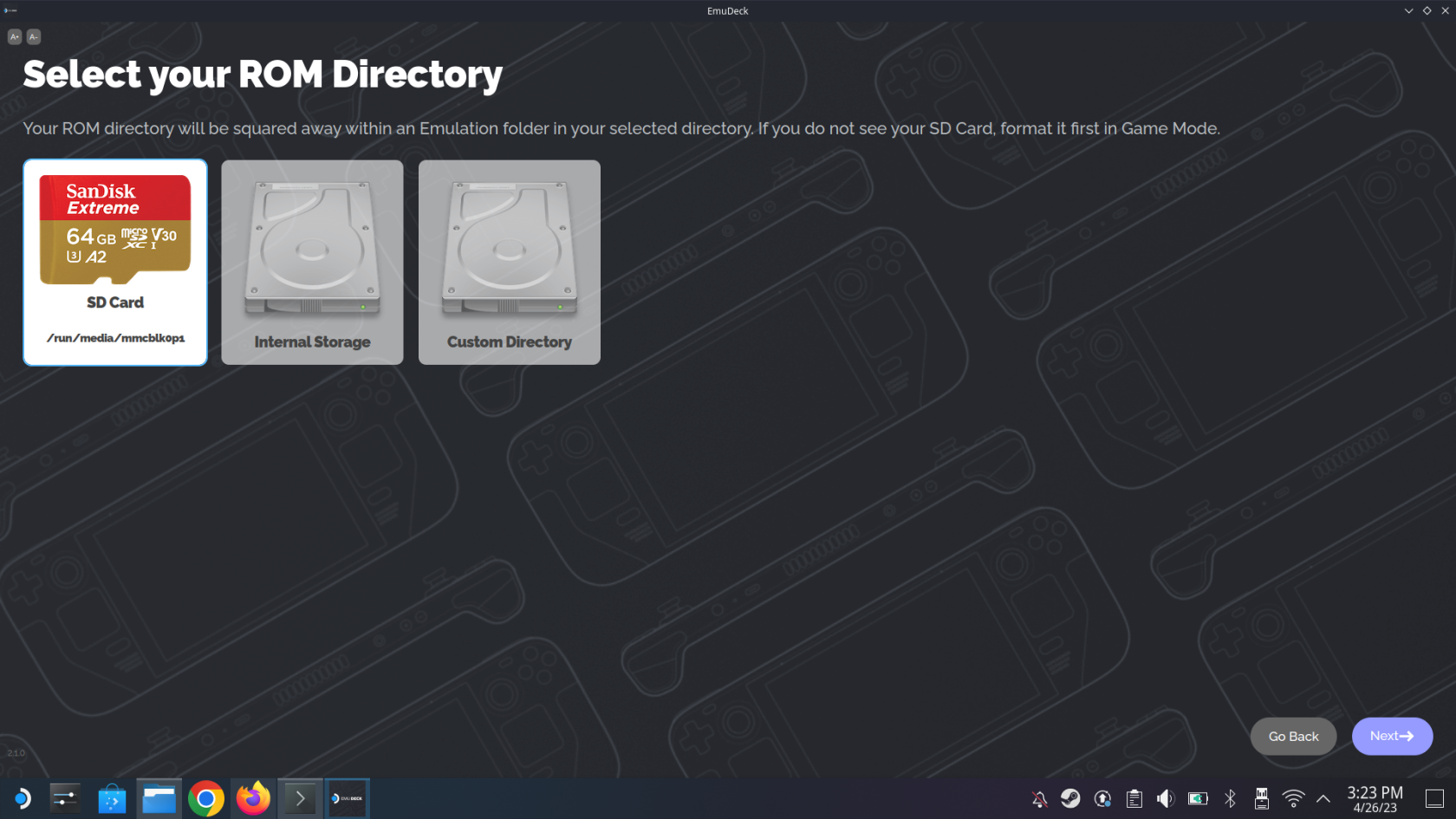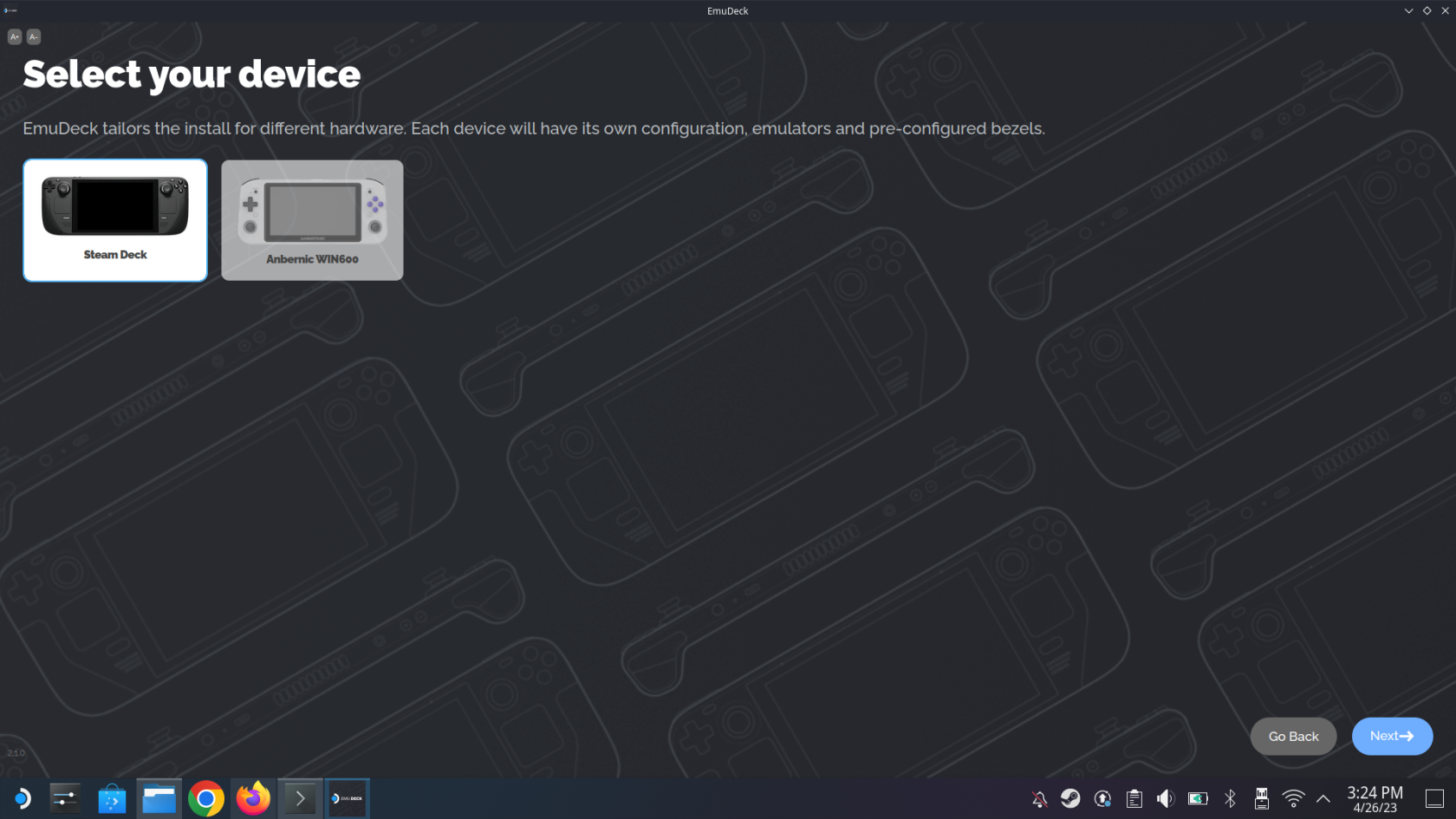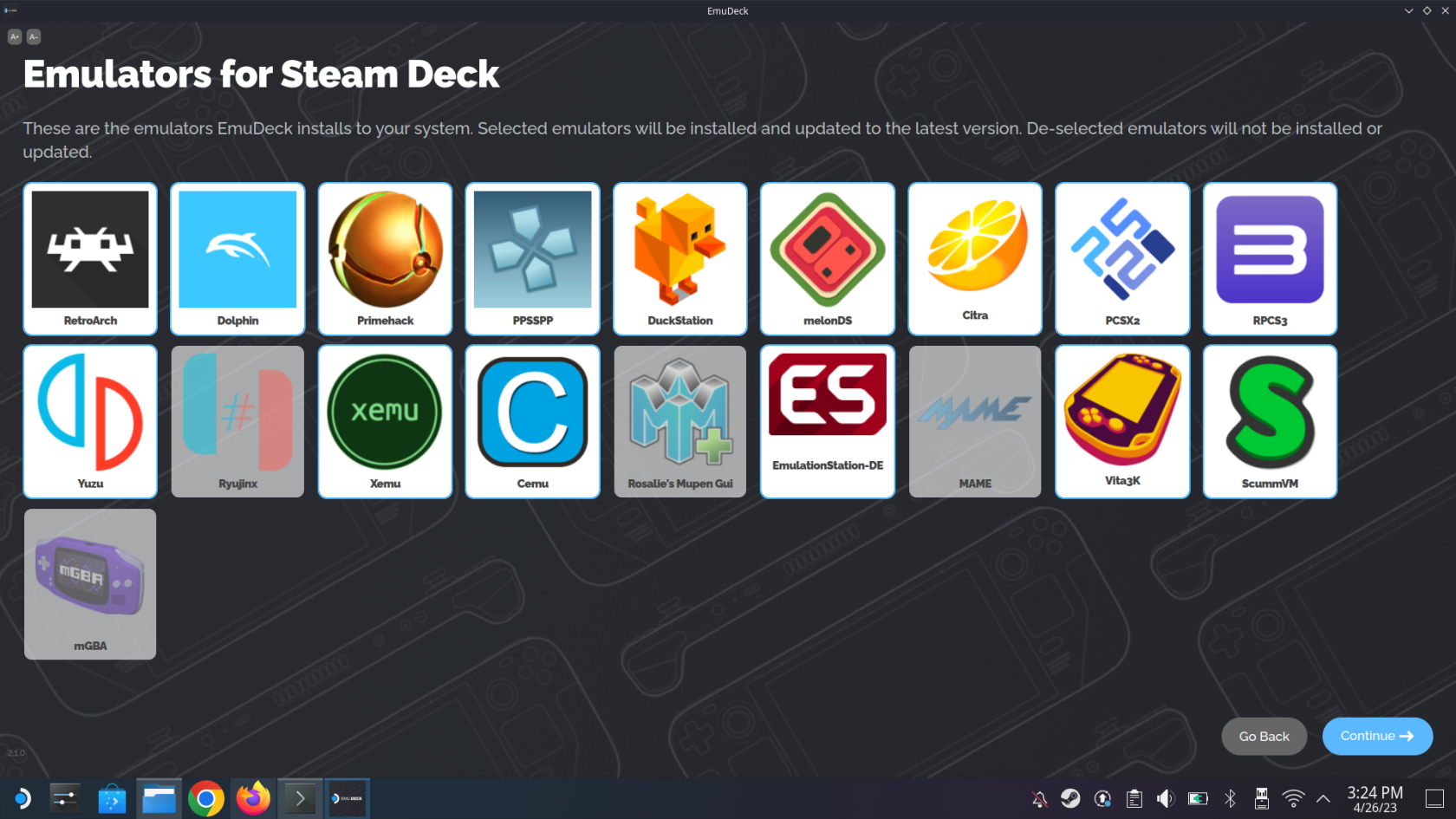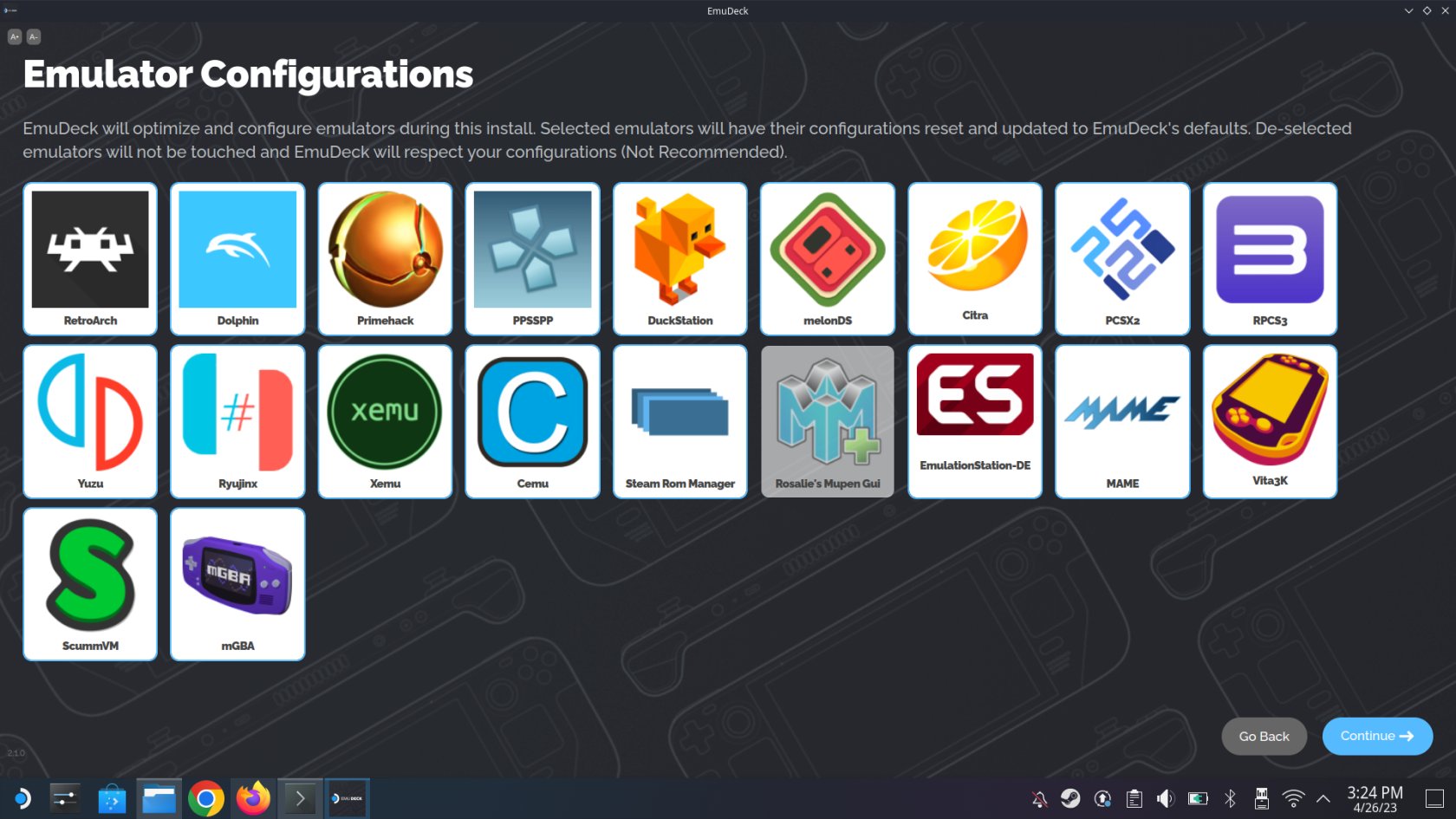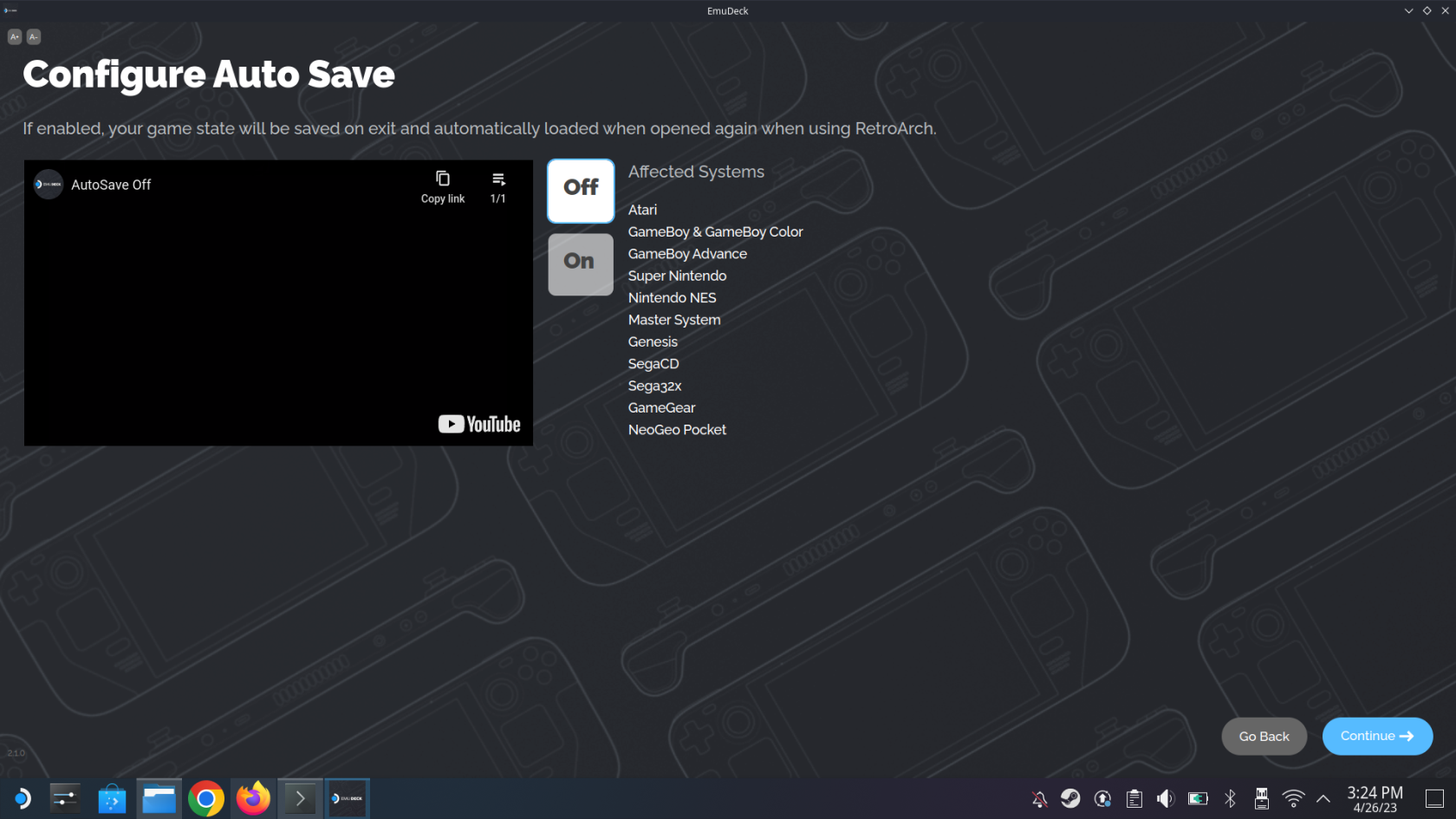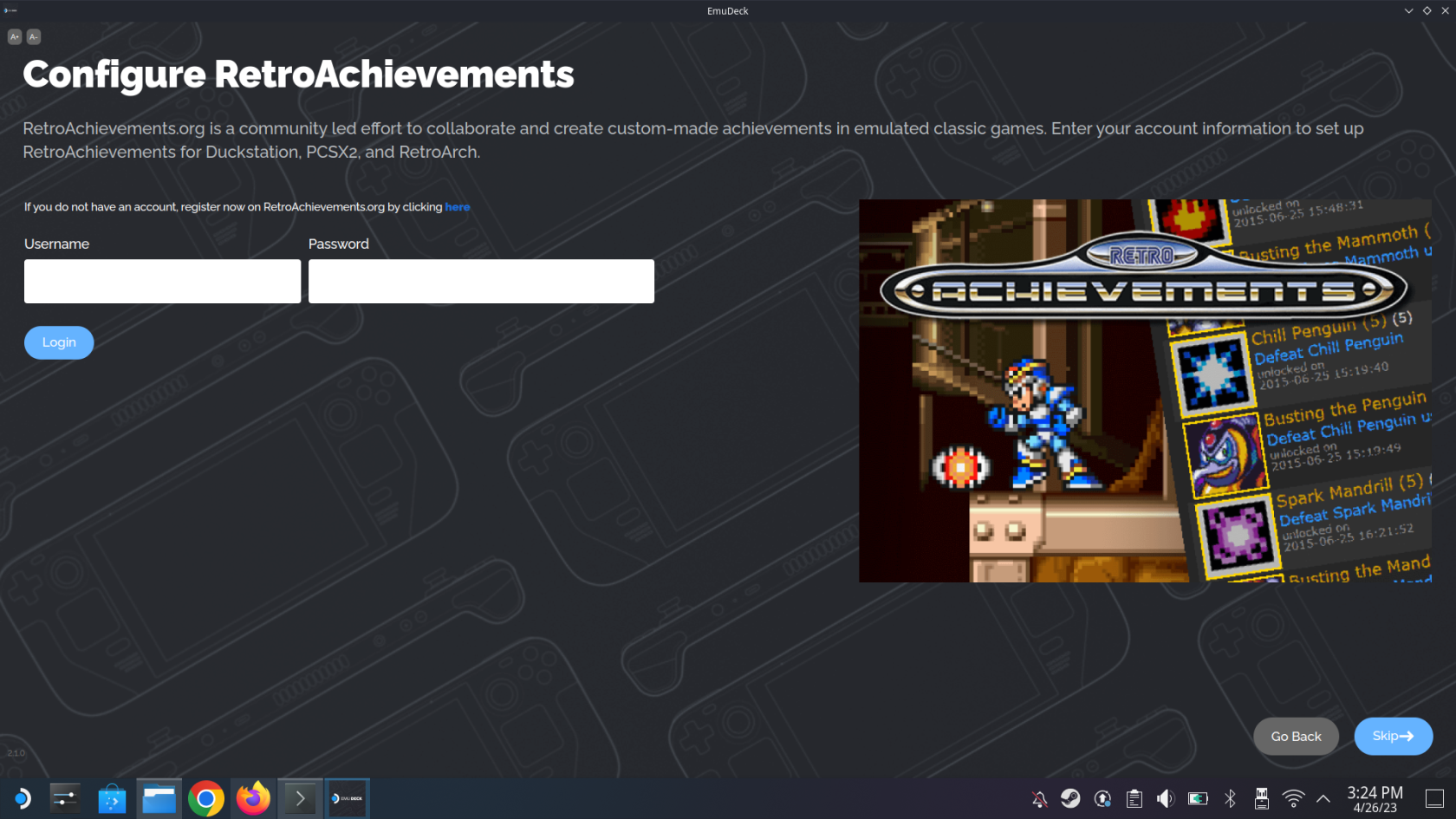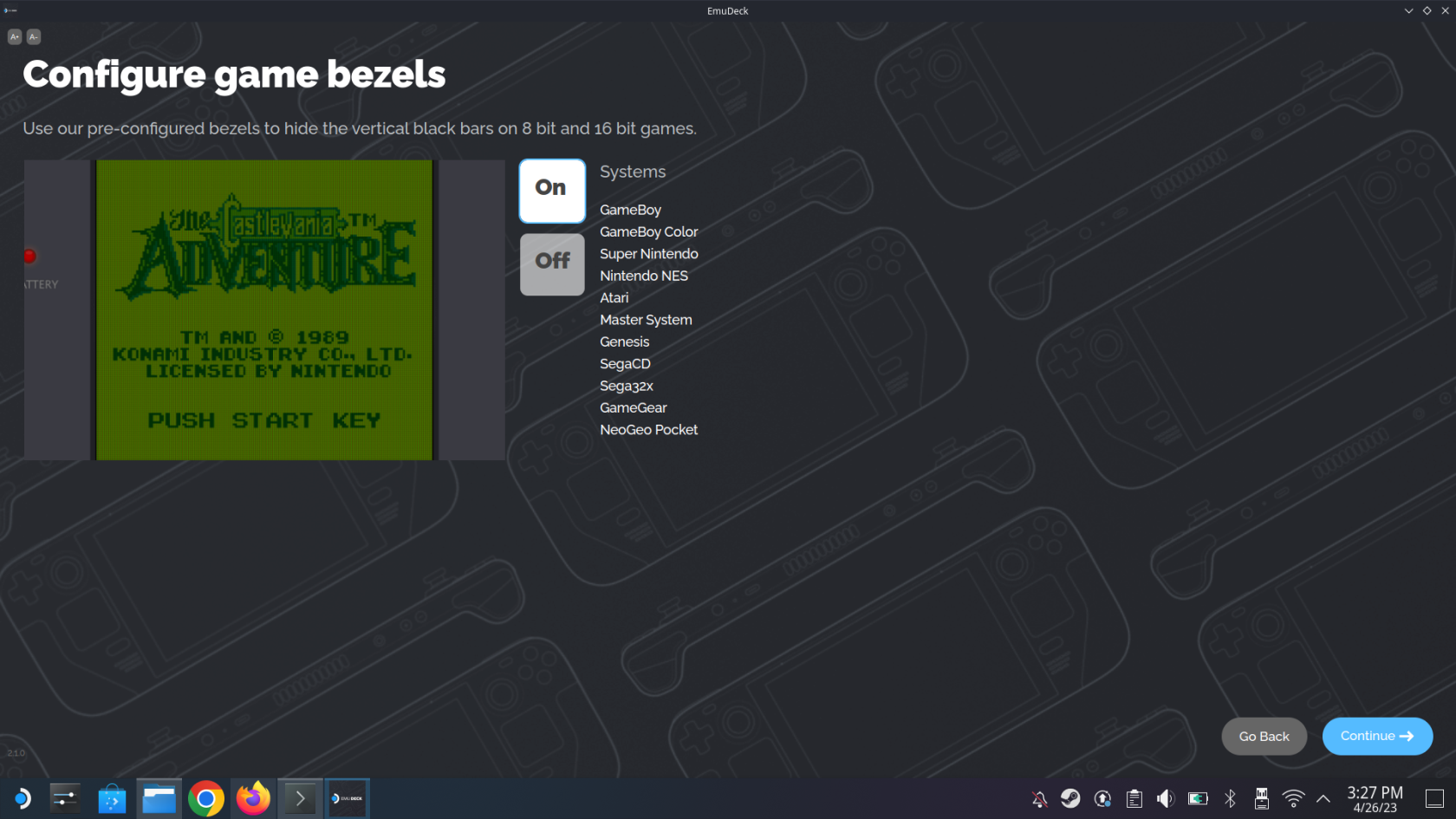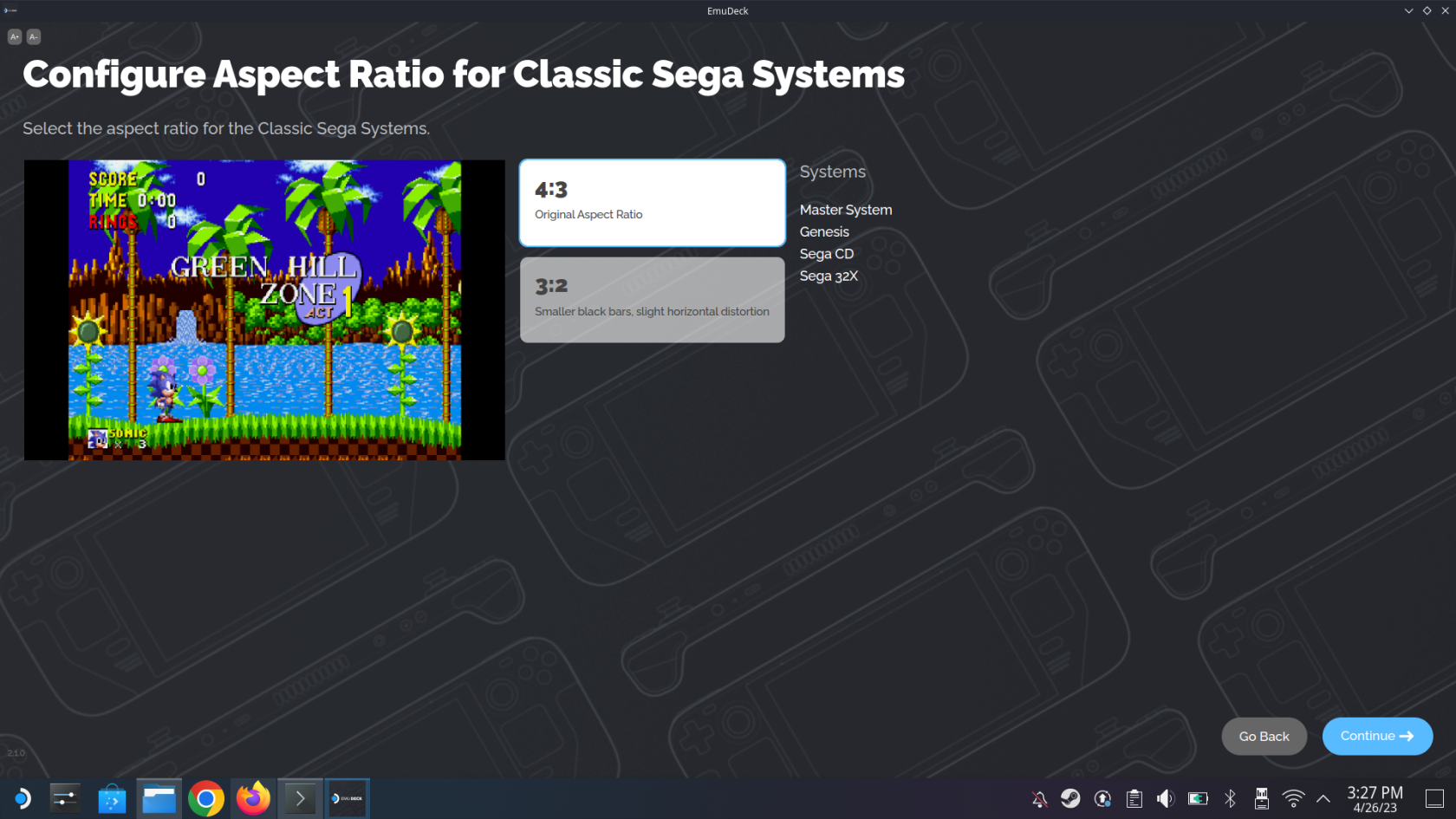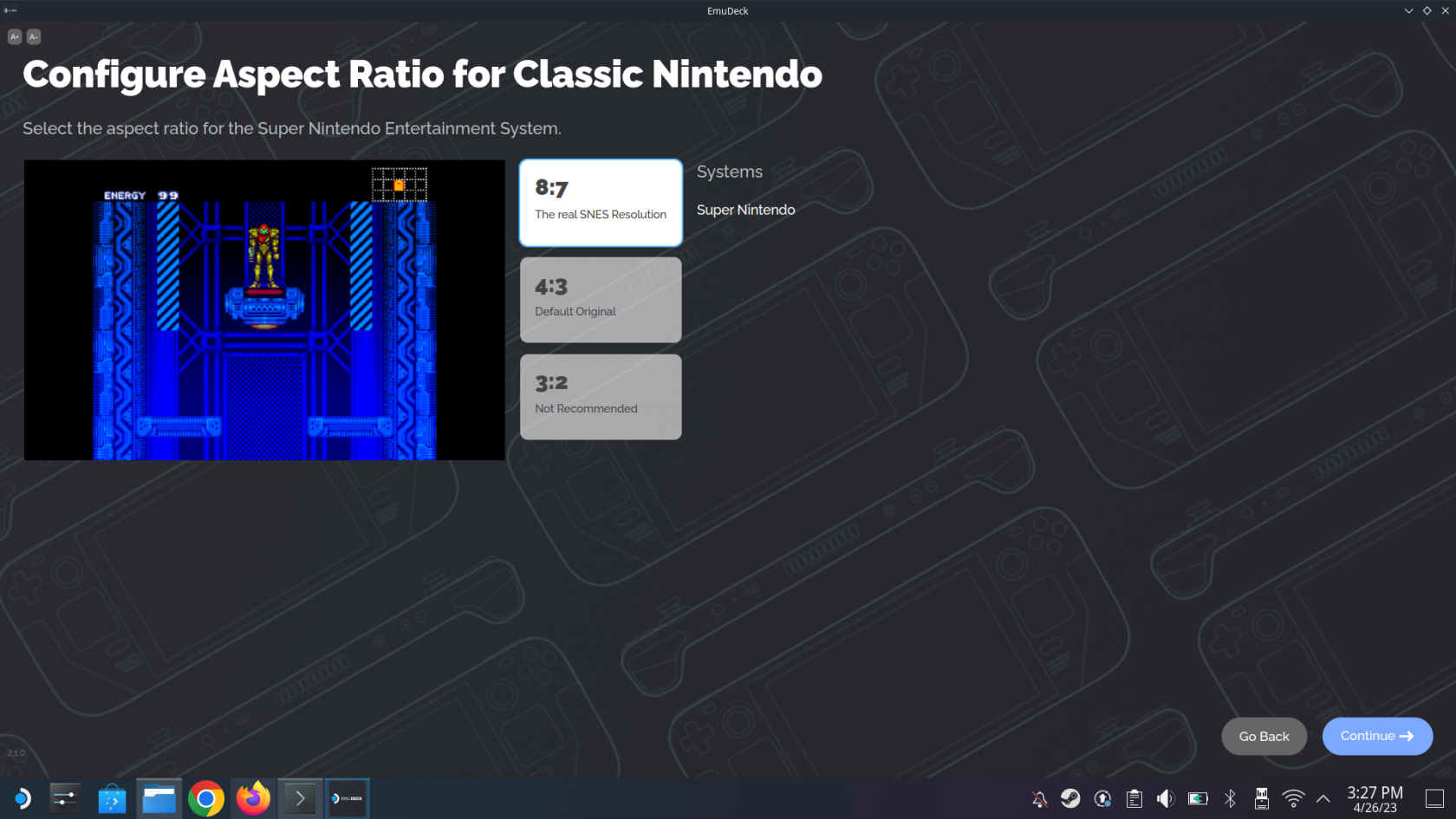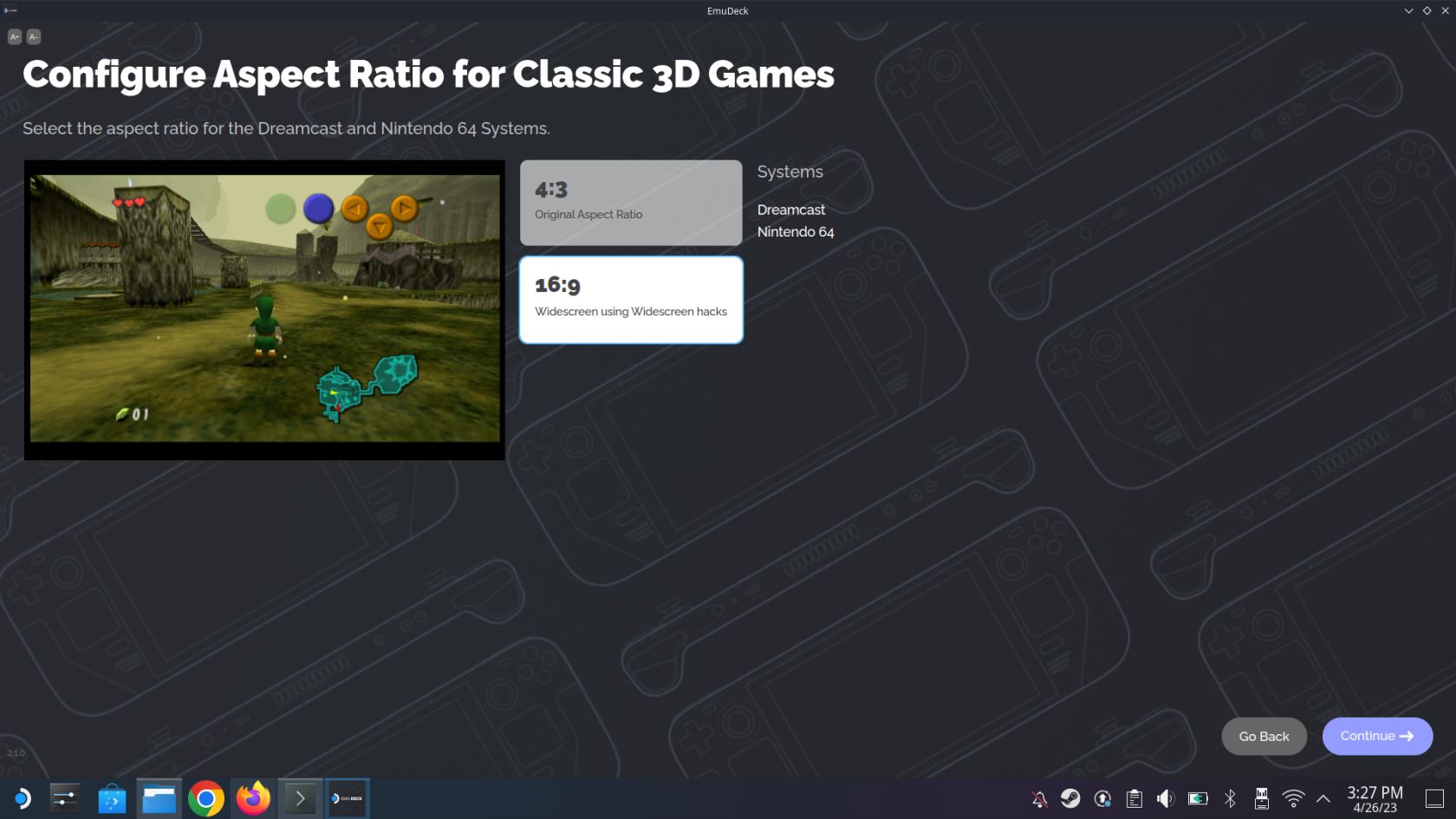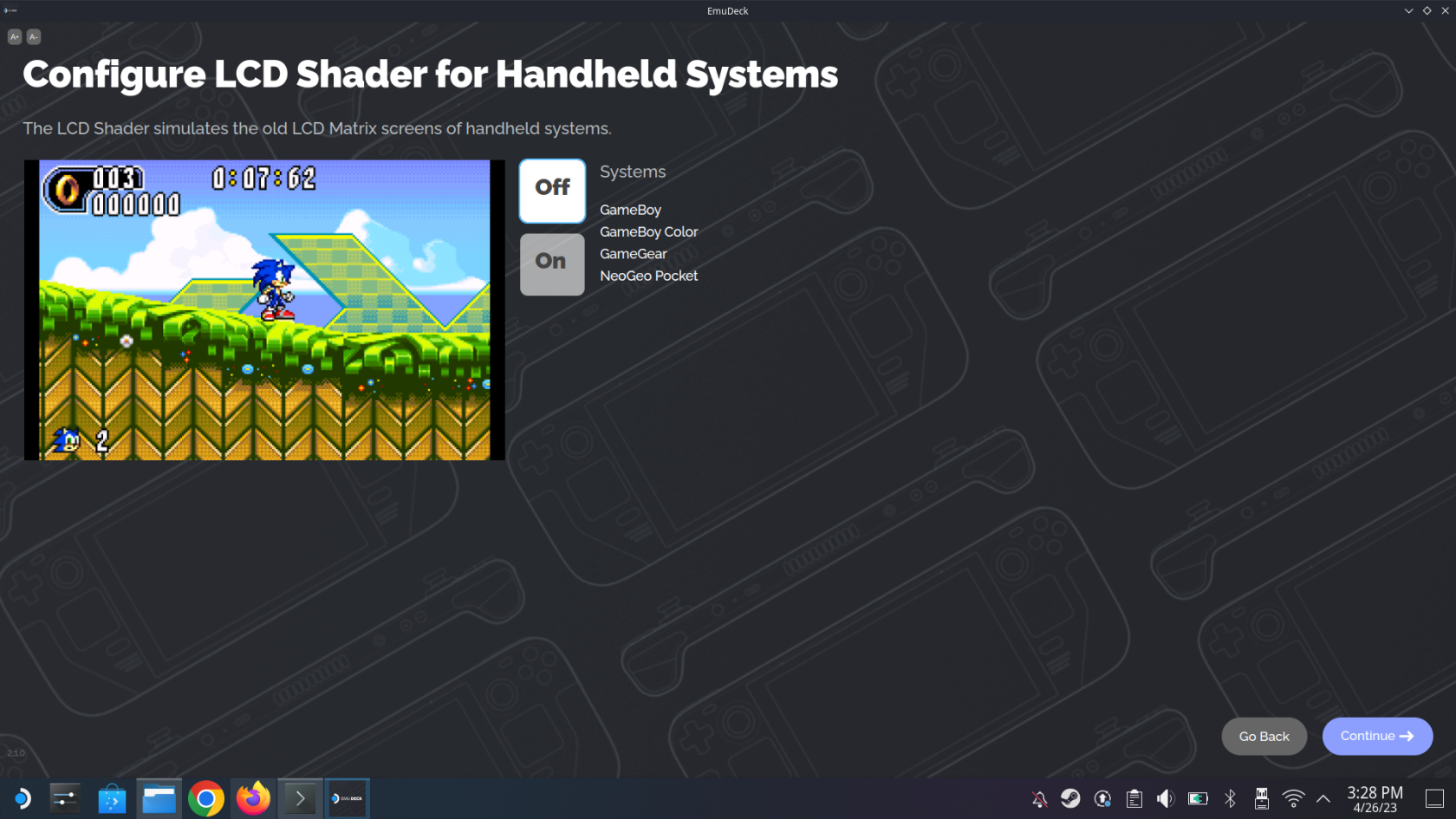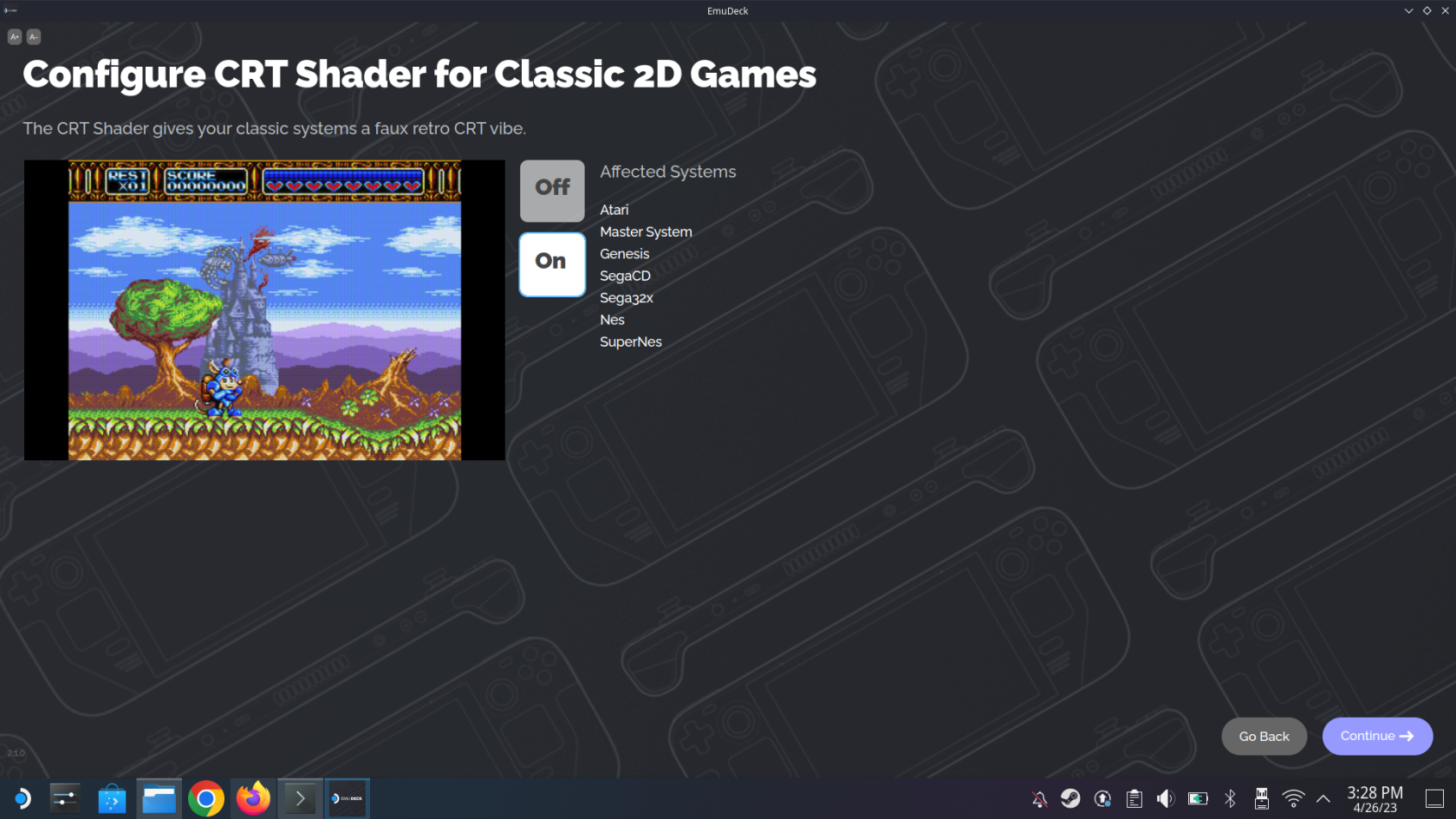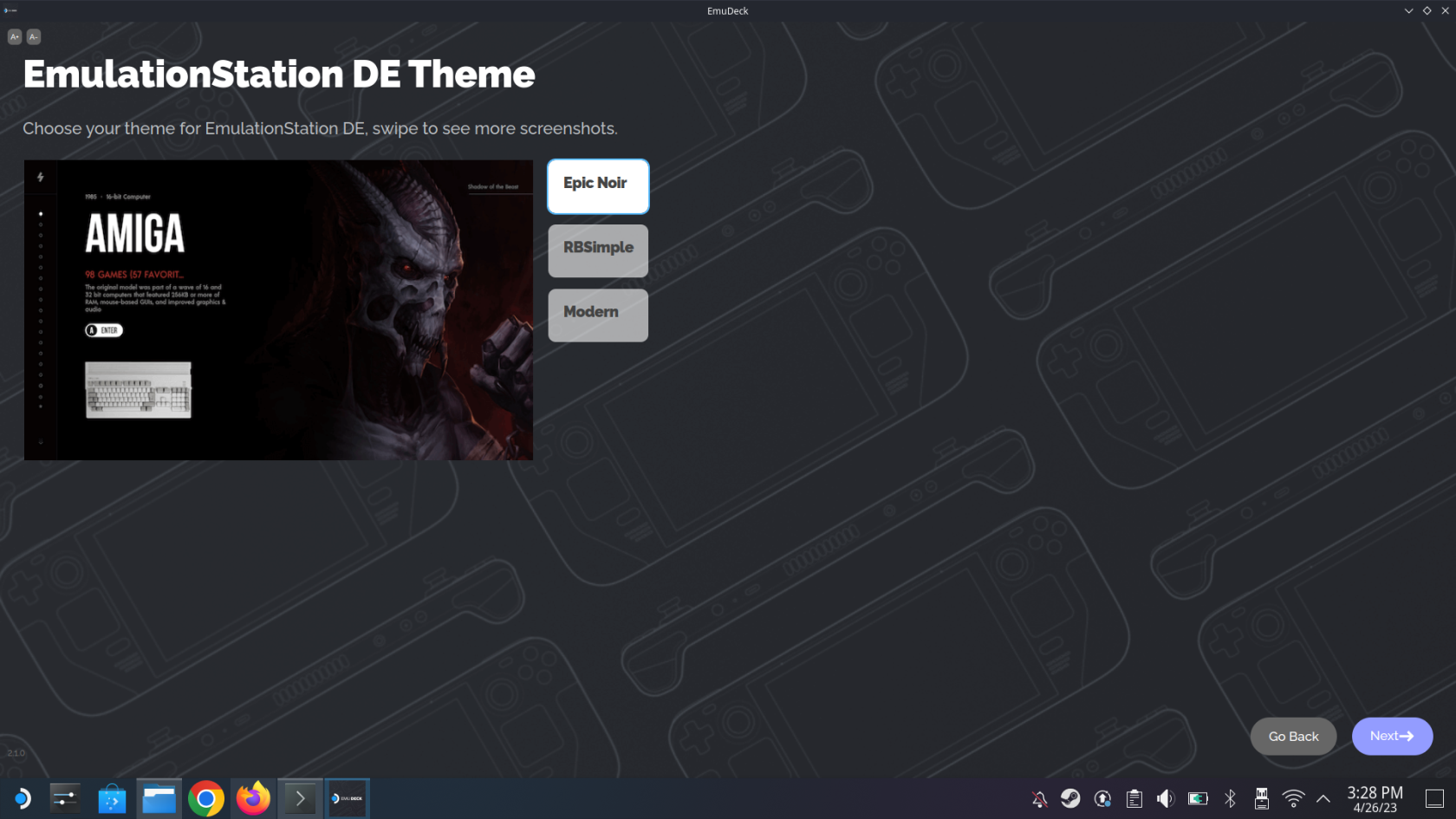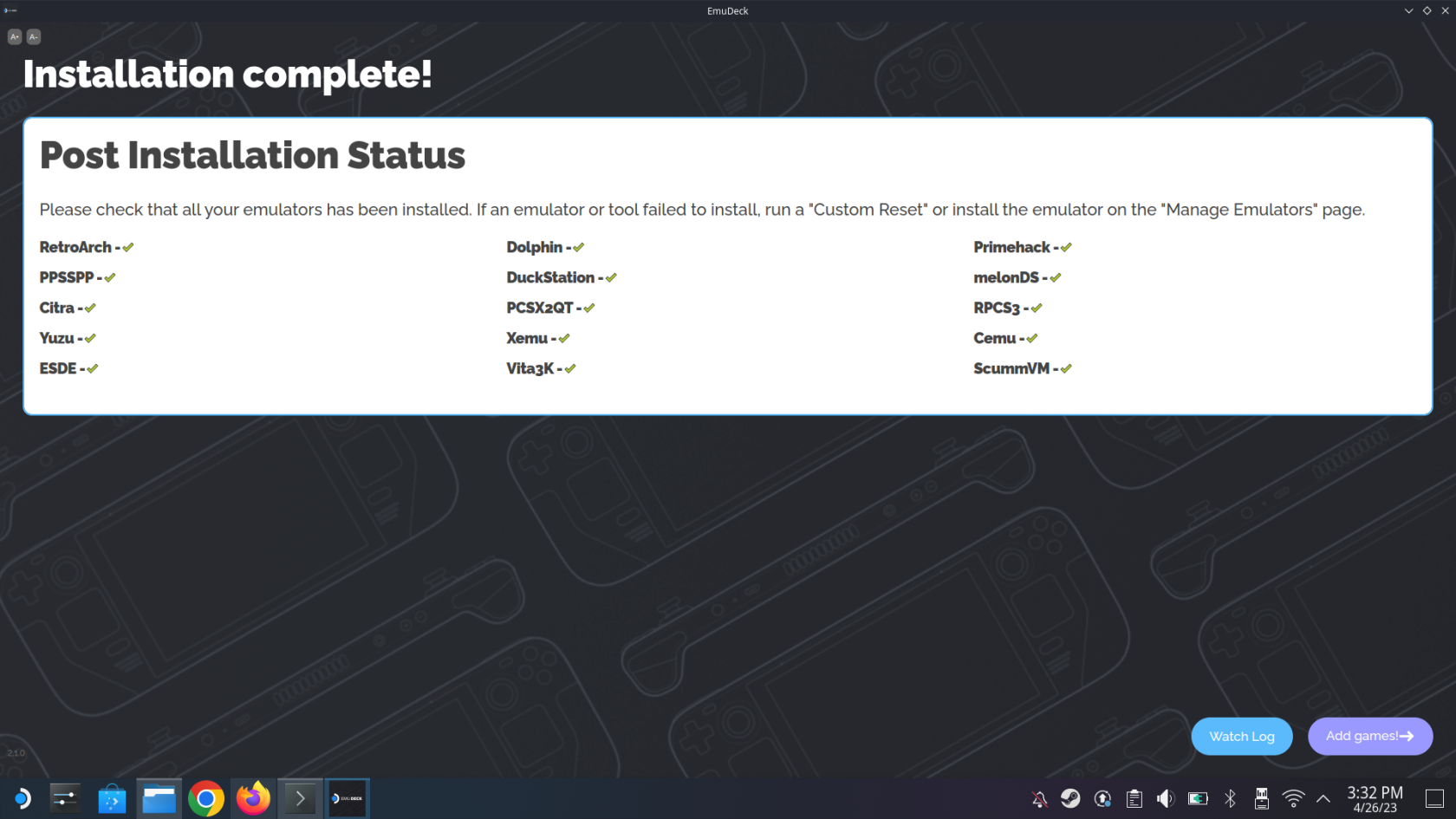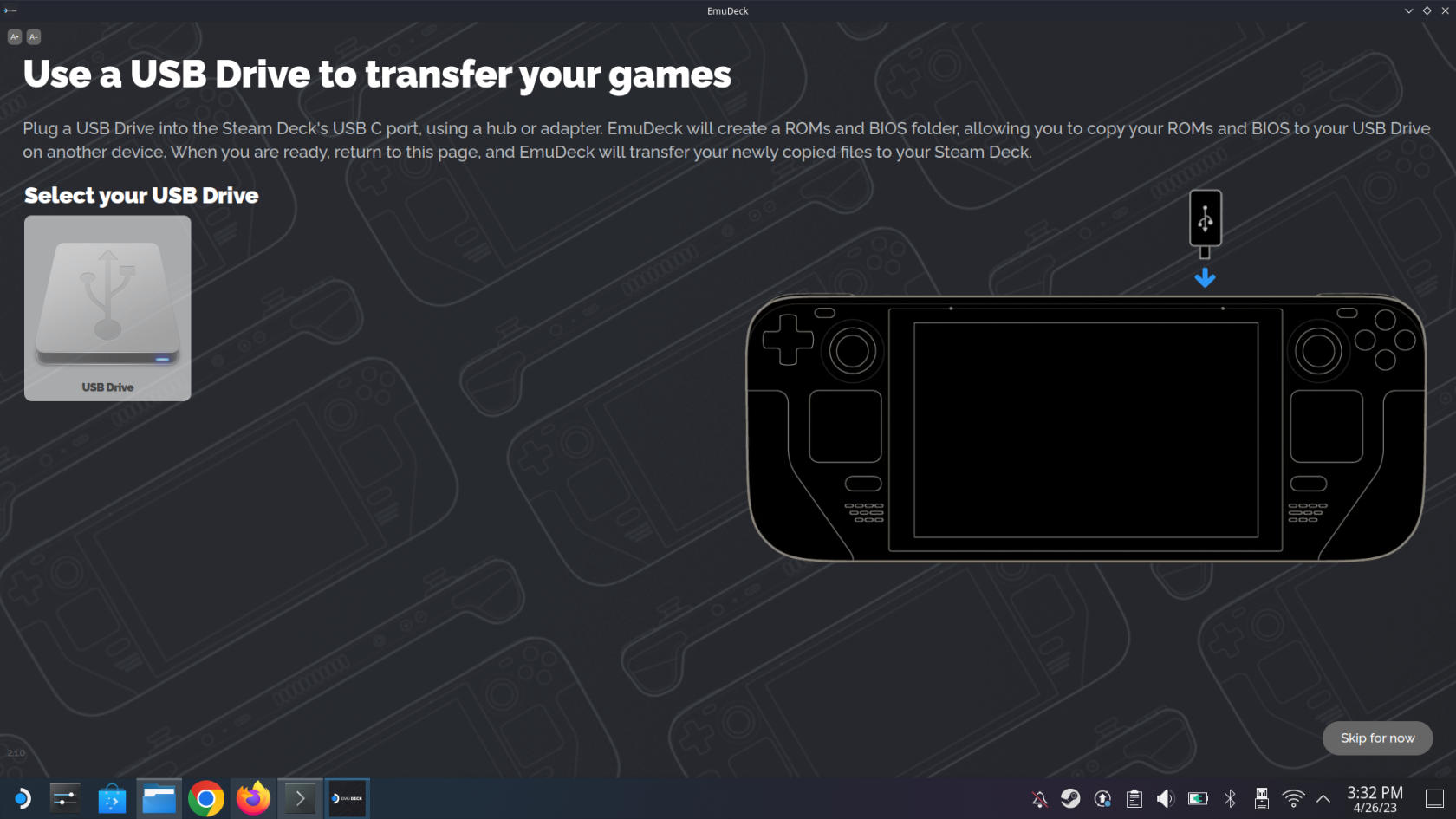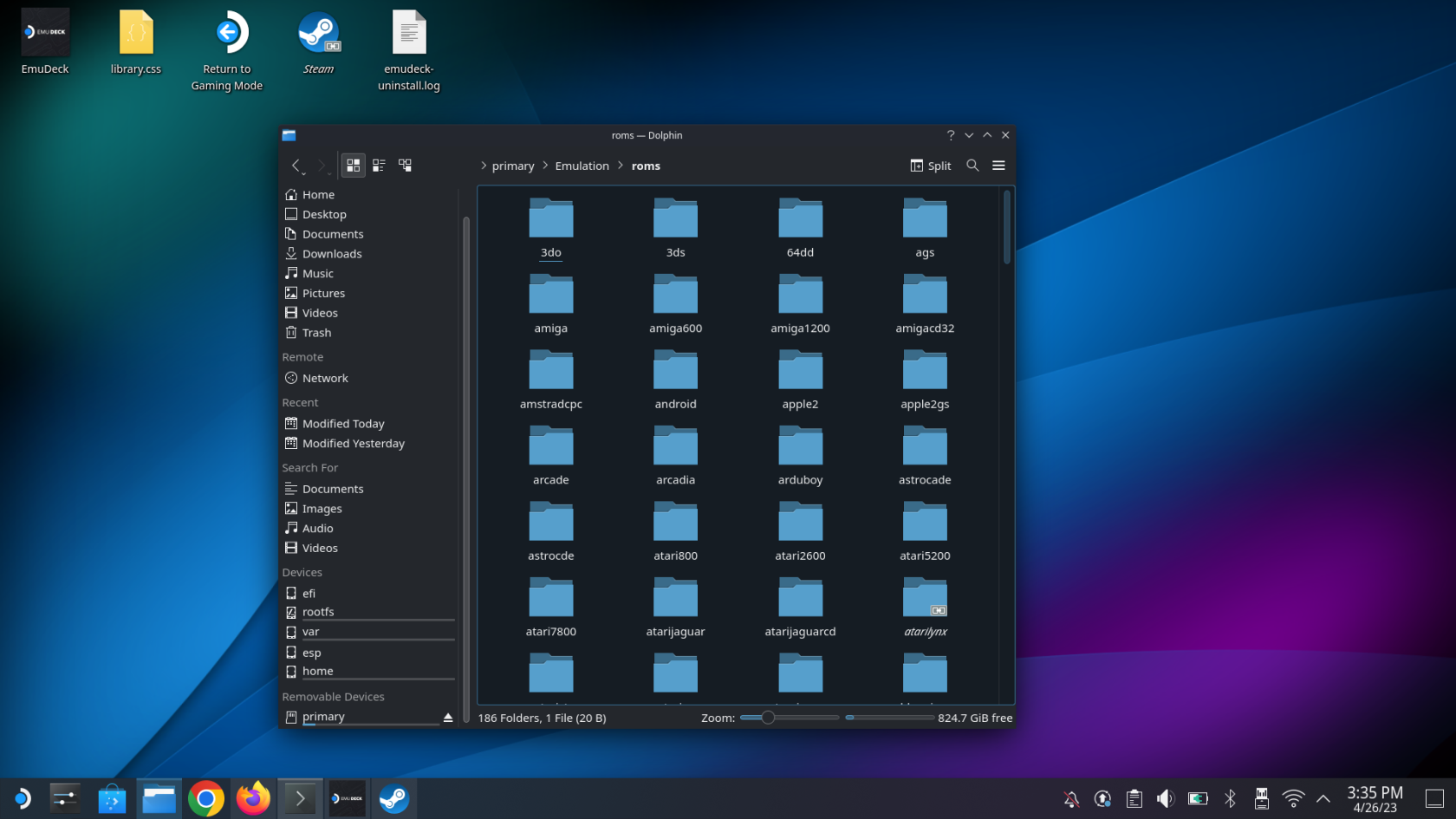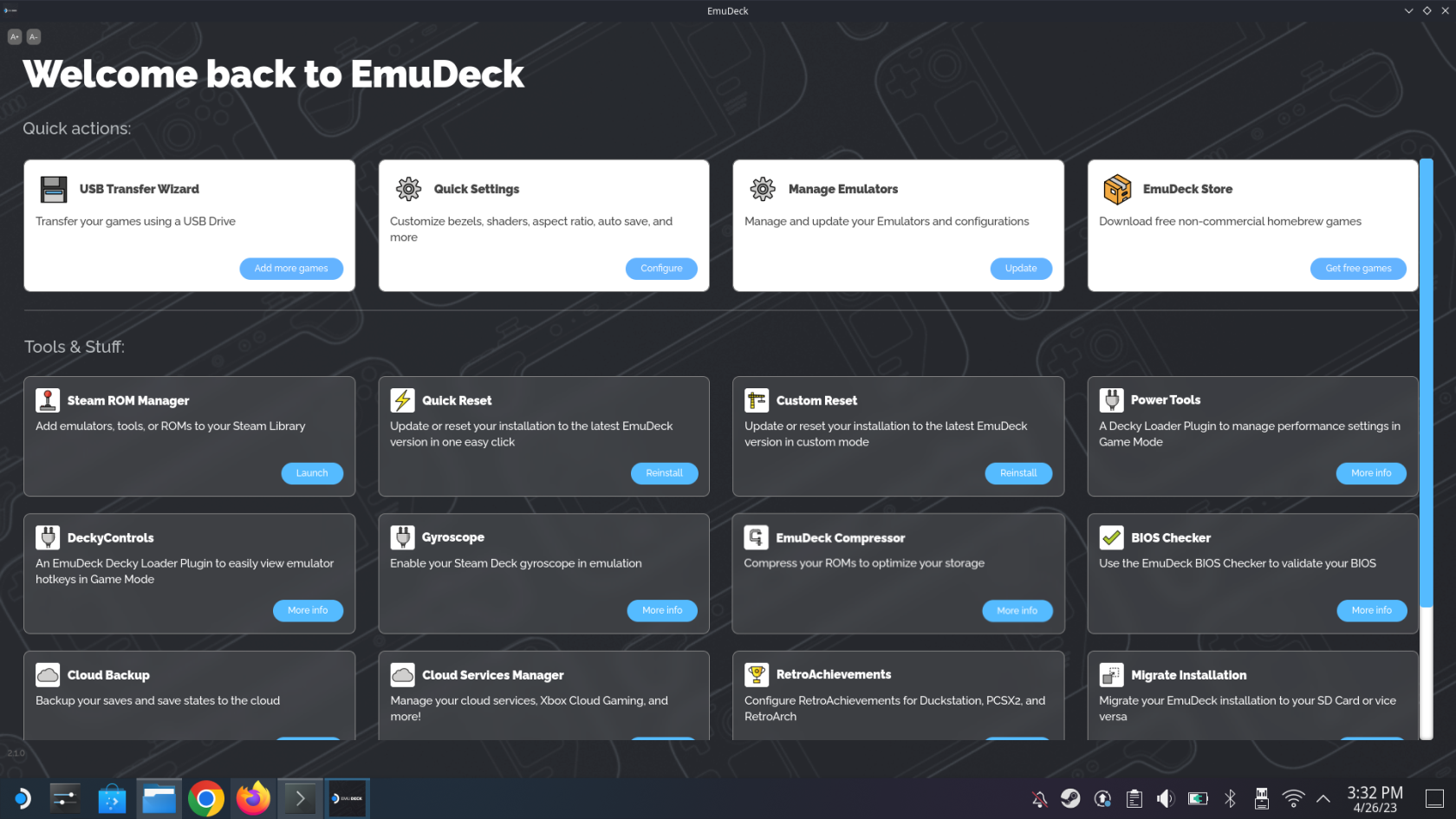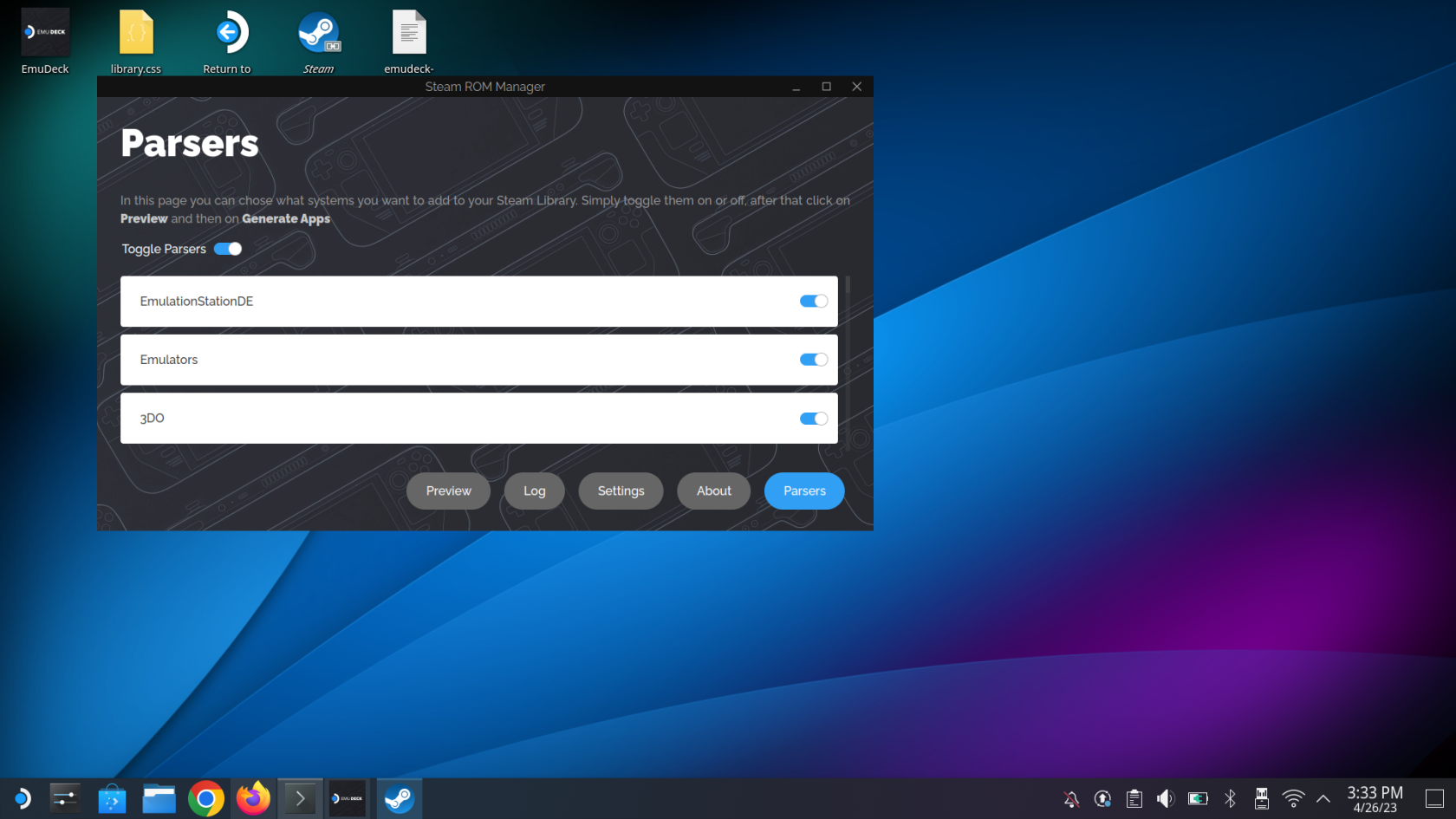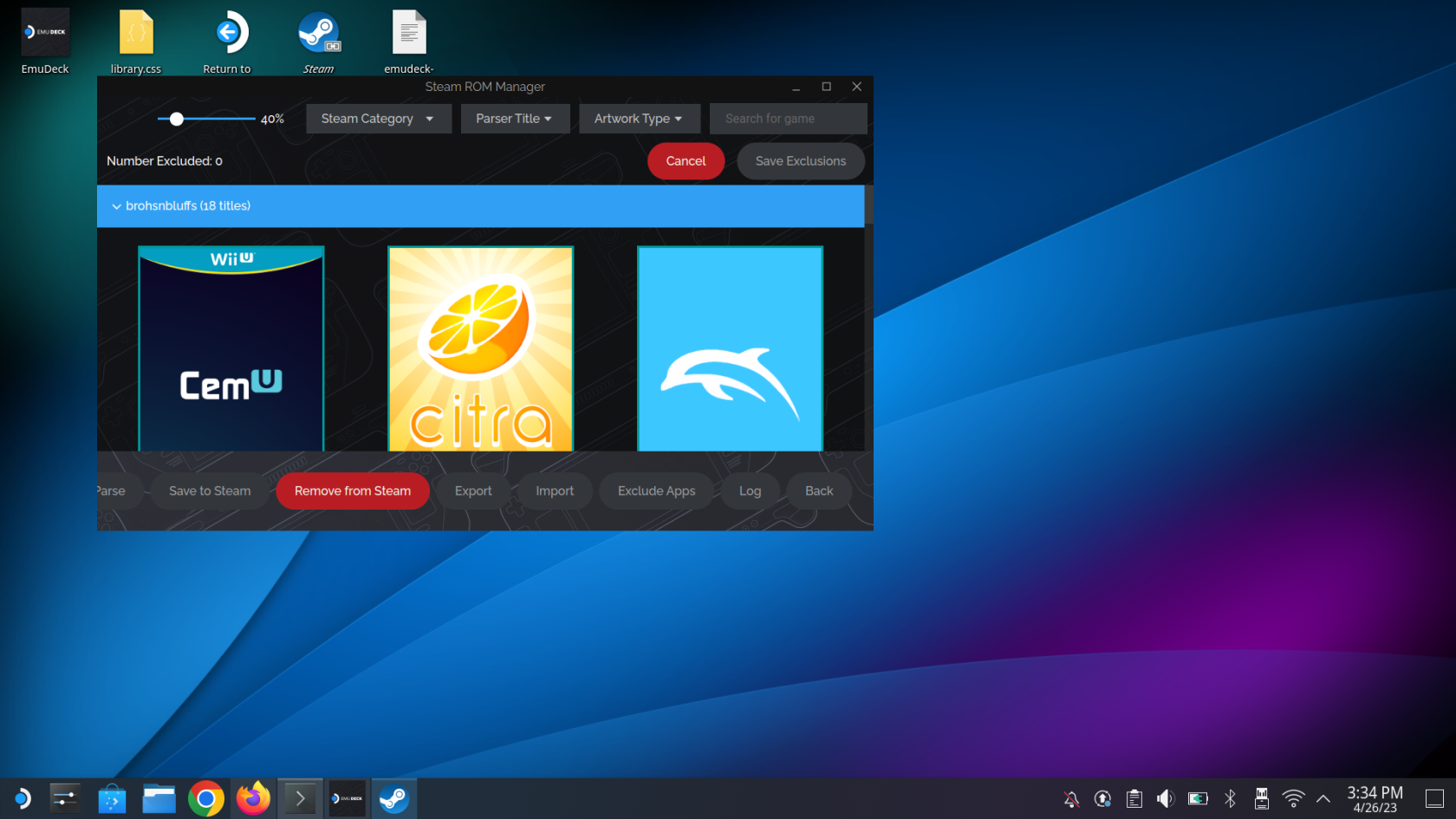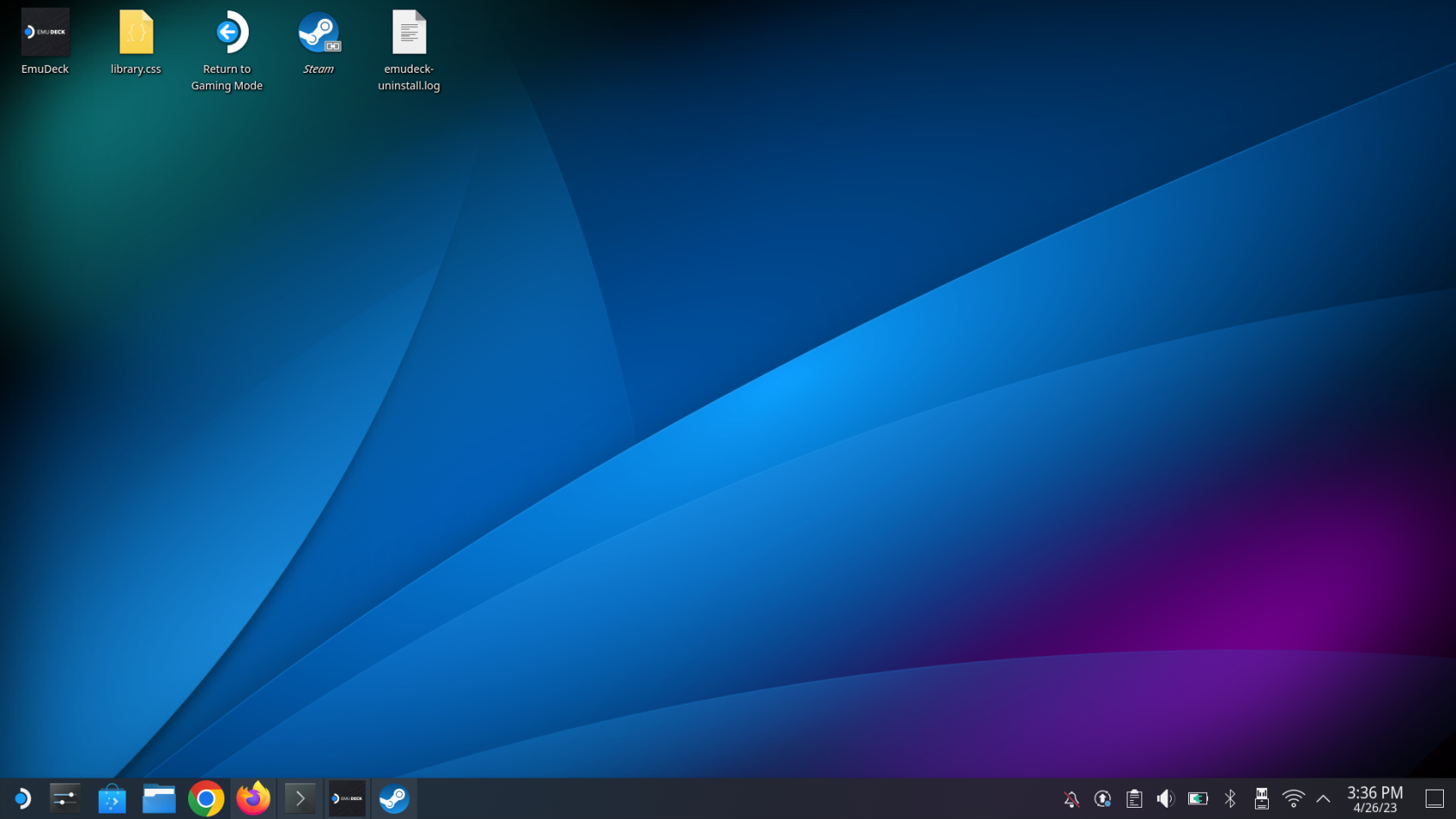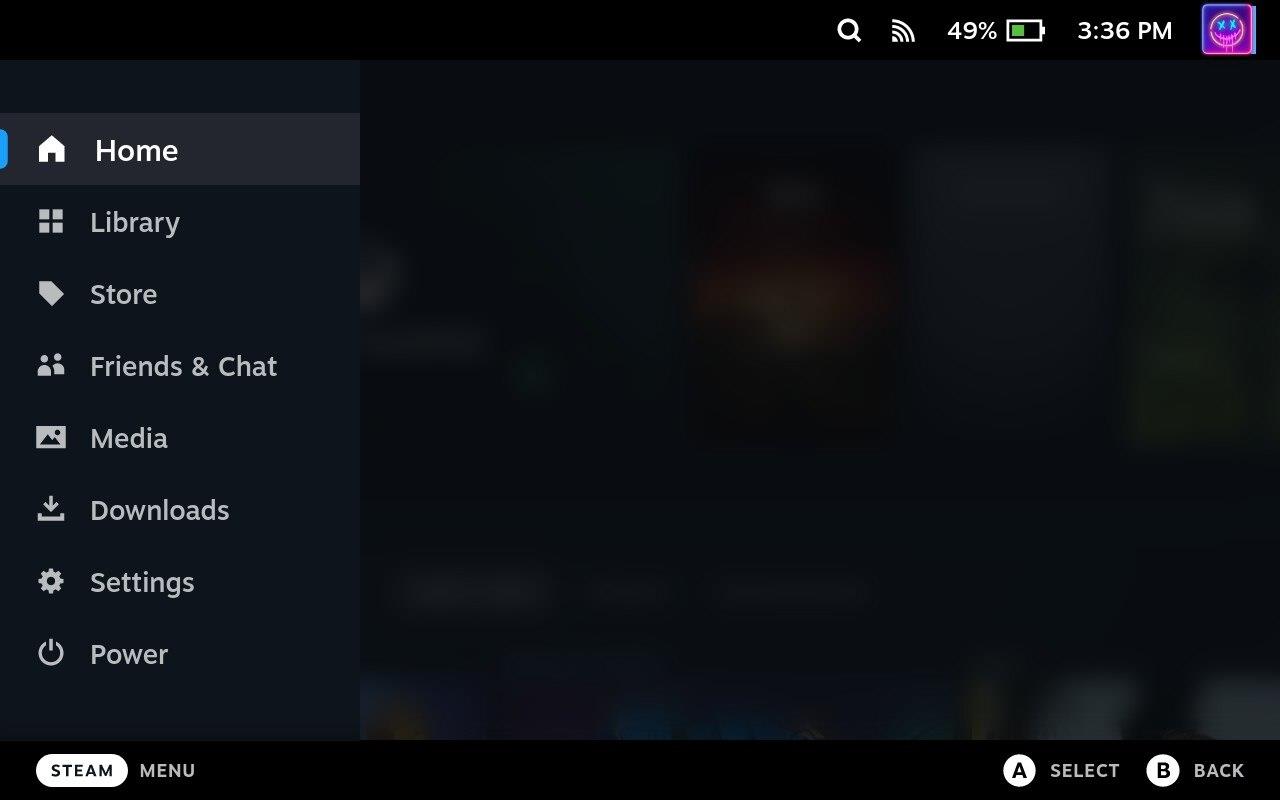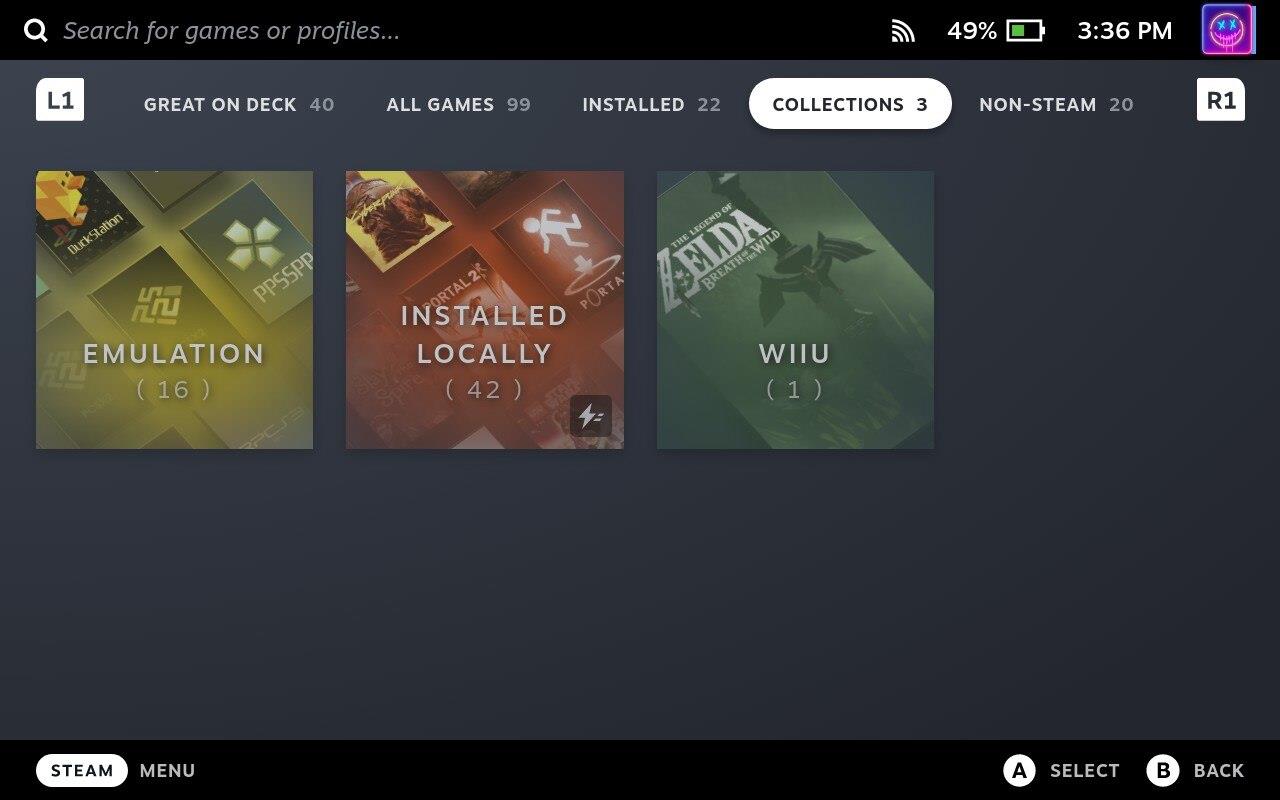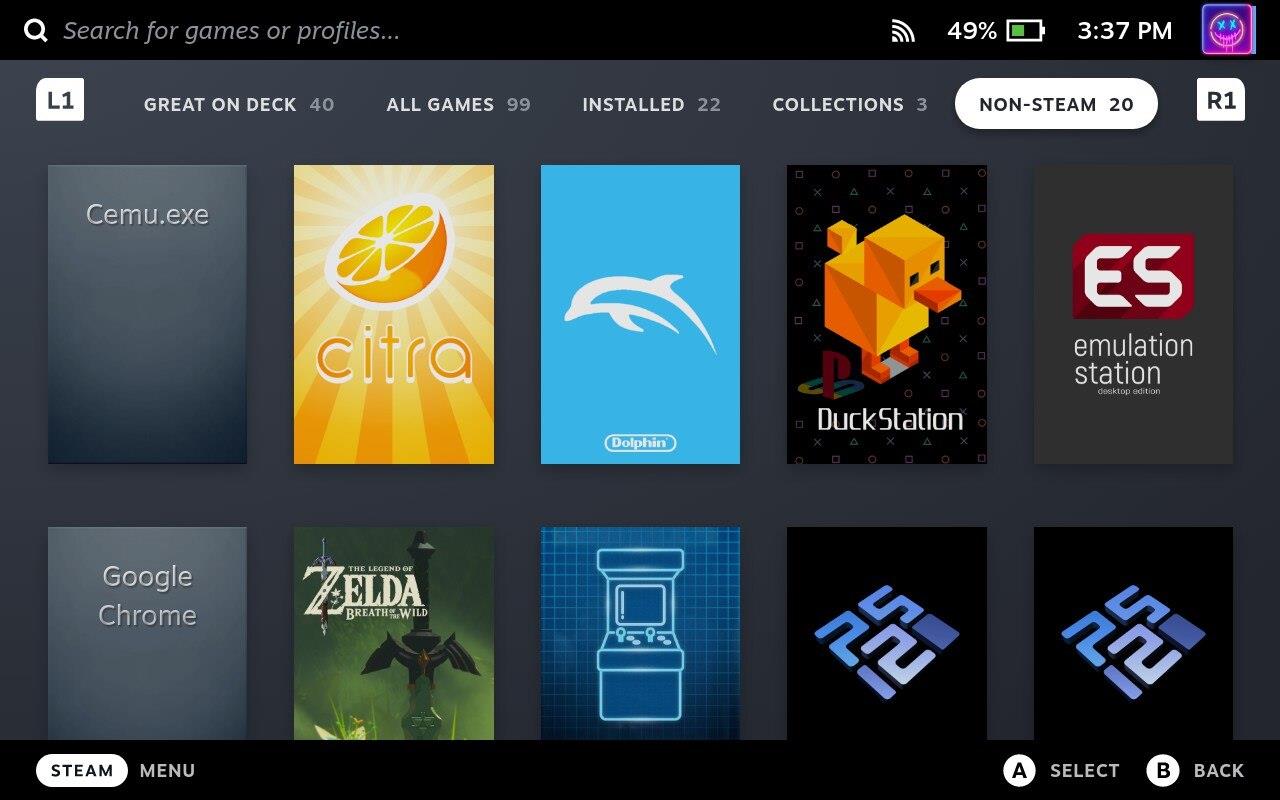Steam Deck moćan je ručni uređaj koji vam omogućuje igranje računalnih igara dok ste u pokretu. Jedna od najvećih prednosti korištenja Steam Decka za igranje emuliranih igara je mogućnost igranja klasičnih igara sa starijih konzola koje možda nisu dostupne na modernim platformama. Emulatori vam omogućuju igranje igara s konzola kao što su Nintendo Entertainment System, Super Nintendo i Sega Genesis na računalu. Uz Steam Deck ove klasične igre možete ponijeti sa sobom kamo god idete i igrati ih u pokretu.
Još jedna prednost korištenja Steam Decka za igranje emuliranih igara je mogućnost prilagodbe vašeg iskustva igranja. Emulatori često dolaze s raznim opcijama prilagodbe, poput mogućnosti podešavanja grafičkih postavki, upotrebe kodova za varanje te spremanja i učitavanja stanja igre. To vam omogućuje da svoje iskustvo igranja prilagodite svojim željama i maksimalno iskoristite svoje omiljene klasične igre. S moćnim hardverom i prilagodljivim kontrolama Steam Decka možete igrati ove klasične igre s istom razinom preciznosti i kontrole kao na tradicionalnoj konzoli.
Što je emulacija?
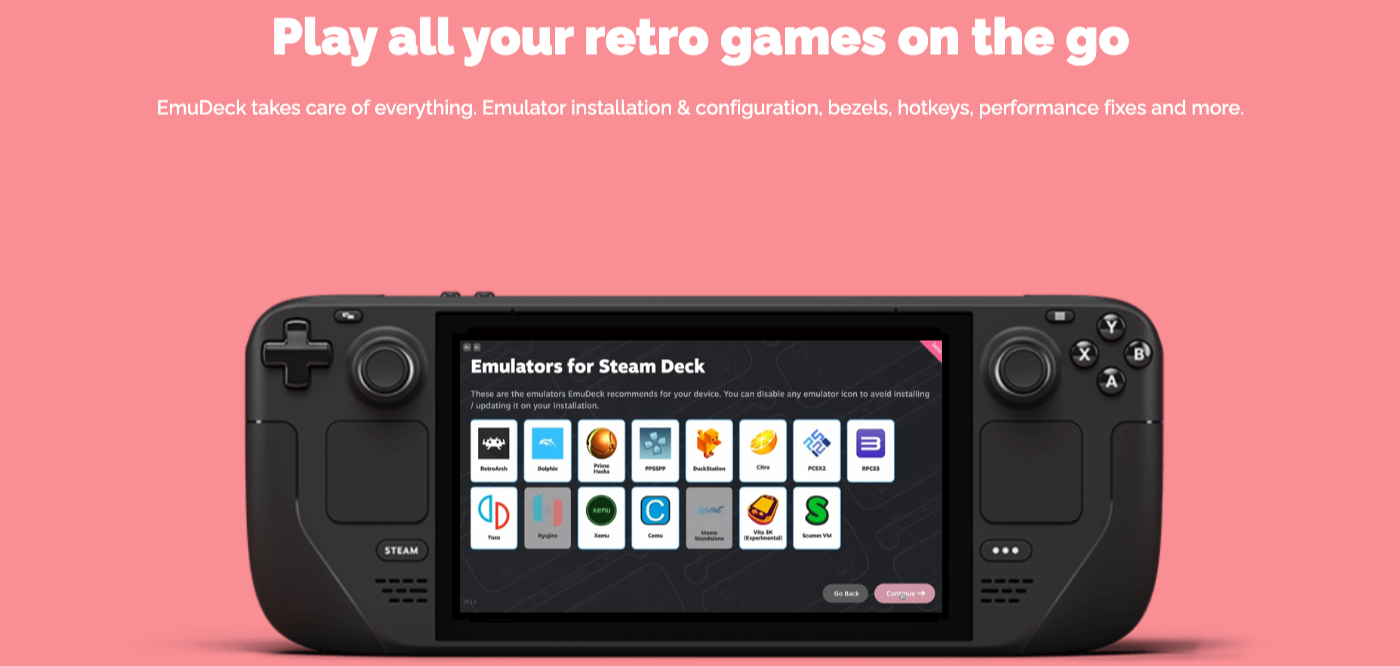
Emulacija omogućuje igračima da dožive klasične ili retro igre na modernim uređajima bez potrebe za originalnom konzolom ili fizičkim medijem. Također omogućuje različita poboljšanja, poput poboljšane grafike, stanja spremanja i prilagodbe kontrolera. Međutim, bitno je napomenuti da zakonitost preuzimanja i korištenja ROM-ova igara može biti složeno pitanje jer može uključivati kršenje autorskih prava ako korisnik ne posjeduje originalnu igru ili ako je igra još uvijek komercijalno dostupna.
Emulatori mogu pokretati datoteke igara, koje se često nazivaju ROM-ovi ili ISO-ovi, a koje su digitalne kopije izvornih kaseta ili diskova s igrama. Te se datoteke mogu učitati u emulator za igranje željene igre, pri čemu emulator upravlja prijevodom hardverskih uputa i softverskih funkcija s izvorne platforme na glavni sustav.
Općenito, emulacija igre služi kao sredstvo za očuvanje povijesti igranja, dopuštajući igračima da uživaju u naslovima sa starijih konzola koje bi inače mogle biti nedostupne zbog nedostupnosti ili zastarjelosti originalnog hardvera.
Preporučite dodatke za emulaciju Steam Decka

Fotografija Avinasha Kumara putem Pexelsa
Prije nego počnete koristiti EmuDeck za Steam Deck emulaciju, postoji nekoliko dodataka koje preporučujemo da zgrabite unaprijed. To će vam pomoći ubrzati proces postavljanja svega, a istovremeno će vam olakšati život u slučaju da trebate krenuti od nule.
Rješenja za pohranu
Prvi na popisu preporuka je prijenosni SSD. Korištenjem vanjskog SSD-a možete učitati sve svoje ROM-ove i druge emulacijske datoteke na prijenosni pogon, što vam omogućuje brz i jednostavan pristup u slučaju da se datoteka ošteti. Možda se čini pretjerano, ali ovo stvarno može biti korisno, za razliku od oslanjanja na rješenja za pohranu u oblaku za prijenos datoteka.
- Prijenosni SSD SanDisk Extreme PRO
- Samsung T7
- Presudno X6
Sljedeći su neki od naših izbora za najbolje microSD kartice koje će raditi sa Steam Deckom. Doduše, možete koristiti bilo koju microSD karticu sa Steam Deckom, a preporučujemo da to učinite ako želite igrati neke od svojih omiljenih retro i emuliranih igara. Na taj način možete zadržati internu pohranu svog Steam Decka slobodnom, što vam omogućuje instaliranje novih Steam igara čim postanu dostupne.
- SanDisk Extreme Pro
- Samsung Pro Plus
- Samsung Evo Select
Koristite vanjsku tipkovnicu i miša za lakšu navigaciju
Posljednji set preporučenih dodataka za Steam Deck stvarno može pomoći kada je u pitanju stvarno postavljanje EmuDecka i Steam Deck Emulation. Iako je tehnički moguće učiniti sve koristeći kombinaciju gumba i trackpadova na Steam Decku, to nije baš najintuitivnije iskustvo. I to uz mogućnost korištenja gumba Steam+X za otvaranje tipkovnice.
Brzo ćete primijetiti da su opcije koje smo gore naveli "kombinirane tipkovnice". To uključuje i tipkovnicu i ugrađeni trackpad, čime se uklanja potreba za pokušajem spajanja više perifernih uređaja na vaš Steam Deck. Umjesto toga, možete samo postaviti svoj Steam Deck, zgrabiti tipkovnicu i započeti.
Formatirajte svoju SD karticu

Prije nego što počnete, preporuča se da formatirate SD karticu u Game Modeu na SteamOS-u. To je zbog potrebe da formatiranje bude ext4 ili btrfs kako bi SD kartica bila kompatibilna s EmuDeckom.
- Provjerite je li vaša SD kartica umetnuta u Steam Deck.
- Uključite svoj Steam Deck.
- Pritisnite gumb Steam .
- Pomaknite se prema dolje i odaberite Postavke .
- Označite i odaberite Sustav .
- Na desnoj strani pronađite odjeljak pod nazivom Postavke sustava .
- Kliknite gumb Formatiraj pored Formatiraj SD karticu .
- Kliknite gumb Potvrdi kada se to od vas zatraži.
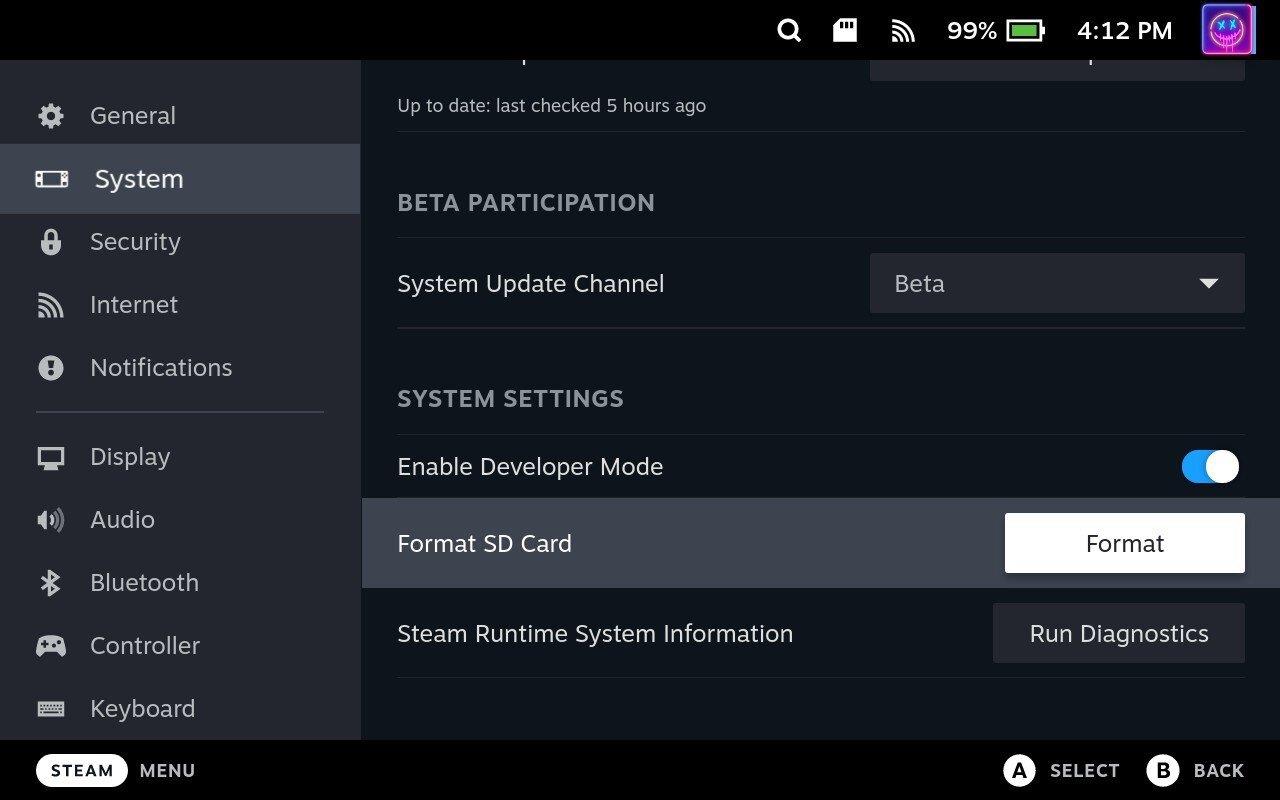
Ovisno o veličini SD kartice koju koristite sa Steam Deckom, možda ćete morati malo pričekati prije dovršetka formatiranja. Međutim, ako naiđete na probleme s formatiranjem SD kartice iz SteamOS-a, ovdje možete pročitati naš vodič o tome kako formatirati SD karticu koristeći Desktop Mode.
Vodič za emulaciju Steam Decka: Instaliranje EmuDecka
Iako se koraci u nastavku mogu činiti zastrašujućima, stvarnost je da je EmuDeck PUNO LAKŠE rješenje od onoga što biste trebali učiniti da instalirate svaki emulator pojedinačno. EmuDeck čini cijeli proces iznimno lakim, a ti su koraci smanjeni ako se odlučite za instalaciju "Easy Mode". Uz to, evo kako možete instalirati EmuDeck na svoj Steam Deck!

Fotografija Avinasha Kumara putem Pexelsa
- Pritisnite gumb Steam na svom Steam Decku.
- Pomaknite se prema dolje i odaberite Napajanje .
- U izborniku Power Menu označite i odaberite Switch to Desktop .
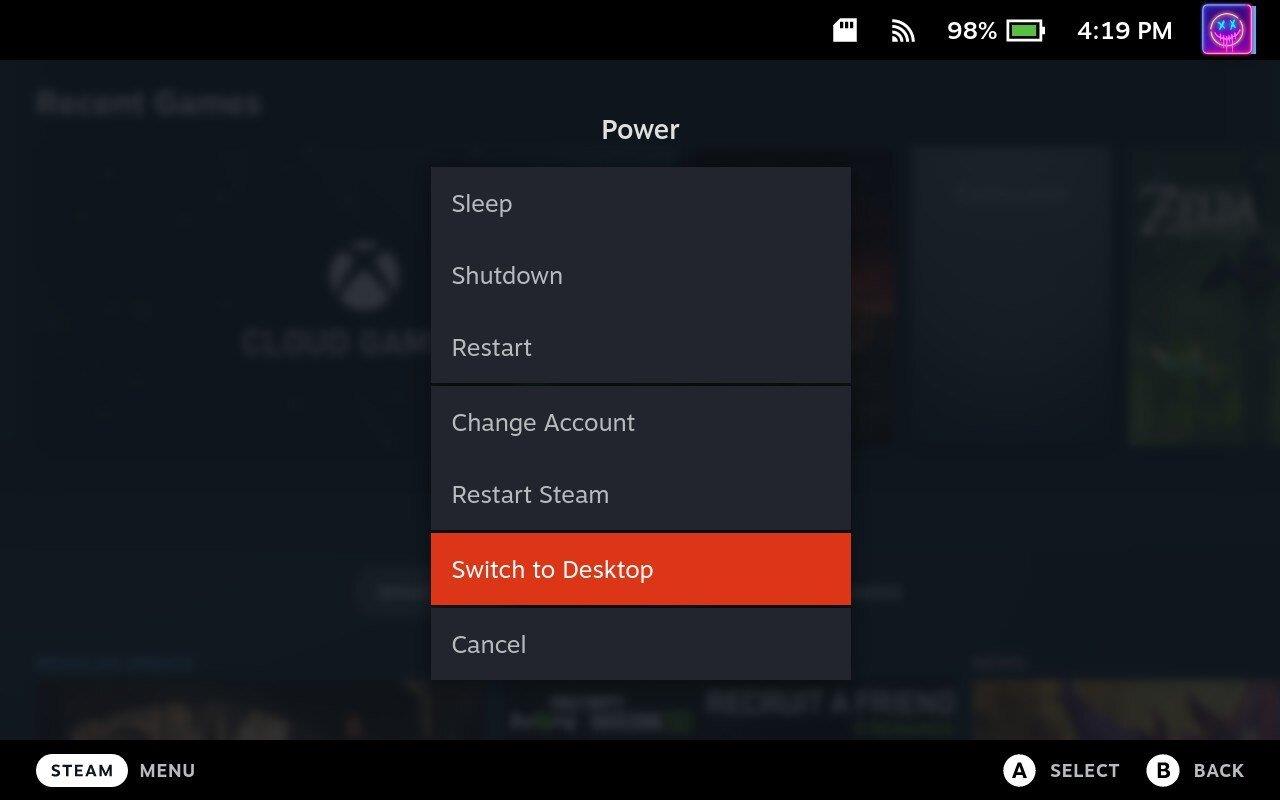
- Pričekajte da se vaš Steam Deck prebaci u Desktop Mode.
- Otvorite web preglednik i idite na emudeck.com .
- Kliknite gumb Preuzmi u gornjem desnom kutu web stranice.
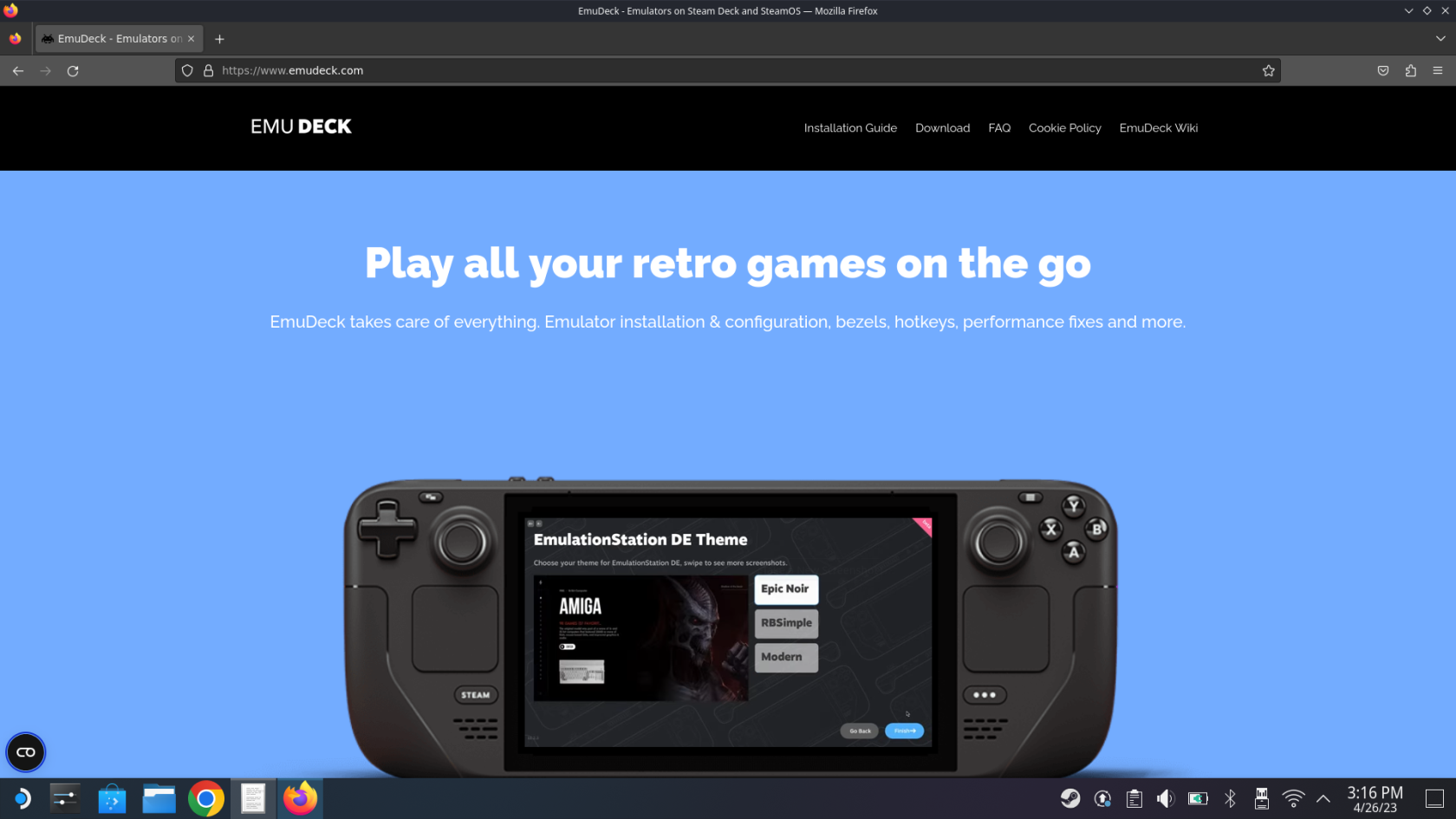
- Pritisnite gumb Download the EmuDeck Installer .
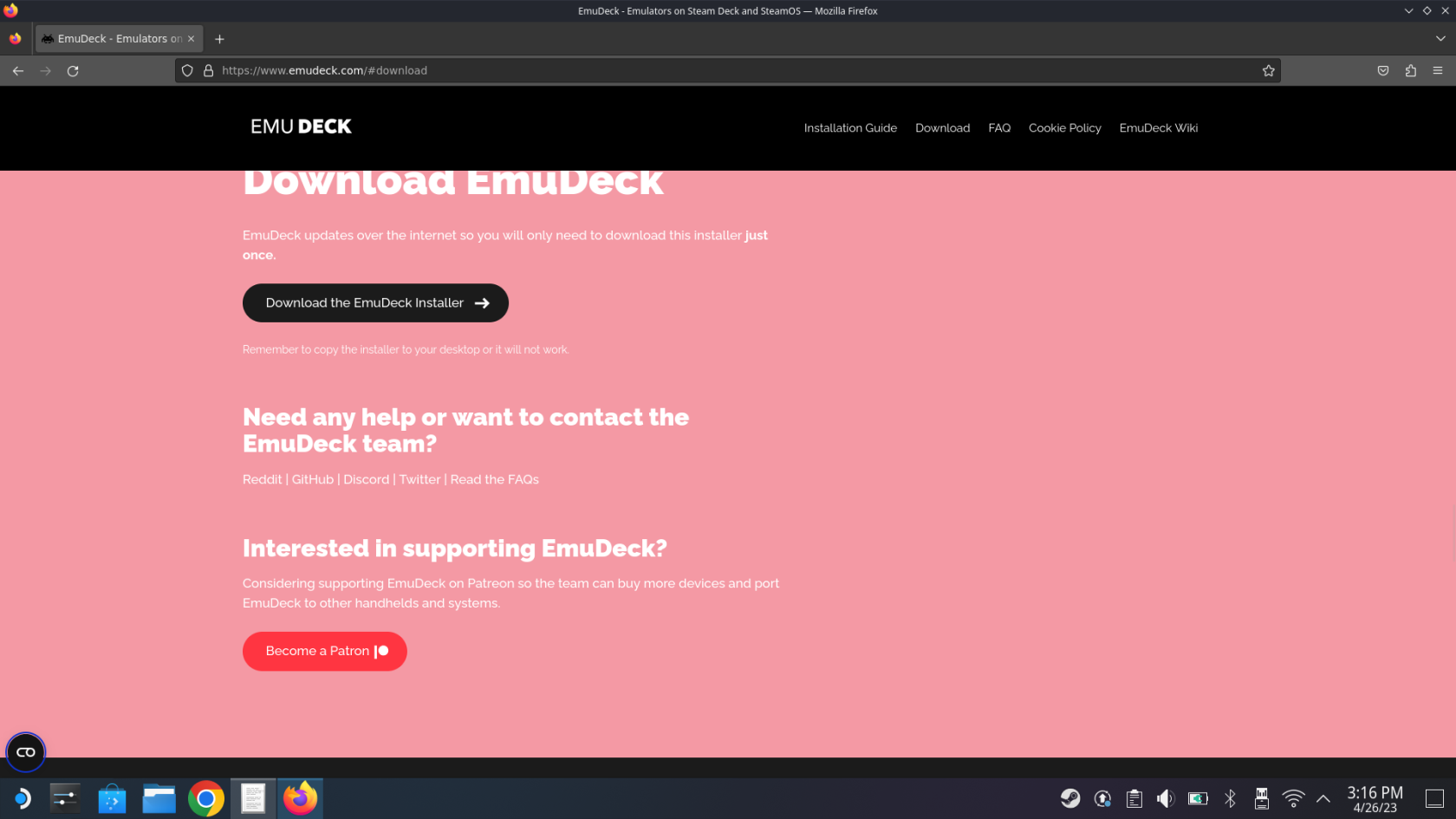
- Otvorite mapu Preuzimanja na svom Steam Decku.
- Povucite datoteku EmuDeck.desktop.download u mapu na radnoj površini.
- Na padajućem izborniku koji se pojavi kliknite gumb Premjesti ovdje .
- Izađite iz Upravitelja datoteka i idite na radnu površinu vašeg Steam Decka.
- Dvaput kliknite datoteku EmuDeck.desktop.download .
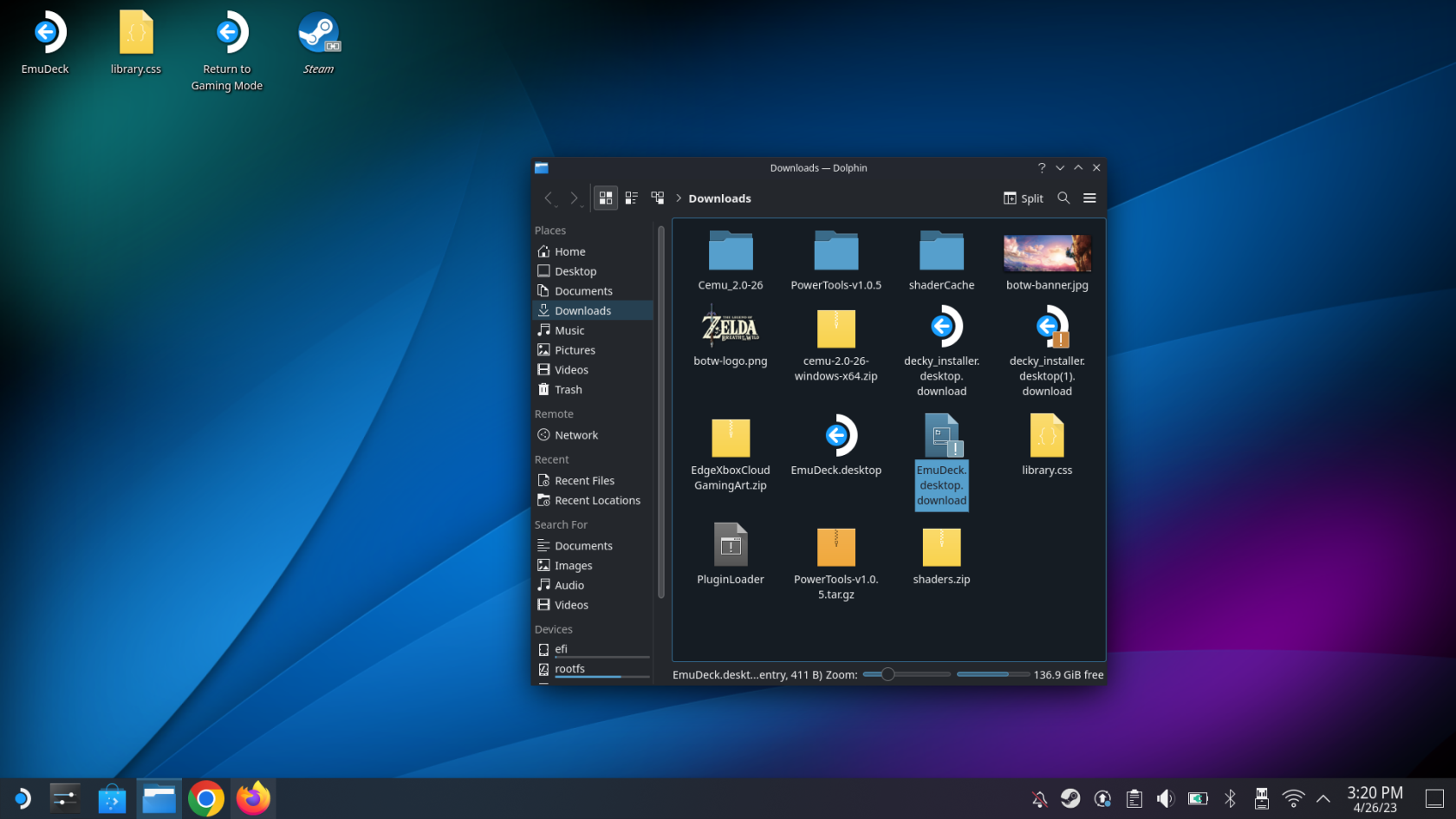
- U prozoru koji se pojavi kliknite gumb > Izvrši .
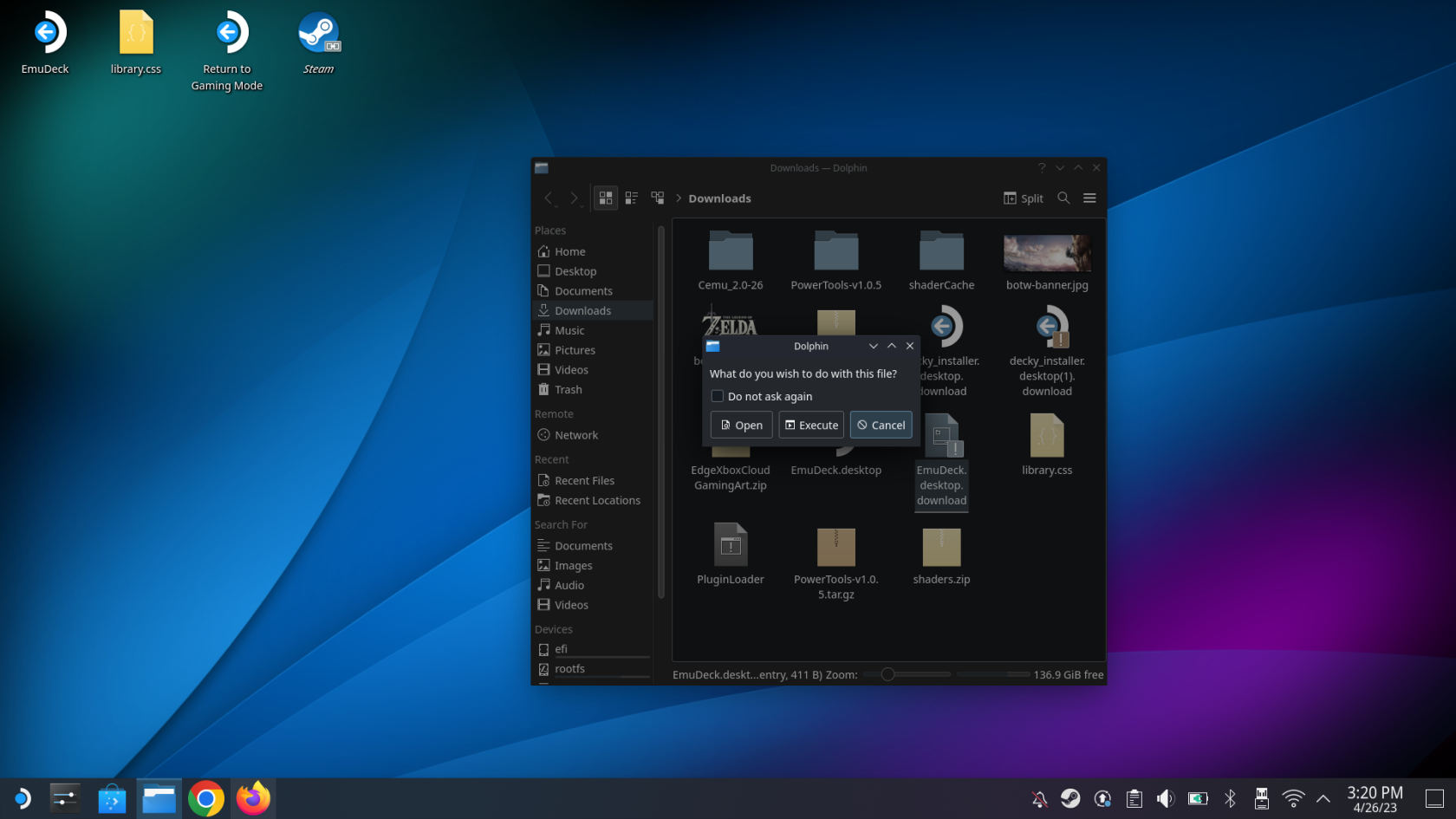
- Pritisnite gumb Nastavi .
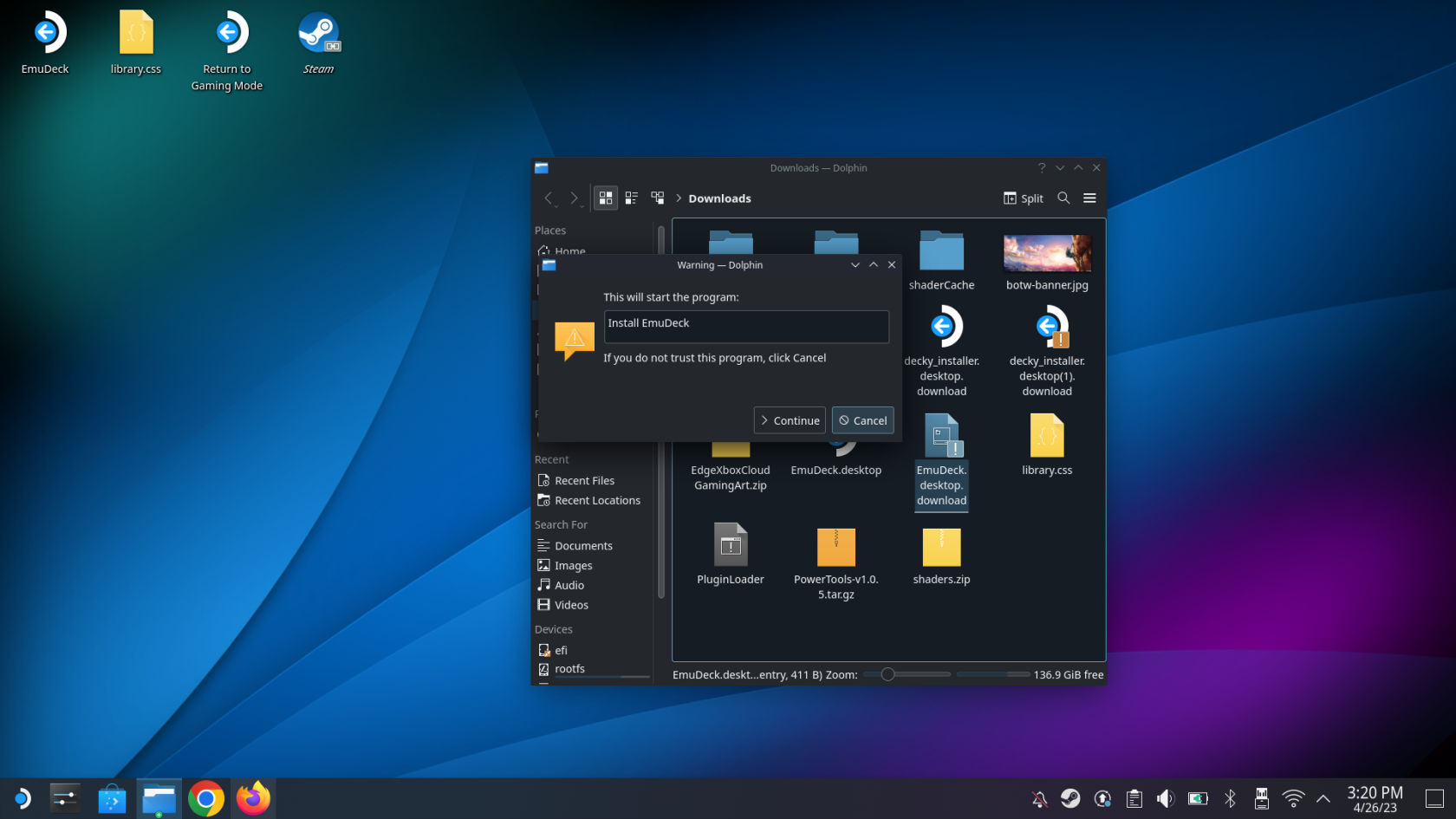
- Pričekajte da se pojavi instalacijski program EmuDeck.
- U programu za instalaciju EmuDeck odaberite jedno od sljedećeg (NAPOMENA: nastavljamo s opcijom Custom Mode ):
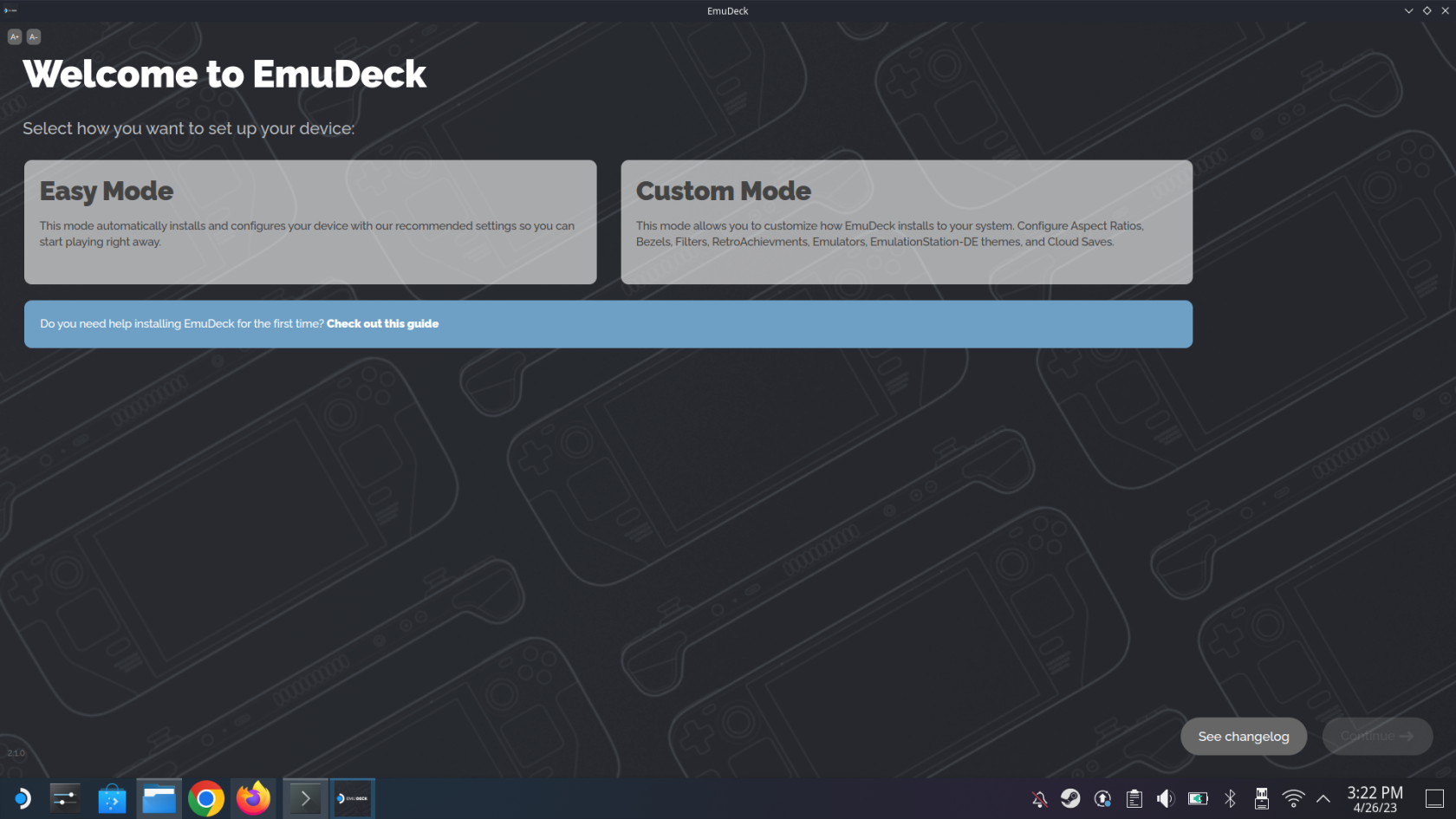
- Jednostavni način rada: Ovaj način rada automatski instalira i konfigurira vaš uređaj s našim preporučenim postavkama tako da možete odmah početi igrati.
- Prilagođeni način rada: Ovaj način vam omogućuje da prilagodite EmuDeck instalacije na vaš sustav. Konfigurirajte omjere širine i visine, okvire, filtre, RetroAchievements, emulatore, EmulationStation-DE teme i spremanje u oblak.
- Nakon odabira kliknite gumb Nastavi u donjem desnom kutu.
- Odaberite svoj ROM direktorij, zatim kliknite gumb Dalje . Ako koristite microSD karticu, odaberite je na ovom zaslonu.
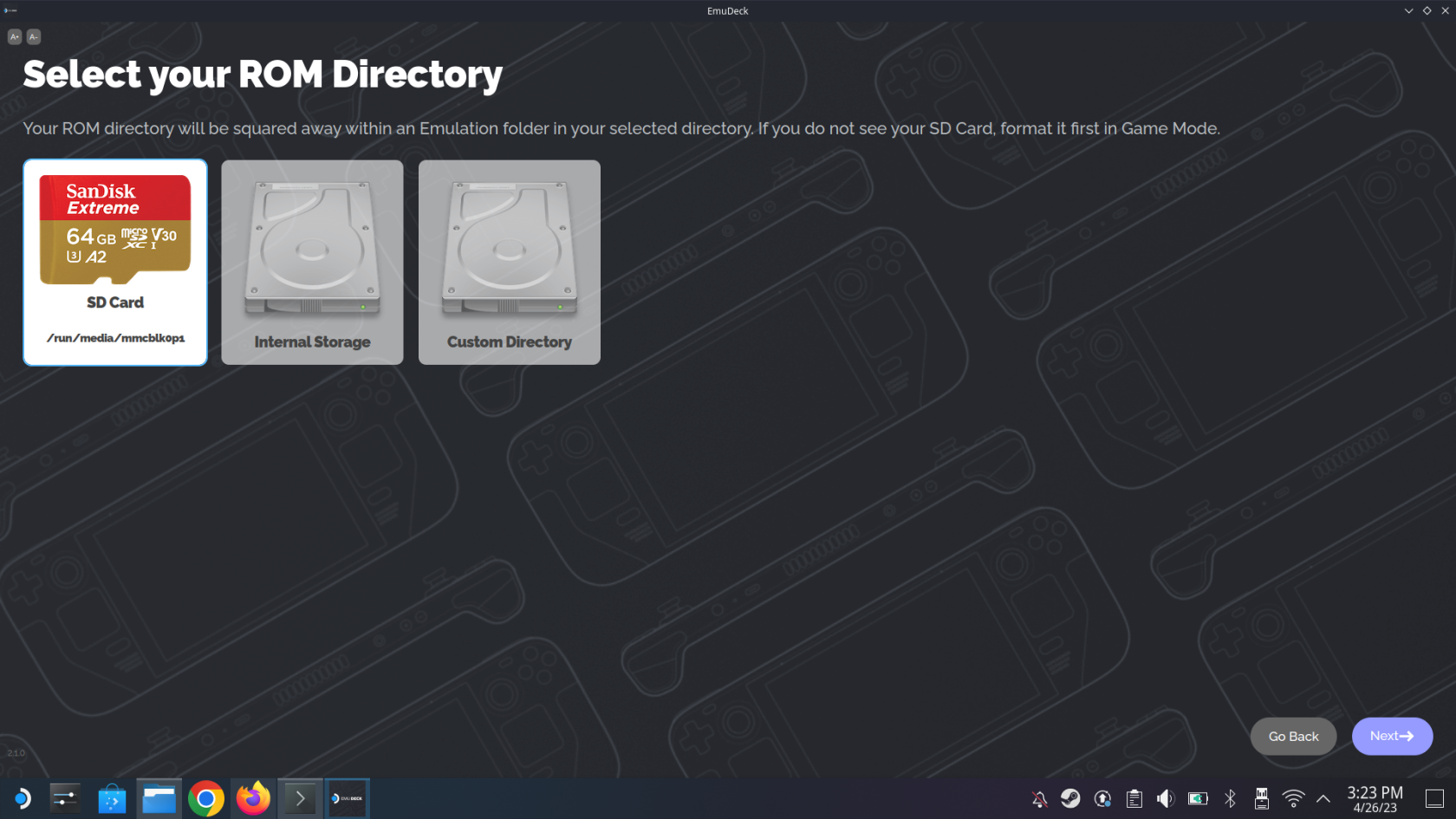
- Odaberite Steam Deck i kliknite gumb Dalje .
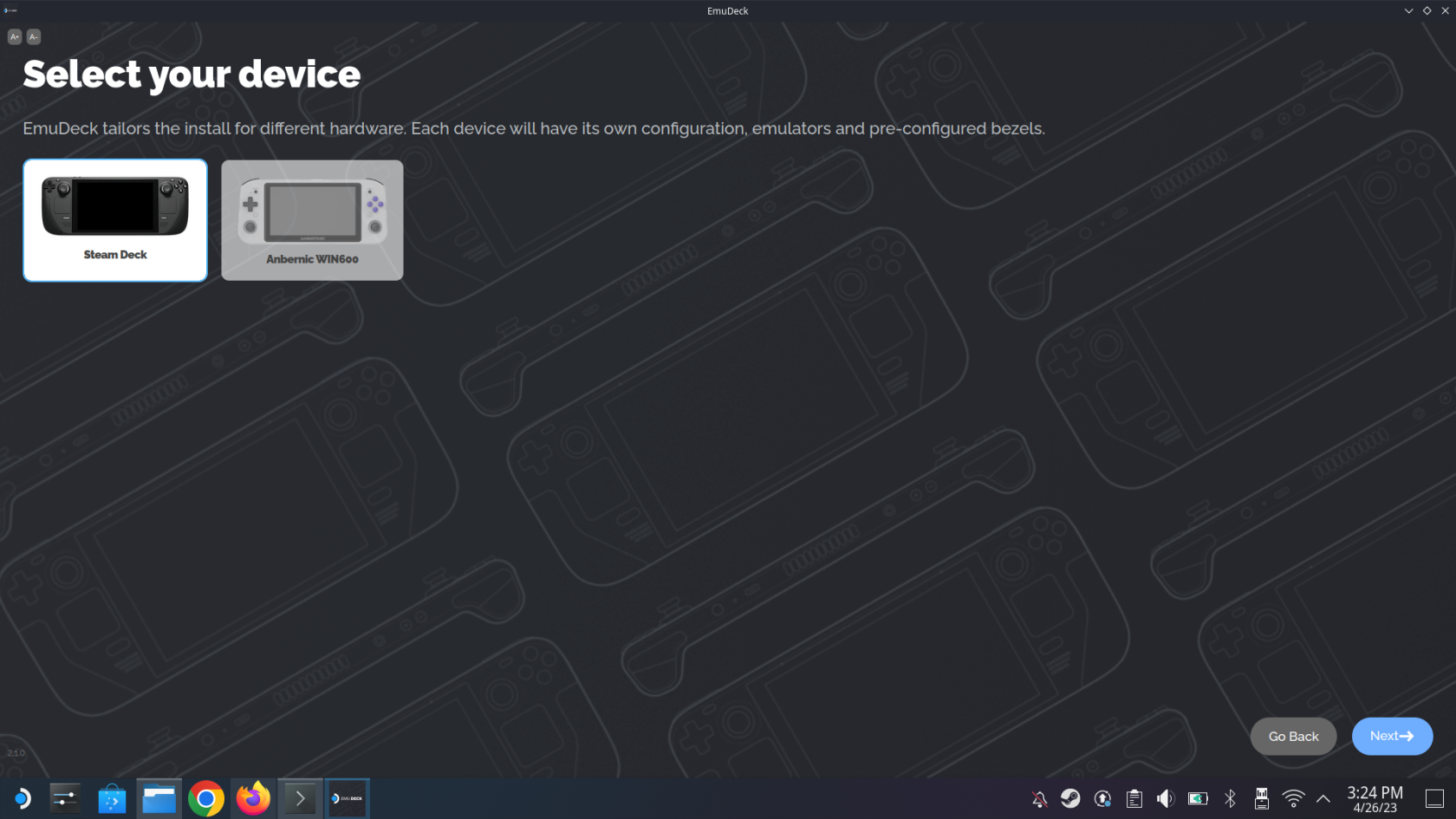
- Odaberite koje emulatore želite da EmuDeck instalira na vaš sustav.
- Pritisnite gumb Nastavi .
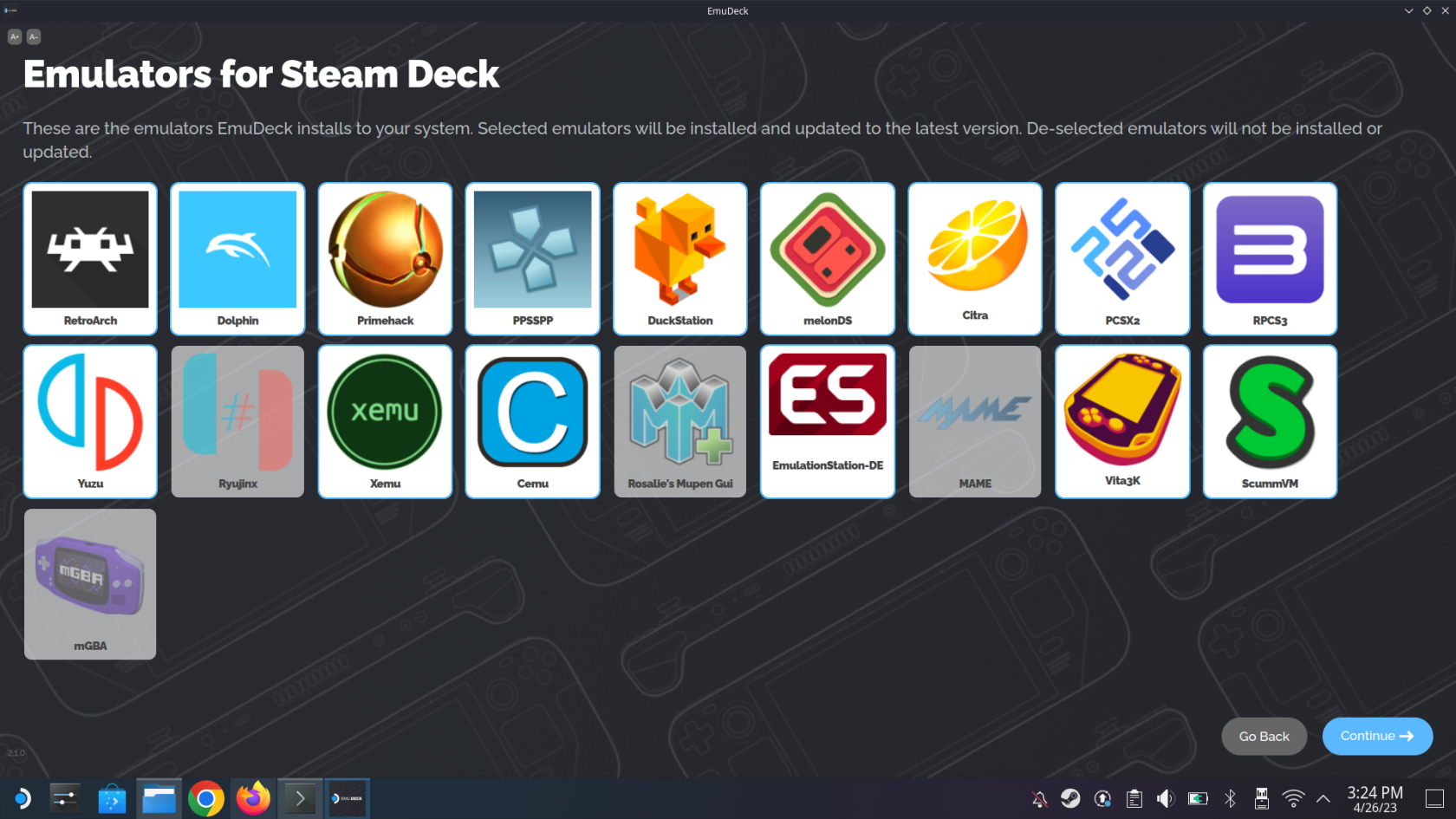
- Osim ako ne znate kako želite da određeni emulatori budu konfigurirani, kliknite gumb Nastavi na stranici Konfiguracije emulatora .
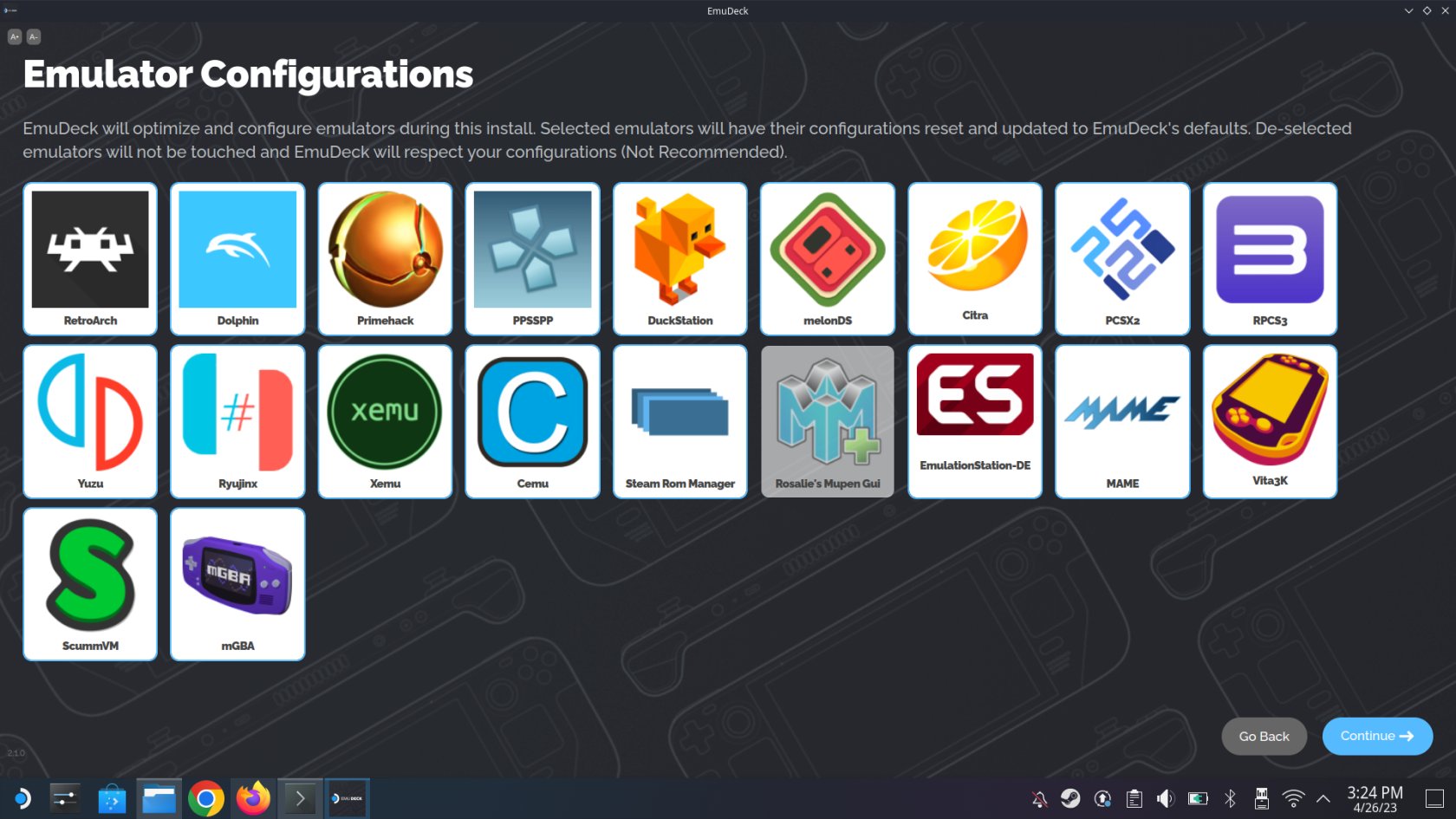
- Omogućite ili onemogućite automatsko spremanje za svoje emulatore i kliknite gumb Nastavi .
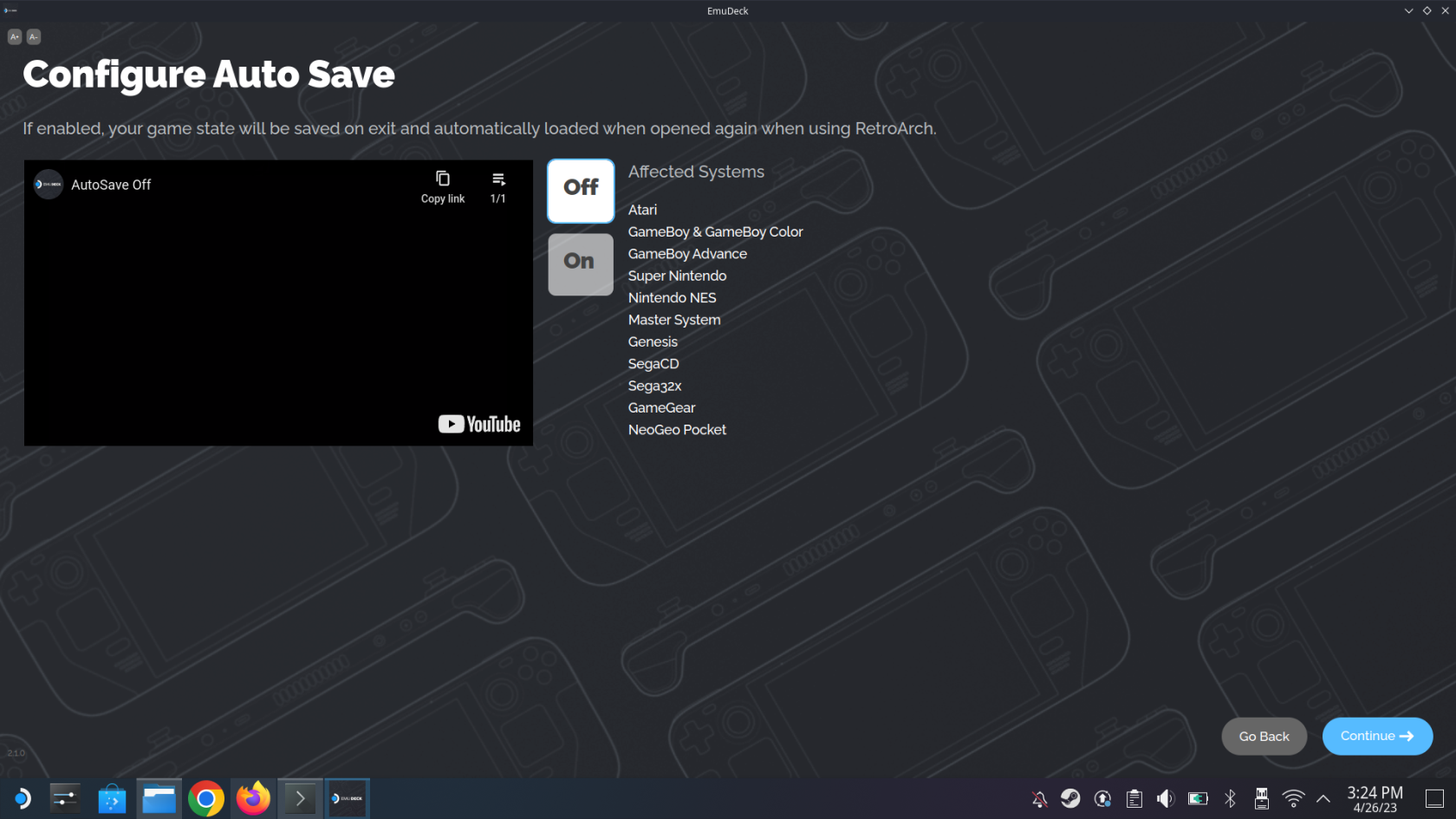
- Prijavite se na svoj račun RetroAchievements , kreirajte račun ili kliknite gumb Preskoči .
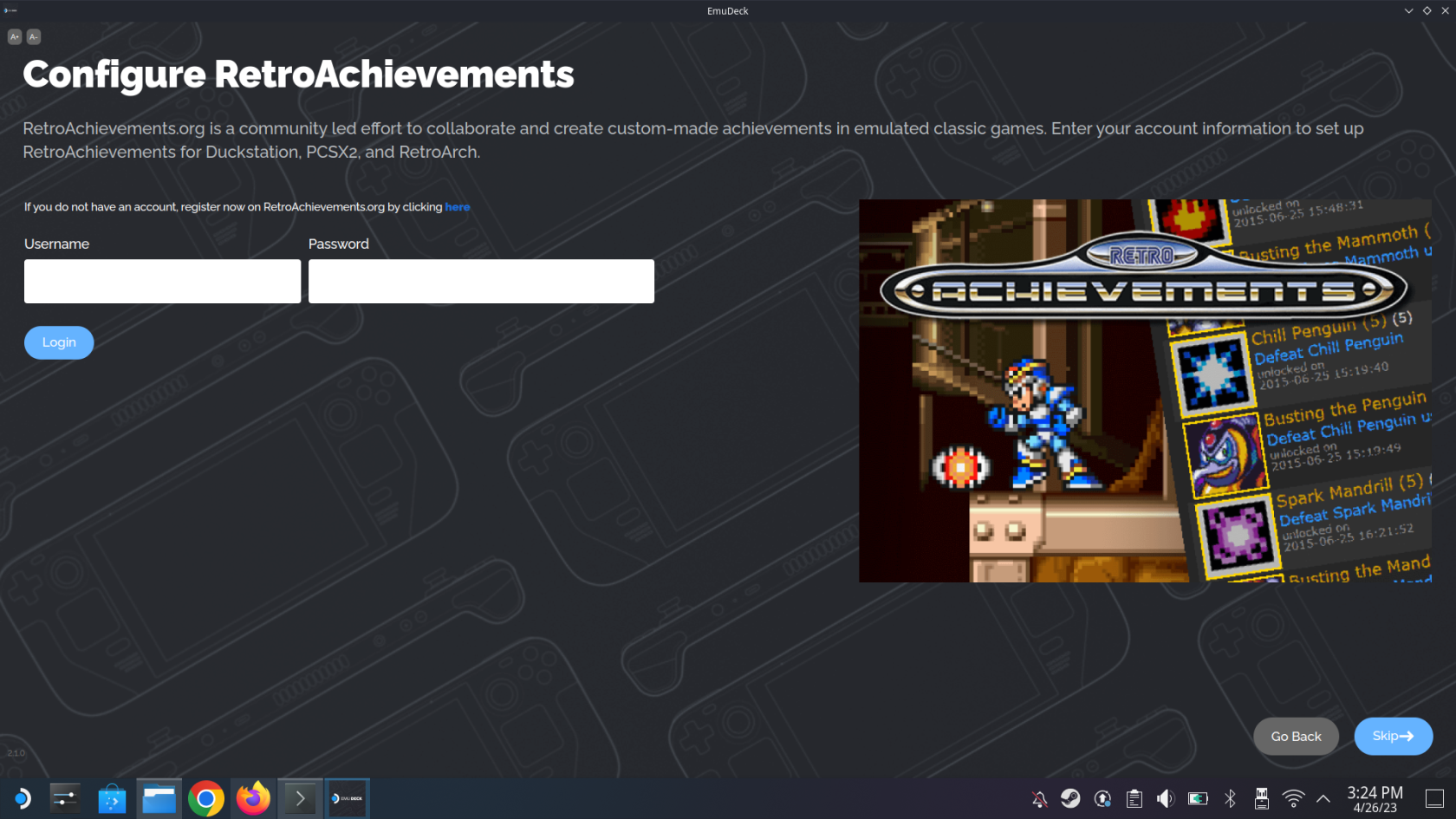
- Omogućite ili onemogućite Game Bezels za 8-bitne i 16-bitne sustave igara i kliknite gumb Nastavi .
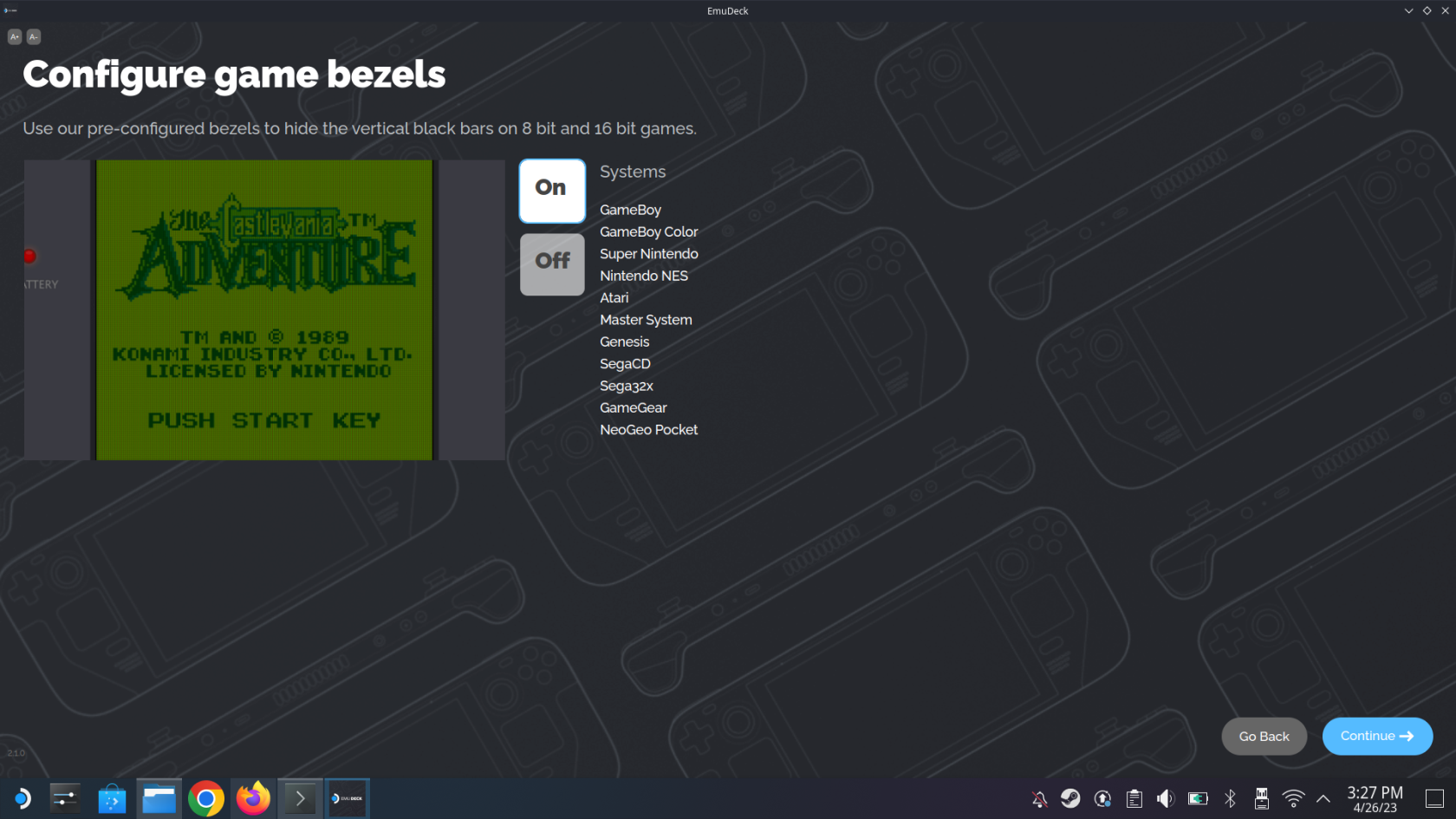
- Ako koristite Sega Systems, odaberite jednu od sljedećih opcija omjera slike:
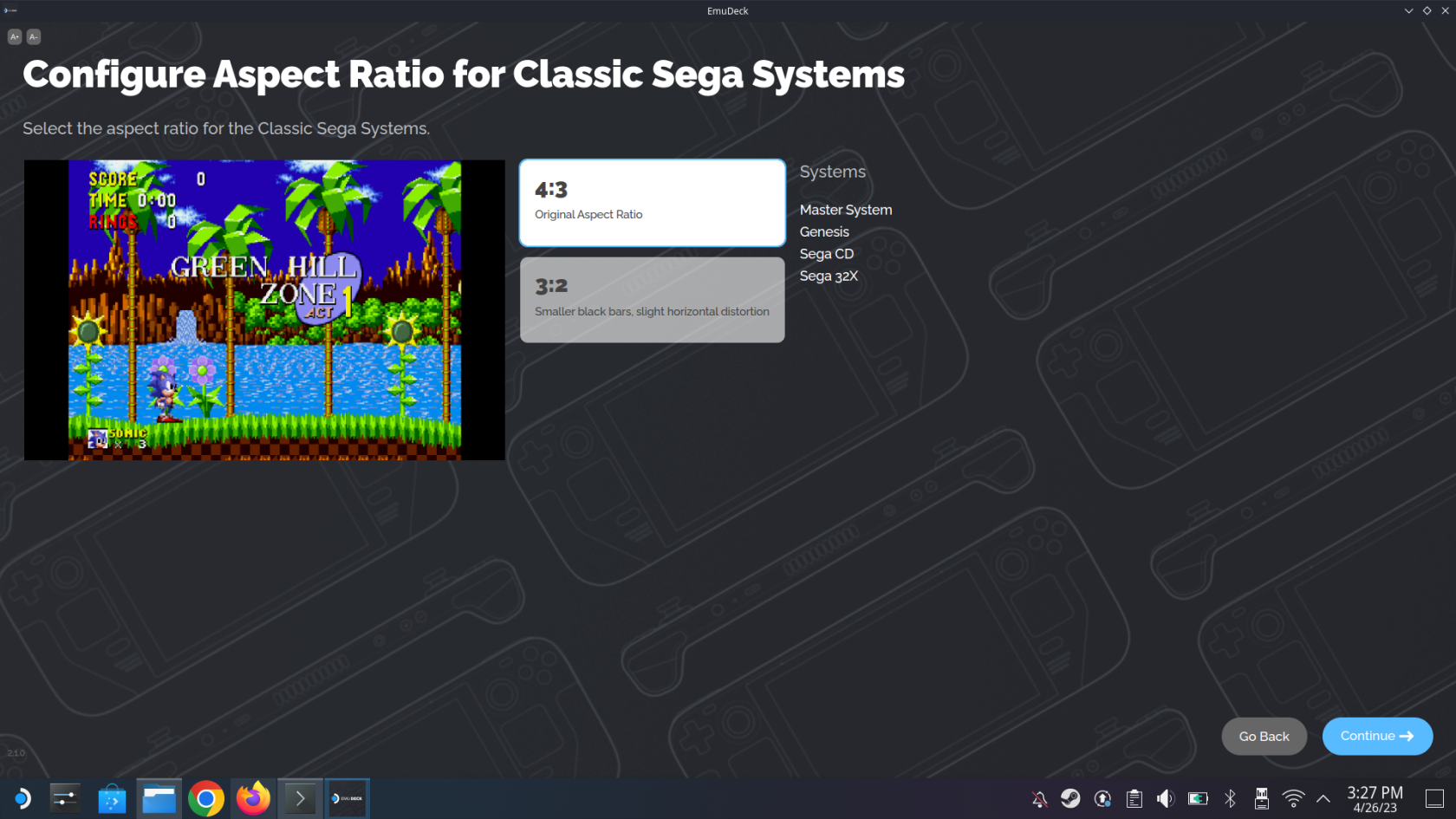
- 4:3 – Izvorni omjer slike
- 3:2 – Manje crne trake, blago vodoravno izobličenje
- Pritisnite gumb Nastavi .
- Ako koristite Nintendo Systems, odaberite jednu od sljedećih opcija omjera slike:
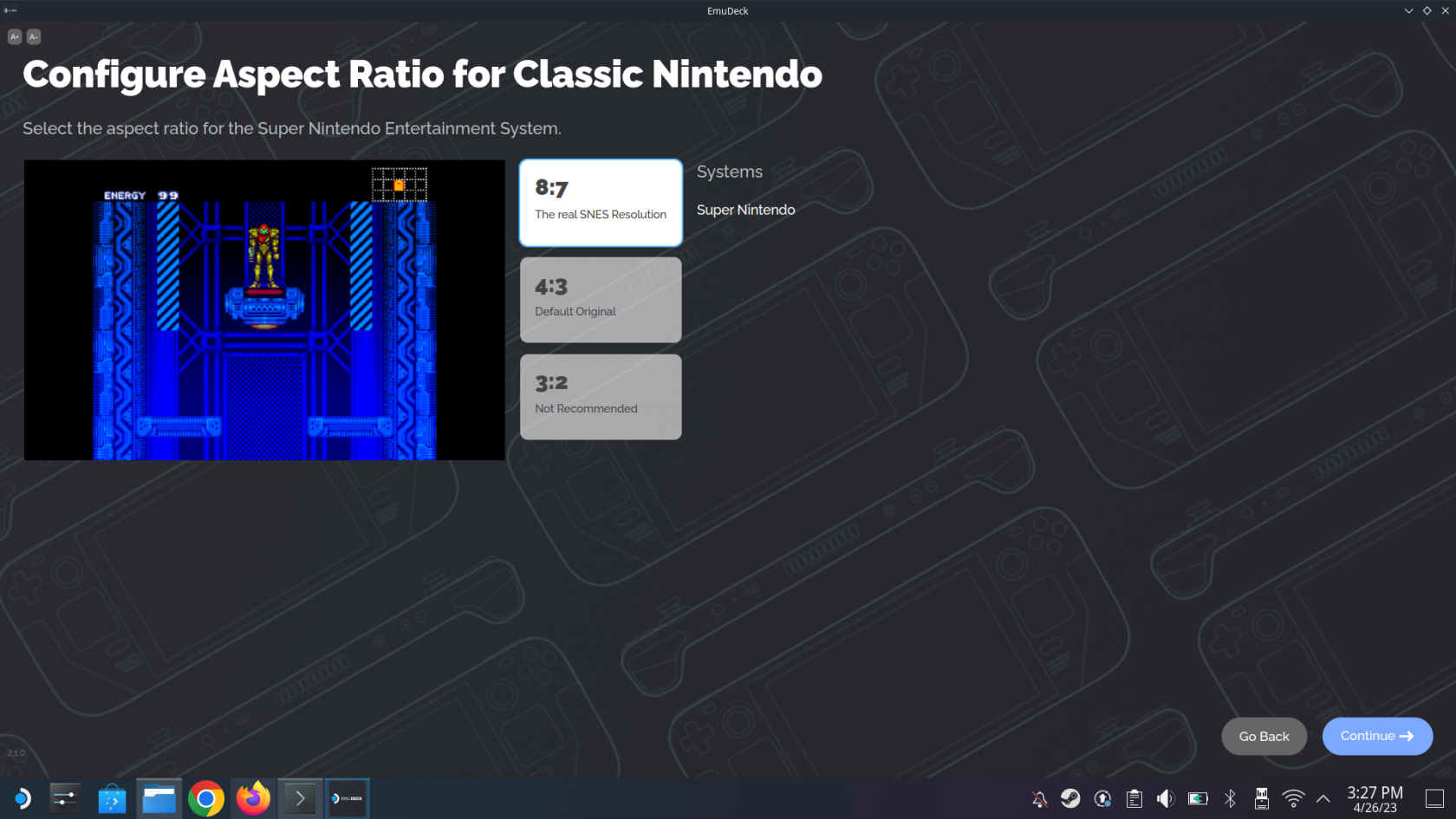
- 8:7 – Prava SNES rezolucija
- 4:3 – Zadani izvornik
- 3:2 – Ne preporučuje se.
- Pritisnite gumb Nastavi .
- Ako koristite klasične 3D sustave za igre, odaberite jednu od sljedećih opcija omjera slike:
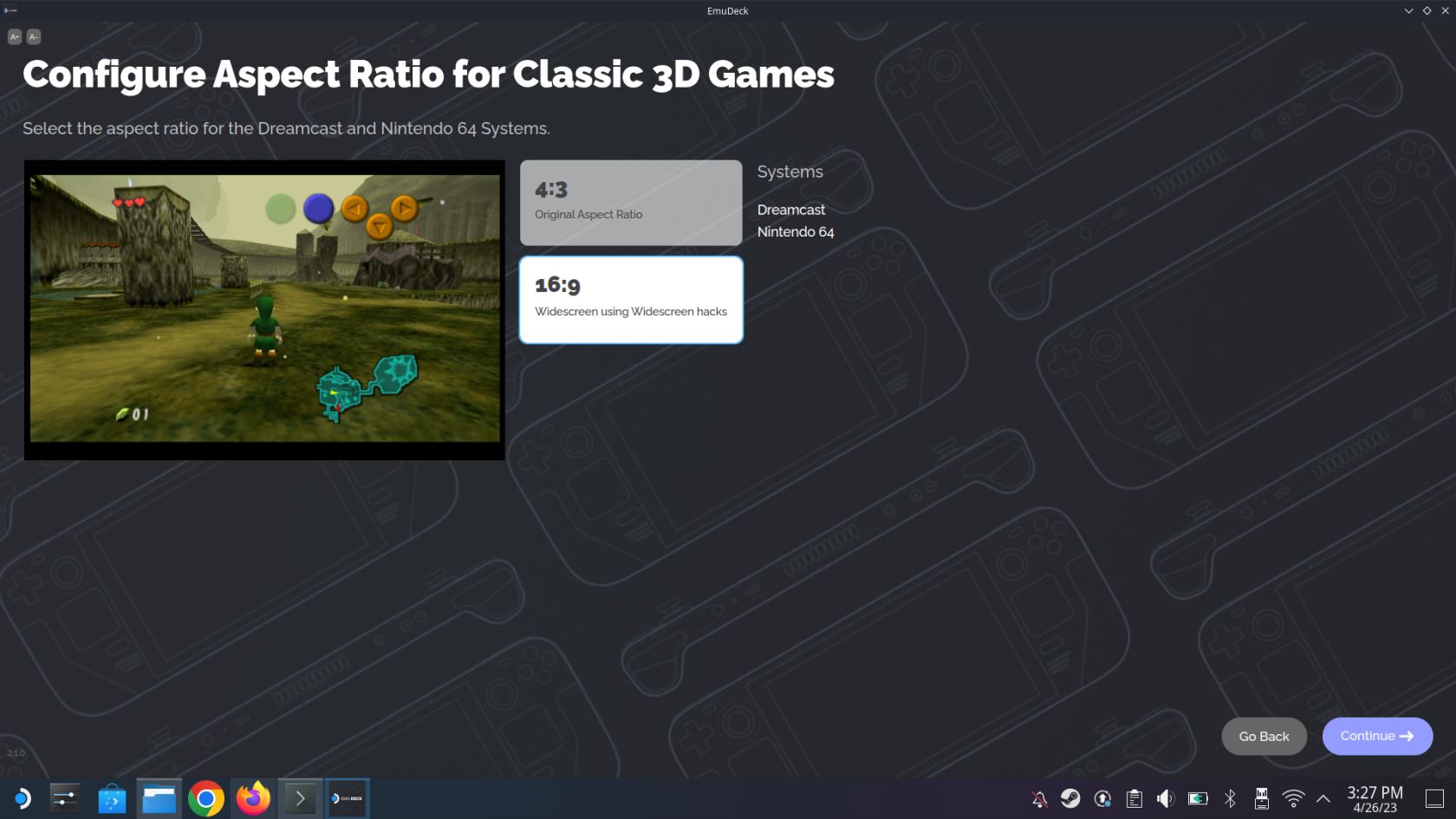
- 4:3 – Izvorni omjer slike
- 16:9 – Široki zaslon korištenjem Widescreen hakova
- Pritisnite gumb Nastavi .
- Omogućite ili onemogućite LCD Shader za ručne sustave.
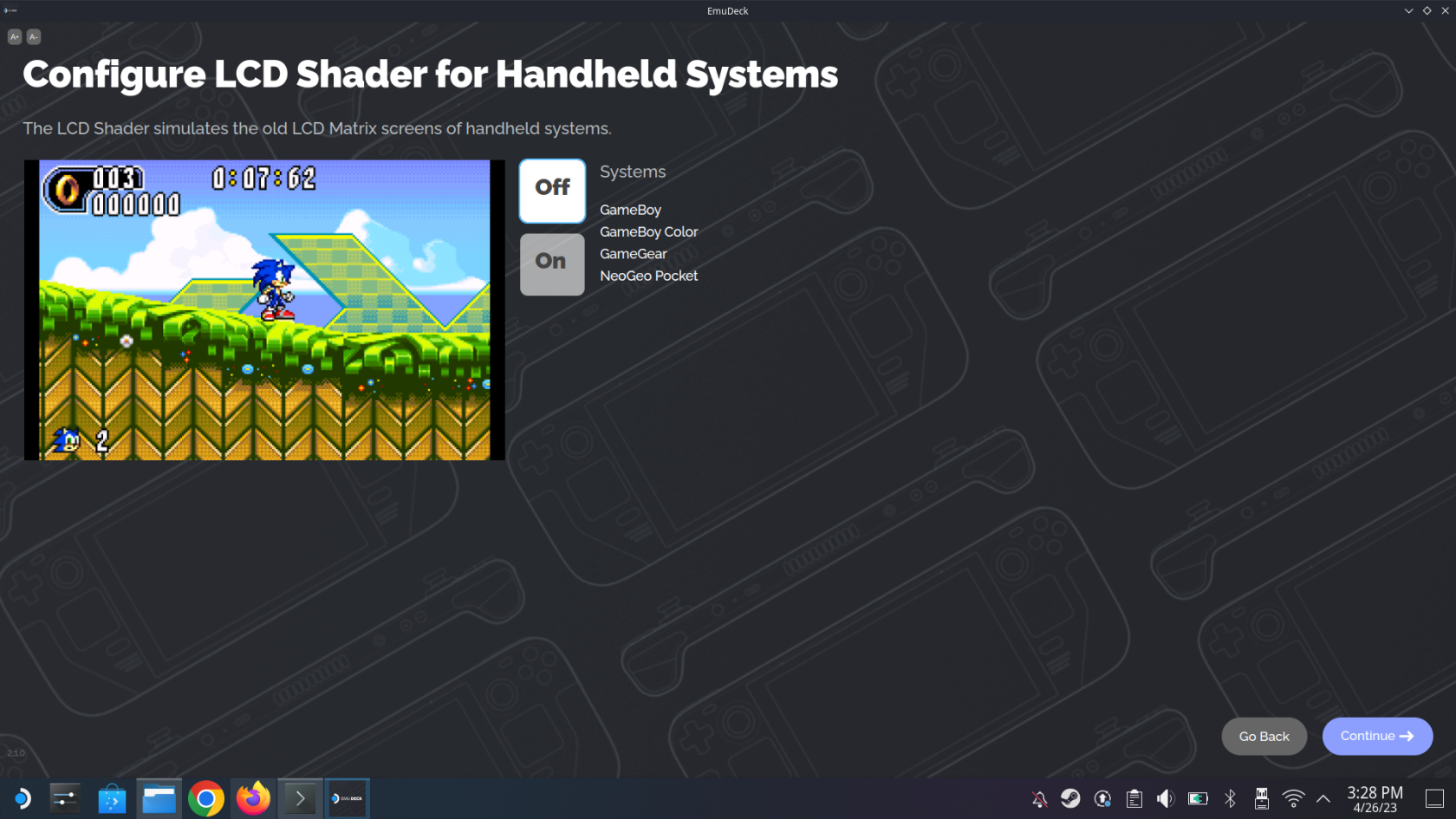
- Omogućite ili onemogućite CRT Shader za klasične 2D igre.
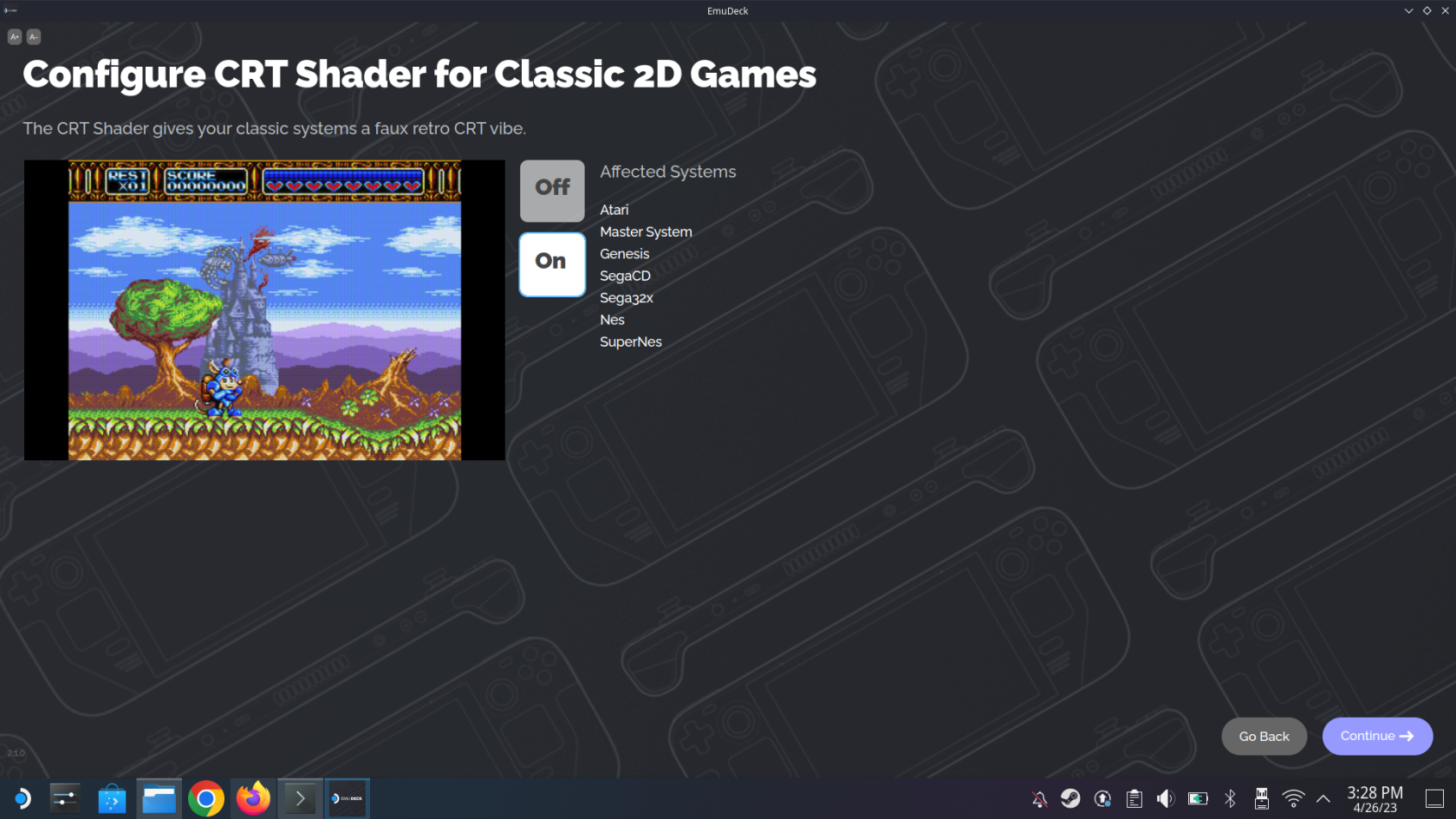
- Odaberite temu za EmulationStation DE:
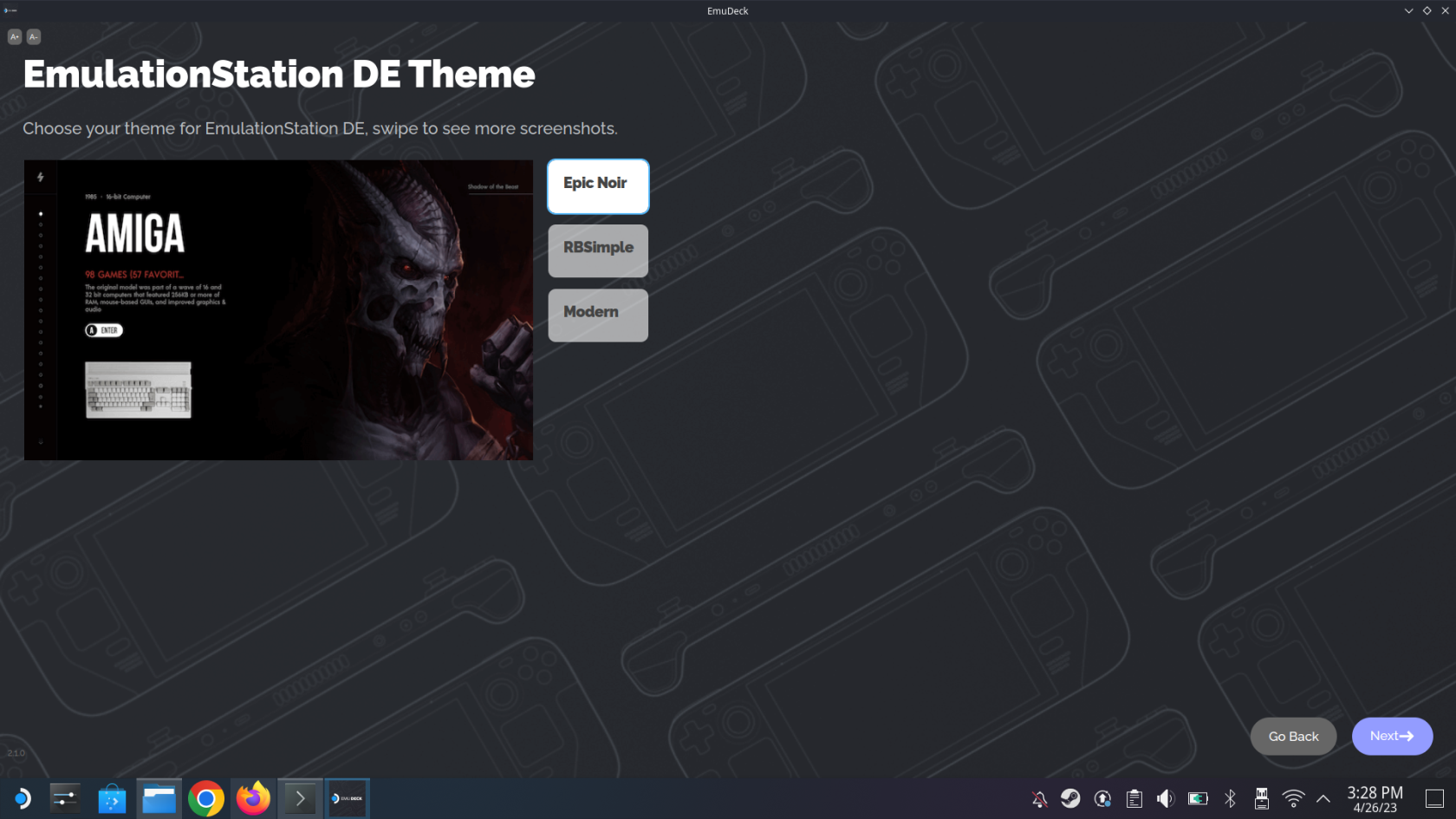
- Epic Noir
- RBS jednostavno
- Moderno
- Pritisnite gumb Dalje .
- Pričekajte da se postupak instalacije završi.
- Kliknite Dodaj igre! dugme.
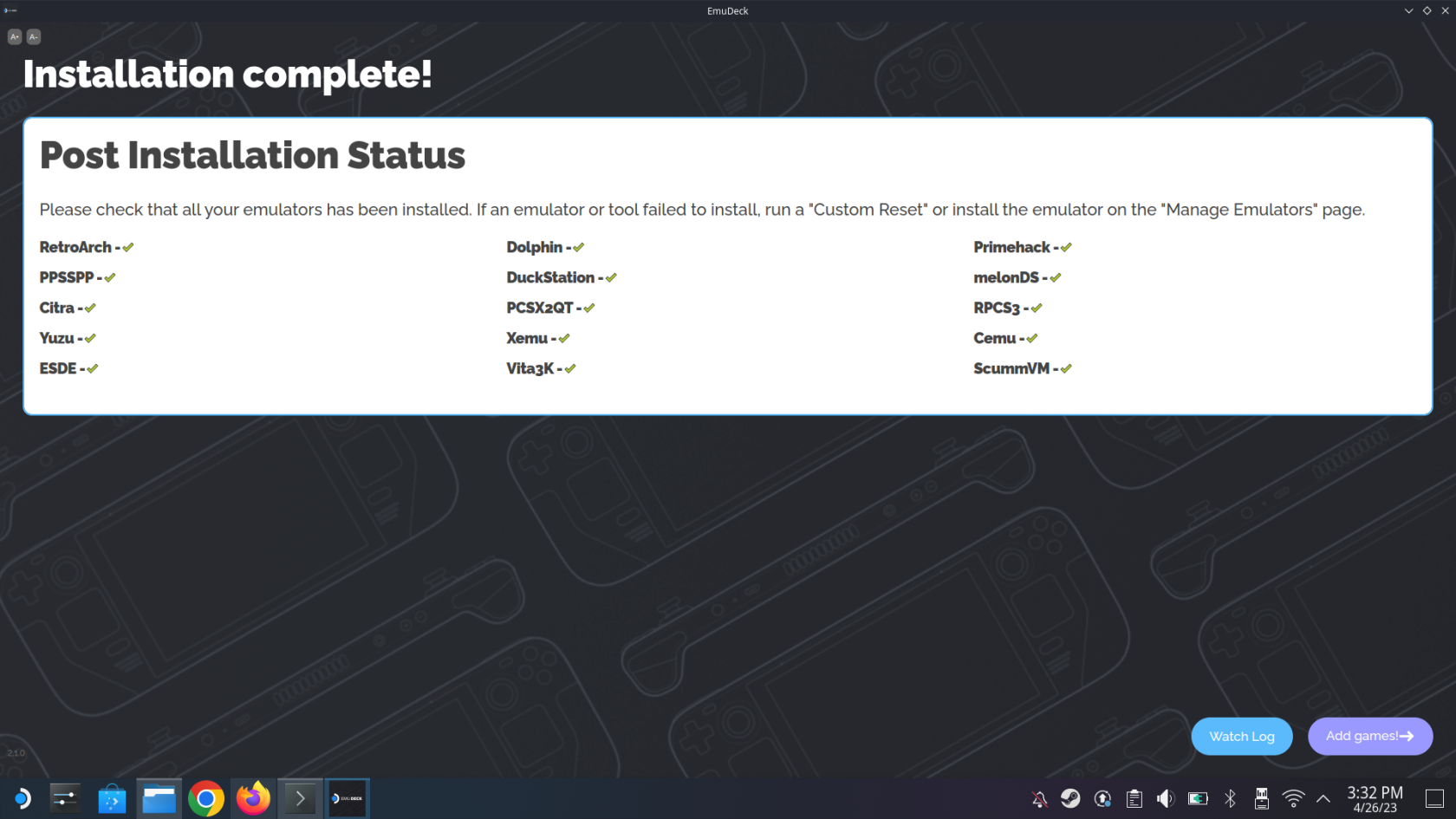
- Ako imate svoje ROM-ove na vanjskom USB disku, uključite ga u Steam Deck i slijedite korake na zaslonu za prijenos igara.
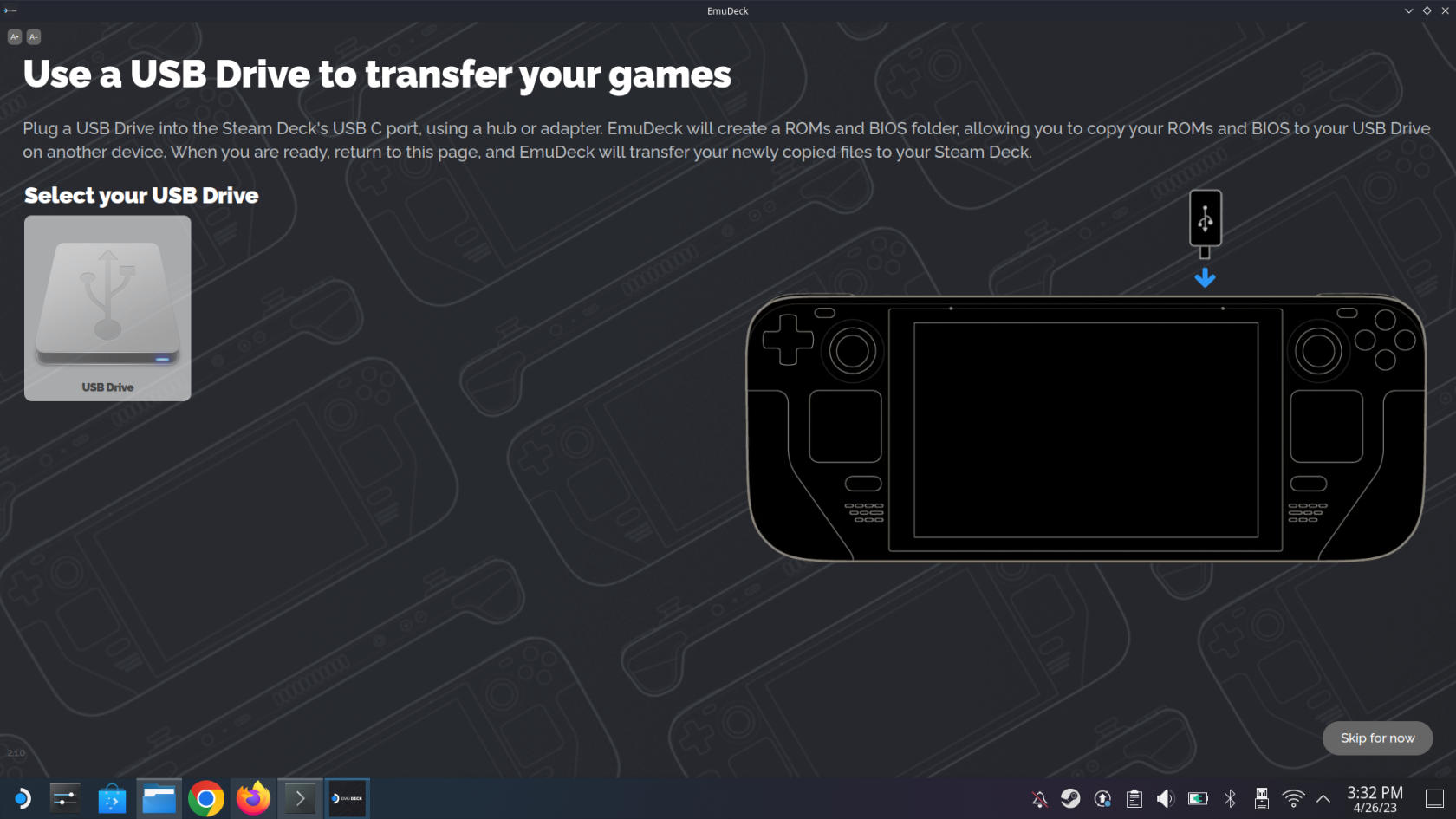
Nakon toga imate još samo nekoliko koraka prije nego što budete mogli početi igrati svoje omiljene retro klasike na svom Steam Decku zahvaljujući EmuDecku.
Vodič za emulaciju Steam Decka: Uvoz vaših ROM-ova i igara
Imati EmuDeck instaliran na vašem Steam Decku samo je jedan dio slagalice. Sjajno je imati pristup različitim emulatorima, ali oni su prilično beskorisni ako ne možete pristupiti svojim omiljenim igrama. Imajući to na umu, evo kako možete uvesti svoje ROM-ove, igre i BIOS datoteke u ispravnu mapu unutar EmuDecka.
- Provjerite je li vaša SD kartica umetnuta u vaš Steam Deck.
- U Steam Deck desktop modu otvorite aplikaciju File Manager .
- Idite do mape SD kartica > Emulation > roms .
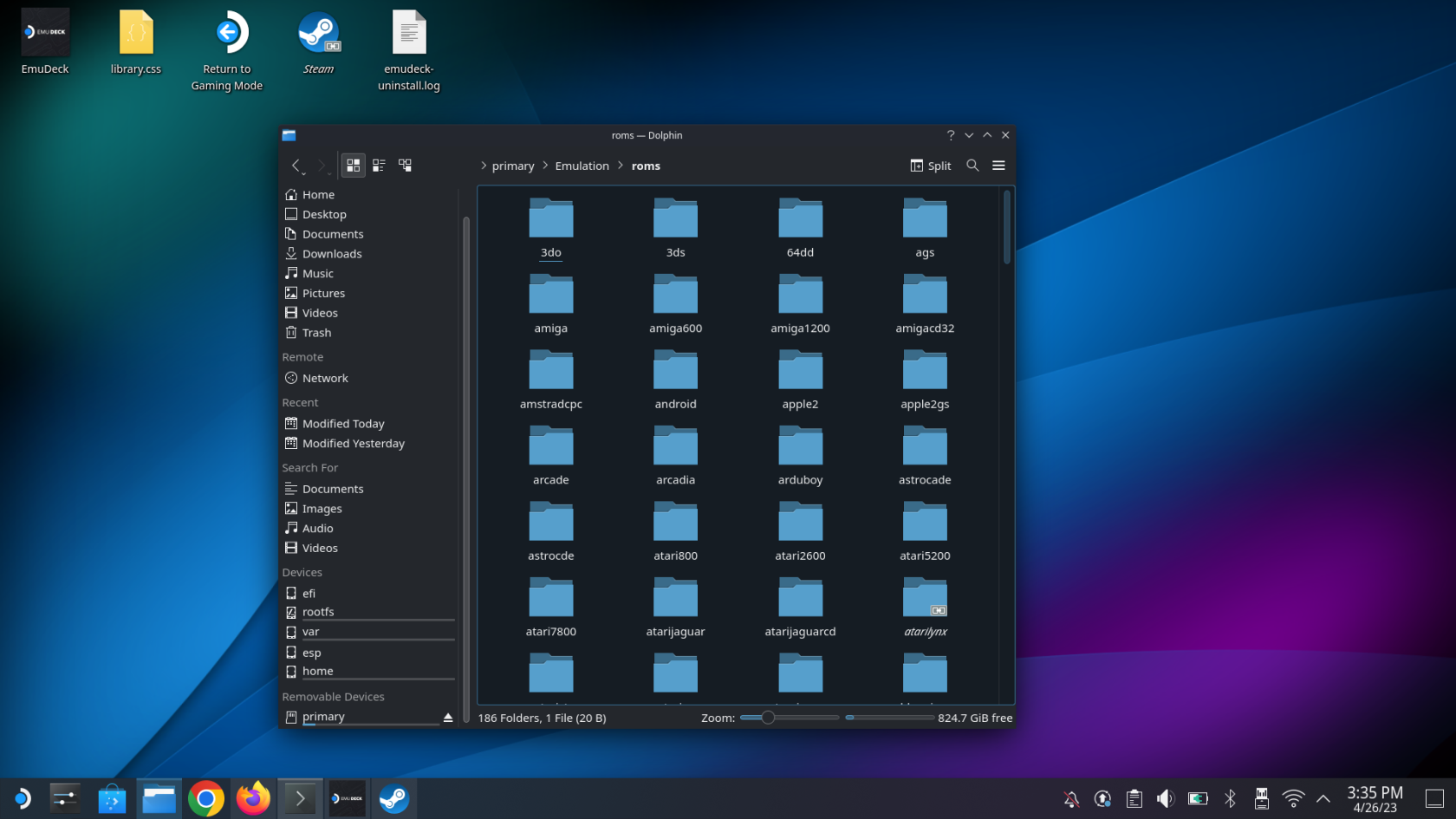
- Otvorite drugi prozor File Explorera.
- Dođite do svog uređaja za vanjsku pohranu.
- Pronađite ROM-ove i igre koje želite prenijeti.
- Povucite i ispustite datoteke u odgovarajuću mapu na SD kartici.
- Ponovite ove korake za sve BIOS datoteke koje imate.
Nešto što preporučujemo je da klonirate izgled mape Emulation, a zatim organizirate svoje različite ROM-ove i BIOS datoteke u skladu s tim. To čini iznimno lakim pokretanje i pokretanje u slučaju da kasnije trebate ili želite pristupiti ovim datotekama, primjerice ako trebate zamijeniti svoj Steam Deck ili ako se vaša microSD kartica usput pokvari.
Vodič za emulaciju Steam Decka: Postavite Steam ROM Manager
Posljednji korak koji morate poduzeti kako bi se različite igre pojavile unutar SteamOS-a je postavljanje Steam ROM Managera. To se radi izravno iz aplikacije EmuDeck, stoga se nemojte previše uzbuđivati i još se ponovno pokrenite u Gaming Mode.
- Otvorite aplikaciju EmuDeck iz Desktop Mode na svom Steam Decku.
- U odjeljku Alati i stvari kliknite gumb Pokreni pod Steam ROM Managerom .
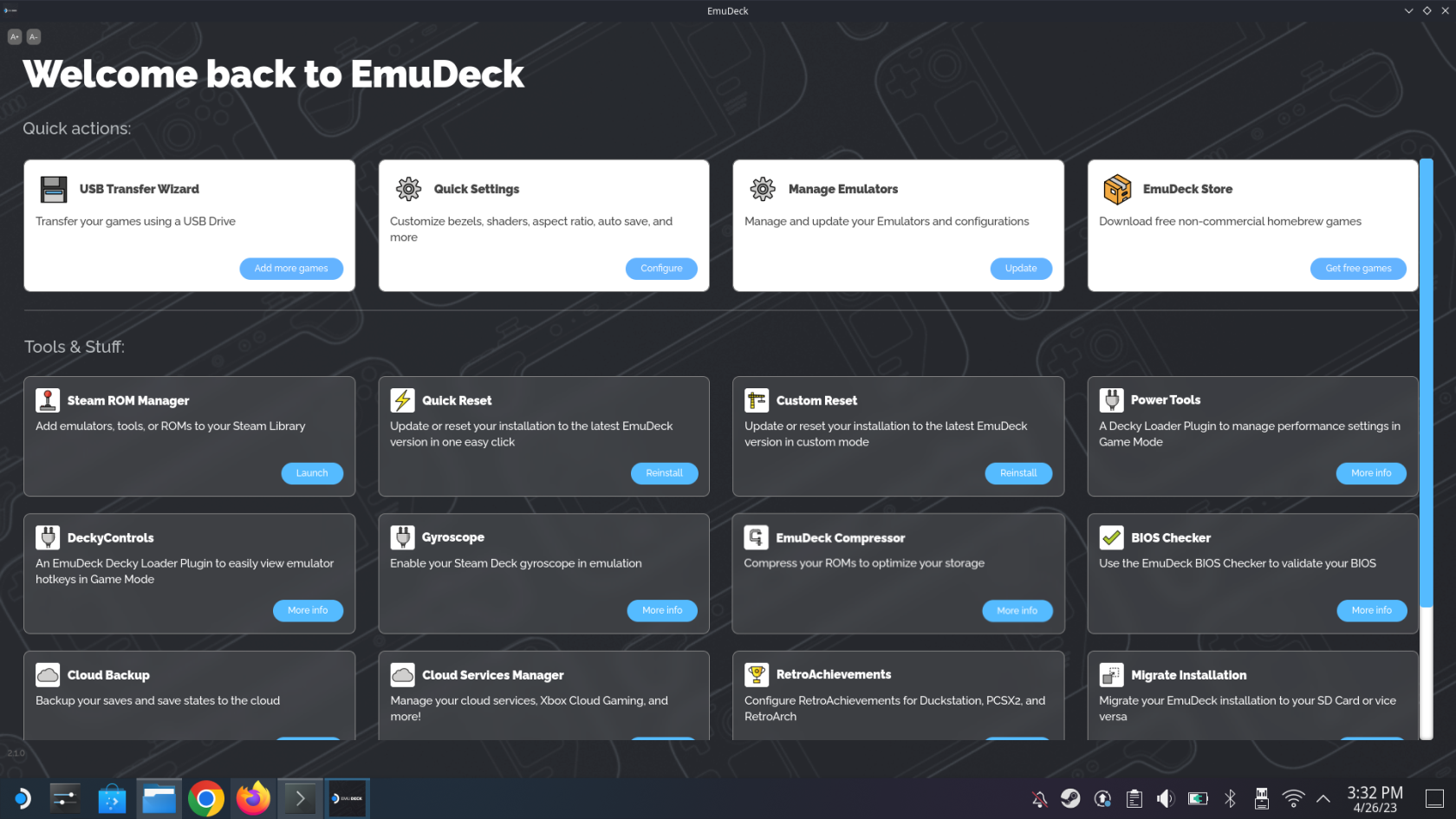
- U odzivniku koji se pojavi kliknite gumb Da .
- Pritisnite prekidač pored Prebaci parsere na Isključeno .
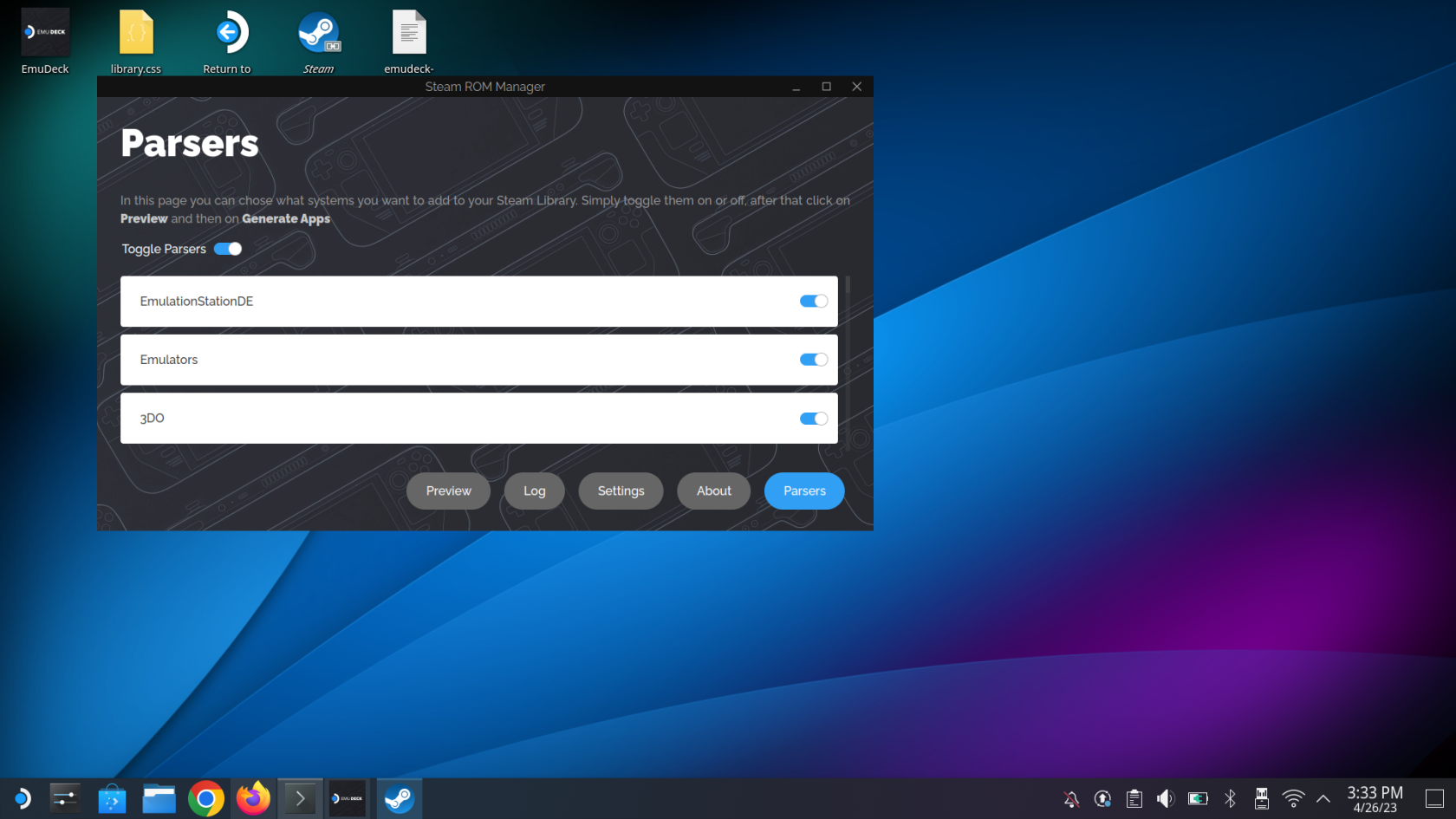
- Prođite kroz popis i omogućite parsere za koje želite da se prikazuju u SteamOS-u.
- Preporučujemo prebacivanje Emulation Station i Emulators na On položaj.
- Pritisnite gumb Pregled .
- Pritisnite gumb Raščlani .
- Prođite kroz popis i provjerite jesu li odabrane sve igre koje želite.
- Ako ne želite dodavati igre u Steam ROM Manager, kliknite gumb Isključi aplikacije .
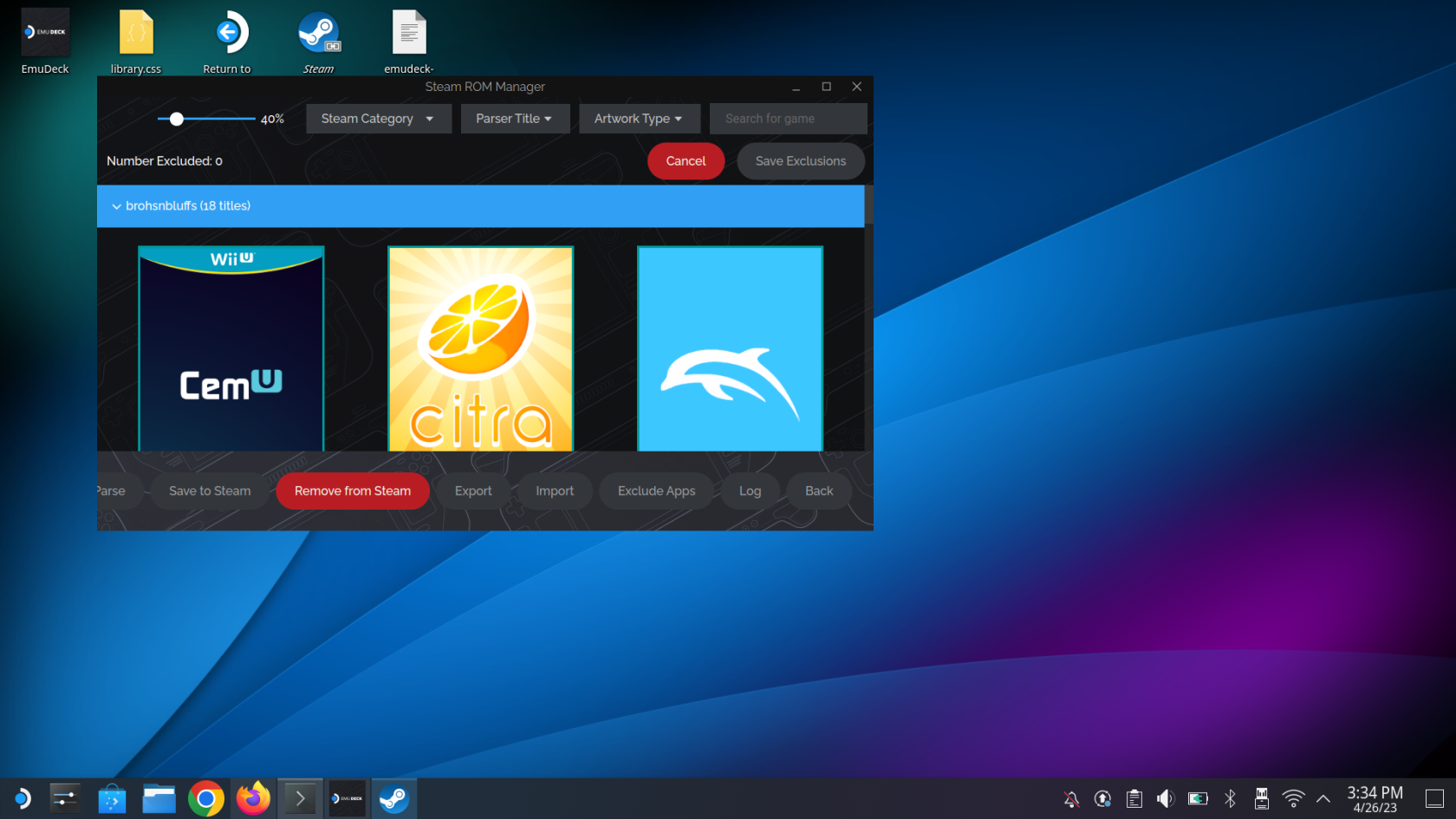
- Poništite odabir igara za koje ne želite da se pojavljuju, zatim kliknite gumb Spremi izuzetke .
- Kada završite, kliknite gumb Spremi u Steam .
- Izađite iz aplikacije EmuDeck u načinu rada za radnu površinu.
- Na radnoj površini kliknite ikonu Povratak u način igre .
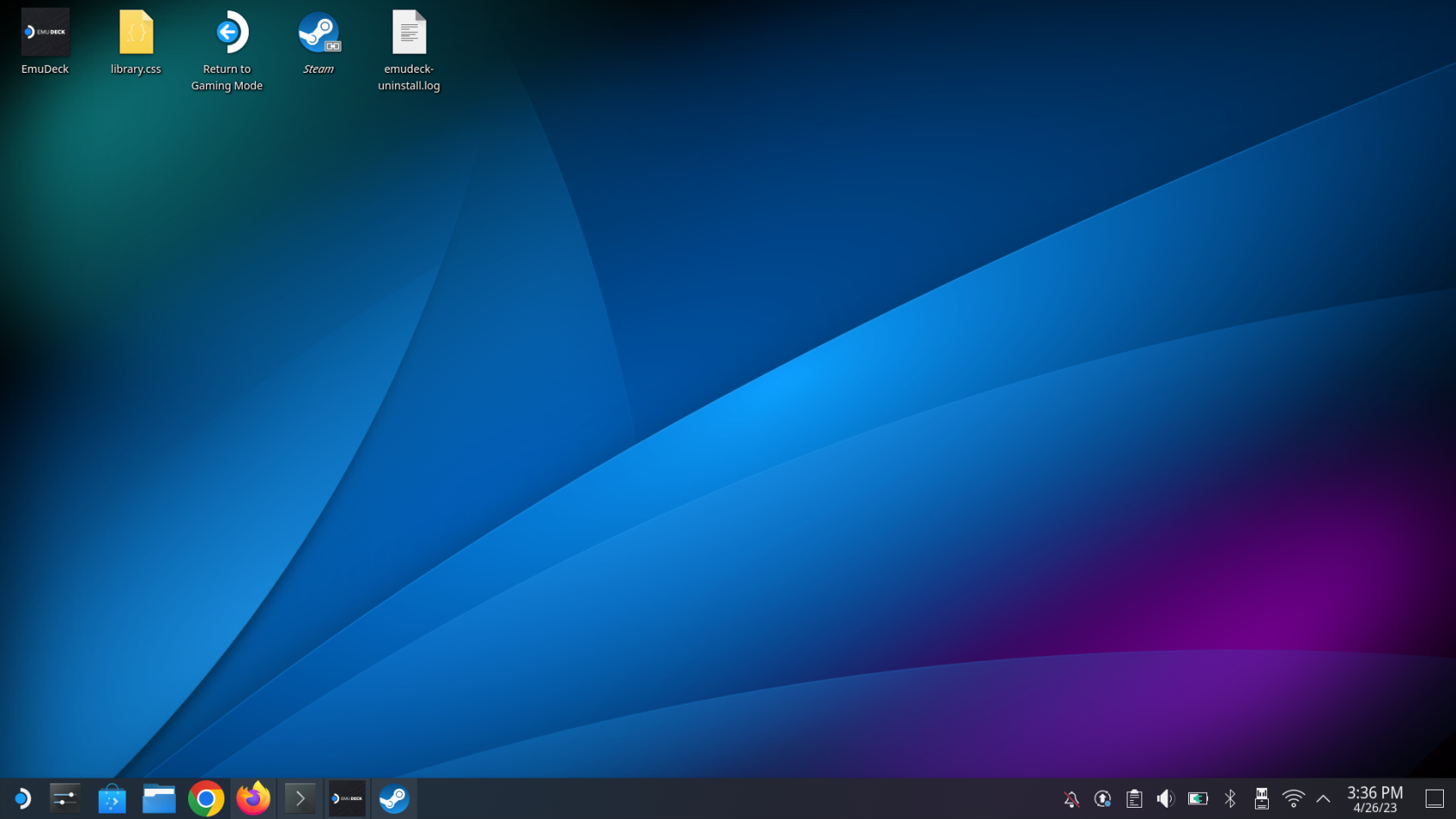
Vodič za emulaciju Steam Decka: Igranje igrica
Nakon nekoliko trenutaka bit ćete vraćeni u tradicionalni način igranja unutar SteamOS-a na vašem Steam Decku. Odavde je samo važno znati gdje se nalaze svi vaši ROM-ovi i emulatori, pa ćete ih ovdje pronaći!
- Kada se vratite u način rada za igranje, pritisnite gumb Steam na svom Steam Decku.
- Odaberite Knjižnica .
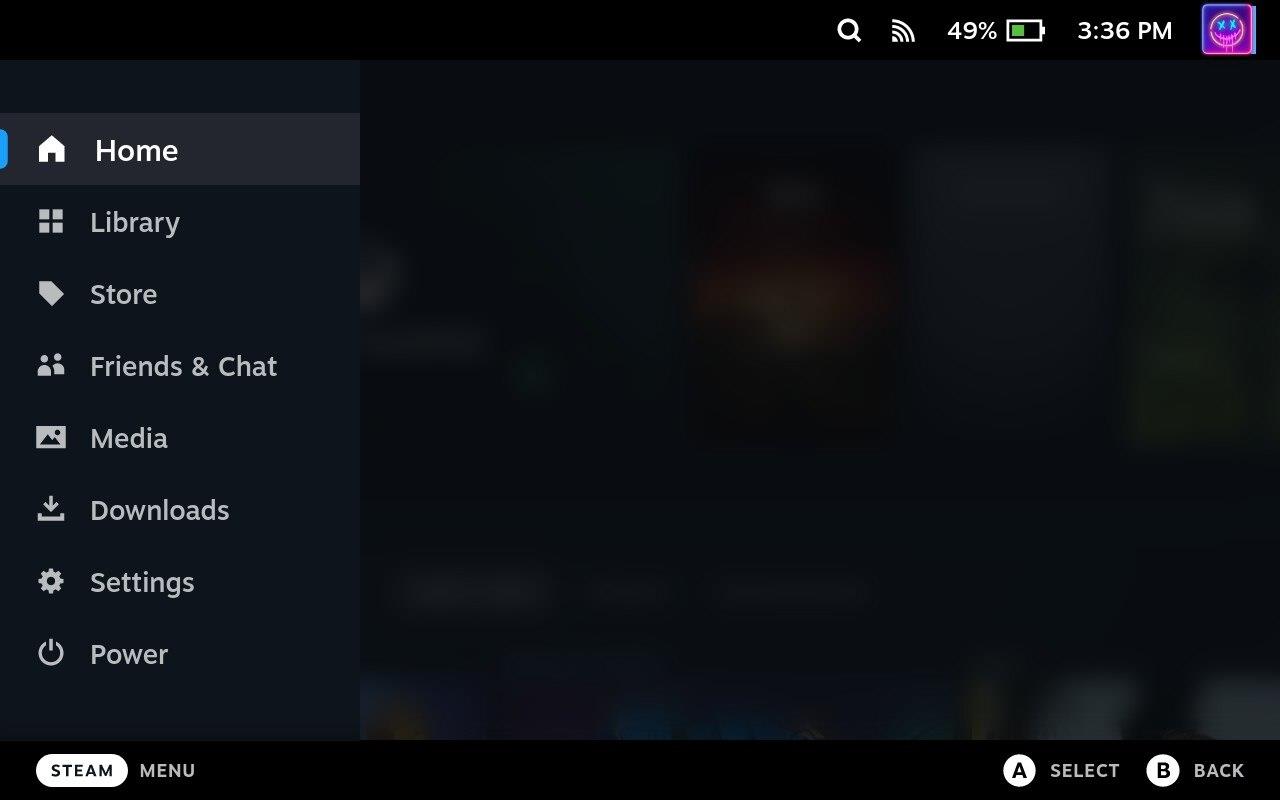
- Koristite L1 i R1 za navigaciju do kartice Zbirke i/ili Non-Steam .
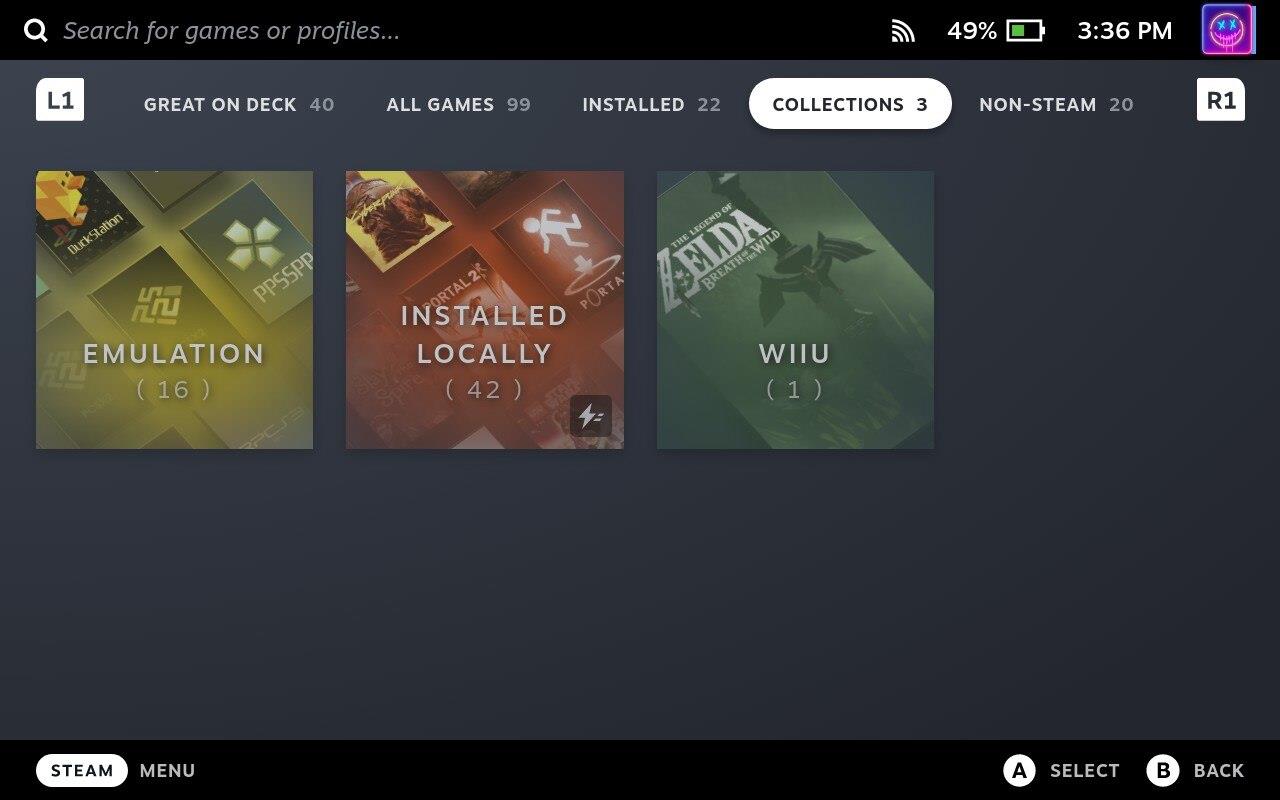
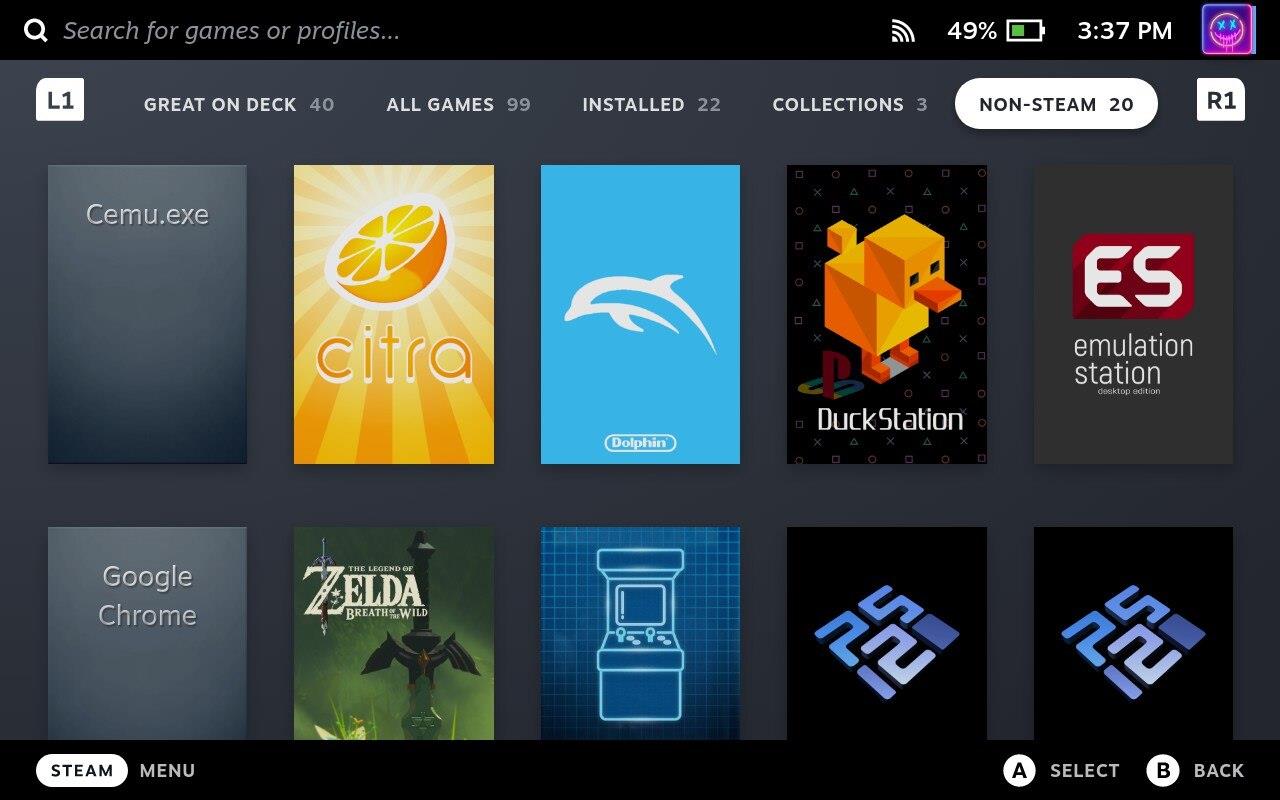
Kao što smo ranije naveli, Steam Deck je nevjerojatan uređaj koji može igrati mnoge vaše omiljene Steam igre. Ali zahvaljujući snazi Linuxa i implementaciji Desktop Mode-a, možete instalirati aplikacije kao što je EmuDeck da podignete svoje iskustvo na višu razinu!