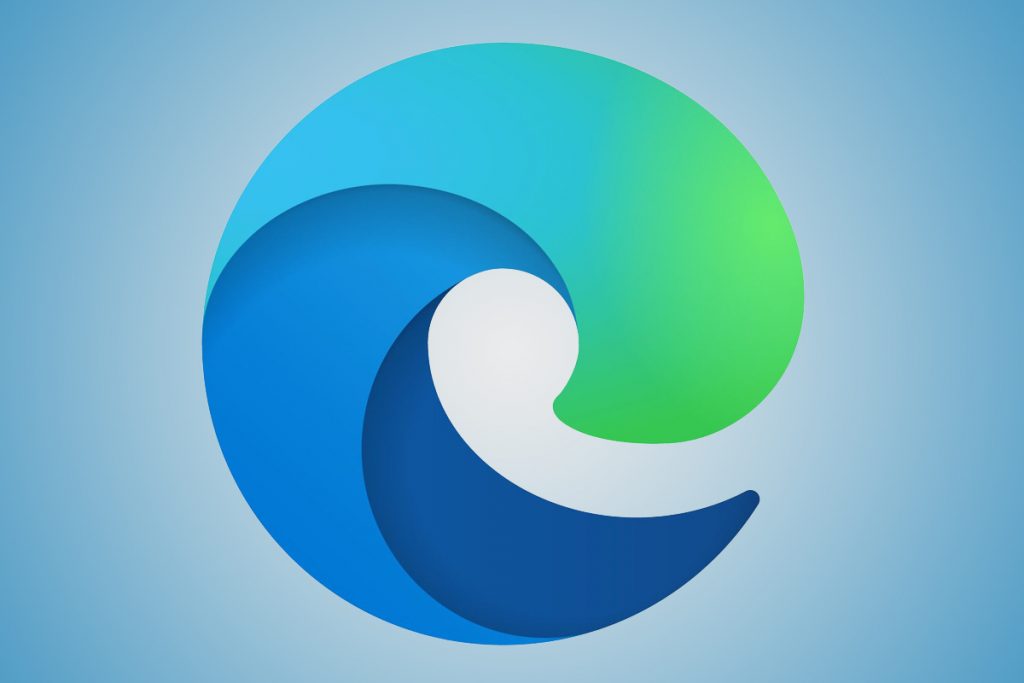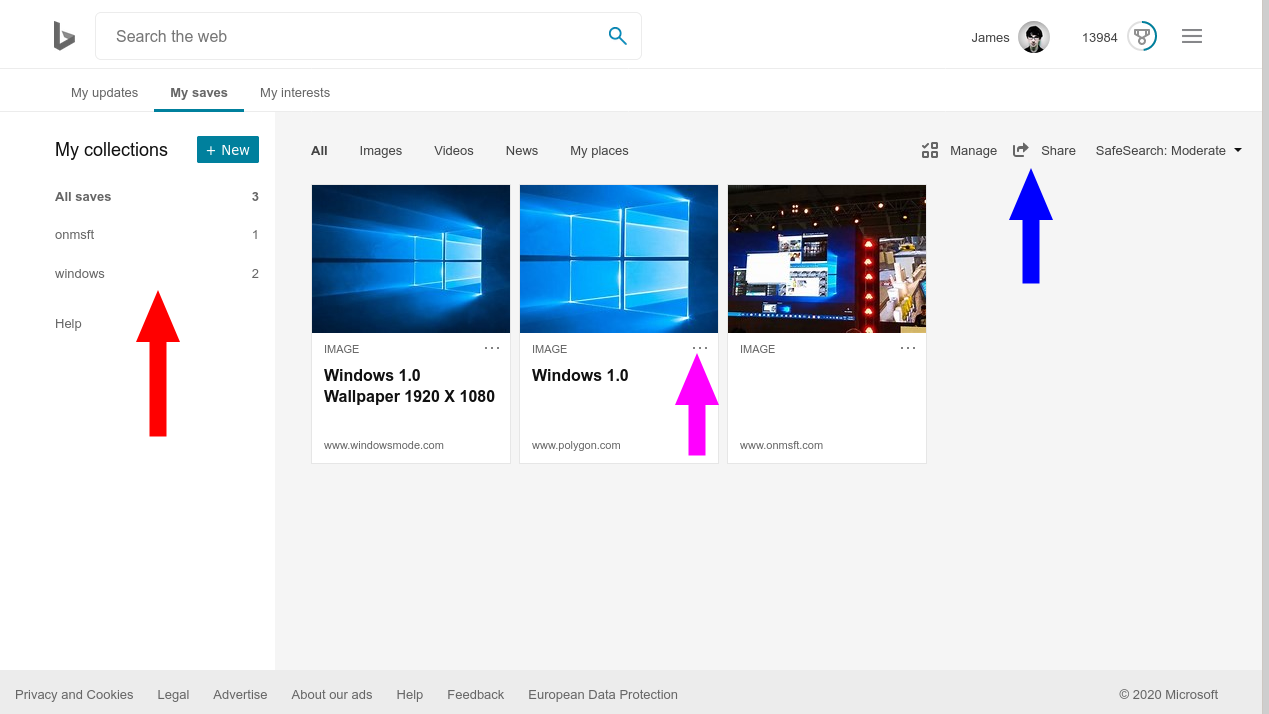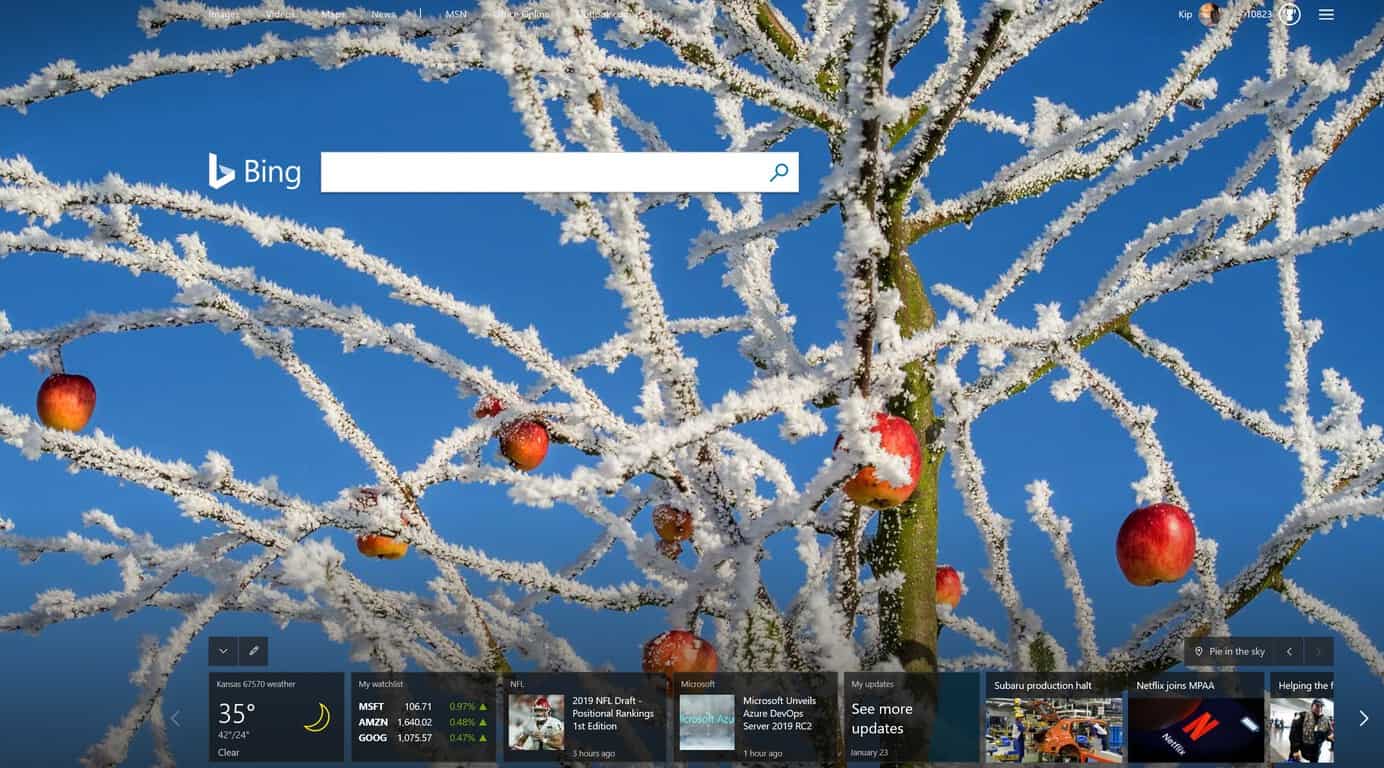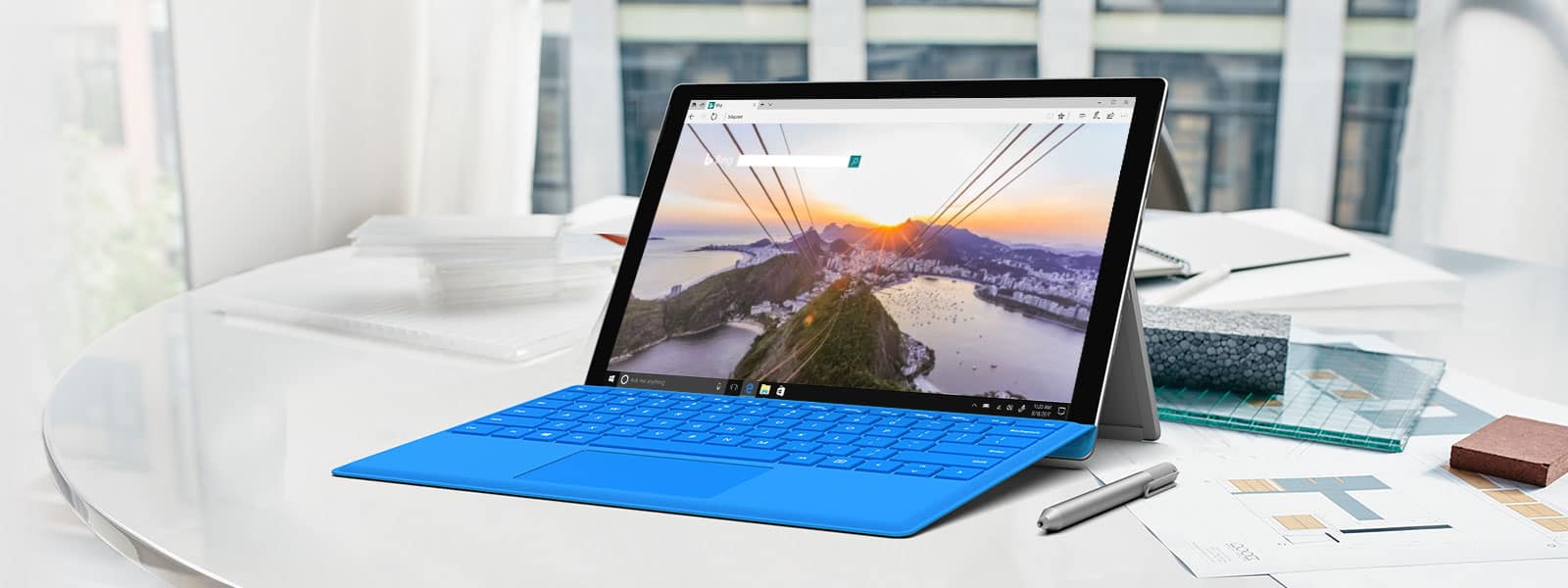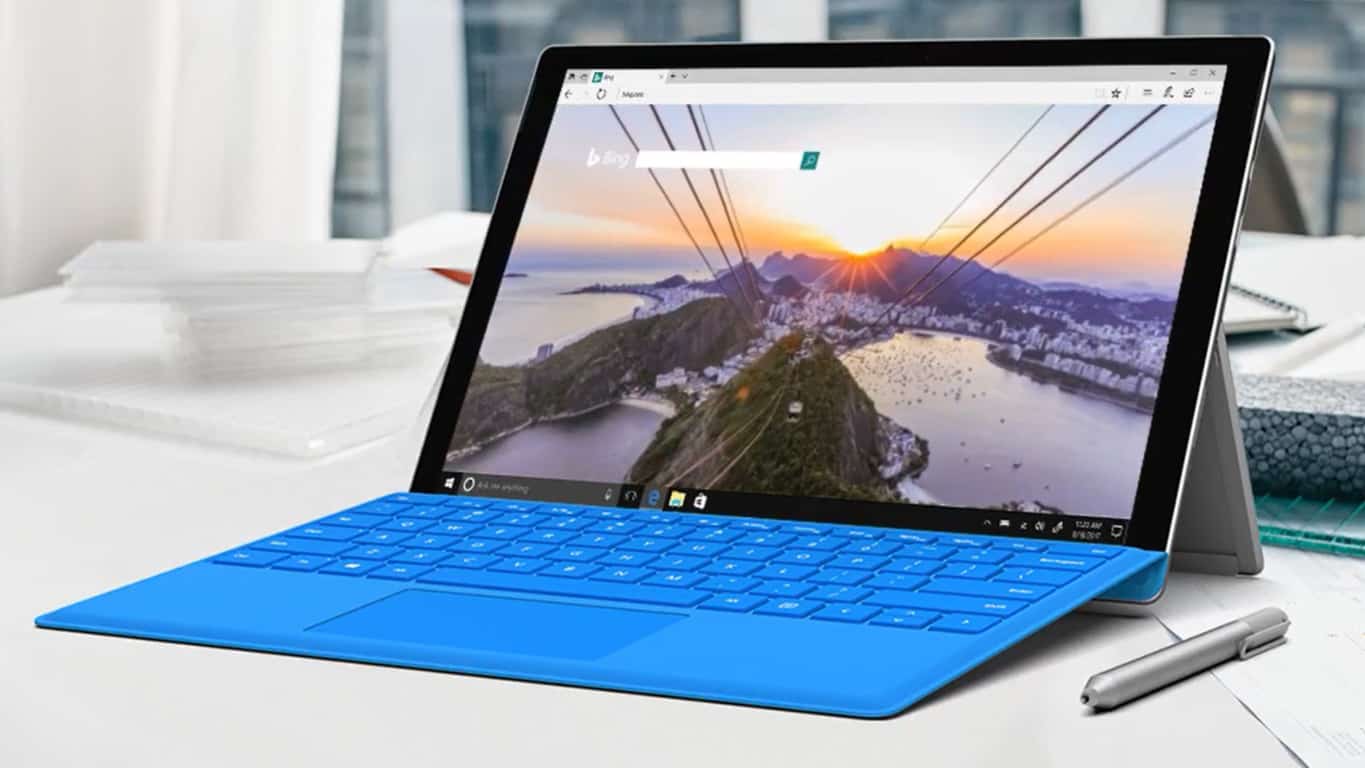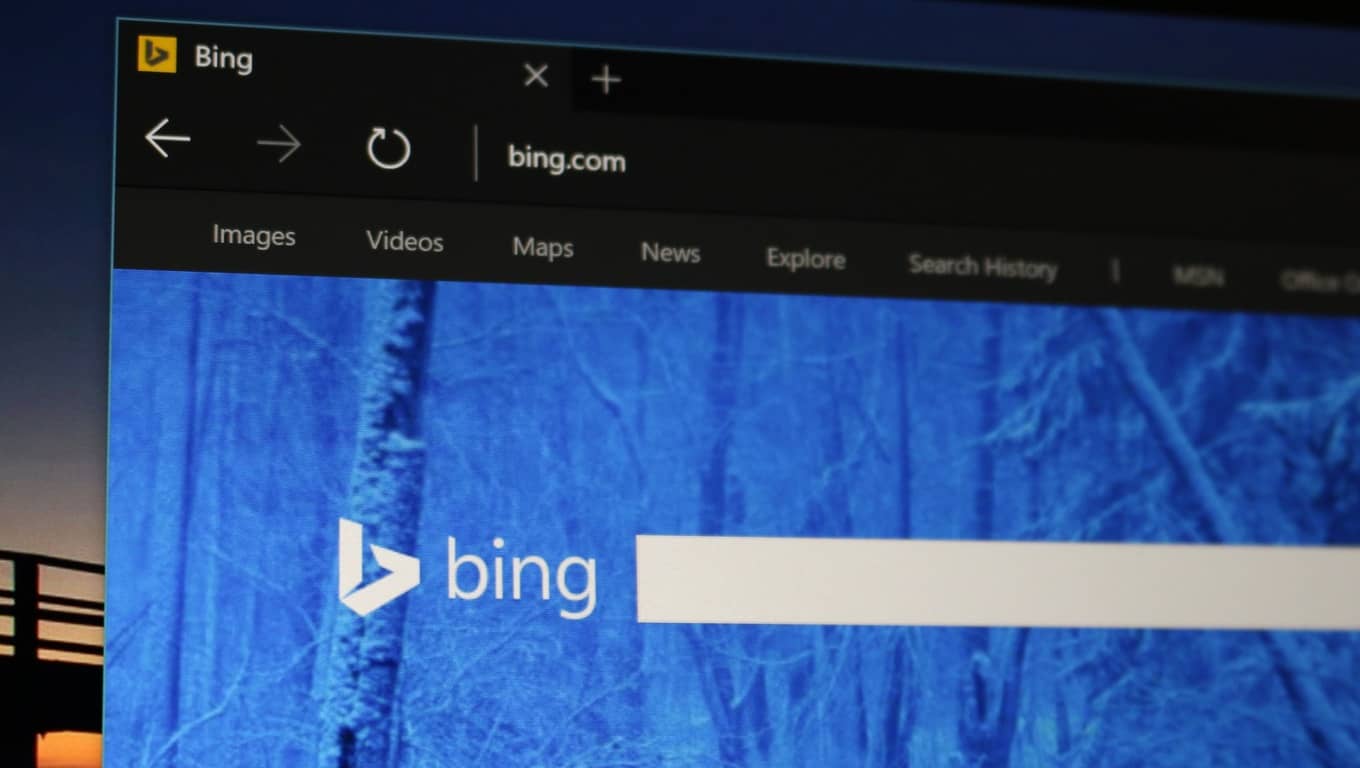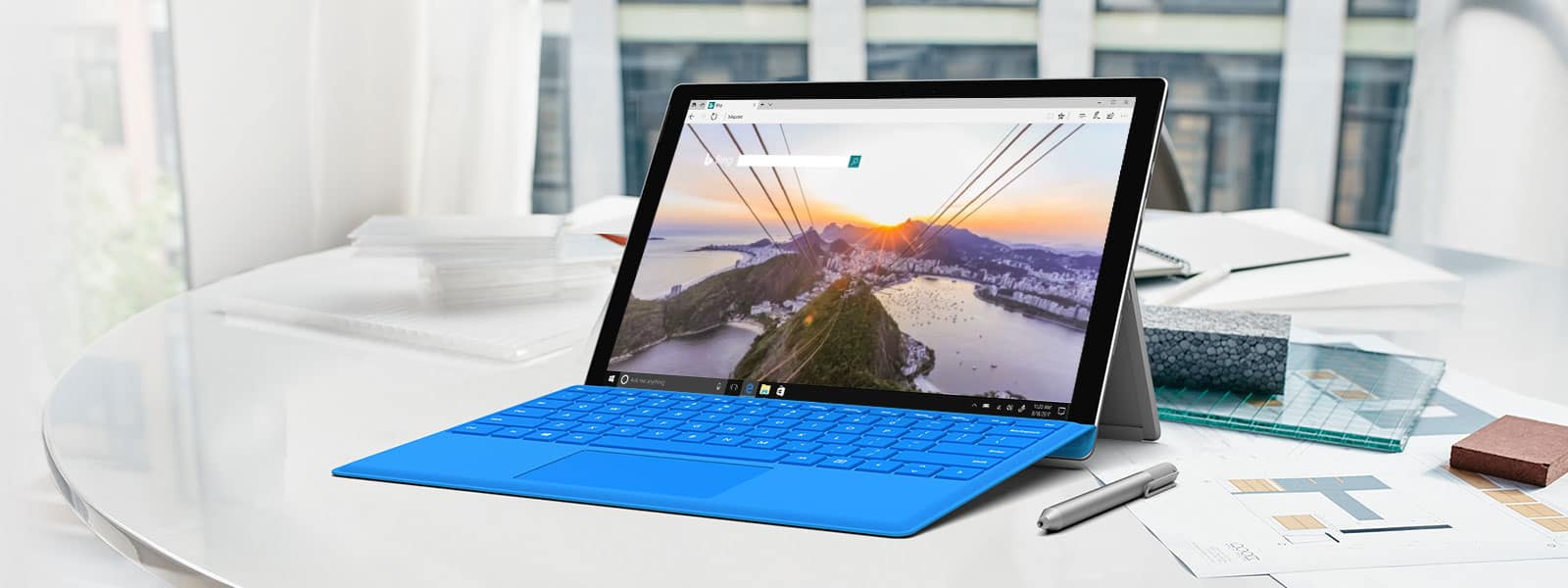Kada tražite stavku u Pretraživanju , Windows će prikazati lokalne rezultate za aplikacije , datoteke ili postavke . Ako se ništa ne pojavi, Windows također ima ugrađeno pretraživanje Binga koje će prikazati online stavke povezane s vašim upitom za pretraživanje iz Binga.
U svijetu koji uglavnom ovisi o rezultatima Google pretraživanja, integracija pretraživanja Binga može se činiti pomalo prisilnom i dosadnom. To također udvostručuje radno opterećenje jer vaše računalo mora prikazivati rezultate pretraživanja lokalno i online. Ne samo da rezultati pretraživanja izgledaju neuredno, već i pregledavanje rezultata postaje naporan posao.
Ako biste radije uklonili Bing na računalu sa sustavom Windows 11 , evo što možete učiniti u vezi s tim.
Provjerite: Najbolji prečaci za Windows 11 koje trebate znati
Sadržaj
Metoda #01: Onemogućite Bing prijedloge pretraživanja iz Registra
U sustavu Windows 10 nekada je postojao jednostavan prekidač za isključivanje prikaza rezultata pretraživanja Binga. Ali ta je značajka u međuvremenu uklonjena. Dakle, skočimo ravno u registar kako bismo onemogućili Bing prijedloge pretraživanja. Za to prvo pritisnite Win + Rda otvorite dijaloški okvir RUN, upišite regedit i pritisnite Enter.

Ovo će otvoriti uređivač registra.
Metoda #02: Onemogućite prijedloge okvira za pretraživanje
Postoji nekoliko vrijednosti registra koje trebate podesiti da biste isključili Bing prijedloge pretraživanja. Prva je vrijednost DisableSearchBoxSuggestions.
Idite na sljedeći put:
Computer\HKEY_CURRENT_USER\Software\Policies\Microsoft\Windows
Alternativno, možete kopirati gornji put i zalijepiti ga u adresnu traku uređivača registra.

Pritisni enter. Sada, u desnom oknu, desnom tipkom miša kliknite prazan prostor i odaberite Novo , a zatim DWORD (32-bitna) vrijednost .

Imenujte ovu vrijednost DisableSearchBoxSuggestions . Zatim ga dvaput kliknite.

Promijenite vrijednost na 1 . Zatim kliknite OK .

Povezano: Kako promijeniti pozadinu na Windows 11
Metoda #03: Onemogućite pretraživanje Binga
Idite na sljedeći put:
Computer\HKEY_CURRENT_USER\Software\Microsoft\Windows\CurrentVersion\Search
Alternativno, kopirajte gornji put i zalijepite ga u adresnu traku uređivača registra.

Zatim pritisnite Enter. S desne strane vidjet ćete BingSearchEnabled . Dvaput kliknite na njega.

Promijenite vrijednost na 0 , a zatim kliknite na OK .

Metoda #04: Onemogućite Cortana pristanak
Na kraju, u istoj ključnoj mapi vidjet ćete vrijednost CortanaConsent DWORD. Dvaput kliknite na njega.

Promijenite njegovu vrijednost na 0 , a zatim kliknite OK .

Nakon što izvršite sve ove promjene, ponovno pokrenite računalo i više nećete vidjeti rezultate pretraživanja Binga.
Metoda #05: Uklonite rezultate pretraživanja Binga putem uređivača pravila grupe
Uz onemogućavanje Binga iz registra, možda ćete ga morati ukloniti i iz uređivača pravila grupe. Evo kako to učiniti:
Pritisnite Win + Rza otvaranje dijaloškog okvira RUN, upišite gpedit.msc , a zatim pritisnite Enter.

Ovo će otvoriti uređivač lokalnih grupnih pravila. Sada idite na Konfiguracija računala > Administrativni predlošci > Windows komponente > Pretraživanje .

Dvaput kliknite na Ne dopusti pretraživanje weba .

Odaberite Omogućeno , a zatim kliknite U redu .

Zatim dvaput kliknite na Ne pretražujte web ili prikaži web rezultate u Pretraživanju .

Odaberite Omogućeno , a zatim kliknite U redu .

Morat ćete ponovno pokrenuti računalo kako bi promjene stupile na snagu. Sada ako tražite nešto u izborniku Start, nećete dobiti nikakve rezultate s Binga.

Metoda #06: Uklonite Bing iz preglednika
Da biste duboko očistili svoje računalo s Binga, morate ukloniti sve njegove tragove iz preglednika. Evo kako ukloniti Bing...
1. Od ruba
Otvorite Microsoft Edge, a zatim kliknite na ikonu elipse (tri točke) u gornjem desnom kutu.

Kliknite Postavke .

Na lijevoj ploči odaberite Privatnost, pretraživanje i usluge .

Zatim se pomaknite prema dolje pod "Usluge" i odaberite Adresnu traku i pretražite .

Kliknite na padajući izbornik pored Tražilica koja se koristi u adresnoj traci .

Odaberite neku drugu tražilicu (Google, na primjer).

Sada kliknite na Upravljanje tražilicama .

Kliknite na ikonu elipse (tri točke) pored Bingovog URL-a.

Kliknite Ukloni .

I to je to!
2. Iz Chromea
Otvorite Google Chrome i kliknite na ikonu vertikalne trotočke (tri točke) u gornjem desnom kutu.

Kliknite na Postavke .

Pomaknite se prema dolje do "Tražilica" i kliknite na Upravljanje tražilicama .

Kliknite na tri točke pored Binga.

Kliknite na Ukloni s popisa .

I to je otprilike to! Sada ste uklonili Bing iz Google Chromea.
Trebate li onemogućiti Bing u pretraživanju sustava Windows 11?
Postoji nekoliko prednosti onemogućavanja Binga u sustavu Windows 11. Prvo, i praktičnije, uklanjanje Binga osigurava da vaše računalo ne mora preuzimati opterećenje pretraživanja i prikazivanja Bing rezultata za upite za pretraživanje svaki put kada potražite nešto iz Izbornik Start.
Bez Bingovih rezultata pretraživanja koji zatrpaju pretraživanje izbornika Start, rezultati koje dobijete su prikladniji i uredniji. Ako ste obožavatelj toga, svakako samo naprijed i onemogućite Bing. Međutim, ako vam se sviđa praktičnost traženja stvari izravno iz pretraživanja izbornika Start, onda ne biste htjeli napustiti Bing.
Što god da je slučaj, nadamo se da vam je ovaj vodič bio koristan za uklanjanje ili onemogućavanje Binga iz sustava Windows 11.
POVEZANO