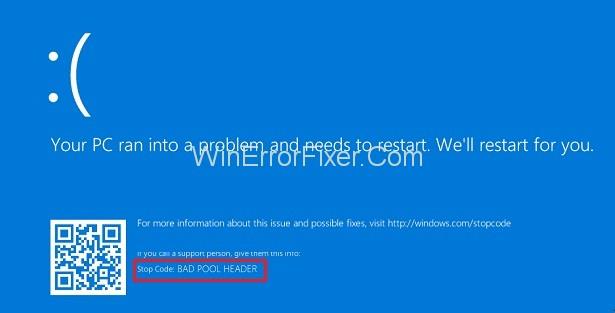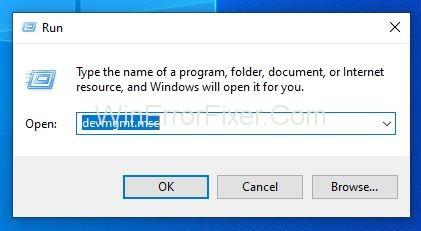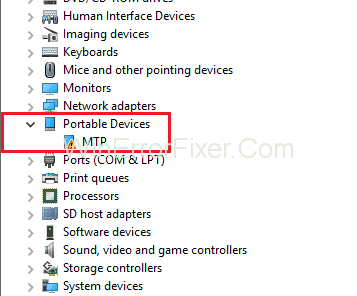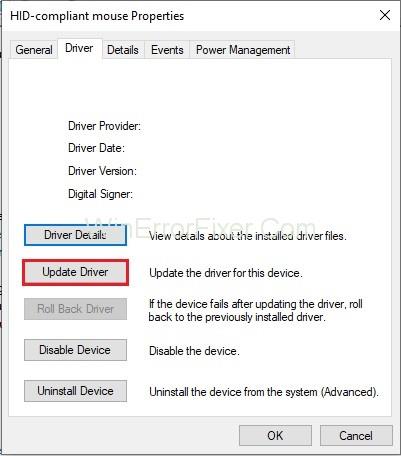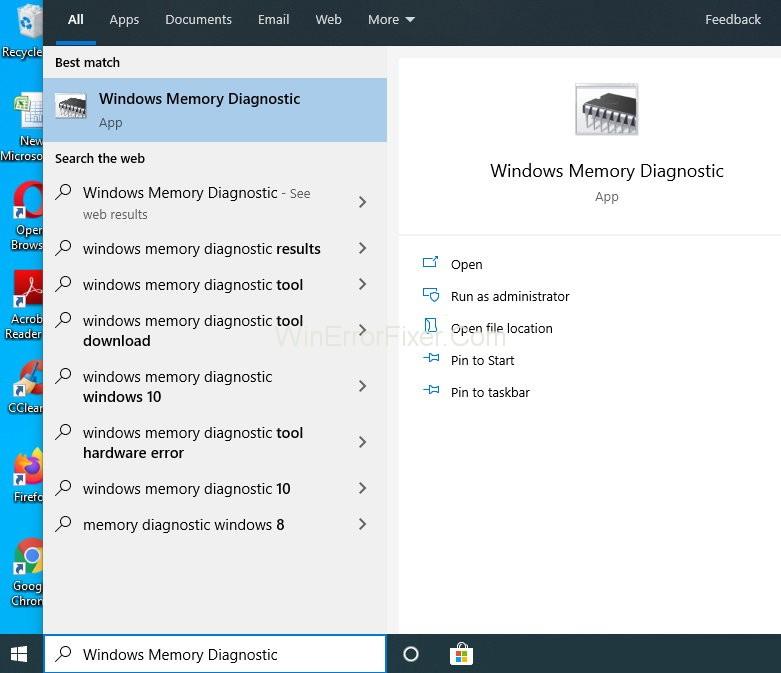Bad Pool Header plavi ekran pogreške smrti označava da postoji problem u procesu dodjele memorije vašeg računala. Obično se pogreška Bad Pool Header prikazuje u obliku plavog zaslona. Informacije prikazane u poruci o pogrešci ovise o vrsti operacijskog sustava. Pogreška u zaglavlju lošeg bazena rezultira zamrzavanjem zaslona vašeg računala.
To vas prisiljava da isključite svoj računalni sustav. Uglavnom 0x00000019 je kod povezan s ovom porukom o pogrešci. Dopušta nam da vidimo koje je stvarno značenje Bad Pool Header . Pod "pool" mislimo na memorijski skup koji OS koristi za dodjelu memorije.
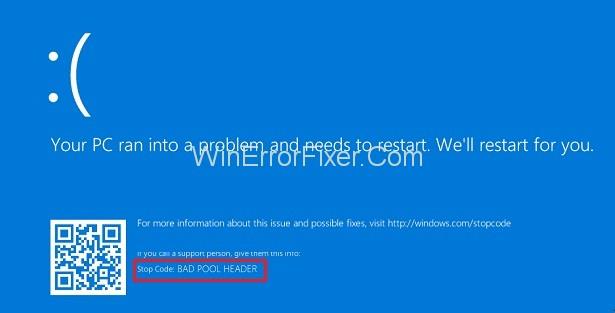
Dio "Zaglavlje" bavi se Windows API-jem. Dakle, poruka "Bad Pool Header" označava da vaš sustav ima problema s memorijom. Mnoge stvari mogu biti odgovorne za probleme s dodjelom memorije u sustavu Windows. Neispravan RAM je jedan od razloga. Zastarjeli upravljački programi i softver protiv zlonamjernog softvera također doprinose problemu Bad Pool Header.
Sadržaj
Ova greška je vrlo neugodna za korisnike. To može srušiti vaš sustav i dovesti do trajnog gubitka podataka. Stoga biste trebali ispraviti pogrešku Bad Pool Header na vrijeme kako biste izbjegli bilo kakav značajniji problem. Pažljivo dijagnosticirajte kvar i zatim primijenite potrebna rješenja. Evo tri načina za popravljanje pogreške "Bad Pool Header" u sustavu Windows 10.
Rješenje 1: Ažurirajte svoje upravljačke programe
Zastarjeli upravljački programi također mogu uzrokovati problem Bad Pool Header. Stoga redovito ažurirajte svoje upravljačke programe. Za ručno ažuriranje upravljačkih programa, primijenite sljedeće korake:
Korak 1: Pritisnite tipke Windows + R i pojavit će se dijaloški okvir za pokretanje.
Korak 2: Upišite devmgmt.msc u okvir za pretraživanje.
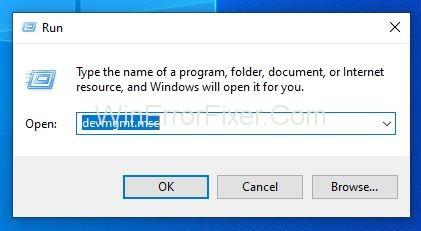
Korak 3: Pojavit će se popis upravljačkih programa uređaja. Desnom tipkom miša kliknite upravljački program uređaja koji ima žuti znak pogreške pored njega. Ovaj znak označava da je potrebno ažurirati ovaj upravljački program.
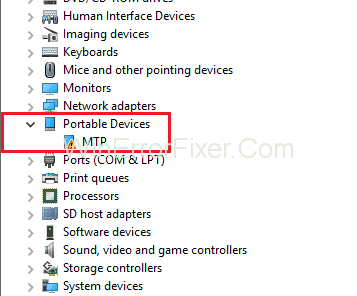
Korak 4: Odaberite opciju Ažuriraj upravljački program . Također možete onemogućiti upravljački program ako želite. Za to odaberite opciju Onemogući uređaj .
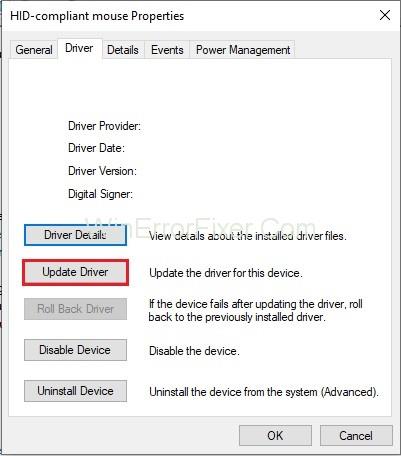
Korak 5: U slučaju da smatrate da upravljački program nije od koristi, možete ga deinstalirati. Za to odaberite opciju Deinstaliraj uređaj .
Ovo su operacije koje možete izvesti na upravljačkim programima uređaja. Imajte na umu da bi deinstalacija upravljačkog programa trebala biti posljednja opcija jer vaš sustav zadržava samo potrebne upravljačke programe. Stoga budite oprezni dok ih deinstalirate.
Također pročitajte:
Rješenje 2: Test RAM-a
Budući da je neispravan RAM jedan od vodećih uzroka pogreške Bad Pool Header-a. Izvršite test na RAM-u. To se može učiniti uz pomoć Windows Memory Diagnostic alata. Evo koraka:
Korak 1: Kliknite izbornik Start .
Korak 2: Upišite Windows Memory Diagnostic u traku za pretraživanje i pritisnite tipku Enter .
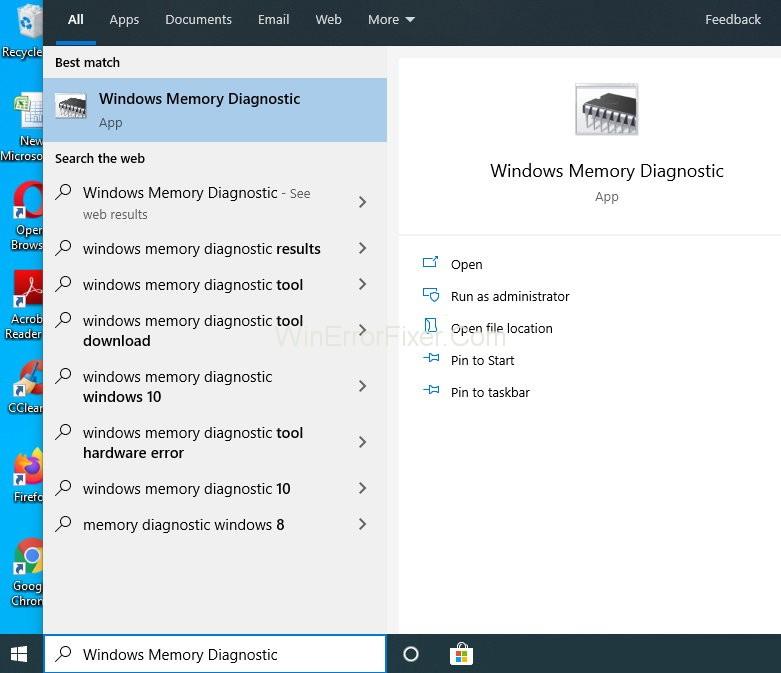
Korak 3: desnom tipkom miša kliknite rezultate pretraživanja. Rezultat pretraživanja Dijagnostike memorije sustava Windows . Odaberite opciju Pokreni kao administrator .
Korak 4: Slijedite upute na zaslonu. Dijagnostički proces će se nastaviti.
Najvjerojatnije će ova metoda riješiti vaš problem. Ako ne, prijeđite na sljedeća rješenja.
Što učiniti ako dijagnostika memorije sustava Windows ne može otkriti problem?
Mnogo puta Windows alati za rješavanje problema ne mogu dijagnosticirati stvarni problem. Dakle, da bismo uhvatili i ispravili takve probleme, potreban nam je softver treće strane. Na tržištu je dostupno mnogo softvera. Možete ih preuzeti s njihove web stranice i koristiti prema vašim potrebama.
Rješenje 3: Riješite se svog softvera protiv zlonamjernog softvera
Interferencija antivirusnog softvera ponekad generira lošu pogrešku Pool Header-a. Da biste riješili ovaj problem, privremeno onemogućite antivirusni softver. Sada pogledajte hoće li to riješiti vaš problem ili ne. Možete iskoristiti pomoć svoje antivirusne dokumentacije da biste je onemogućili.
Ako riješi problem Bad Pool Header, obratite se korisničkoj službi antivirusnog softvera. Zatražite drugu verziju antivirusnog programa. Instalirajte ga i provjerite ne ometa li vaš sustav.
Napomena: vrlo je nesigurno onemogućiti antivirusni softver. Smanjuje sigurnost vašeg računalnog sustava. Stoga ga pokušajte što prije omogućiti. Ili također možete instalirati drugi antivirusni softver na svoj sustav.
Također pročitajte:
Zaključak
"Bad Pool Header" jedna je od problematičnih pogrešaka za korisnike. Ako dobijete grešku Bad_Pool_Header, ne morate brinuti. Ovdje smo predložili neka od najboljih rješenja. Pravilno ih primijenite slijedeći svaki korak. Nadamo se da ćete se uspjeti riješiti pogreške Bad Pool Header.