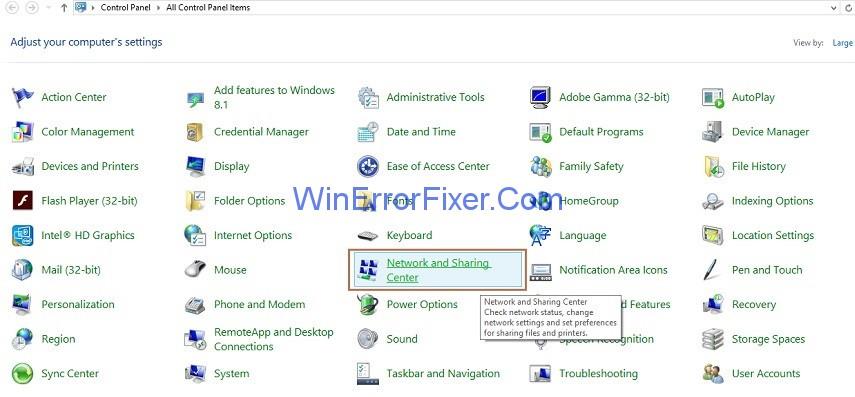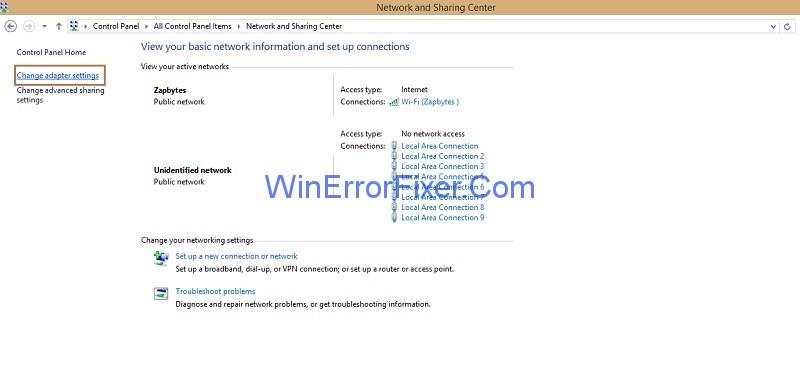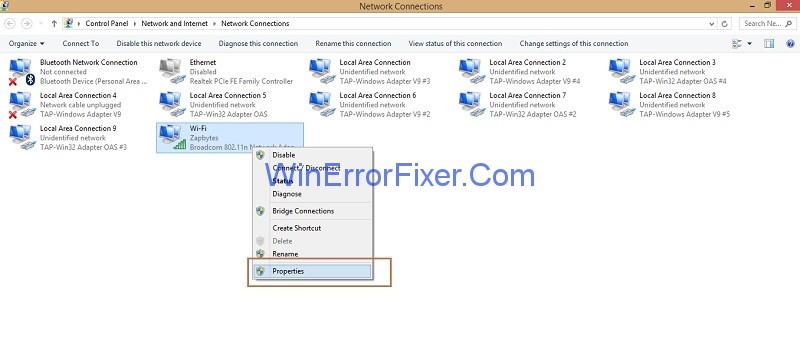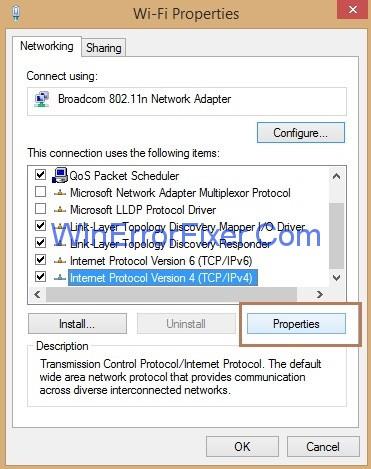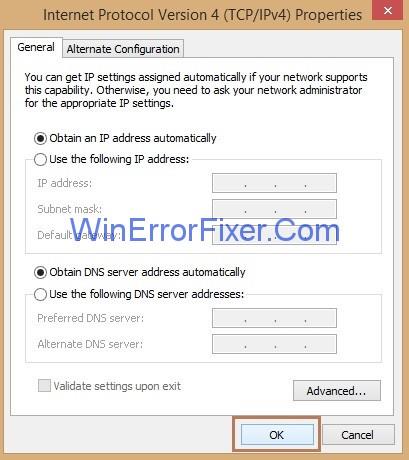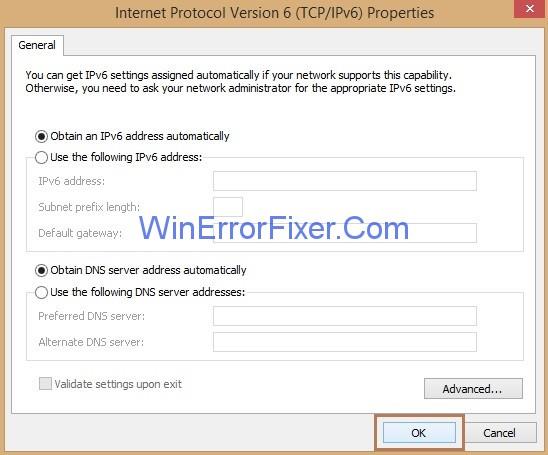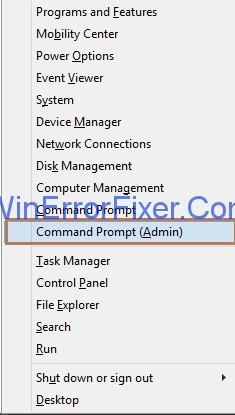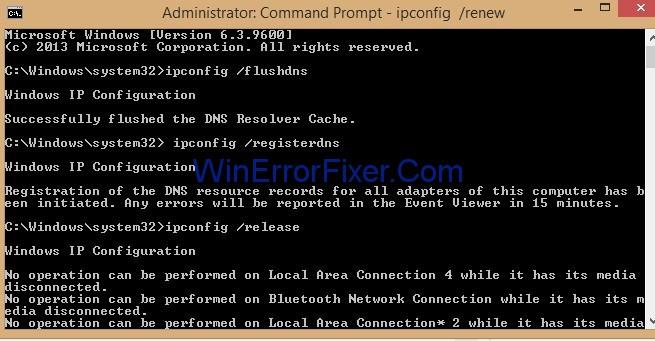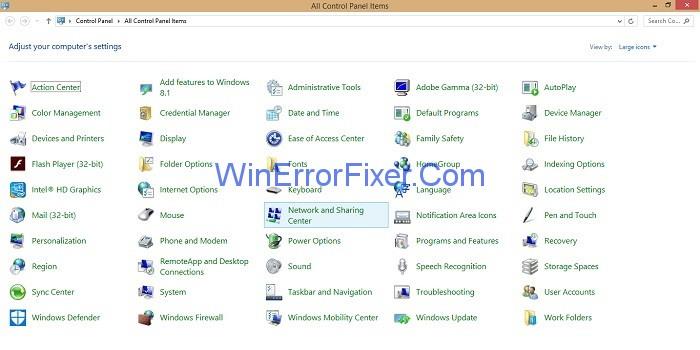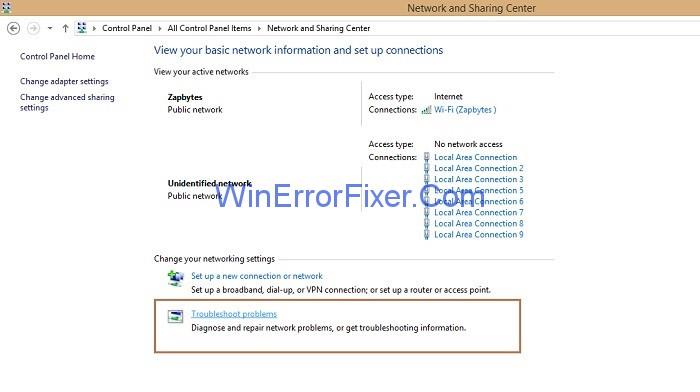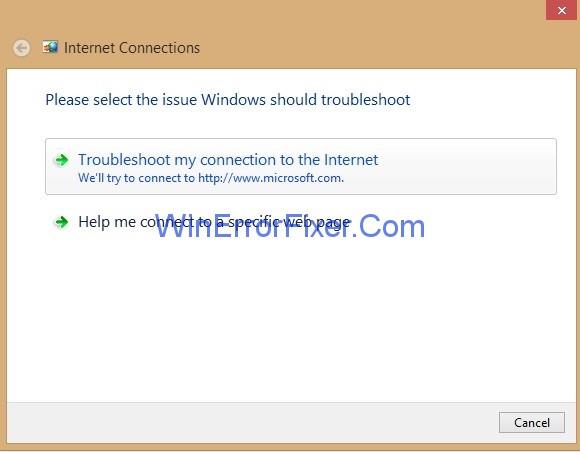DNS poslužitelj pomaže prevesti naziv domene u IP adresu. Dakle, ako se nešto pogrešno dogodi s DNS poslužiteljem , tada nećete moći pristupiti web stranici. Slijedite postupak korak po korak da biste riješili problem " DNS poslužitelj ne odgovara ".
Sadržaj
Kako popraviti DNS poslužitelj koji ne reagira na Windows 10
Rješenje 1: Ispravljanje adrese vašeg DNS poslužitelja
Problem "DNS poslužitelj ne reagira" mogao bi biti uzrokovan neispravnom adresom DNS poslužitelja. Dakle, za promjenu adrese DNS poslužitelja slijedite dolje navedene korake:
Korak 1 : Prvi korak je pozvati okvir Run zajedničkim pritiskom tipke Windows i R.
Korak 2 : Pojavit će se okvir za pokretanje. Sada upišite upravljačka ploča u okvir Pokreni i kliknite gumb U redu .

Korak 3: Pojavit će se prozor All Control Panel Items, a zatim potražite opciju Network and Sharing Center i kliknite na nju.
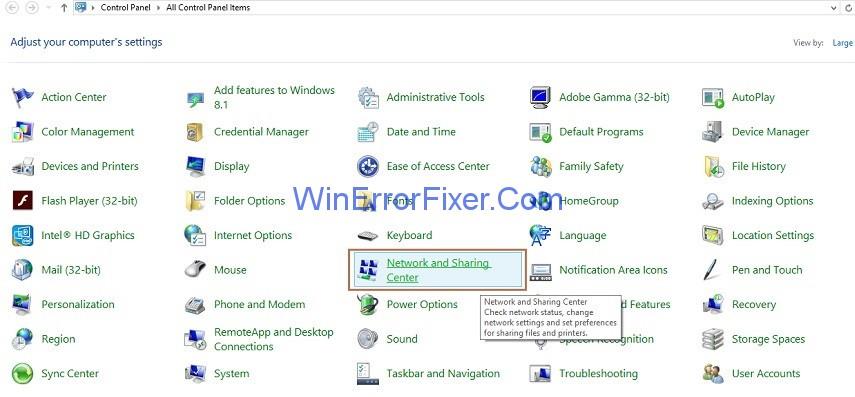
Korak 4 : Na lijevoj strani okna kliknite na opciju Promjena postavki adaptera .
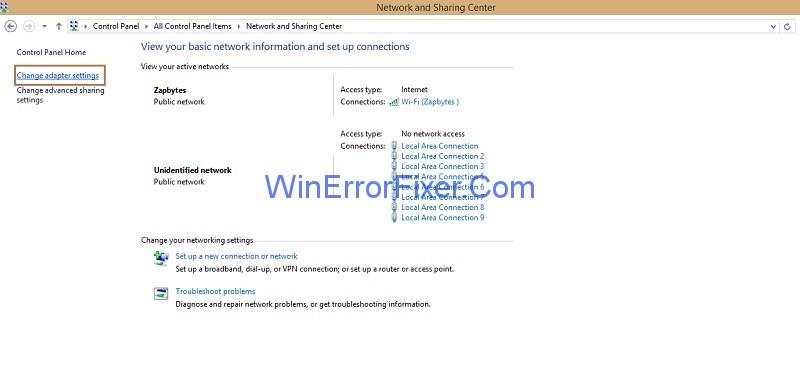
Korak 5 : Sljedeći korak je desni klik na mrežnu vezu koju koristite, a zatim kliknite na Svojstva .
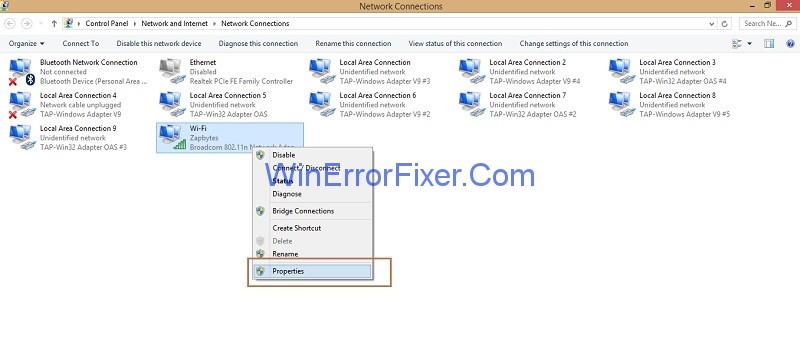
Korak 6 : Potražite opciju Internet Protocol Version 4 (TCP/IPv4) i zatim kliknite na nju, a zatim kliknite na gumb Svojstva .
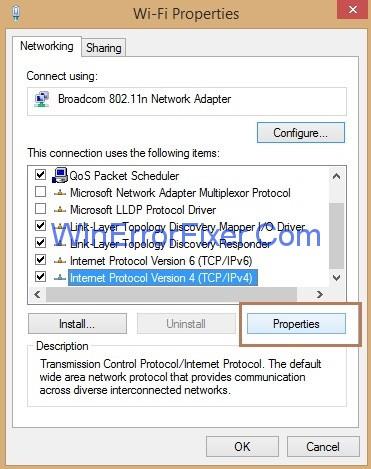
Korak 7 : Označite opciju Dobij IP adresu automatski i Automatski dohvati adresu DNS poslužitelja .a zatim kliknite gumb U redu .
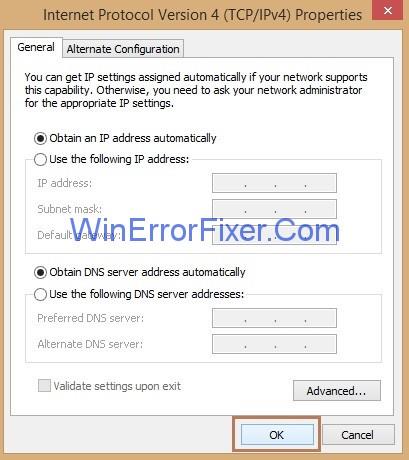
Korak 8 : Sada potražite opciju Internet Protocol Version 6 (TCP/IPv6) i zatim kliknite na nju, a zatim kliknite na gumb Svojstva .
Korak 9 : Opet označite opciju Automatski dohvati IP adresu i Automatski dohvati adresu DNS poslužitelja .a zatim kliknite gumb U redu .
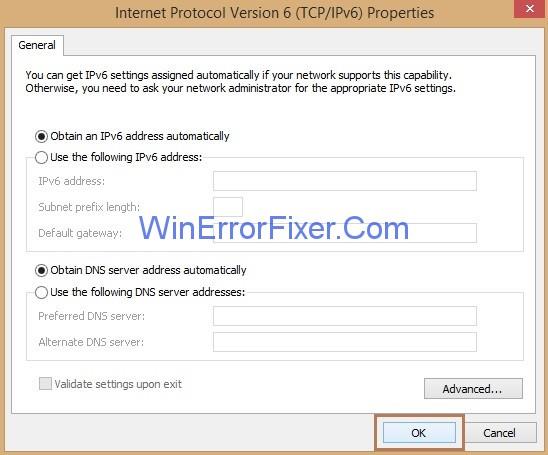
Sada pristupite web stranici koju želite otvoriti i provjerite radi li gore navedeno rješenje za vas.
Rješenje 2: Brisanje DNS predmemorije i resetiranje IP adrese
Korak 1 : Prvo morate zajedno pritisnuti tipku Windows i X , pojavit će se popis opcija.
Korak 2 : Odaberite opciju Naredbeni redak (Administrator) i otvorit će se prozor naredbenog retka.
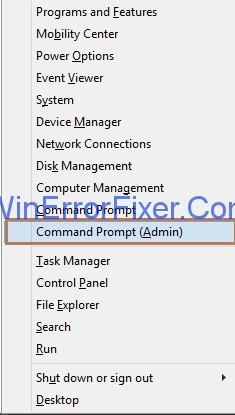
Korak 3 : Unesite sljedeće naredbe jednu po jednu u cmd i pritisnite Enter nakon svake naredbe:
ipconfig /flushdns
ipconfig /registerdns
ipconfig /release
ipconfig /renew
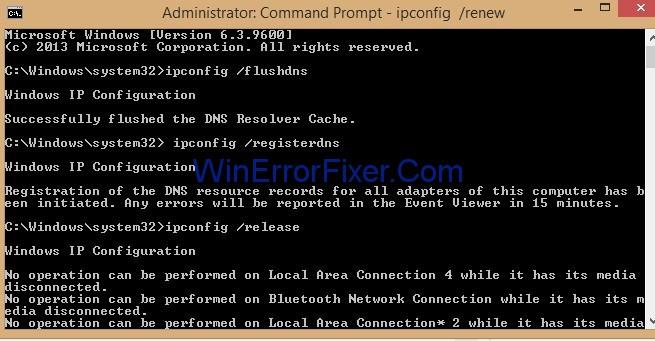
Korak 4: Sada pristupite istoj web stranici koju želite otvoriti i provjerite radi li sada.
Rješenje 3: Ponovno pokretanje usmjerivača i modema
DNS poslužitelj prestaje reagirati ako vaš usmjerivač i modem ne rade ispravno. Jedini način je ponovno pokretanje modema i usmjerivača kako biste riješili problem. Morate na neko vrijeme isključiti modem ili usmjerivač, pričekati neko vrijeme i ponovno pritisnuti tipku za napajanje da biste uključili uređaj. Sada ponovo pristupite istoj stranici da provjerite radi li trenutno.
Rješenje 4: Pokretanje Windows Network Diagnostics
Mrežna dijagnostika može pomoći u otkrivanju problema s mrežnim povezivanjem. Da biste to učinili, slijedite dolje navedene korake:
Korak 1 : Prvi korak je pozvati okvir Run zajedničkim pritiskom tipke Windows i R.
Korak 2 : Pojavit će se okvir za pokretanje. Sada upišite upravljačka ploča u okvir Pokreni i kliknite gumb U redu .

Korak 3 : Sada potražite opciju Centar za mrežu i dijeljenje i kliknite na nju.
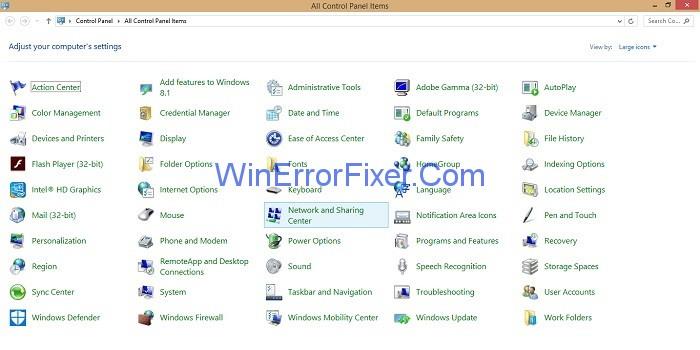
Korak 4 : Sada u odjeljku Promjena mrežnih postavki kliknite na opciju Rješavanje problema .
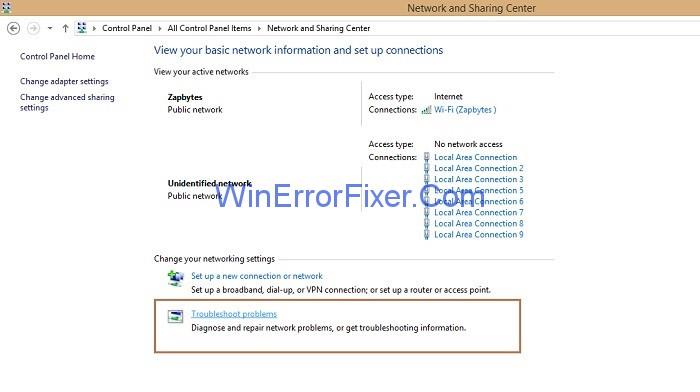
Korak 5: Sljedeći korak je kliknuti na Internet veze , a zatim će se pojaviti novi prozor Internet veze i kliknuti na gumb Dalje .

Korak 6: Kliknite Pokreni alat za rješavanje problema , a zatim kliknite na opciju Rješavanje problema moje veze s internetom .
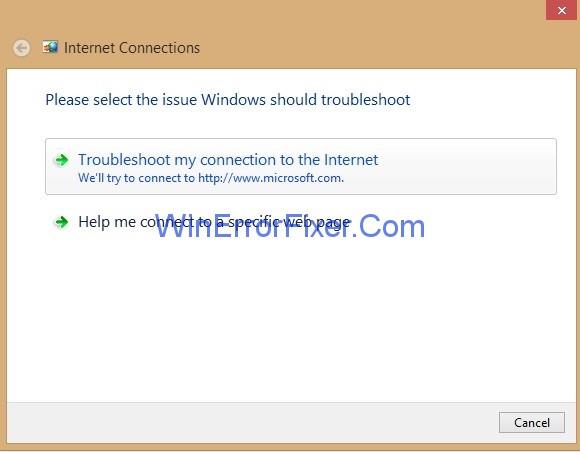
Korak 7: Sada trebate pričekati da se proces dovrši i nakon što je rješavanje problema dovršeno, provjerite možete li pristupiti web mjestu.
Rješenje 5: Zamjena usmjerivača ili modema
Ako usmjerivači i modemi nastave pokazivati kvarove, moraju se odmah zamijeniti. Budući da neuspjeli usmjerivači i modemi uzrokuju DNS greške. Dakle, provjerite svoj usmjerivač i modem u slučaju da naiđete na pogrešku "DNS poslužitelj ne reagira".
Rješenje 6: Rješavanje kvarova TCP/IP i DHCP
Ponekad se događa da TCP/IP softver unutar korisničkog OS-a ne radi neispravno, a zatim pogrešno postavlja adresu DNS poslužitelja i kada ponovno pokrenete sustav često briše ove privremene nedostatke. Dakle, jedno je rješenje pokrenuti TCP/IP pomoćni program koji izvodi proceduru otpuštanja i zatim obnavljanja postavki IP adrese .
Isto tako, većina TCP/IP mreža dodjeljuje IP adrese putem usluge Dynamic Host Configuration Protocol (DHCP). DHCP uređaju dodjeljuje primarnu i sekundarnu adresu DNS poslužitelja.
Provjerite jesu li i vaš sustav i usmjerivač omogućen DHCP. Ako bilo koji od njih ne koristi DHCP, dolazi do pogreške mrežne veze.
Ne propustite:
Zaključak
Ukratko, slijedite gornje upute u slučaju da naiđete na problem " DNS poslužitelj ne odgovara ". Nakon što isprobate gore navedena rješenja, ponovno pokrenite svoju stranicu i uživajte u pregledavanju.