Kako ukloniti pohranjene informacije iz Firefox autofill

Uklonite pohranjene informacije iz Firefox autofill slijedeći brze i jednostavne korake za Windows i Android uređaje.
Outlook je široko korištena mrežna platforma klijenta e-pošte. Međutim, kao i svaka druga platforma za e-poštu, Outlook također ima nekih problema. Jedan od uobičajenih problema je taj što Outlook stalno traži lozinku.
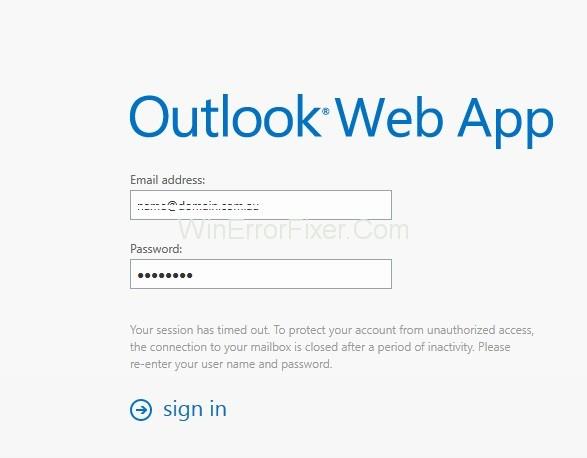
Pogreška Outlook stalno traži lozinku može se pojaviti zbog mnogih razloga kao što su problem s postavkama Outlooka, ažuriranje ili nadogradnja sustava Windows ili problemi s mrežom. Pogledajmo jedno po jedno detaljna rješenja za ovaj problem.
Sadržaj
Kako popraviti da Outlook stalno traži lozinku u sustavu Windows 10
Rješenje 1: Izbrišite predmemorirane lozinke
Outlook vas može uvijek iznova tražiti zaporku ako su vjerodajnice u predmemoriji netočne. Dakle, pokušajte izbrisati svoje lozinke iz predmemorije u upravitelju vjerodajnica za Windows da biste to popravili.
1. korak: odjavite se sa svog Outlook računa, a zatim otvorite upravljačku ploču.
Korak 2: Zatim morate prijeći na " Korisnički računi → Upravitelj vjerodajnicama → Upravljajte svojim vjerodajnicama " i locirati skup vjerodajnica koji ima Outlook u tom imenu.
Korak 3: Sada kliknite na imena da proširite skup vjerodajnica i kliknite Ukloni. Ako bilo koje druge vjerodajnice upućuju na Outlook adrese e-pošte, izvršite istu uputu.
Korak 4: Konačno izađite iz upravljačke ploče i zatim ponovno pokrenite sustav.
Također pročitajte:
Rješenje 2: poništite opciju "Uvijek zatraži vjerodajnice za prijavu".
Outlook će nastaviti tražiti lozinku ako je označena opcija "Prompt for credentials", tako da možete poništiti oznaku da vidite da li problem i dalje postoji.
Korak 1: Otvorite prozor Promjena računa, a zatim kliknite Više postavki.
Korak 2: Nakon ovoga, dobit ćete prozor Microsoft Exchange, prijeđite na karticu Sigurnost.
Korak 3: Zatim poništite opciju "Uvijek traži vjerodajnice za prijavu".
Korak 4: Konačno, kliknite gumb U redu da biste spremili promjene, a zatim ponovno pokrenite Outlook.
3. rješenje: ažurirajte Outlook
Posljednje, ali ne i najmanje važno, možda nešto nije u redu s vašom Outlook aplikacijom ako i dalje imate problem. Dakle, trebali biste pokušati biti sigurni da je vaš Outlook ažuriran na najnoviju verziju.
Korak 1: Otvorite Outlook, zatim idite na Datoteka i odaberite O Outlooku.
Korak 2: Odaberite Office račun, a zatim pritisnite opcije ažuriranja.
Korak 3: Na kraju odaberite Ažuriraj sada s padajućeg izbornika.
Rješenje 4: Omogućite opciju Zapamti lozinku
Ako se vaš Outlook ne sjeća vaše lozinke, od vas će se tražiti lozinka svaki put kada se prijavite. Ovdje ćemo pokušati provjeriti jeste li omogućili opciju “Zapamti lozinku”.
1. korak: Prvo pokrenite Outlook i prijeđite na karticu Datoteka.
Korak 2: Zatim ispod odjeljka Informacije odaberite i proširite Postavke računa, a zatim odaberite Postavke računa.
Korak 3: Sada dvaput kliknite na svoj račun na popisu na kartici E-pošta. Sada bi se trebao pojaviti skočni prozor i Promijenite prozor računa, provjerite je li označena opcija Zapamti lozinku.
Rješenje 5: Napravite novi profil
Ako je iz nekog razloga vaš račun oštećen ili oštećen profil ili zbog greške unutar njega. U takvim slučajevima morat ćete izraditi novi profil. Da biste to učinili, samo slijedite dolje navedene korake:
Korak 1: Prije svega zatvorite Outlook, a zatim idite na Upravljačku ploču i zatim odaberite Pošta .
Korak 2: Sada u dijaloškom okviru kliknite na Prikaži profile. Zatim u prozoru e-pošte kliknite na gumb Dodaj.
Korak 4: Zatim unesite naziv novog profila i kliknite U redu.
Korak 5: Ovdje trebate unijeti ime i adresu e- pošte .
Korak 6: Kliknite Dalje, a zatim pritisnite gumb Završi .
Korak 5: Na kraju se vratite na prozor Mail , označite Uvijek koristi ovaj profil e za svoj novi profil, a zatim kliknite U redu .
Pročitajte sljedeće:
Zaključak
Slijedite ove popravke na metodičan način da popravite pogrešku Outlook neprestano traži lozinku.
Uklonite pohranjene informacije iz Firefox autofill slijedeći brze i jednostavne korake za Windows i Android uređaje.
Saznajte kako označiti ili označiti određeni tekst u vašim Google Dokumentima pomoću ovih koraka za vaše računalo, pametni telefon ili tablet.
Za rješavanje problema sa zastoju videa na Windows 11, ažurirajte grafički upravljač na najnoviju verziju i onemogućite hardversku akceleraciju.
Pitate se kako prenijeti datoteke s Windowsa na iPhone ili iPad? Ovaj vodič s korak-po-korak uputama pomaže vam da to lako postignete.
Pokretanje programa visokog intenziteta na vašem Chromebooku koristi mnogo CPU snage, što posljedično iscrpljuje vašu bateriju.
Očistite povijest preuzimanja aplikacija na Google Play kako biste dobili novi početak. Evo koraka koje je lako slijediti za početnike.
Saznajte koliko je lako dodati riječ ili drugi jezik za provjeru pravopisa u Firefoxu. Također saznajte kako možete isključiti provjeru pravopisa za preglednik.
Samsung Galaxy Z Fold 5 je jedan od najzanimljivijih uređaja svog vremena u 2023. godini. Svojim širokim preklopnim ekranom od 7.6 inča, uz dodatni prednji ekran od 6.2 inča, Z Fold 5 pruža dojam da držite i upravljate budućnošću.
Pogledajte koje korake trebate slijediti kako biste brzo isključili Google Asistenta i dobili malo mira. Osjećajte se manje nadziranima i onemogućite Google Asistenta.
Mnoge vijesti spominju "mračni web", ali vrlo malo njih zapravo raspravlja o tome kako mu pristupiti. Ovo je uglavnom zato što mnoge web stranice tamo sadrže ilegalan sadržaj.







