Jednostavan i brz vodič za root-anje Androida

Nakon što rootate svoj Android telefon, imate potpuni pristup sustavu i možete pokretati mnoge vrste aplikacija koje zahtijevaju root pristup.
Snimanje zaslona jedan je od najboljih načina za dijeljenje istinitih informacija sa svojom grupom. Snimka zaslona radi jednako dobra kao i bilo koji valjani dokaz za bilo što. Poznato je da je snimanje zaslona u Androidu jednostavno kao i istovremeno pritiskanje tipke za smanjivanje glasnoće i tipke za uključivanje. Međutim, ako želite napraviti snimku zaslona svog Androida prilikom pokretanja, možda nećete moći napraviti isto s prethodno navedenom kombinacijom tipki. Štoviše, Android dolazi s tri prilagođena oporavka, ali nijedan od njih vam ne omogućuje snimanje zaslona vremena pokretanja. To znači da vam način oporavka Androida sprječava snimanje zaslona ili kopiranje bilo kakve pogreške. Ali, ako želite snimiti screenshot načina oporavka Androida, to je moguće pomoću aplikacije treće strane. Danas,
Prije nego što počnete, trebate:
Kako napraviti snimke zaslona načina oporavka Androida?
Da biste napravili twrp snimke zaslona, možete slijediti korake u nastavku:
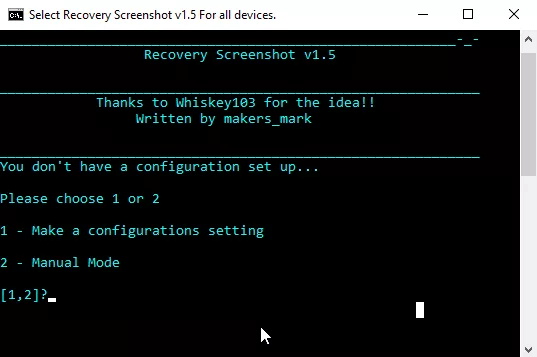
Također pročitajte: -
Kako oporaviti izbrisane datoteke ili fotografije iz... Jeste li ikada požalili nakon brisanja podataka iz interne memorije vašeg Androida? Želiš li ga natrag? Ako da, onda pročitajte ovo...
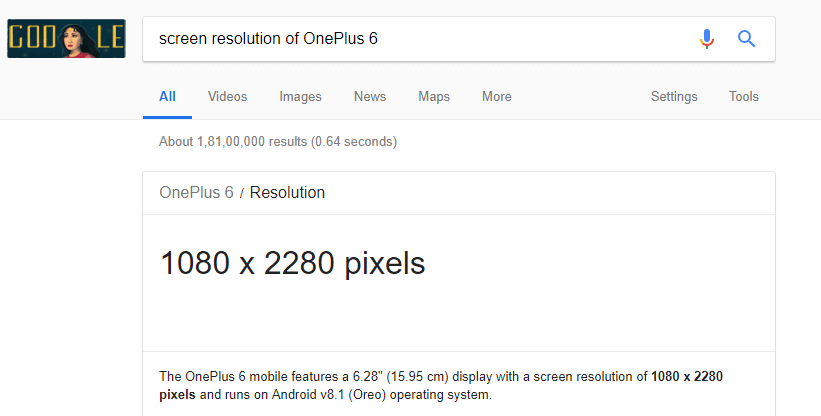
IMG SRC: droidrax
Također pročitajte: -
Sve što trebate znati o Androidu i... Android je najpopularniji operativni sustav, ali ljudi ne znaju za njega. Vrlo malo njih zna to o dioničkom ROM-u...
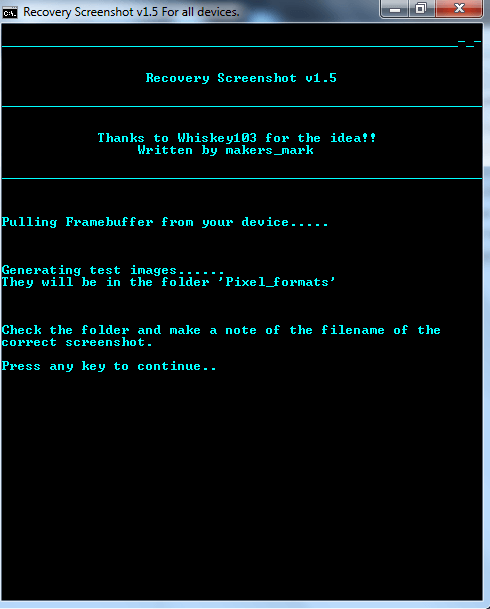
IMG SRC: droidrax
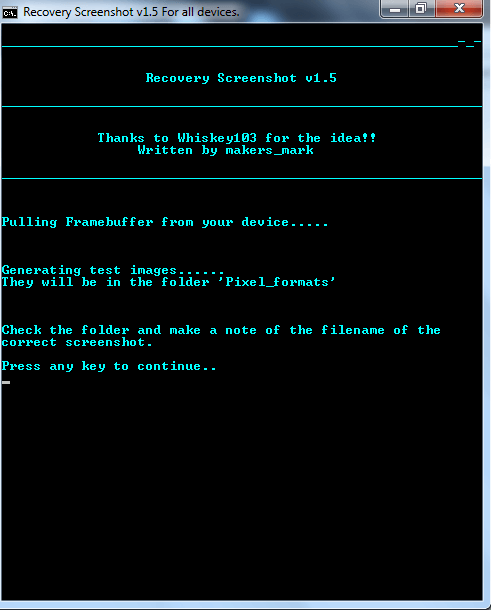
IMG SRC: droidrax
Također pročitajte: -
15 najboljih Android Optimizatora i Booster aplikacija... Androidi s vremenom postaju sporiji što bi moglo biti zbog neželjenih podataka i aplikacija koje začepljuju vašu memoriju i...
IMG SRC: droidrax
Općenito, Android vam možda neće otvoreno pružiti značajku snimanja zaslona, ali možete napraviti snimke zaslona načina oporavka Androida i twrp snimke zaslona instaliranjem druge aplikacije. Ove snimke zaslona načina oporavka pomažu vam da s razvojnim programerima podijelite problem s kojim se možete suočiti sa svojim uređajem i dobiti rješenje za isti. Sada kada znate kako napraviti snimke zaslona načina oporavka Androida, imate moć istražiti i riješiti bilo koji problem. Ako znate još neke savjete i trikove za način oporavka Androida, javite nam u komentarima u nastavku.
Nakon što rootate svoj Android telefon, imate potpuni pristup sustavu i možete pokretati mnoge vrste aplikacija koje zahtijevaju root pristup.
Tipke na vašem Android telefonu ne služe samo za podešavanje glasnoće ili buđenje zaslona. Uz nekoliko jednostavnih podešavanja, mogu postati prečaci za brzo fotografiranje, preskakanje pjesama, pokretanje aplikacija ili čak aktiviranje značajki za hitne slučajeve.
Ako ste ostavili laptop na poslu i imate hitan izvještaj koji trebate poslati šefu, što biste trebali učiniti? Upotrijebiti svoj pametni telefon. Još sofisticiranije, pretvorite svoj telefon u računalo kako biste lakše obavljali više zadataka istovremeno.
Android 16 ima widgete za zaključani zaslon koje vam omogućuju promjenu zaključanog zaslona po želji, što ga čini mnogo korisnijim.
Android način rada Slika u slici pomoći će vam da smanjite videozapis i gledate ga u načinu rada slika u slici, gledajući videozapis u drugom sučelju kako biste mogli raditi i druge stvari.
Uređivanje videa na Androidu postat će jednostavno zahvaljujući najboljim aplikacijama i softveru za uređivanje videa koje navodimo u ovom članku. Pobrinite se da ćete imati prekrasne, čarobne i elegantne fotografije za dijeljenje s prijateljima na Facebooku ili Instagramu.
Android Debug Bridge (ADB) je moćan i svestran alat koji vam omogućuje mnoge stvari poput pronalaženja logova, instaliranja i deinstaliranja aplikacija, prijenosa datoteka, rootanja i flashanja prilagođenih ROM-ova te stvaranja sigurnosnih kopija uređaja.
S aplikacijama s automatskim klikom. Nećete morati puno raditi prilikom igranja igara, korištenja aplikacija ili zadataka dostupnih na uređaju.
Iako ne postoji čarobno rješenje, male promjene u načinu punjenja, korištenja i pohranjivanja uređaja mogu uvelike usporiti trošenje baterije.
Telefon koji mnogi ljudi trenutno vole je OnePlus 13, jer osim vrhunskog hardvera, posjeduje i značajku koja postoji već desetljećima: infracrveni senzor (IR Blaster).







