Kako se popraviti u Minecraftu

Uzbuđenje izrade alata i oružja u Minecraftu nema premca. Ali ti predmeti imaju ograničenu trajnost. Srećom, Minecraft vam nudi način
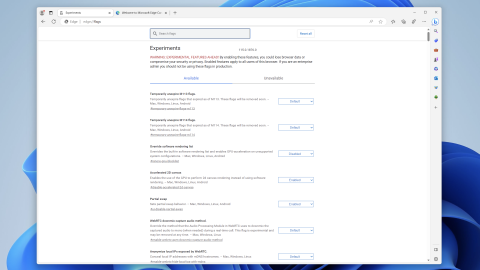
Možda nećete primijetiti veliku razliku kada pogledate različite web preglednike dostupne za Mac i Windows. Firefox izgleda drugačije od Safarija, Chrome je još uvijek najpopularniji preglednik, a Microsoft Edge nudi zaokret u Chromeovim značajkama. Međutim, istina je da u proteklih pet godina nije bilo većih promjena u pregledniku.
Chrome, Firefox, Safari i Edge su sve sposobni preglednici koji rješavaju većinu zadataka. Nema puno prostora za poboljšanje, tako da programeri nemaju previše poticaja za velike promjene. Osnovna struktura weba nije se mnogo promijenila posljednjih godina. To znači da glavni preglednici ne moraju puno mijenjati kako bi podržavali nove web značajke.
Kako omogućiti i koristiti Split Screen u programu Microsoft Edge na Windowsima
Arc Browser nastoji postati prvi veliki konkurent koji će napraviti valove u prostoru preglednika; još uvijek je nedostupno za široke mase, jer će vam trebati pozivnica. Donosimo Arc Browser jer omogućuje otvaranje i korištenje kartica podijeljenog zaslona. Umjesto korištenja višestrukih prozora za otvaranje dvije kartice jedna uz drugu, Arc Browser vam omogućuje da to učinite izravno iz istog prozora.
Arc Browser dostupan je samo na Macu, ali tvrtka trenutno radi na verziji za Windows. Međutim, čini se da je Microsoft Edge tim obratio malo pozornosti, budući da se potpuno nova značajka integrira u Canary Build Microsoft Edgea.
Microsoft trenutno radi na "Edge Phoenixu", opisanom kao "interna reimaginacija preglednika". Dio ovog ponovnog osmišljavanja uključuje ažuriranje cjelokupnog korisničkog sučelja, dovodeći ga u veću usklađenost s ostatkom estetike i dizajna sustava Windows 11. Ali drugi dijelovi već imaju nove i uzbudljive značajke za one koji su dovoljno odvažni koristiti Canary verziju Edgea.
To uključuje mogućnost omogućavanja i korištenja podijeljenog zaslona u Microsoft Edgeu. A zahvaljujući činjenici da možete preuzeti i instalirati nadogradnju Microsoft Edge Canary na svoj Windows, možete sami isprobati ovu novu značajku Split Screen.
Evo kako možete omogućiti podijeljeni zaslon u programu Microsoft Edge u sustavu Windows:



Budući da je Microsoft Edge izgrađen na platformi Chromium, ovako možete omogućiti određene oznake, baš kao što biste to učinili da koristite Google Chrome. Uz uključenu odgovarajuću zastavu, morate poduzeti još nekoliko koraka prije nego što stvarno možete koristiti podijeljeni zaslon u programu Microsoft Edge na Windowsima.



Od tamo možete otvoriti novu karticu i zatvoriti zaslon postavki unutar Microsoft Edgea. Gumb Split Screen bit će omogućen, omogućujući vam korištenje ove nove i uzbudljive značajke.
Kako koristiti Split Screen u programu Microsoft Edge na Windowsima
Kad je gumb podijeljenog zaslona omogućen, trebao bi se pojaviti kao prvi gumb desno od adresne trake. Sada počinje sva zabava za one koji žele koristiti podijeljeni zaslon u programu Microsoft Edge na Windowsima.


I to je to!
Sada možete imati kartice otvorene jednu pored druge na podijeljenom zaslonu kada koristite Microsoft Edge u sustavu Windows. Ali to nije sve što možete učiniti s uključenom ovom značajkom, budući da je Microsoft ponudio nekoliko drugih opcija.
Primijetit ćete da postoji razdjelnik koji odvaja dvije kartice. Iako ovo čini dobar posao pružanja određenog odvajanja, također vam omogućuje vodoravnu promjenu veličine kartica, što vam omogućuje da jednu učinite većom od druge.
Sve što trebate učiniti je lebdjeti kursorom iznad razdjelnika dok ne vidite da se pokazivač mijenja u ovo: <->. Zatim kliknite i povucite razdjelnik ulijevo ili udesno kako biste jednu stranu učinili većom od druge. Ovo je korisno kada možda gledate YouTube ili neki drugi video, ali želite vidjeti što se događa s Twitterom ili istovremeno pregledavate web.
Postoji nekoliko drugih opcija ako zadržite pokazivač u gornjem desnom kutu bilo koje kartice preglednika. Vidjet ćete mali izbornik s nekoliko gumba, od kojih svaki nudi nešto drugačije.
Nažalost, ne bismo očekivali da će Microsoft implementirati mogućnost otvaranja više od dvije kartice jedna uz drugu istovremeno. Iako je to jedna od (mnogih) značajki koje definiraju Arc Browser, malo je vjerojatno da će je Edge usvojiti.
Uzbuđenje izrade alata i oružja u Minecraftu nema premca. Ali ti predmeti imaju ograničenu trajnost. Srećom, Minecraft vam nudi način
Mobilno igranje na PC-u ili Mac-u pomoću BlueStacks-a izvrstan je način da proširite svoje iskustvo, ali ponekad vam zaslonske kontrole mogu smetati. Gamepad
Ako ste gorljivi TikToker i često objavljujete postove kako biste zadržali svoj zvjezdani angažman publike, vjerojatno koristite odjeljak Nacrti (ili Kreator
Gdje je dostupan Disney Plus? Disney+ sadrži sve najbolje klasične Disneyjeve serije i filmove. Izvrsna je zabava za djecu, ali i za odrasle
Koluti su vrlo popularna značajka Instagrama. Korisnicima omogućuju dijeljenje zapanjujućih videozapisa sa sinkroniziranim dijalozima, zaraznim pjesmama i drugim privlačnim sadržajem.
Hisense je sve popularniji brend kada je u pitanju Smart TV tehnologija. Oni proizvode jeftine LED i ULED (Ultra LED) jedinice koje
Iako bi Minecraft u početku mogao izgledati jednostavno, ova igra koja se temelji na blokovima može zahtijevati izvanredne računalne resurse da bi radila glatko. Igra se oslanja na
Monitor je najvidljiviji i često podcijenjen dio svakog računalnog sustava. Ovdje se prikazuju vaši filmovi, prikazuju proračunske tablice i
Zadane aplikacije pružaju pristojnu funkcionalnost, ali možda nisu na razini standarda. Srećom, postoje mnoge najbolje ocijenjene aplikacije koje pružaju
Hestuov lik u Tears of the Kingdom lik pokazao se prilično nedostižnim. Ova Korok plesačica i najbolja glazbenica u šumi Korok (prema








