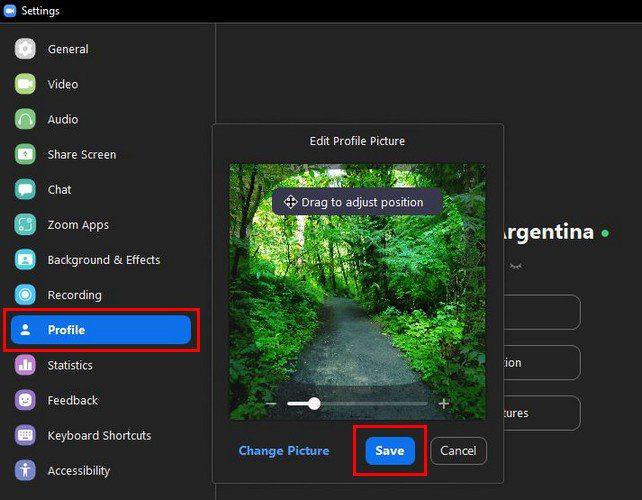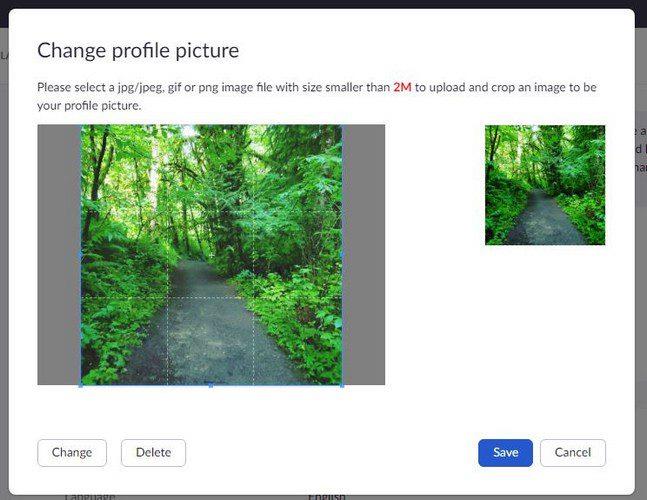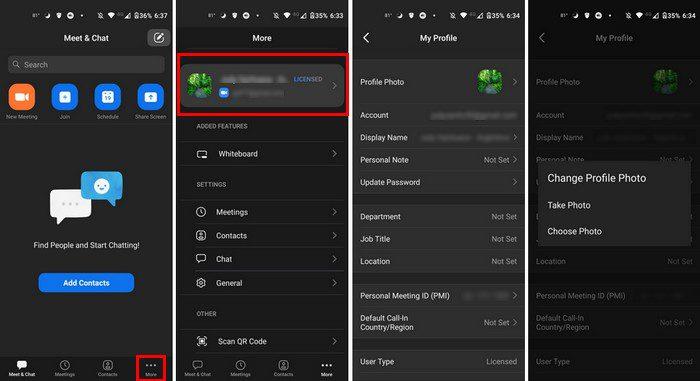Nakon nekog vremena možete se umoriti od gledanja iste profilne slike na svom Zoom računu. Možda ste dodali nešto za što ste mislili da će biti smiješno, ali pokazalo se da ga nema na vašim sastancima. Koji god razlog bio da mijenjate profilnu sliku, bit ćete sretni znati da je to jednostavan postupak. Dakle, čak i ako niste previše upućeni u tehnologiju, neće vam biti teško promijeniti ga. Evo tri različita načina na koje možete promijeniti svoju profilnu sliku na Zoomu.
Kako promijeniti sliku profila na Zoomu
Ako koristite Windows desktop aplikaciju, možete promijeniti svoju profilnu sliku na sljedeći način. Nakon što je aplikacija za radnu površinu otvorena, kliknite na svoju profilnu sliku i kliknite na Postavke. Kliknite opciju Profil među opcijama s vaše lijeve strane. Ikona olovke pojavit će se kada postavite kursor na svoju trenutnu profilnu sliku. Kliknite na njega.
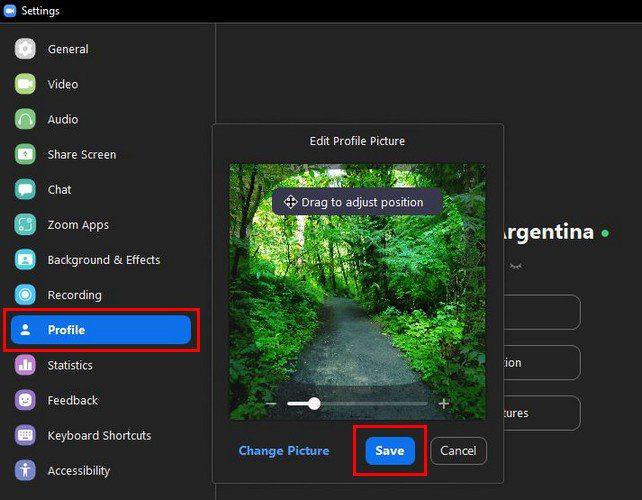
Kliknite na opciju Promjena slike u donjem lijevom kutu i odaberite svoju novu profilnu sliku. Nakon što dodate svoju novu sliku, možete povećati ili smanjiti sliku kako biste dobili onoliko koliko želite. Možete koristiti klizač ili ikone plus i minus sa strane. Kada ste gotovi, kliknite na plavi gumb Spremi.
Promijenite sliku profila pomoću Zoom web portala
Ako ste slučajno na web portalu Zoom i radite nešto drugo, zašto ne biste od tamo promijenili i profilnu sliku. Kliknite na opciju Profil na lijevoj strani i odaberite sliku lijevo od svog imena. Slike koje dodajete moraju biti u PNG, JPEG, JPG ili GIF formatu. Što se tiče veličine, moraju biti najmanje 2M.
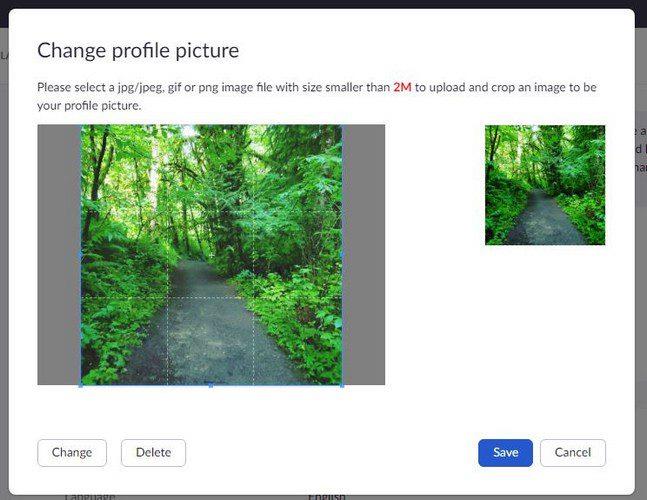
Kako promijeniti svoj Zoom profil na Androidu
Također je moguće promijeniti profilnu sliku sa svog Android uređaja. Nakon što je aplikacija otvorena, dodirnite tri točkice u donjem desnom kutu. Dodirnite dio koji sadrži informacije o vašem profilu. Kada ste u Profilu, dodirnite svoju sliku, odaberite drugu sliku iz galerije svog uređaja ili snimite novu.
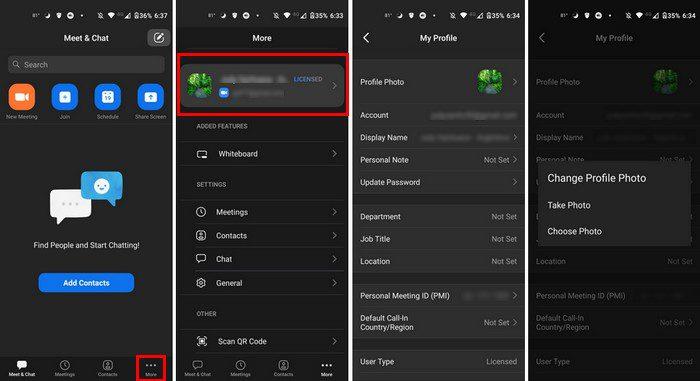
To je sve. Ako se predomislite i želite to ponovno promijeniti, profilnu sliku možete mijenjati koliko god puta želite. Ne postoji ograničenje koliko ga puta možete promijeniti.
Ako se ikad prijavite na sastanak i ne vidite svoju profilnu sliku, to je zato što je domaćin postavio sastanak, pa se profilne slike ne mogu vidjeti. Također se može dogoditi da ste se pridružili Zoom sastanku bez prijave na svoj račun. Prijavite se na svoj račun kada se pridružite sastanku i trebali biste moći vidjeti svoju profilnu sliku.
Zaključak
Kada svom Zoom računu dodate profilnu sliku, dajete mu svoj osobni pečat. Kad god vam te slike dosade, vidjet ćete kako ih je lako promijeniti bez obzira na uređaj. Sliku možete povećati ili smanjiti, pa čak i izrezati. Koliko često mijenjate profilnu sliku na svom Zoom računu? Podijelite svoje mišljenje u komentarima ispod i ne zaboravite podijeliti članak s drugima na društvenim mrežama.