Kako ukloniti pohranjene informacije iz Firefox autofill

Uklonite pohranjene informacije iz Firefox autofill slijedeći brze i jednostavne korake za Windows i Android uređaje.
Kako bismo bili sigurni da su vaše aplikacije sigurne i kako bi se spriječili pokušaji hakiranja, većina aplikacija sada integrira provjeru u dva koraka. Ova višefaktorska provjera autentičnosti čini da se korisnici osjećaju sigurnije koristeći uslugu, posebno ako pohranjujete osjetljive podatke u toj aplikaciji. Osim što su automatski povezani s vašim Windowsima i mnogi korisnici imaju sigurnosnu kopiju svih datoteka na svom računalu, kao uslugu za hosting datoteka, mnogi korisnici odabiru Dropbox za pohranu svojih vrijednih datoteka. Podrazumijeva se da nijedan korisnik ne može priuštiti da mu se te datoteke ukradu s računa, zbog čega je neophodna provjera u dva koraka. Ako imate uređaj koji može primati tekstualne poruke ili uređaj koji je kompatibilan s aplikacijom za autentifikaciju, možete aktivirati dvofaktorsku provjeru autentičnosti.
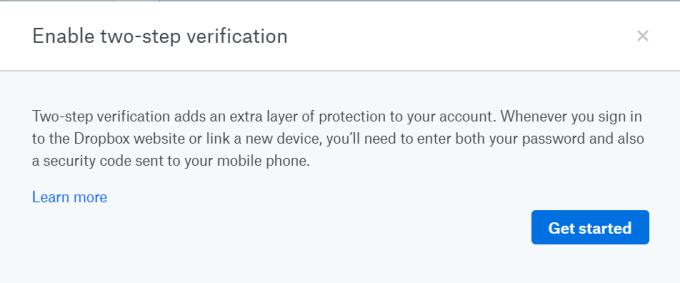
Prijavite se u svoj Dropbox unosom svoje e-pošte i lozinke. Bit ćete preusmjereni na početnu stranicu Dropboxa.
Na početnoj stranici pronaći ćete svoj avatar u gornjem lijevom kutu stranice, kliknite na njega.
Kada kliknete na avatar, otvorit će se padajući izbornik, odaberite "Postavke".
Pod naslovom "Osobni račun" pronaći ćete 6 kartica. Kliknite karticu "Sigurnost".
Na stranici Sigurnost pronaći ćete opciju provjere u dva koraka. Kliknite prekidač da biste ga uključili.
Pojavit će se skočni prozor koji objašnjava što je postupak potvrde u dva koraka. Kliknite "Početak"
Unesite svoju lozinku kako biste potvrdili.
Bit ćete upitani koju metodu želite odabrati za provjeru u dva koraka, bilo vaš telefon putem tekstualnih poruka ili aplikaciju za autentifikaciju.
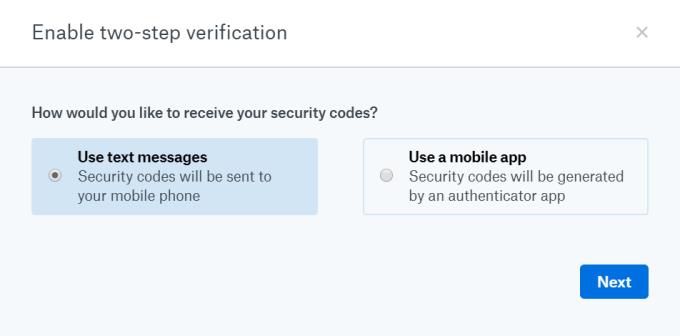
Odaberite željenu metodu, a zatim kliknite Nastavi.
Ako ste odabrali tekstualne poruke
Unesite telefonski broj na koji želite primati poruke. Provjerite možete li ga koristiti u trenutku kada unesete broj, a zatim kliknite Dalje.
6-znamenkasti sigurnosni kod bit će poslan na vaš telefon u tekstualnoj poruci. Unesite ga da potvrdite svoj telefonski broj.
Ako imate dodatni telefonski broj koji biste željeli koristiti kao rezervni broj za potvrdu, možete ga unijeti sada. Međutim, ovaj korak nije obavezan.
Dropbox će vam u ovom trenutku također dati skup kodova koje biste trebali spremiti da biste ih koristili kao jednokratne rezervne kodove za pristup svom računu ako je potrebno.
Sada će se vaši sigurnosni kodovi od sada slati putem tekstualnih poruka.
Ako ste odabrali mobilnu aplikaciju
Dropbox nema vlastitu aplikaciju za autentifikaciju, već vam omogućuje korištenje bilo koje aplikacije za autentifikaciju koja podržava protokol za jednokratnu lozinku (TOTP) temeljenu na vremenu. Web-mjesto preporučuje korištenje ili Google Authenticator ili Duo Mobile za korisnike Androida i iPhonea te Authenticator za Windows Phone.
Preuzmite odgovarajuću aplikaciju ako već nije instalirana na vašem gadgetu
Otvorite aplikaciju i pronađite opciju za dodavanje novog računa.
Možete ili skenirati kod koji vam Dropox daje putem kamere ili ručno unijeti u aplikaciju sigurnosni "tajni ključ" koji također pruža Dropbox. Kliknite Dalje.
Kada unesete skenirani kod ili tajni ključ, vaša će aplikacija za autentifikaciju biti konfigurirana i spremna za korištenje, samo unesite sigurnosni kod koji aplikacija generira kako biste mogli provjeriti postavljanje i omogućiti provjeru u dva koraka.
Kliknite Dalje i sve je spremno!
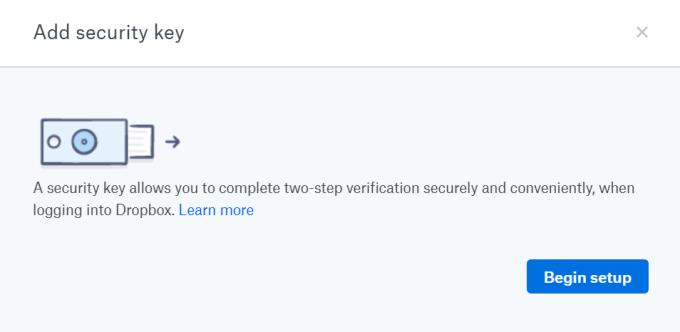
Ako svoju sigurnost Dropboxa želite podići na sljedeću razinu, sigurnosni ključ je ono što tražite. Umjesto teksta ili aplikacije, sigurnosni ključevi su fizički hardver koji je po izgledu sličan flash pogonu. Nakon što se umetne u vaš uređaj, daje vam pristup uslugama koje zahtijevaju provjeru u dva koraka bez potrebe da koristite svoj telefon i čekate tekstualnu poruku. Ako imate neki koji biste željeli koristiti s Dropboxom, evo kako.
Slijedite iste korake kao gore dok ne dođete do sigurnosne stranice.
Pod Potvrdom u dva koraka pronaći ćete opciju za dodavanje sigurnosnih ključeva. Kliknite Dodaj.
Unesite svoju lozinku kako biste potvrdili.
Uzmite svoj sigurnosni ključ i umetnite ga u USB priključak. Kliknite "Pokreni postavljanje"
Nakon što umetnete svoj sigurnosni ključ, kliknite "Ključ je umetnut" i poduzmite korake koje savjetuje vaš davatelj sigurnosnog ključa kada ga koristite.
Kada je gotovo, kliknite "Završi" i sada ste sigurni!
Važno je napomenuti da biste prvo trebali aktivirati redovitu autentifikaciju u dva koraka prije dodavanja sigurnosnog koda jer sigurnosni ključevi nisu podržani na svim uređajima i preglednicima. Bez obzira na to koju ste metodu odabrali, dvofaktorska autentifikacija je vitalna značajka za svakoga tko želi zaštititi svoje podatke i osjećati se sigurno dok koristi Dropbox.
Uklonite pohranjene informacije iz Firefox autofill slijedeći brze i jednostavne korake za Windows i Android uređaje.
Saznajte kako označiti ili označiti određeni tekst u vašim Google Dokumentima pomoću ovih koraka za vaše računalo, pametni telefon ili tablet.
Za rješavanje problema sa zastoju videa na Windows 11, ažurirajte grafički upravljač na najnoviju verziju i onemogućite hardversku akceleraciju.
Pitate se kako prenijeti datoteke s Windowsa na iPhone ili iPad? Ovaj vodič s korak-po-korak uputama pomaže vam da to lako postignete.
Pokretanje programa visokog intenziteta na vašem Chromebooku koristi mnogo CPU snage, što posljedično iscrpljuje vašu bateriju.
Očistite povijest preuzimanja aplikacija na Google Play kako biste dobili novi početak. Evo koraka koje je lako slijediti za početnike.
Saznajte koliko je lako dodati riječ ili drugi jezik za provjeru pravopisa u Firefoxu. Također saznajte kako možete isključiti provjeru pravopisa za preglednik.
Samsung Galaxy Z Fold 5 je jedan od najzanimljivijih uređaja svog vremena u 2023. godini. Svojim širokim preklopnim ekranom od 7.6 inča, uz dodatni prednji ekran od 6.2 inča, Z Fold 5 pruža dojam da držite i upravljate budućnošću.
Pogledajte koje korake trebate slijediti kako biste brzo isključili Google Asistenta i dobili malo mira. Osjećajte se manje nadziranima i onemogućite Google Asistenta.
Mnoge vijesti spominju "mračni web", ali vrlo malo njih zapravo raspravlja o tome kako mu pristupiti. Ovo je uglavnom zato što mnoge web stranice tamo sadrže ilegalan sadržaj.







