9 postavki privatnosti na iPhoneu koje biste trebali odmah uključiti

Apple radi bolji posao od većine tvrtki kada je u pitanju privatnost. Ali nisu sve zadane postavke na iPhoneu u najboljem interesu korisnika.
Sigurnosne kopije iClouda mogu zadržati vaše sentimentalne poruke, fotografije, kontakte i aplikacije netaknutima ako se nešto dogodi vašem iPhoneu. Prema zadanim postavkama, svi s iCloud računom dobivaju 5 GB iCloud prostora za pohranu. Možete jednostavno kupiti više ako želite, ali to ćemo za sada preskočiti.
5 GB prostora za pohranu nije dovoljno da iCloud postane vaša primarna pohrana, ali razumna je količina za pohranu iCloud sigurnosnih kopija, pod pretpostavkom da nemate previše fotografija (možete koristiti Google fotografije za besplatne sigurnosne kopije svojih iPhone fotografija kako biste napravili više prostora za vaše iCloud sigurnosne kopije).
Budući da svatko ima najmanje 5 GB iCloud prostora za pohranu, svaki Apple korisnik trebao bi imati uključene iCloud sigurnosne kopije na svom iPhoneu. Evo kako to učiniti.
Prvo otvorite aplikaciju Postavke na svom iPhoneu.
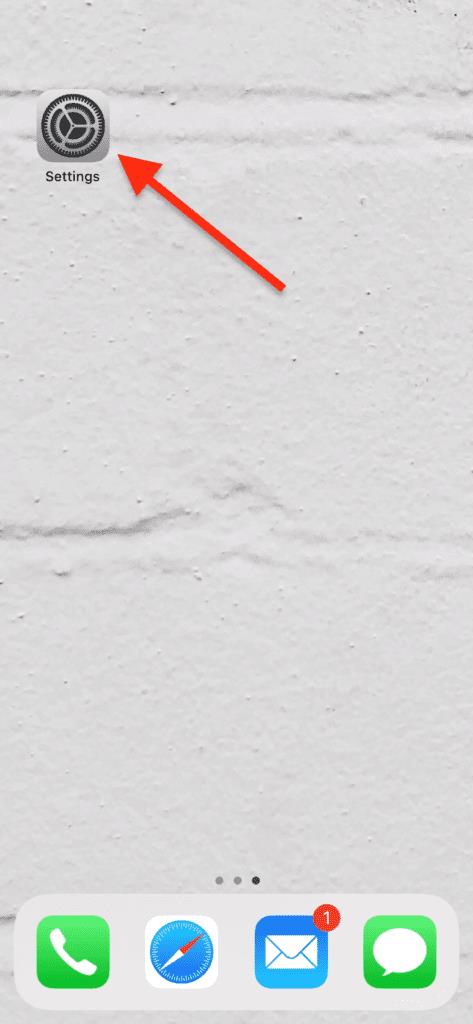
Na vrhu aplikacije Postavke trebali biste vidjeti svoje ime i fotografiju kontakta. Samo naprijed i dodirnite ga.
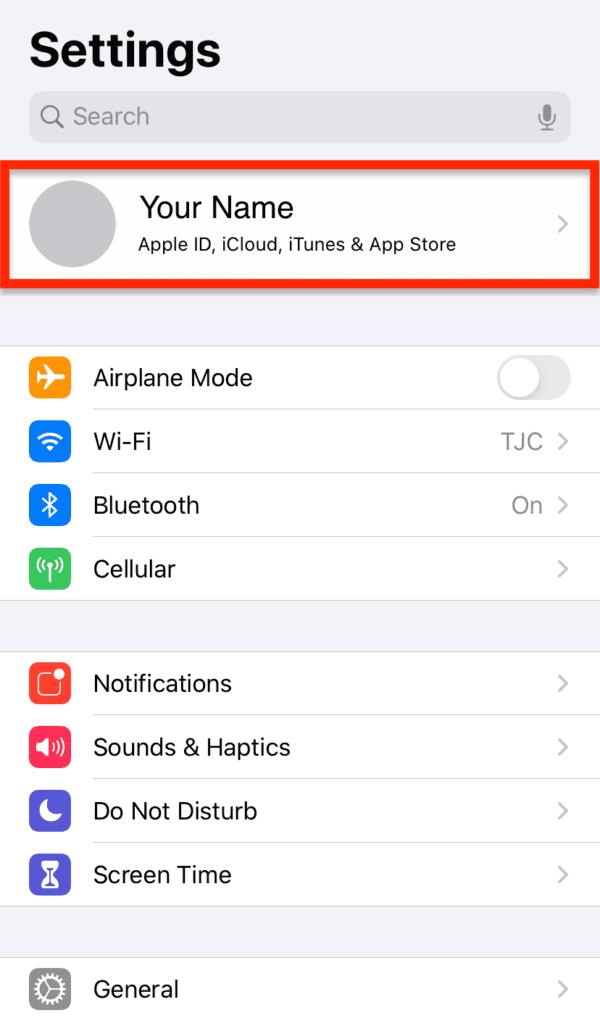
Ovo će povući postavke za vaš iCloud račun, gdje možete pregledavati svoje uređaje, uređivati Family Sharing i tako dalje. Za naše potrebe, dodirnut ćemo opciju iCloud .
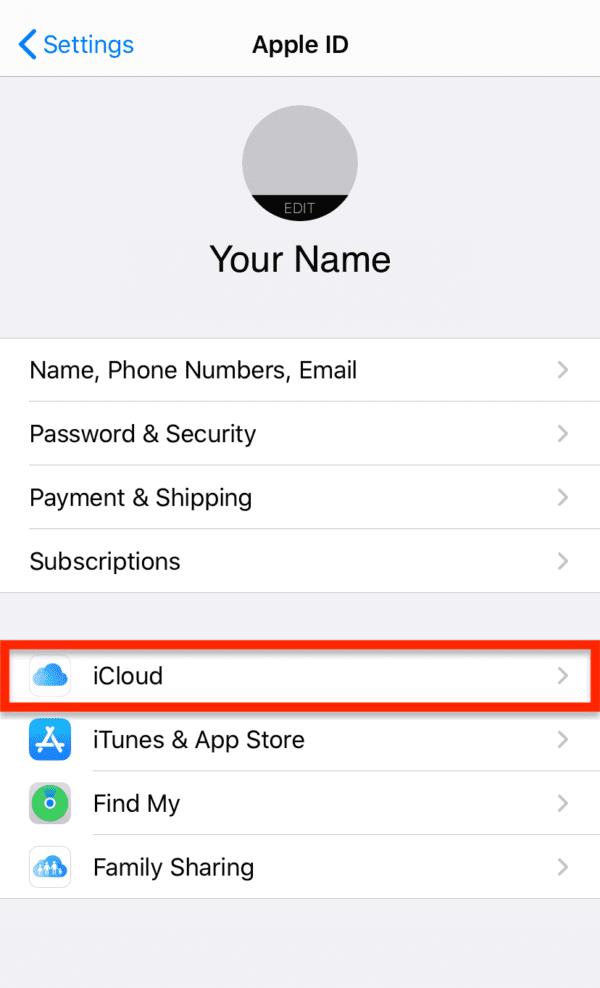
Ovdje ćete vidjeti popis svega što možete sinkronizirati s iCloudom; svaka opcija koju uključite sinkronizirat će se sa svim vašim uređajima. Ovo je zgodno (i preporučljivo) ako imate više od 5 GB iCloud prostora za pohranu, ali ako imate samo 5 GB, držite što manje njih uključeno kako biste se mogli usredotočiti na sigurnosne kopije.
Pomaknite se malo prema dolje i dodirnite iCloud Backup .
Samo
Ovdje ćete vidjeti prekidač koji možete dodirnuti da uključite iCloud sigurnosne kopije za svoj uređaj. Nakon što dodirnete prekidač, on će postati zelen.
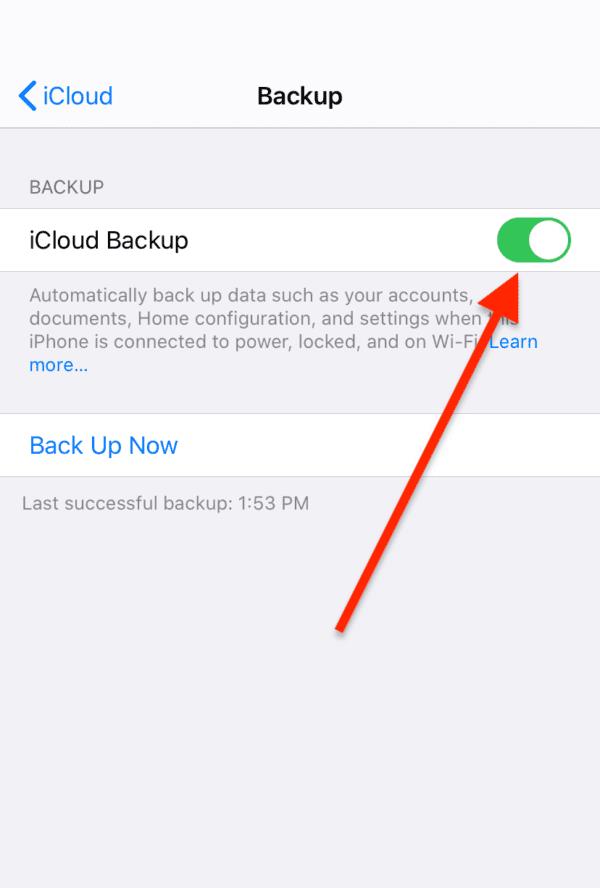
Možda ćete dobiti skočni prozor koji vas obavještava da se iTunes sigurnosne kopije više neće odvijati; ovo je sasvim u redu jer vam više neće trebati iTunes sigurnosne kopije. Samo naprijed i pritisnite Ok ako dobijete ovaj skočni prozor.
Sada ćete vidjeti opciju koja vam sada omogućuje sigurnosno kopiranje vašeg iPhonea. To možete i trebate učiniti jer će vaše iPhone podatke odmah početi spremati. Ako odlučite to ne učiniti, vaš iPhone će se sigurnosno kopirati na iCloud sljedeći put kada se puni, spoji na WiFi i zaključa.
Najprije provjerite imate li nedavnu sigurnosnu kopiju svog iPhonea za vraćanje. Zatim vratite svoj iPhone na tvorničke postavke i počnite ga postavljati kao novi uređaj.
Tijekom postupka postavljanja, vaš iPhone će vas pitati želite li vratiti iz iCloud sigurnosne kopije. Nastavite s ovom opcijom, prijavite se na svoj iCloud račun, odaberite sigurnosnu kopiju i pripremite se za čekanje. Kada završite, vaš iPhone će biti identičan onom kakav je bio u vrijeme vaše zadnje sigurnosne kopije.
Da, možete ostati bez iCloud pohrane kao rezultat sigurnosnog kopiranja. Ako se to dogodi, dobit ćete obavijest koja vas obavještava da nemate dovoljno prostora za pohranu za sigurnosne kopije. To možete riješiti kupnjom više prostora za pohranu uz mjesečnu naknadu.
Alternativno, možete otići na Postavke > [vaše ime] > iCloud > Upravljanje pohranom > Sigurnosne kopije > [vaš uređaj]. Zatim možete isključiti pojedinačne aplikacije i spriječiti njihovo sigurnosno kopiranje. To će smanjiti količinu pohrane potrebne za sigurnosno kopiranje vašeg telefona.
Prva sigurnosna kopija iClouda će trajati najduže, od trideset minuta do dva sata, ovisno o tome koliko podataka imate na svom telefonu. Nakon toga će sigurnosne kopije biti puno brže, oko jedne do deset minuta (trebalo nam je ~4 minute na iPhoneu 11 s 35 GB iskorištene pohrane i sigurnosnom kopijom od 8 GB).
Sigurnosna kopija iClouda je slika vašeg iOS uređaja koja se kopira na iCloud. To znači da u slučaju da je vaš iPhone potpuno uništen ili izgubljen, i dalje ćete imati pristup svim podacima na vašem iPhoneu. Sve što trebate učiniti je kupiti novi iPhone, prijaviti se na svoj iCloud račun i odabrati vraćanje sigurnosne kopije.
Apple radi bolji posao od većine tvrtki kada je u pitanju privatnost. Ali nisu sve zadane postavke na iPhoneu u najboljem interesu korisnika.
Pomoću ovog akcijskog gumba možete pozvati ChatGPT kad god želite na svom telefonu. Evo vodiča za otvaranje ChatGPT-a pomoću akcijskog gumba na iPhoneu.
Kako napraviti dugu snimku zaslona na iPhoneu pomaže vam da lako snimite cijelu web stranicu. Funkcija pomicanja zaslona na iPhoneu dostupna je na iOS-u 13, iOS-u 14, a evo detaljnog vodiča o tome kako napraviti dugu snimku zaslona na iPhoneu.
Promjenu lozinke za iCloud možete učiniti na mnogo različitih načina. Lozinku za iCloud možete promijeniti na računalu ili na telefonu putem aplikacije za podršku.
Kada nekome drugome pošaljete zajednički album na iPhoneu, ta osoba morat će pristati na pridruživanje. Postoji nekoliko načina za prihvaćanje pozivnica za dijeljenje albuma na iPhoneu, kao što je prikazano u nastavku.
Budući da su AirPods male i lagane, ponekad ih je lako izgubiti. Dobra je vijest da prije nego što počnete uništavati kuću tražeći nestale slušalice, možete ih pronaći pomoću svog iPhonea.
Jeste li znali da ovisno o regiji u kojoj se proizvodi vaš iPhone, on može imati razlike u usporedbi s iPhoneima koji se prodaju u drugim zemljama?
Obrnuto pretraživanje slika na iPhoneu je vrlo jednostavno kada možete koristiti preglednik na uređaju ili neke aplikacije trećih strana za više mogućnosti pretraživanja.
Ako često trebate nekoga kontaktirati, možete postaviti brzo pozivanje na svom iPhoneu u nekoliko jednostavnih koraka.
Horizontalno okretanje zaslona na iPhoneu pomaže vam da gledate filmove ili Netflix, pregledavate PDF-ove, igrate igre... praktičnije i imate bolje iskustvo.








