Kako ukloniti pohranjene informacije iz Firefox autofill

Uklonite pohranjene informacije iz Firefox autofill slijedeći brze i jednostavne korake za Windows i Android uređaje.
Jedan od problema s korištenjem bilo koje platforme dugo vremena je taj što je teško prijeći na drugu platformu ako to ikada poželite. To je zato što ćete izgubiti podatke koje ste spremili ili ćete morati potrošiti vrijeme i trud da ručno prenesete podatke koje možete na novu platformu. Na primjer, kada prelazite na novu platformu e-pošte, morat ćete ili prenijeti svoje kontakte i povijest poruka ili se nositi bez njih.
Srećom, ako se ikada poželite odmaknuti od Google platforme, svi vaši podaci dostupni su za preuzimanje. Ova preuzimanja dostupna su u formatima koji su dizajnirani za prijenos na druge usluge. Ovaj dizajn znači da podatke možda nije najlakše čitati ako samo želite vidjeti koje podatke Google ima o vama.
Da biste preuzeli kopiju svojih podataka, prvo morate kliknuti na ikonu s devet točaka u gornjem desnom kutu većine Google stranica, a zatim kliknite na gornju lijevu opciju "Račun". Na stranici računa prijeđite na karticu "Podaci i personalizacija", a zatim se pomaknite prema dolje do odjeljka "Preuzmite, izbrišite ili napravite plan za svoje podatke" i kliknite na gornju opciju "Preuzmite svoje podatke".
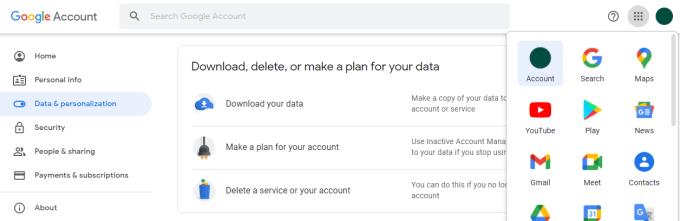
Kliknite na "Preuzmi svoje podatke" na kartici "Podaci i personalizacija" na vašem Google računu.
Na zaslonu "Google Takeout" zatim možete odabrati s koje Google platforme želite preuzeti podatke. Brojne platforme omogućuju vam da odaberete format u kojem želite da se preuzimaju podaci, kao što je JSON ili CSV. Mnoge opcije također vam nude mogućnost određivanja podskupova podataka koje želite preuzeti.
Na primjer, postavke "Google Play filmovi i TV" omogućuju vam da birate između CSV i JSON formata i odaberete preuzimanje bilo koje kombinacije vaših: podataka povezanih usluga, postavki obavijesti, ocjena, usluga streaminga i popisa za gledanje.
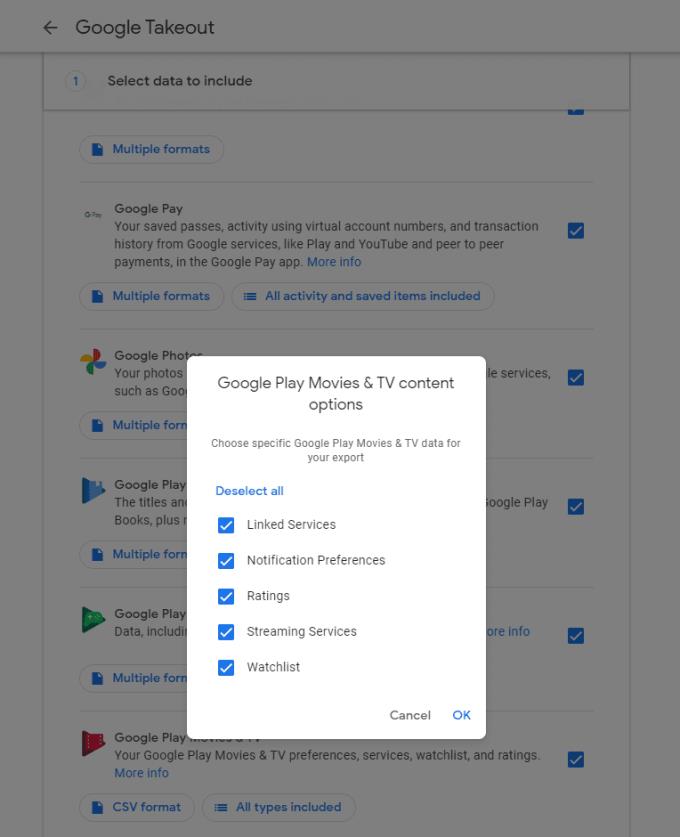
Odaberite koje unose podataka želite preuzeti i konfigurirajte koje formate i podskupove podataka želite, gdje je to moguće.
Nakon što ste odabrali sve podatke koje želite preuzeti putem potvrdnih okvira, pomaknite se do dna stranice i kliknite "Sljedeći korak".
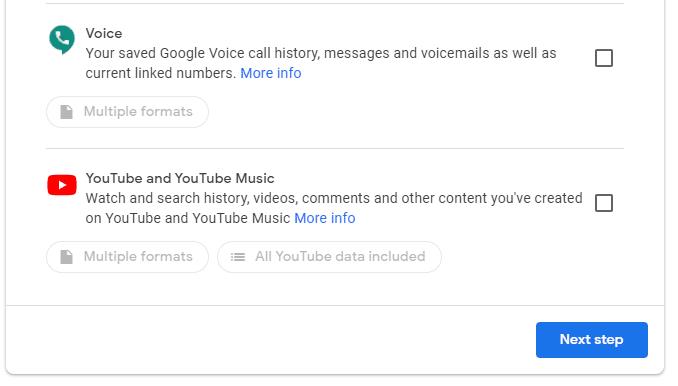
Pomaknite se do dna i kliknite "Sljedeći korak" nakon što odaberete podatke koje želite preuzeti.
Zatim možete konfigurirati kako želite preuzeti datoteku. Možete odabrati da vam se veza pošalje e-poštom ili da se ona prenese na Google disk, Dropbox, OneDrive ili Box. Također možete odabrati da izvoz bude jednokratan ili da se izvrši jednom svaka dva mjeseca za sljedeću godinu.
Savjet: Vaš bi izvoz mogao biti prilično velik, stoga budite oprezni pri prijenosu na usluge u oblaku jer možda nemate dovoljno dostupnog prostora za pohranu.
Zatim morate odabrati željenu metodu kompresije, “zip” ili “tgz”, ako ne znate koju odabrati, koristite “zip” jer je ovaj format šire podržan.
Konačno, trebate odabrati kolika bi trebala biti jedna komprimirana datoteka prije nego što se podijeli na više datoteka. Ako odaberete zip datoteku veću od 2 GB, možda će vam trebati alat za dekompresiju treće strane jer to nije podržano prema zadanim postavkama na svim sustavima.
Nakon što ste odabrali, kliknite "Kreiraj izvoz".
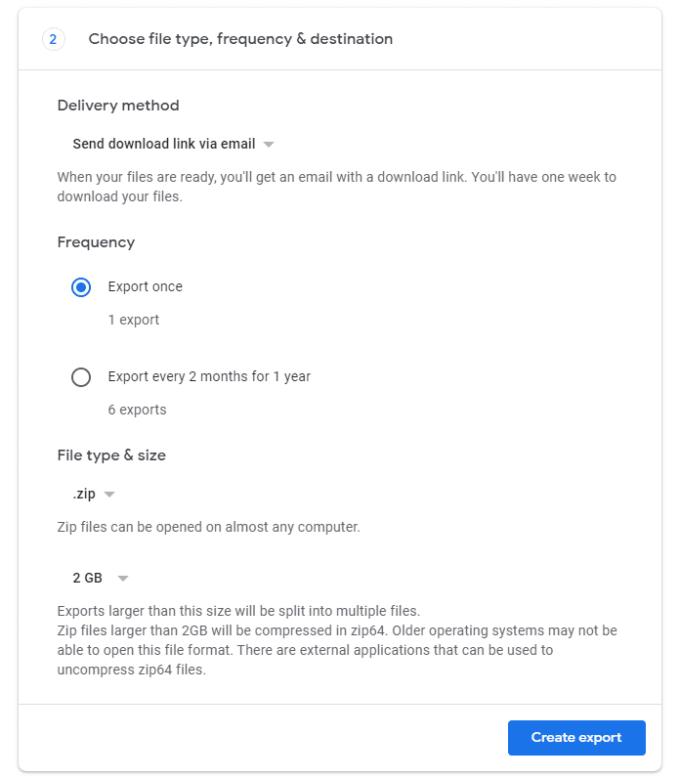
Odaberite kako želite da vam se podaci šalju, a zatim kliknite "Kreiraj izvoz".
Proces izrade vašeg izvoza može potrajati dugo, ovisno o količini podataka koje ste uključili. Nakon što završi, bit će vam poslana veza za preuzimanje izvoza. Morat ćete se ponovno autentifikovati kako biste potvrdili da ste pravi vlasnik računa. Nakon što to učinite, kliknite "Preuzmi" na svom izvozu da biste ga preuzeli.
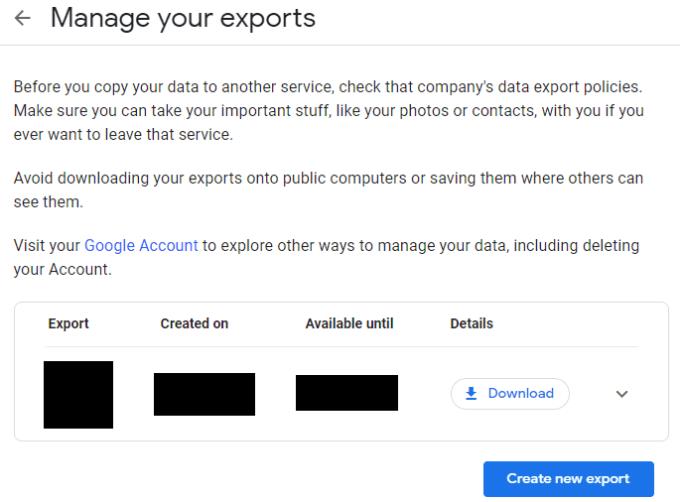
Ponovo potvrdite autentičnost, a zatim kliknite "Preuzmi" za preuzimanje podataka.
Nakon dovršetka preuzimanja možete ga pregledavati ručno ili koristiti priloženu datoteku "archive_browser.html" kako biste vidjeli korisno web sučelje za pregledavanje preuzetih datoteka.
Uklonite pohranjene informacije iz Firefox autofill slijedeći brze i jednostavne korake za Windows i Android uređaje.
Saznajte kako označiti ili označiti određeni tekst u vašim Google Dokumentima pomoću ovih koraka za vaše računalo, pametni telefon ili tablet.
Za rješavanje problema sa zastoju videa na Windows 11, ažurirajte grafički upravljač na najnoviju verziju i onemogućite hardversku akceleraciju.
Pitate se kako prenijeti datoteke s Windowsa na iPhone ili iPad? Ovaj vodič s korak-po-korak uputama pomaže vam da to lako postignete.
Pokretanje programa visokog intenziteta na vašem Chromebooku koristi mnogo CPU snage, što posljedično iscrpljuje vašu bateriju.
Očistite povijest preuzimanja aplikacija na Google Play kako biste dobili novi početak. Evo koraka koje je lako slijediti za početnike.
Saznajte koliko je lako dodati riječ ili drugi jezik za provjeru pravopisa u Firefoxu. Također saznajte kako možete isključiti provjeru pravopisa za preglednik.
Samsung Galaxy Z Fold 5 je jedan od najzanimljivijih uređaja svog vremena u 2023. godini. Svojim širokim preklopnim ekranom od 7.6 inča, uz dodatni prednji ekran od 6.2 inča, Z Fold 5 pruža dojam da držite i upravljate budućnošću.
Pogledajte koje korake trebate slijediti kako biste brzo isključili Google Asistenta i dobili malo mira. Osjećajte se manje nadziranima i onemogućite Google Asistenta.
Mnoge vijesti spominju "mračni web", ali vrlo malo njih zapravo raspravlja o tome kako mu pristupiti. Ovo je uglavnom zato što mnoge web stranice tamo sadrže ilegalan sadržaj.







