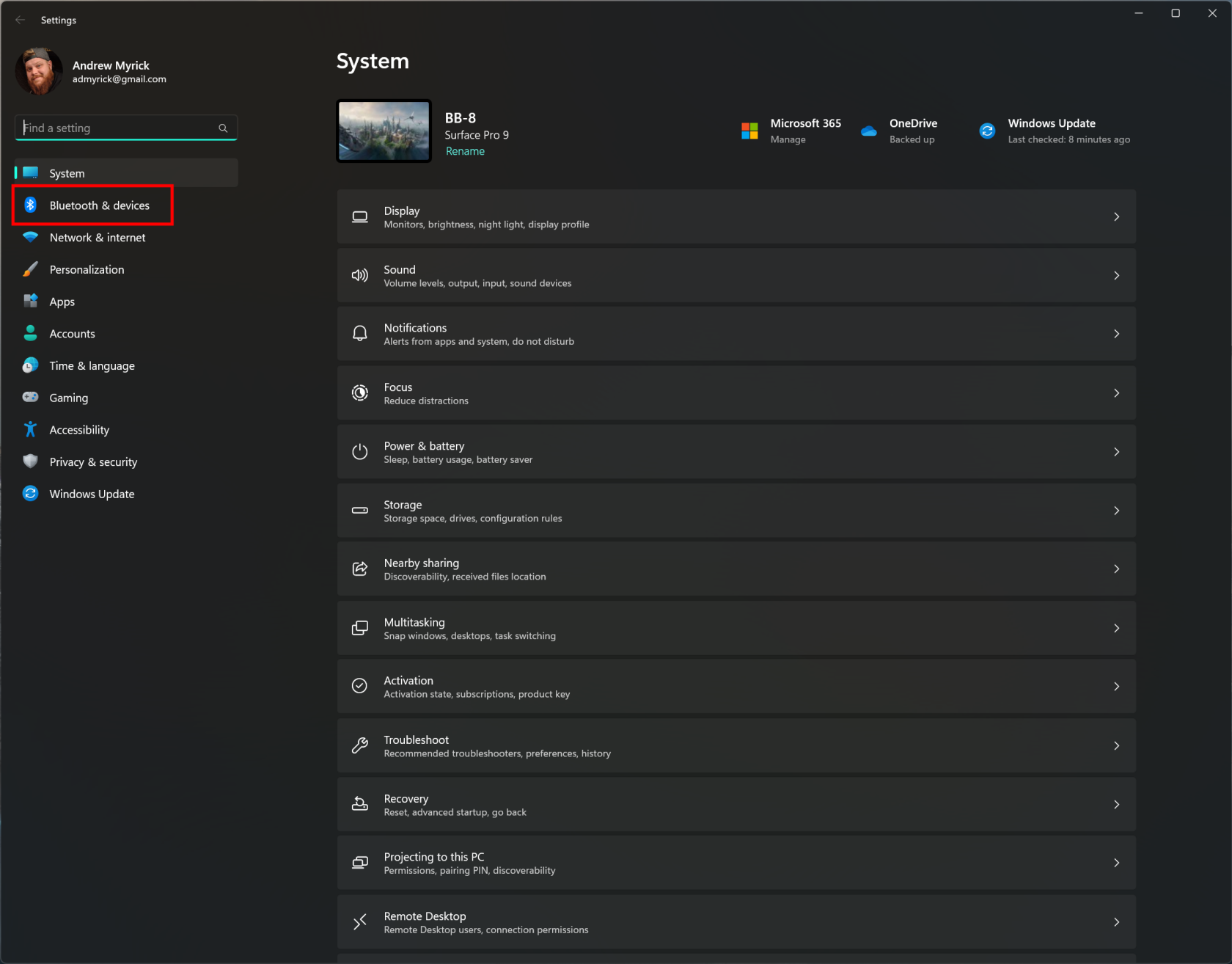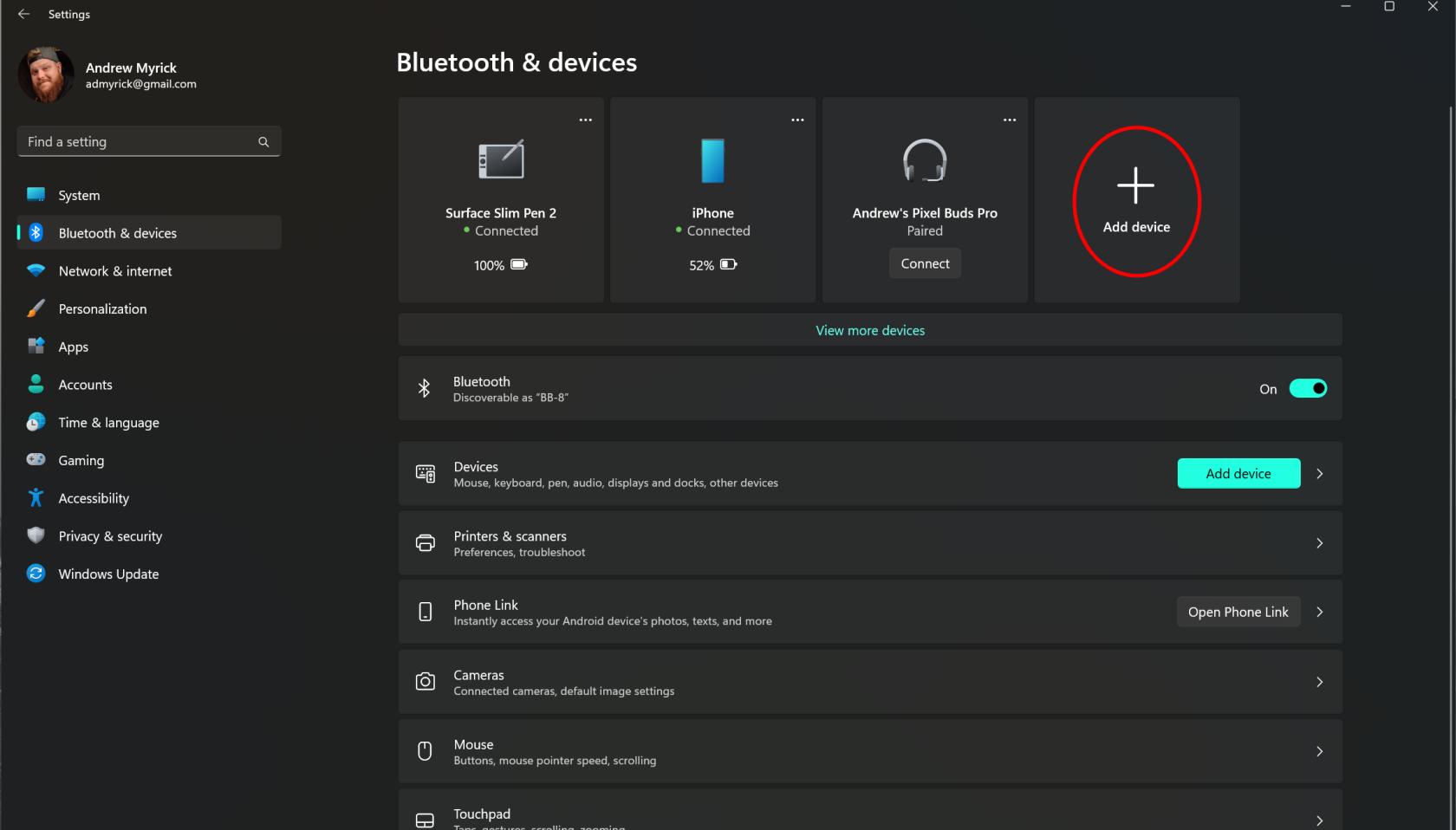To je priča stara koliko i vrijeme. Mogućnost povezivanja telefona s računalom u jednom je trenutku neophodna. Bilo da se radi samo o prijenosu datoteka, punjenju vašeg telefona ili upravljanju datotekama na vašem Android telefonu, to je izuzetno važno. Isti osjećaj vrijedi i za Samsung Galaxy S23, budući da ćete ga u nekom trenutku poželjeti spojiti na svoje računalo. Evo raznih načina na koje to možete učiniti i kako svi funkcioniraju.
Spojite Galaxy S23 na računalo putem USB-a

Najlakši način da povežete svoj Galaxy S23 s računalom je da jednostavno priključite USB-C kabel na svoj uređaj. Neka kućišta za računala imaju USB-C priključak na prednjoj strani, ali više nego vjerojatno ćete trebati koristiti USB-A na USB-C kabel.
Važno je napomenuti da morate biti sigurni da koristite kabel namijenjen za brzi prijenos datoteka. Obično će kabel koji je uključen raditi sasvim dobro, ali Samsung je u kutiju uključio USB-C na USB-C kabel. Postoje neke prilično solidne opcije za one koji žele prenositi velike datoteke naprijed i natrag između svog računala i Android telefona.
- Windows korisnici trebaju preuzeti i instalirati USB upravljačke programe za Galaxy S23 . Korisnici Maca mogu preuzeti i instalirati Android File Transfer .
- Spojite uređaj na dostupni USB priključak pomoću priloženog USB kabela.
- Na zaslonu telefona pojavit će se upit " Povezano kao medijski uređaj " ili " Povezano za punjenje ". Povucite područje obavijesti prema dolje, dodirnite ga, zatim napravite odabir na temelju onoga što želite učiniti s uređajem.
- Prijenos medijskih datoteka – povežite telefon s računalom za prijenos datoteka. Korisnici Windowsa mogu pogledati pod Računalo i pronaći uređaj naveden pod Prijenosni uređaji .
- Prijenos slika – Prenesite fotografije ili druge slikovne datoteke putem PTP veze.
- Instalacija softvera – Instalirajte softver za svoj telefon na PC ili Mac.
- Povezivanje MIDI uređaja – Koristite telefon kao svirač digitalnog sučelja glazbenog instrumenta.
- Punjenje – Samo napunite bateriju.
Nakon što povežete telefon s računalom, moći ćete vidjeti sustav datoteka. Ovo olakšava lociranje datoteka koje želite prenijeti naprijed i natrag, a možete samo povući i ispustiti između S23 i vašeg računala.
Galaxy S23: Povežite se s računalom putem Bluetootha
Još jedan način na koji možete htjeti povezati telefon s računalom je putem Bluetootha. Iako je Bluetooth 5.0 dostupan na vašem S23, vaše računalo možda ima stariju verziju. Ako je to slučaj, nećete dobiti najbrže brzine prijenosa datoteka. Međutim, korištenje Bluetootha više je pogodno nego nešto što je stvarno korisno.
Evo kako možete povezati S23 sa svojim računalom putem Bluetootha:
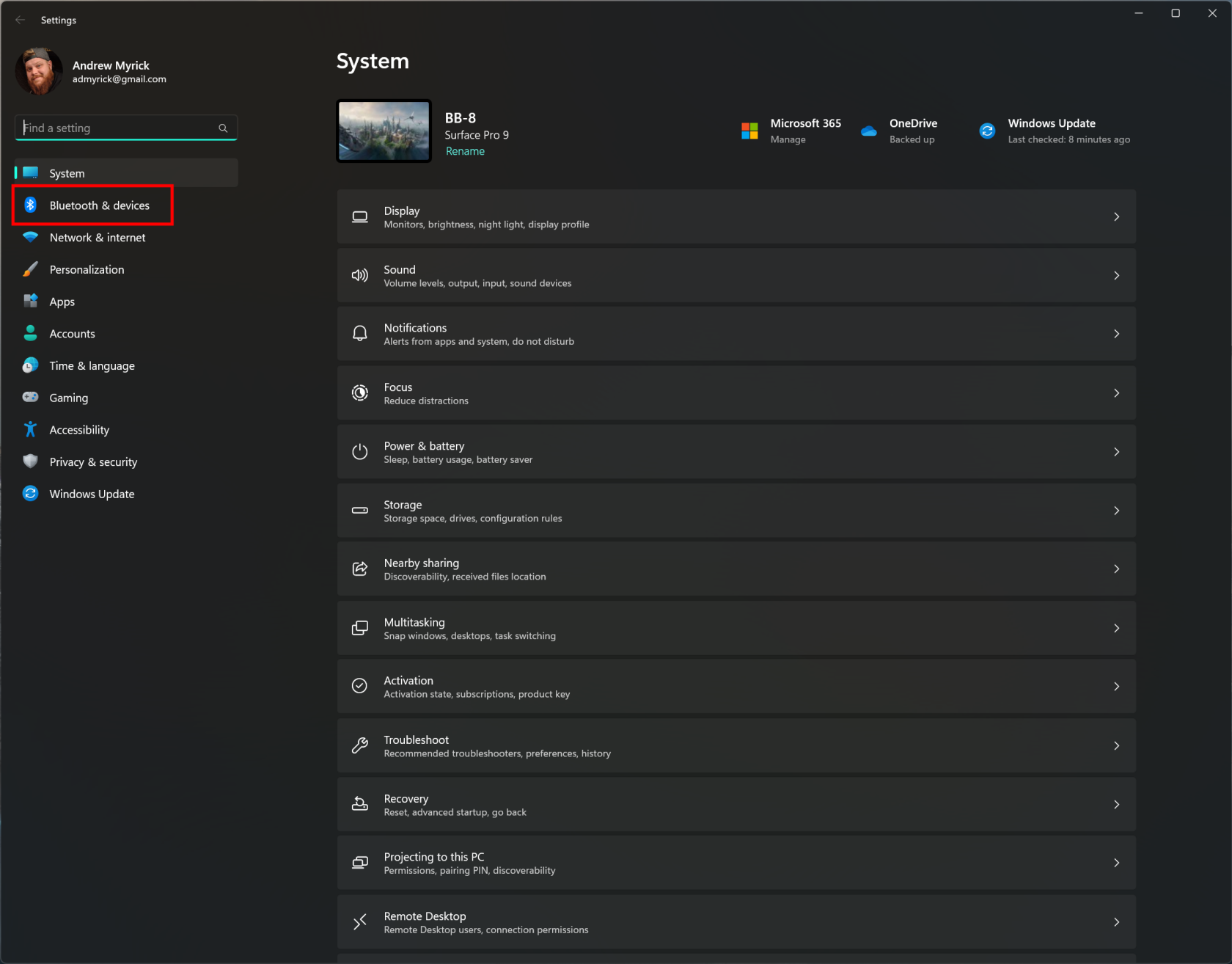
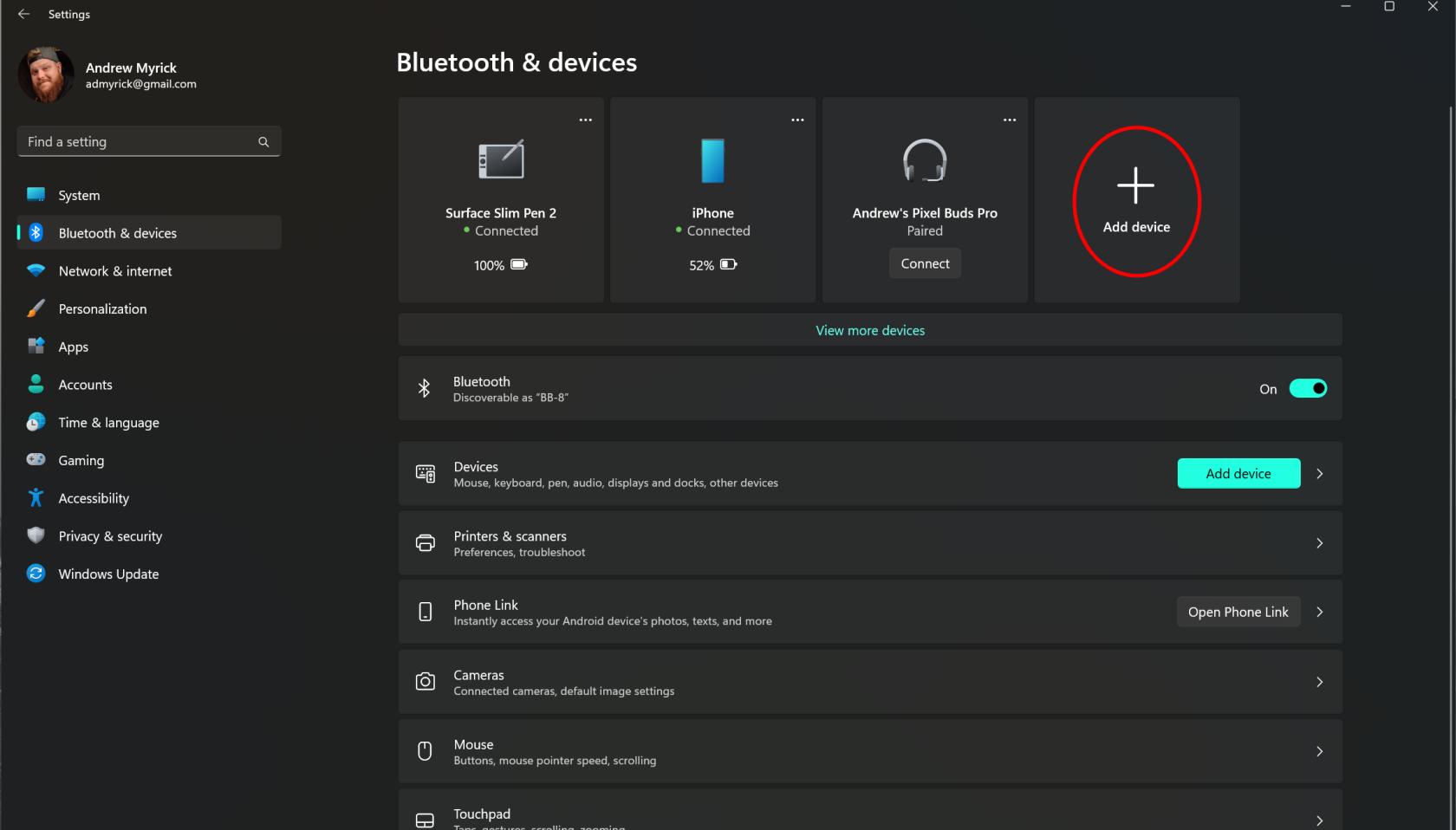
- Otvorite aplikaciju Postavke na računalu.
- Kliknite na Uređaji .
- Dodirnite Dodaj Bluetooth ili drugi uređaj .
- Odaberite Bluetooth .

Sada kada ste završili PC dio procesa, vrijeme je da prijeđete na svoj S23. Evo što trebate učiniti kako biste dovršili proces povezivanja.
- Otvorite aplikaciju Postavke na svom Galaxy S23.
- Dodirnite Veze .
- Dodirnite Bluetooth na vrhu.
- Pod Dostupni uređaji pronađite naziv svog računala.
- Dodirnite naziv svog računala na popisu uređaja.
- Uskladite isporučenu iglu na S23 s iglom na računalu.
- Dodirnite OK .

Povežite Galaxy S23 s računalom pomoću veze na Windows (telefonska veza)
Postoji još jedan način na koji možete povezati svoj Galaxy S23 s računalom, a to je putem aplikacije koja je već ugrađena. Vaš je telefon dostupan već nekoliko godina i integrirao se s iOS-om i Androidom. No jasno je da je bolja integracija dostupna na Androidu.
Zapravo, Microsoft i Samsung su se udružili kako bi imali unaprijed instaliranu vezu na Windows / Vaš telefon na mnogim najnovijim Samsung pametnim telefonima. To uključuje modele kao što su Galaxy S20, Galaxy Note 20 i, naravno, Galaxy S23. Evo kako možete postaviti svoj telefon.
Prije nego počnete, provjerite je li vaš Galaxy S23 uključen i povezan na Wi-Fi. Sada možete započeti postavljanjem veze na Windows.

- Na računalu upišite Vaš telefon u traku za pretraživanje na programskoj traci.
- Odaberite Vaš telefon iz rezultata.
- Dodirnite Android kao vrstu telefona.
- Odaberite Nastavi .
- Prijavite se na svoj Microsoft račun
- Provjerite jeste li prijavljeni na isti Microsoftov račun na računalu i telefonu.
- Slijedite upute na zaslonu kako biste dovršili postavljanje.

U slučaju da ne želite pokrenuti proces na svom računalu, stvari možete pokrenuti na svom S23. Evo što ćete morati učiniti:

- Otključajte svoj Galaxy S23.
- Prijeđite prstom prema dolje na početnom zaslonu da biste otkrili zaslon s obavijestima .
- Ponovno prijeđite prstom prema dolje za prikaz svih prekidača obavijesti.
- Dodirnite Link to Windows .
- Prijavite se s istim Microsoftovim računom koji se koristi na vašem računalu.
- Dodirnite Dopusti dopuštenja .

Ako sve bude po planu, tada će se naziv vašeg računala pojaviti ispod veze na Windows u sjeni obavijesti.
Što možete učiniti s Link to Windows?

Dakle, što možete učiniti nakon što postavite aplikaciju Vaš telefon? Pa, kako se pokazalo, postoji dosta različitih mogućnosti. Integracija između Vašeg telefona i Galaxy S23 je besprijekorna, a na kraju ćete praktično moći ostaviti svoj telefon na miru i koristiti ga samo na računalu.
Slanje i primanje poruka
Zaista je neugodno kada morate prestati s onim što radite samo da biste skrenuli pogled s računala i odgovorili na poruke na telefonu. Uz Vaš telefon, to više nije problem, jer možete odgovarati na poruke na Galaxy S23, zajedno sa sastavljanjem novih poruka. To je već moguće s Googleovom web-aplikacijom Messages, ali korištenje aplikacije Vaš telefon puno je lakše.
Zrcaljenje i upravljanje obavijestima na računalu
Čini se da obavijesti nikad ne prestaju i u jednom ćete se trenutku morati "pozabaviti" s njima. Pa, nakon povezivanja S23 s vašim računalom, možete upravljati njima čim stignu, izravno s vašeg računala. Ploča s obavijestima u aplikaciji Vaš telefon izlistat će sve obavijesti koje stignu na vaš Galaxy S23.
Možete kliknuti gumb "osvježi" kako biste bili sigurni da je sve sinkronizirano, a zatim pritisnite gumb Očisti sve da biste ih se svih riješili. Najbolje je to što ako odbacite ili izbrišete sve svoje obavijesti iz aplikacije Vaš telefon, ona će se sinkronizirati s vašim S23 i vaše će obavijesti nestati.
Prijenos fotografija i datoteka
Očita prednost korištenja nečega poput Vašeg telefona je prijenos fotografija i datoteka naprijed i natrag. Ovo je prilično jednostavno i jednostavno jer jednostavno povučete i ispustite datoteke unutar aplikacije Vaš telefon.
Osim toga, s ovom aplikacijom imate dodatnu pogodnost pregleda svoje galerije fotografija. Ne samo da možete pregledavati svoje slike i videozapise, već ih možete i spremiti izravno na svoje računalo ili ih otvoriti u aplikaciji Fotografije na računalu kako biste izvršili neke izmjene.
Pregledajte svoj telefon i komunicirajte s njim
Bez sumnje, najbolja značajka aplikacije Vaš telefon je funkcija zrcaljenja zaslona. Ali postoje dva načina za interakciju sa zaslonom. Koristeći miš i tipkovnicu, možete učiniti gotovo sve sa svog osobnog računala kao što biste mogli na S23.
Ali s integracijom između Vašeg telefona i Galaxy S23, postoji odjeljak "Aplikacije". Ovo daje popis svih vaših aplikacija koje su instalirane na S23. Dvaput kliknite na bilo koji od njih s popisa i oni će se pojaviti u zrcalnom prikazu zaslona na vašem računalu.
Povežite Galaxy S23 s računalom putem Intel Unisona

Intel Unison nije najprivlačnije ime, ali to je nova aplikacija koja je objavljena prije kraja 2022. s glavnim ciljem omogućiti korisnicima da povežu svoje pametne telefone s odabranim Windows 11 uređajima. Na taj način moći ćete odgovarati na tekstualne poruke, odgovarati na telefonske pozive, pa čak i prenositi datoteke između pametnog telefona i Windows 11 računala. Ovo je službeni opis Intela:
“Otključajte svoj povezani svijet i iskustvo na više uređaja kako biste uživali u slobodi rada na različitim operativnim sustavima. Intel Unison neprimjetno povezuje vaše računalo i uređaje za univerzalno iskustvo jednostavno za korištenje. Intel Unison omogućuje korisnicima povezivanje Android/iOS mobilnih telefona s računalom stvaranjem jednog integriranog iskustva. Korisnici mogu raditi na računalu dok također odgovaraju na pozive, šalju tekstualne poruke, pregledavaju propuštene pozive i komuniciraju s obavijestima pomoću tipkovnice računala, miša, zaslona osjetljivog na dodir, visokokvalitetnog mikrofona računala i zvučnika za pozive.”
Korisnici Androida to mogu činiti već dulje vrijeme, posebice vlasnici Samsungovih telefona, dijelom zahvaljujući Phone Linku. Ovo je značajka ugrađena u Windows, koja vam omogućuje korištenje pametnog telefona s računala. Aplikacija je čak ažurirana s mogućnošću stvarnog korištenja i otvaranja aplikacija s vašeg Android telefona na vašem Windows računalu, bez potrebe da podignete telefon. Iako Intel Unison ne ide tako daleko, barem ne još, to je veliki korak u pravom smjeru. Postoji nekoliko zahtjeva za one koji žele povezati Galaxy S23 s računalom pomoću nove aplikacije Intel Unison:
- iOS 15 ili noviji
- Android 9 i noviji
- Microsoft Windows 11 SV2
Postavite Intel Unison na Windows i Galaxy S23
- Na računalu sa sustavom Windows otvorite Microsoft Store .
- Potražite Intel Unison .
- Odaberite odgovarajući popis iz prikazanih rezultata.
- Pritisnite gumb Instaliraj .
- Nakon instaliranja, otvorite aplikaciju Intel Unison na računalu sa sustavom Windows.
- Sa svog Galaxy S23 otvorite Trgovinu Play.
- Potražite i odaberite Intel Unison.
- Dodirnite gumb Instaliraj .
- Nakon instaliranja, otvorite aplikaciju Intel Unison na svom Galaxy S23.

Sada kada je aplikacija Intel Unison preuzeta i instalirana i na vaš Galaxy S23 i na Windows računalo, morat ćete provjeriti jesu li Wi-Fi i Bluetooth omogućeni na oba uređaja. Ovako je aplikacija Unison sposobna povezati uređaje, a istovremeno može prikazati vaše dolazne obavijesti i druge značajke.
Koristite Intel Unison za povezivanje Galaxy S23 s računalom
Sada kada ste završili s instalacijom Intel Unisona na svoj Galaxy S23 i Windows, morat ćete slijediti još nekoliko koraka kako bi vaši uređaji radili i pravilno se sinkronizirali. Evo što trebate učiniti:

- Dok je aplikacija Intel Unison otvorena na vašem računalu sa sustavom Windows, otvorite aplikaciju Unison na svom Galaxy S23.
- Na odredišnoj stranici Dobrodošli u Intel Unison dodirnite gumb Prihvati i nastavi .
- Kada se to od vas zatraži, dodirnite gumb Dopusti da omogućite Intel Unison pristup vašim kontaktima.
- Dodirnite gumb Dopusti kada se to od vas zatraži da omogućite Intel Unison pristup fotografijama i drugim medijima na vašem uređaju.

- Dodirnite gumb Skeniraj QR kod .
- Usmjerite kameru svog Galaxy S23 prema QR kodu koji se pojavljuje u aplikaciji Intel Unison na vašem Windows računalu.

- Nakon prepoznavanja QR koda, kontrolni kod će se prikazati na oba uređaja.
- Provjerite je li kod isti na oba uređaja i kliknite gumb Potvrdi na računalu sa sustavom Windows.

Nakon nekoliko trenutaka vidjet ćete da se naziv vašeg Galaxy S23 pojavljuje u gornjem lijevom kutu aplikacije Intel Unison na vašem računalu sa sustavom Windows. Odavde postoji nekoliko različitih opcija kojima možete pristupiti sa svog računala, a koje uključuju sljedeće:
- Prijenos podataka
- Galerija
- Poruke
- Pozivi
- Obavijesti
- postavke
- Preuzimanja
Uz otvorenu aplikaciju Intel Unison na vašem Galaxy S23, nema toliko dostupnih opcija. Na vrhu stranice moći ćete vidjeti jesu li vaš Galaxy S23 i Windows PC povezani, zajedno s karticama za Primljeno i Poslano . U gornjem desnom kutu nalazi se ikona Postavke (zupčanik) koja vam omogućuje brisanje bilo koje povijesti prijenosa zajedno s promjenom postavki dopuštenja za vaš uređaj.