Važne postavke privatnosti za Android koje se često zanemaruju

Android dolazi s mnogo sigurnosnih značajki, ali mnoge od njih su skrivene duboko u postavkama, pa se često ne koriste.
Imate problema s pokretanjem svoje omiljene Android aplikacije? Pročitajte kako biste saznali kako dokazanim metodama riješiti problem "Android aplikacije ne rade".
Priznaj! Vaš Android telefon nije od koristi ako na njemu ne možete pokretati različite aplikacije. Stoga se aplikacije smatraju spasom pametnog telefona. Većina nas koristi razne aplikacije na Androidu, od kojih su neke vrlo važne za naš osobni i poslovni život.
Ponekad određene Android aplikacije možda neće raditi i trebate znati kako riješiti problem "Android aplikacije ne rade". Nastavite čitati jer ću podijeliti neke učinkovite pristupe rješavanju ovog problema.
1. način: ponovno pokrenite aplikaciju
Kada Android aplikacija ne radi, prvo što biste trebali učiniti je ponovno pokrenuti aplikaciju. Aplikacija bi mogla zapeti ili se srušiti — u obje situacije ponovno pokretanje je idealna opcija. No, možda nećete moći zatvoriti aplikaciju, pa stoga nema mogućnosti za ponovno pokretanje. U tom slučaju trebate prisilno zaustaviti aplikaciju prije ponovnog pokretanja pomoću sljedećih koraka:
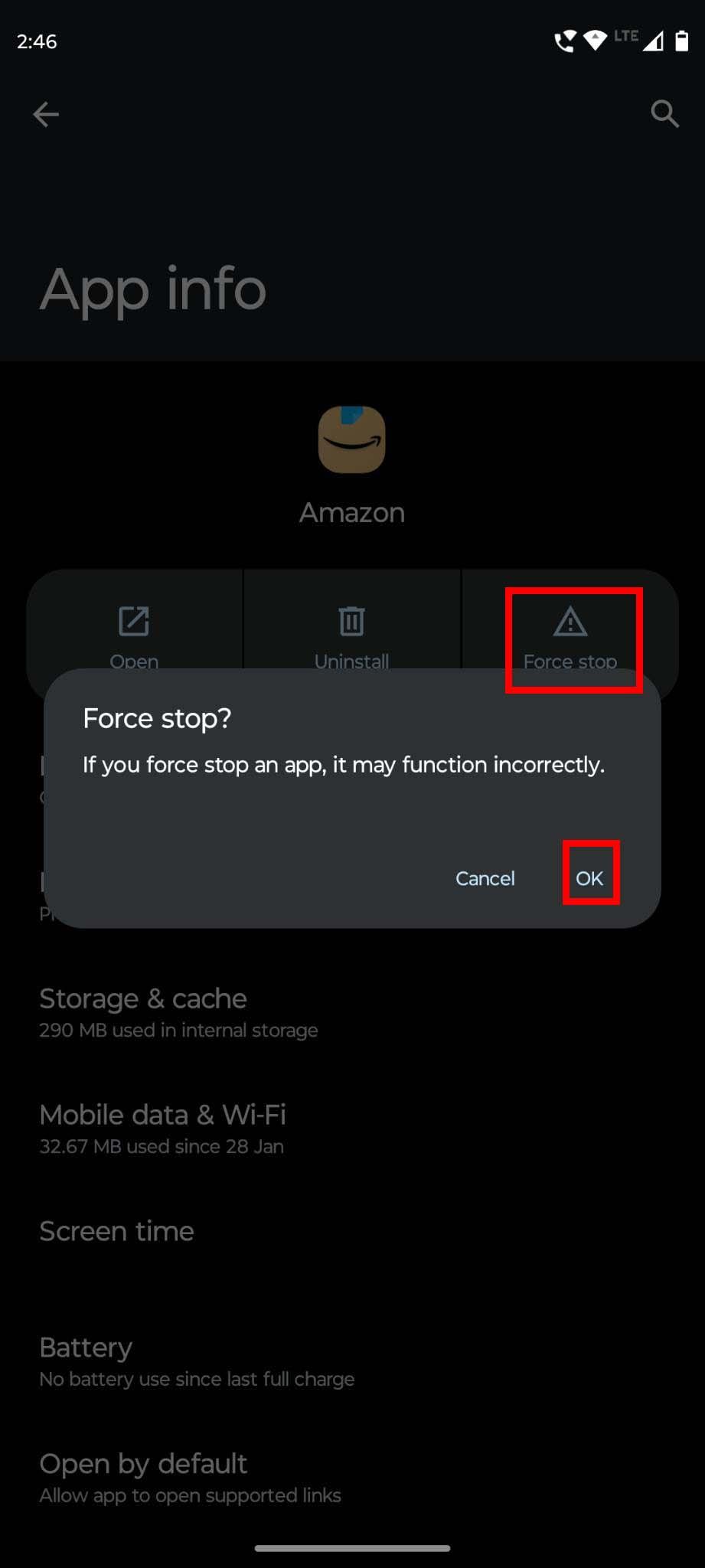
Prisilno zaustavite i ponovno pokrenite aplikaciju kako biste riješili problem s pokretanjem aplikacija
Metoda 2: Očistite predmemoriju aplikacije
Ako nemate naviku redovito brisati podatke predmemorije aplikacije, mogli biste naići na ovaj problem pod nazivom "Android aplikacije ne rade". Za brisanje predmemorije slijedite ove korake:
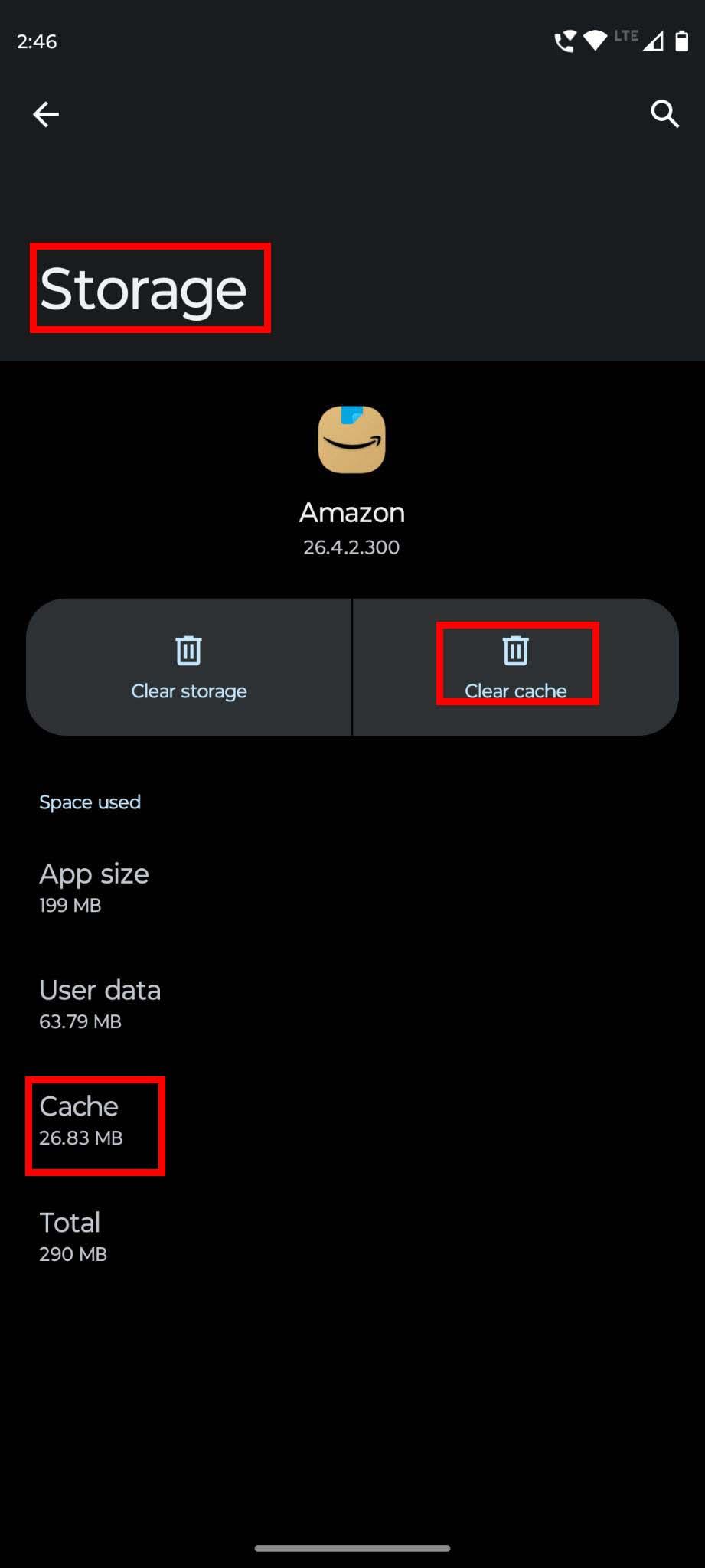
Kako očistiti predmemoriju aplikacije na Androidu
Metoda 3: Vratite se na stariju verziju
Ažuriranja aplikacije ponekad mogu imati pogreške i uzrokovati nepravilno funkcioniranje aplikacije. Ako ste nedavno ažurirali aplikaciju, možete pokušati deinstalirati najnovije ažuriranje da biste riješili problem. Međutim, deinstaliranje značajke ažuriranja dostupno je samo za ugrađene aplikacije Androida.
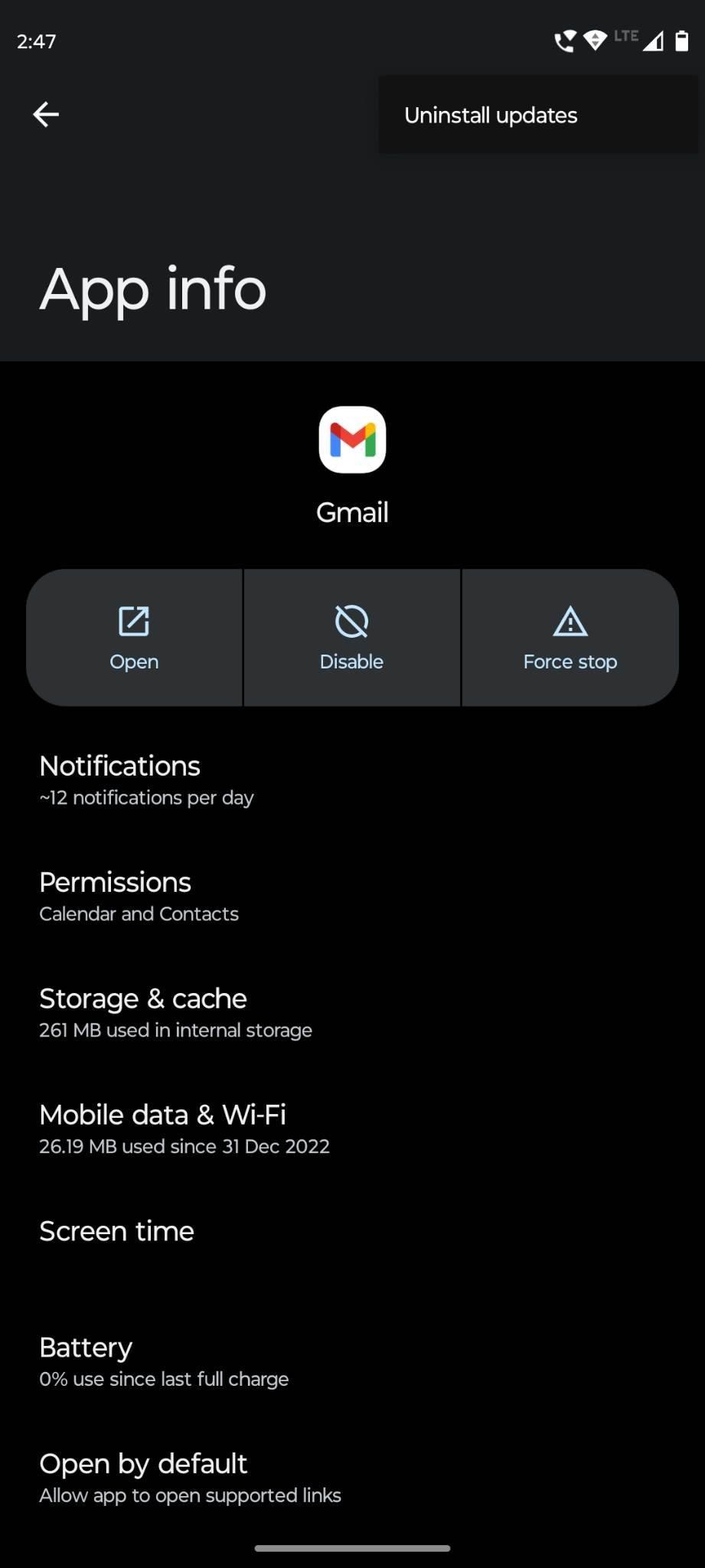
Kako izvršiti deinstalaciju ažuriranja aplikacije da biste popravili Android aplikacije koje ne rade
Na primjer, dugo dodirnite ikonu Gmail i dodirnite ikonu Informacije o aplikaciji ili (i) . Na stranici s podacima o aplikaciji dodirnite tri točke u gornjem desnom kutu. Zatim odaberite Deinstaliraj ažuriranja i pokušajte koristiti aplikaciju bez problema.
Metoda 4: Ažurirajte aplikaciju
Koristite li zastarjelu verziju aplikacije? To bi mogao biti razlog zašto vaša Android aplikacija ne radi. Većina aplikacija zahtijeva ručno ažuriranje njihovih verzija, a ako to ne učinite, možda se neće pokrenuti na vašem uređaju. Da biste provjerili jesu li dostupna ažuriranja, učinite sljedeće:
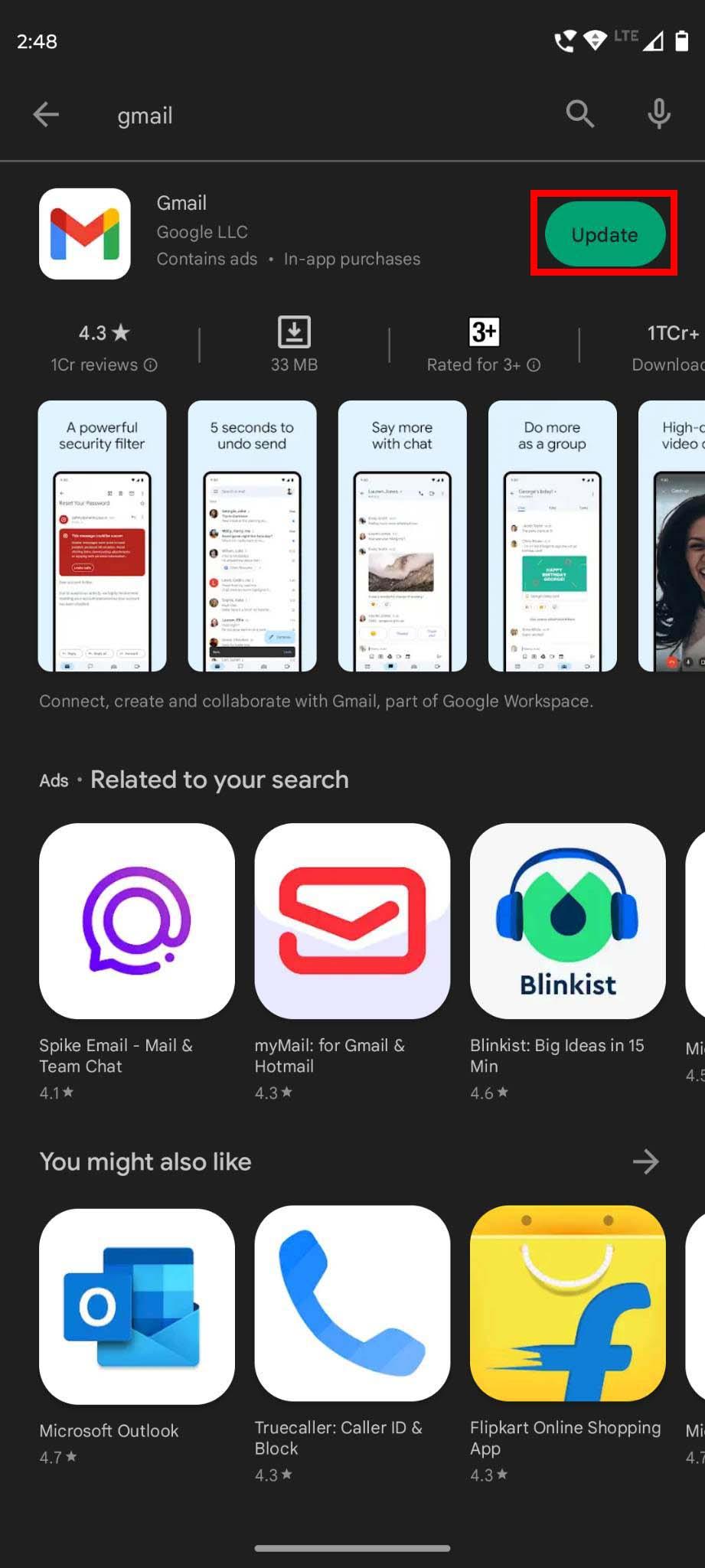
Ažurirajte aplikacije iz aplikacije Google Play
Sada otvorite aplikaciju i provjerite radi li ispravno ili ne. Ako niste uspjeli riješiti problem, prijeđite na sljedeću metodu navedenu u nastavku.
5. način: Ponovno instalirajte aplikaciju
Ako već koristite ažuriranu verziju aplikacije ili ako ažuriranje ne riješi problem "Android aplikacije ne rade", možete pokušati deinstalirati i ponovno instalirati aplikaciju. Za deinstalaciju dugo dodirnite ikonu aplikacije na početnom zaslonu telefona i odaberite Deinstaliraj kada se pojavi. Opet dodirnite Deinstaliraj za potvrdu. Sada posjetite Google Play i ponovno instalirajte aplikaciju.
6. način: Provjerite internetsku vezu
Mnoge Android aplikacije ne podržavaju izvanmrežni način rada. To znači da morate imati aktivnu i stabilnu internetsku vezu za pokretanje tih aplikacija. Kad god neke Android aplikacije ne rade, trebali biste provjeriti Wi-Fi ili mobilnu internetsku vezu. Ako je moguće, možete se prebaciti na drugu internetsku vezu kako biste provjerili radi li aplikacija.
Metoda 7: Zaustavite preuzimanja na Android uređaju
Ako se na vašem Android telefonu ili tabletu odvija višestruko preuzimanje, neke aplikacije koje trebaju visoku propusnost neće raditi iz očitih razloga. Da biste riješili ovaj problem, morate provjeriti preuzima li vaš uređaj nešto. Ako da, pauzirajte preuzimanje i ponovno pokrenite tu aplikaciju kako biste provjerili njezinu funkcionalnost.
Metoda 8: Oslobodite prostor za pohranu uređaja
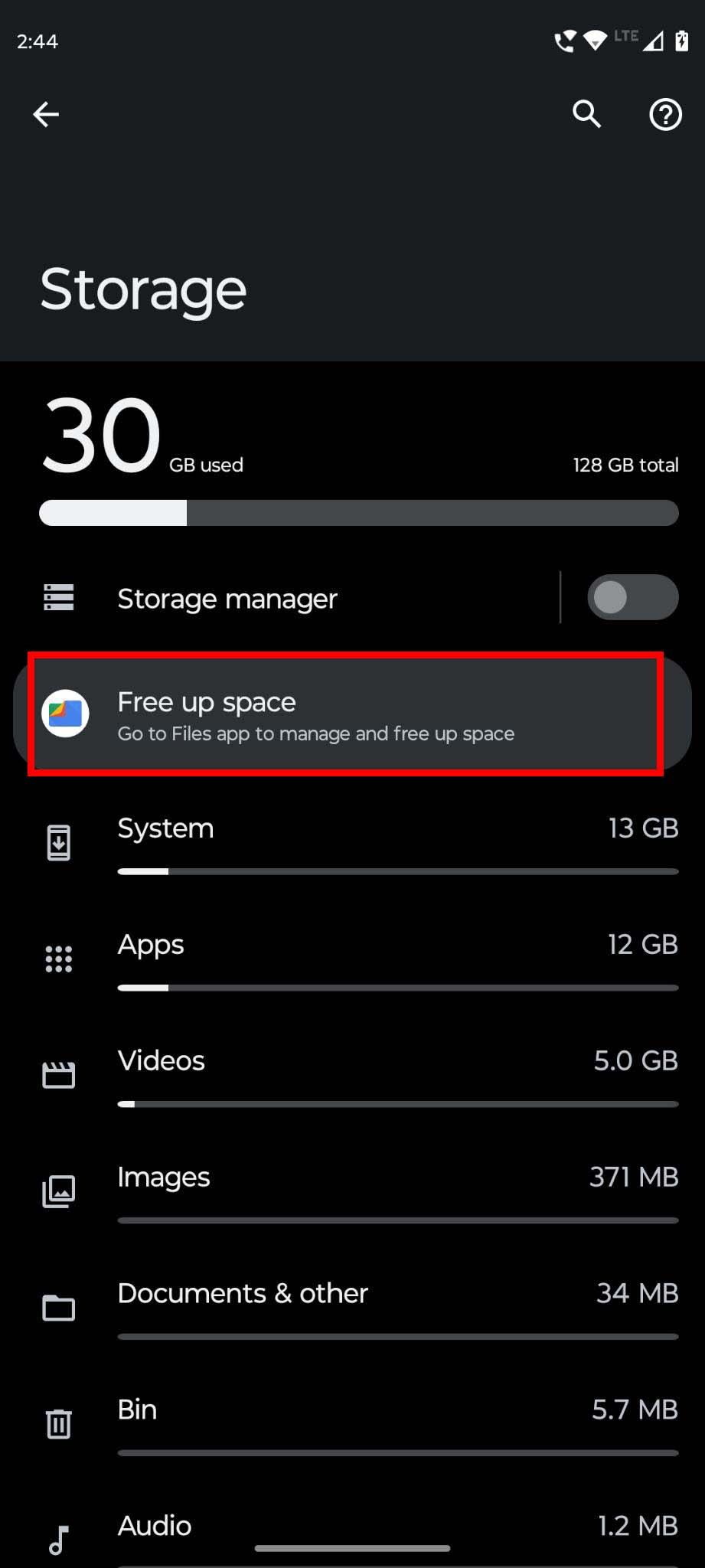
Oslobodite pohranu uređaja kako biste popravili Android aplikacije koje ne rade
Ima li vaša interna pohrana dovoljno prostora za pokretanje aplikacije? Kad god Android aplikacija ne radi, trebate provjeriti dostupnu pohranu na telefonu. Ako joj ponestaje prostora, trebate izbrisati neke datoteke iz nje i napraviti mjesta za ispravno pokretanje aplikacije.
Metoda 9: Provjerite je li aplikacija funkcionalna
Jedan od razloga zašto Android aplikacije ne rade na vašem uređaju je problem ili greška u samoj aplikaciji. Ako imate bilo kakvih nedoumica o tome, provjerite najnovije recenzije na stranici aplikacije Trgovina Google Play. Također možete provjeriti Reddit ako je netko drugi prijavio isti problem.
Metoda 10: Ponovno pokrenite telefon
Bez obzira koliko ova metoda zvučala općenito, ponovno pokretanje Android telefona ponekad rješava različite probleme, uključujući "Android aplikacije ne rade". Dakle, ako nijedan od gore navedenih popravaka ne uspije, možete pokušati. Samo ponovno pokrenite ili ponovno pokrenite telefon.
Nakon što se uređaj ponovno pokrene i prikaže početni zaslon, pokušajte pokrenuti aplikaciju koja prije nije radila. Ako se problem riješi, to je sjajno! Ako nije, prijeđite na sljedeću metodu rješavanja problema.
Metoda 11: Ažurirajte Android OS
Kako Android OS doseže kraj svog životnog vijeka (EOL), programeri ažuriraju svoje aplikacije za sljedeće verzije Androida koje su još uvijek u upotrebi. Ponekad programeri prestanu podržavati svoje aplikacije za EOL operativne sustave.
Trenutačno su svi Android OS ispod Android 10 Queen Cake dosegli EOL ili više ne primaju sigurnosna ažuriranja. Na kraju su i programeri prestali podržavati takve operativne sustave. Ako ste na Android Pie ili starijem OS-u, morate nadograditi na Android 10 ili noviji kako biste nesmetano koristili većinu aplikacija na Google Play tržištu. Slijedite ove korake za ažuriranje OS-a svog Android pametnog telefona ili tableta:
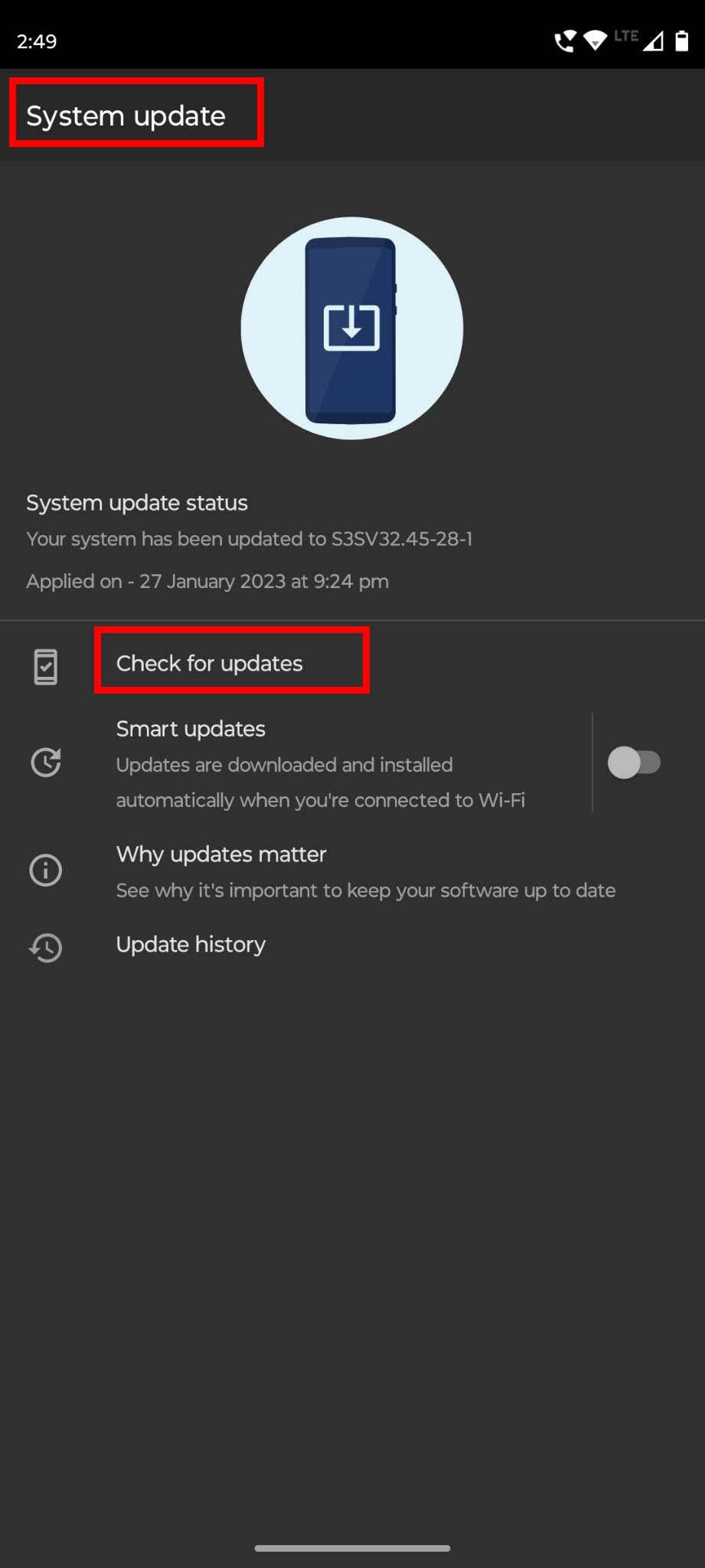
Kako izvršiti prisilno ažuriranje sustava na Androidu
Također pročitajte: Najbolji jeftini Android telefoni
Kada prijeđete na najnoviji Android OS, instalirajte Android aplikacije koje nisu radile na starom pametnom telefonu. Te biste aplikacije trebali moći koristiti bez ikakvih problema, a ovo uspješno rješava problem s neradom Android aplikacija.
Metoda 12: Deinstalirajte ažuriranja za Android System WebView
WebView sustava Android olakšava razne usluge sustava Android uključujući dopuštanje aplikacijama trećih strana da otvore HTML ili druge web stranice unutar aplikacije. Ako vaš Android uređaj nema najnoviju verziju Android System WebView, možda neće moći pokretati one aplikacije koje se uvelike oslanjaju na ovog pružatelja usluga sustava.
Prvo pokušajte prisilno zaustaviti uslugu i ponovno pokrenuti uređaj. Evo kako se to radi:

Kako prisilno zaustaviti aplikaciju Android System WebView
Sada je Android trebao pokrenuti aplikaciju Android System WebView. Pokušajte otvoriti aplikaciju koja se ranije nije otvarala. Trebalo bi dobro funkcionirati. Ako još ne radi, deinstalirajte ažuriranja Android System WebView slijedeći ove korake:
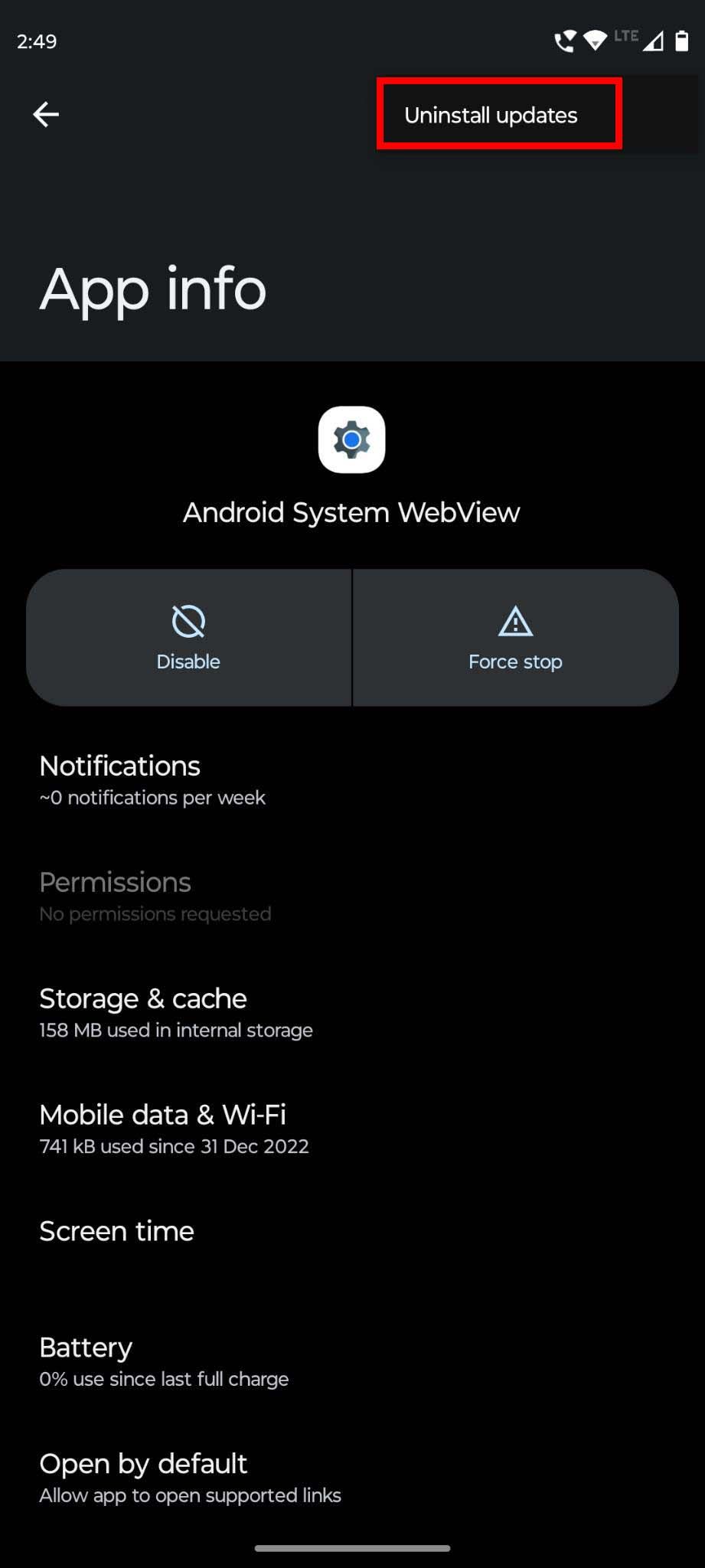
Kako deinstalirati ažuriranja za aplikaciju Android System WebView
Sada pokušajte pokrenuti aplikacije koje prije nisu dobro radile. Ako aplikacije rade, to znači da sva nedavna ažuriranja za aplikaciju Android System WebView sadrže greške. Morate pričekati sljedeće ažuriranje. Često provjeravajte Google Play > svoj avatar > Upravljanje aplikacijama i uređajima > Pogledajte pojedinosti pod Dostupna ažuriranja za nova ažuriranja alata Android System WebView.
Metoda 13: Pokrenite Android u sigurnom načinu rada
Drugi mogući način da popravite Android aplikacije koje ne rade na pametnim telefonima i tabletima je pokretanje uređaja u sigurnom načinu rada. U sigurnom načinu rada sustav Android briše sve widgete na početnom zaslonu. Dakle, zabilježite widgete početnog zaslona koje koristite ili jednostavno napravite snimku zaslona početnog zaslona. Kada ponovno pokrenete Android uređaj u normalnom načinu rada, možete pogledati tu snimku zaslona ili bilješku kako biste vratili svoje widgete na početni zaslon.
Evo uputa koje možete slijediti za pokretanje uređaja u sigurnom načinu rada:
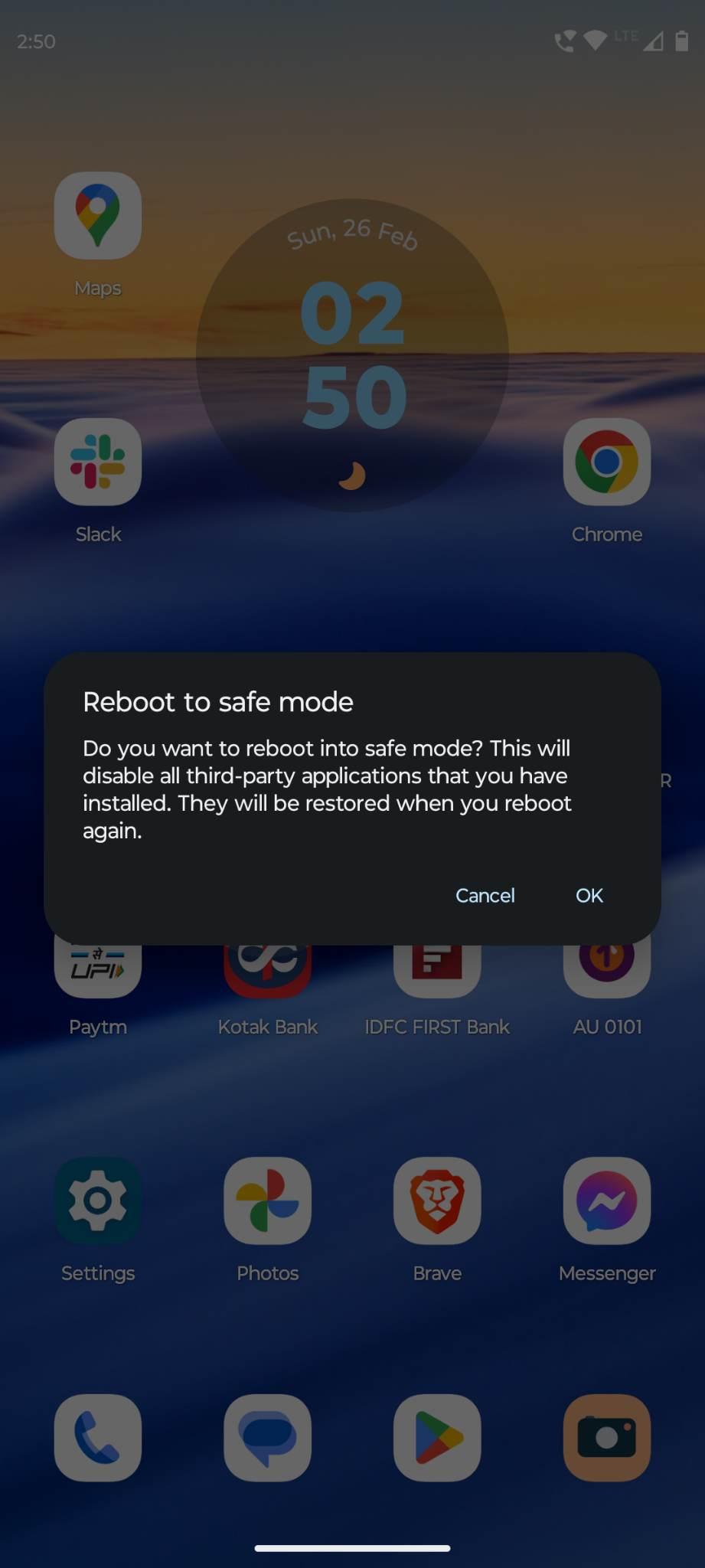
Naučite kako popraviti pogrešku Android aplikacija koje ne rade ponovnim pokretanjem uređaja u sigurnom načinu rada
Alternativno, dugo pritisnite gumb za uključivanje/isključivanje kada je uređaj uključen da biste prikazali izbornik za isključivanje. Dodirnite i držite gumb za isključivanje kako biste dobili opciju ponovnog pokretanja u sigurnom načinu rada . Dodirnite OK za ponovno pokretanje uređaja u sigurnom načinu rada.
Metoda 14: Vratite svoj telefon na tvorničke postavke
Vraćanje na tvorničke postavke uvijek bi trebalo biti prvo rješenje za rješavanje problema s Android aplikacijama koje ne rade. Prije izvođenja resetiranja uređaja, kopirajte velike interne podatke kao što su video zapisi, dokumenti, fotografije itd. na USB memoriju, vanjski tvrdi disk ili računalo. Također, napravite prisilnu sigurnosnu kopiju uređaja kako biste sinkronizirali sve postavke, kontakte, poruke, WhatsApp tekstove itd. na Google Drive.
Za trenutno sigurnosno kopiranje otvorite aplikaciju Postavke i idite na Sustav > Sigurnosno kopiranje > dodirnite gumb Sigurnosno kopiraj sada .
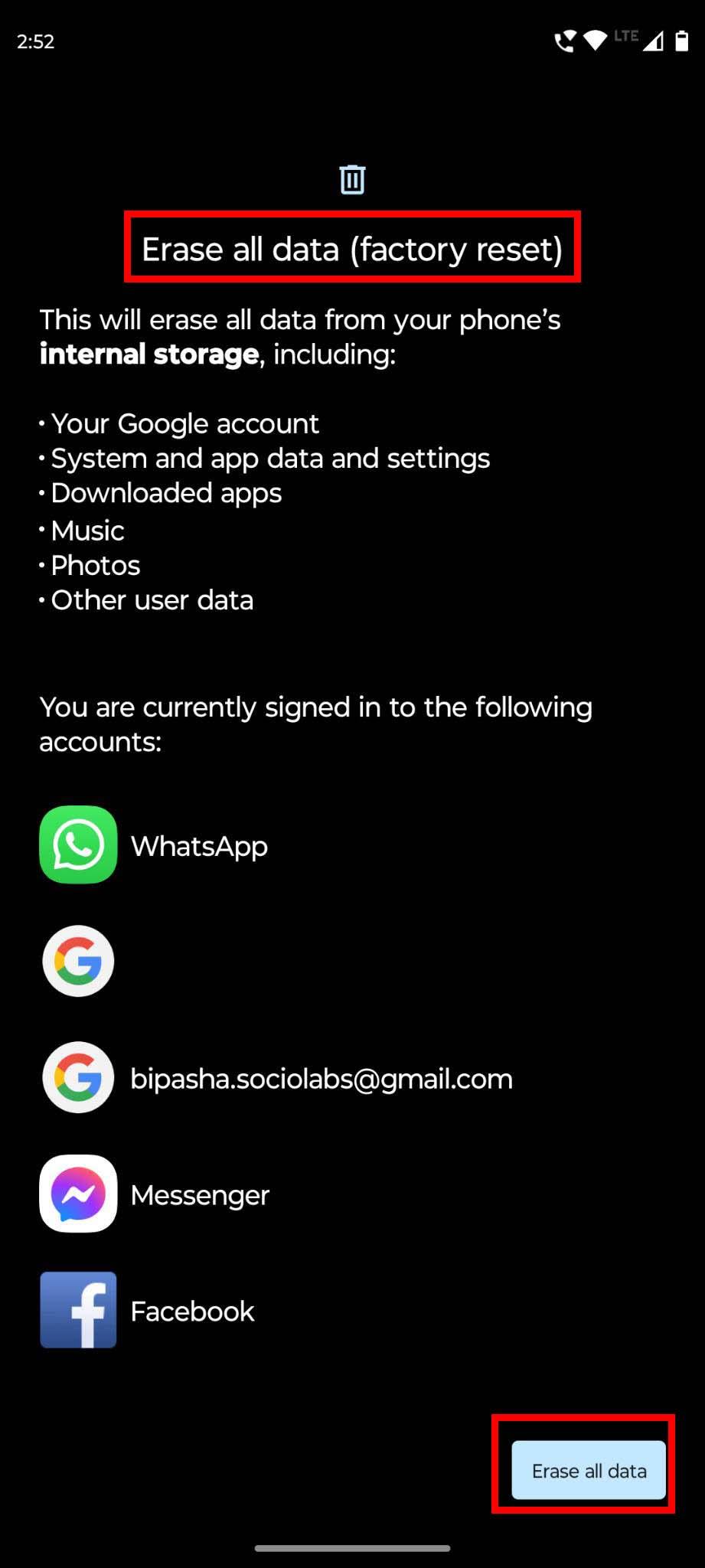
Kako vratiti Android uređaj na tvorničke postavke
Nakon što ste sigurni da je proces izrade sigurnosne kopije dovršen, idite na Postavke > Sustav > Opcije resetiranja > Izbriši sve podatke (resetiranje na tvorničke postavke) > dodirnite gumb Izbriši sve podatke za početak procesa.
Također pročitajte: Kako vratiti svoj Android 11 telefon na tvorničke postavke
Zaključak
Moglo bi biti jako frustrirajuće kada Android aplikacije ne rade. Kako bih vam pomogao s ovim, podijelio sam metode za rješavanje problema s "Android aplikacijama za rad". Možete slijediti ovdje navedene pristupe i riješiti se problema.
Ne ustručavajte se reći nam u komentarima koje su vam metode bile najbolje. Štoviše, svakako podijelite ovaj članak sa svojim prijateljima koji koriste Android telefone ili tablete. Također pročitajte kako spriječiti pokretanje aplikacija pri pokretanju na Androidu .
Android dolazi s mnogo sigurnosnih značajki, ali mnoge od njih su skrivene duboko u postavkama, pa se često ne koriste.
Ponekad, ako postoji problem s ovim alatom na vašem Android telefonu, deinstaliranje i ponovna instalacija Trgovine Google Play jedno je od preporučenih rješenja.
Možda je vaša Google Play platna kartica istekla ili želite prijeći na novu banku. Evo kako ukloniti način plaćanja sa svog Google Play računa.
Ako ste korisnik Androida, vjerojatno ste upoznati s pojmom APK, ali jeste li znali da postoji i nešto što se zove XAPK? Ovaj vodič objašnjava što su XAPK datoteke i kako ih možete instalirati na svoj uređaj.
Baš kao što se .exe datoteka na Windows operativnom sustavu koristi za instaliranje softvera, isto vrijedi i za Android operativni sustav. APK datoteke na Android operativnom sustavu koriste se za instaliranje softvera na sustav. Dakle, kako preuzeti i instalirati APK datoteke na Android uređaje, pogledajte članak u nastavku na WebTech360.
Aplikacija Emojimix stvorit će jedinstvene emojije prema vašim željama kada ćemo pomiješati 2 emojija kako bismo stvorili emojij kakav nikada prije niste vidjeli.
Najveći zauzimači prostora na vašem Android telefonu nisu uvijek stvari koje možete vidjeti. Ako se vaša memorija puni brže nego inače, krivac bi mogao biti skriveni sadržaj koji nikada ne dirate.
ADB ne radi ili ne prepoznaje vaš uređaj na Windowsima? Ako se Android ne može povezati putem Android Debug Bridgea (ADB-a), ispravljanje ove pogreške zahtijeva samo 3 osnovna koraka.
Promjena DNS-a na iPhoneu ili promjena DNS-a na Androidu pomoći će vam u održavanju stabilne veze, povećanju brzine mrežne veze i pristupu blokiranim web stranicama.
Izvrsne fotografije su više od pukog snimanja. Ako posjedujete Samsung telefon, imate tajnu riznicu trikova za kameru koji čekaju da budu otključani za vašu kreativnost.








