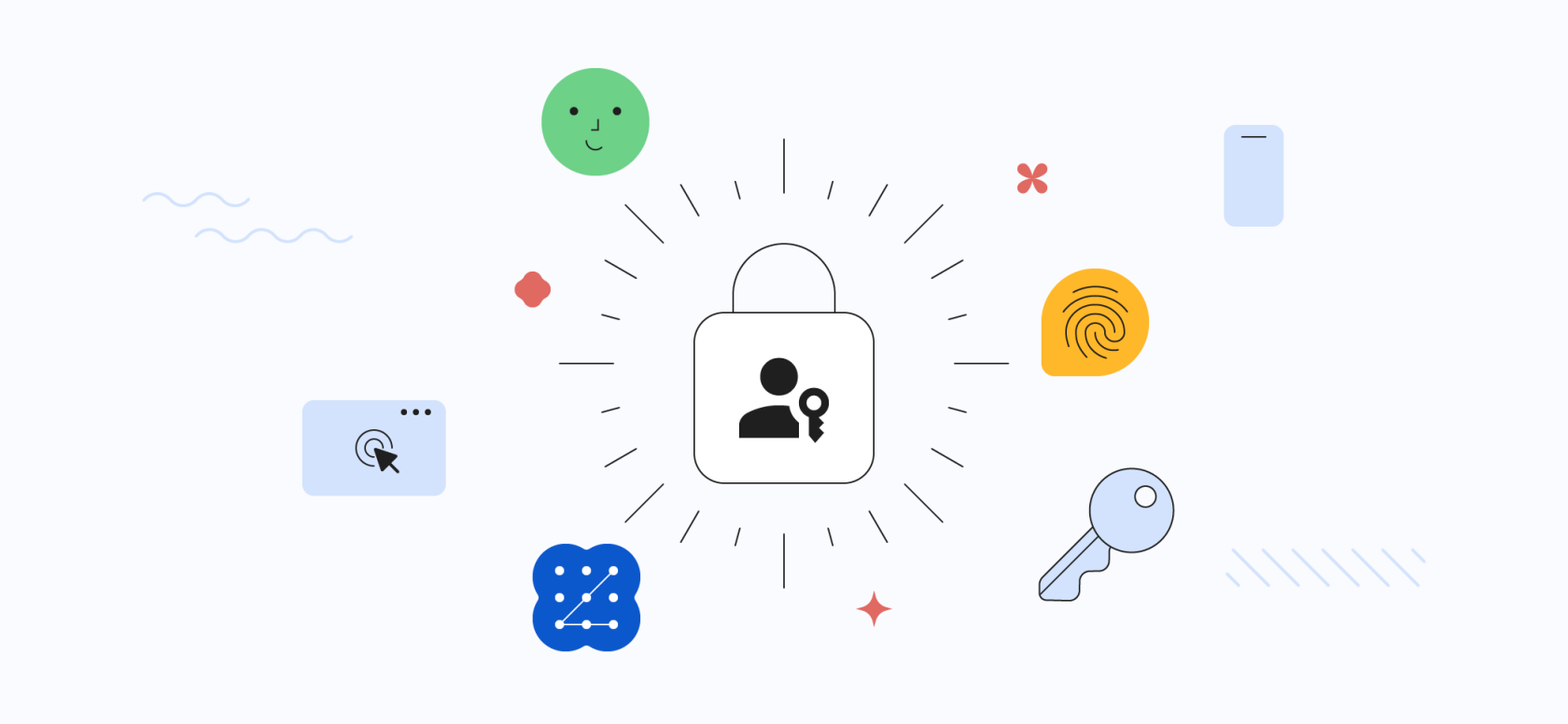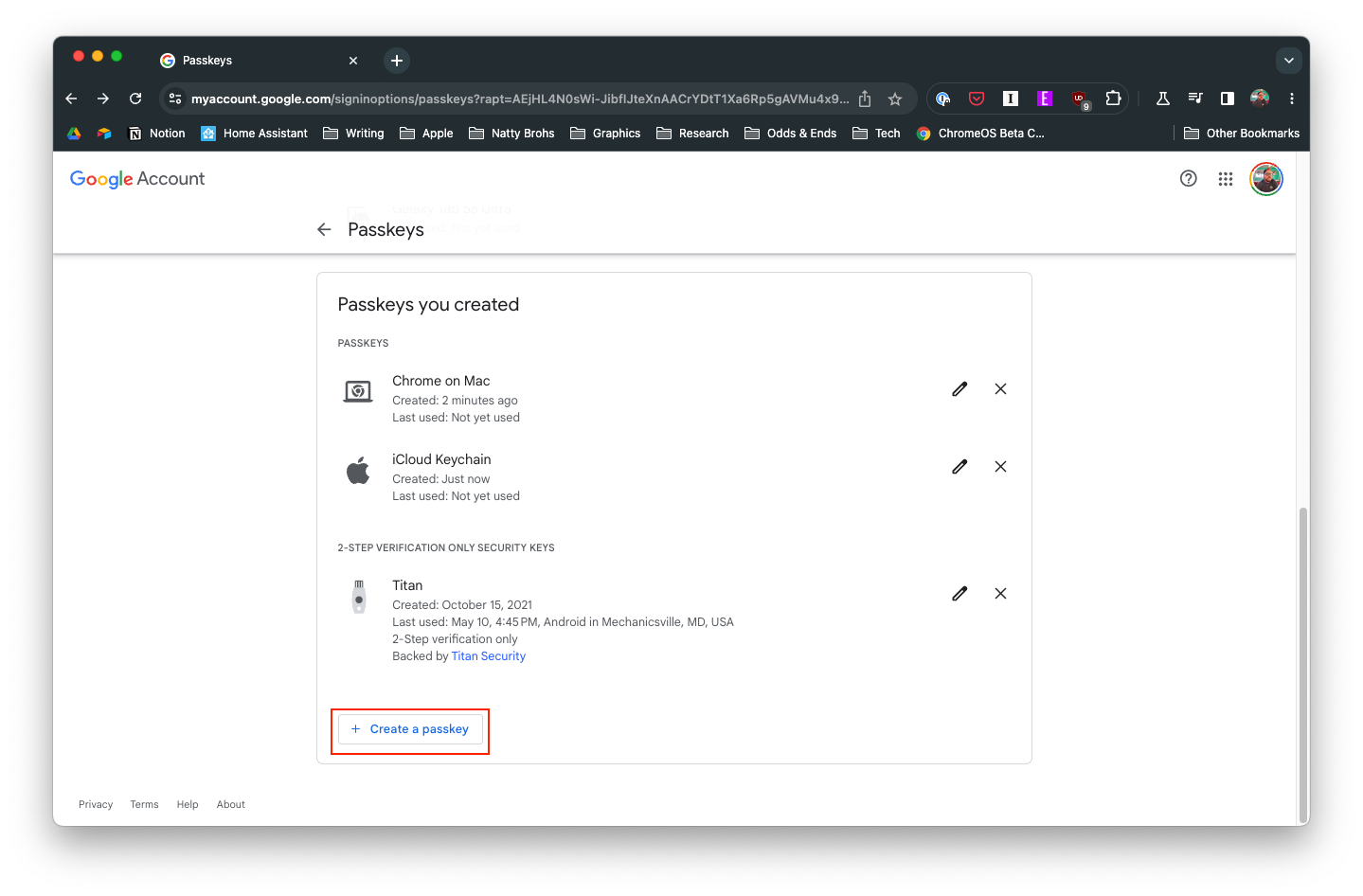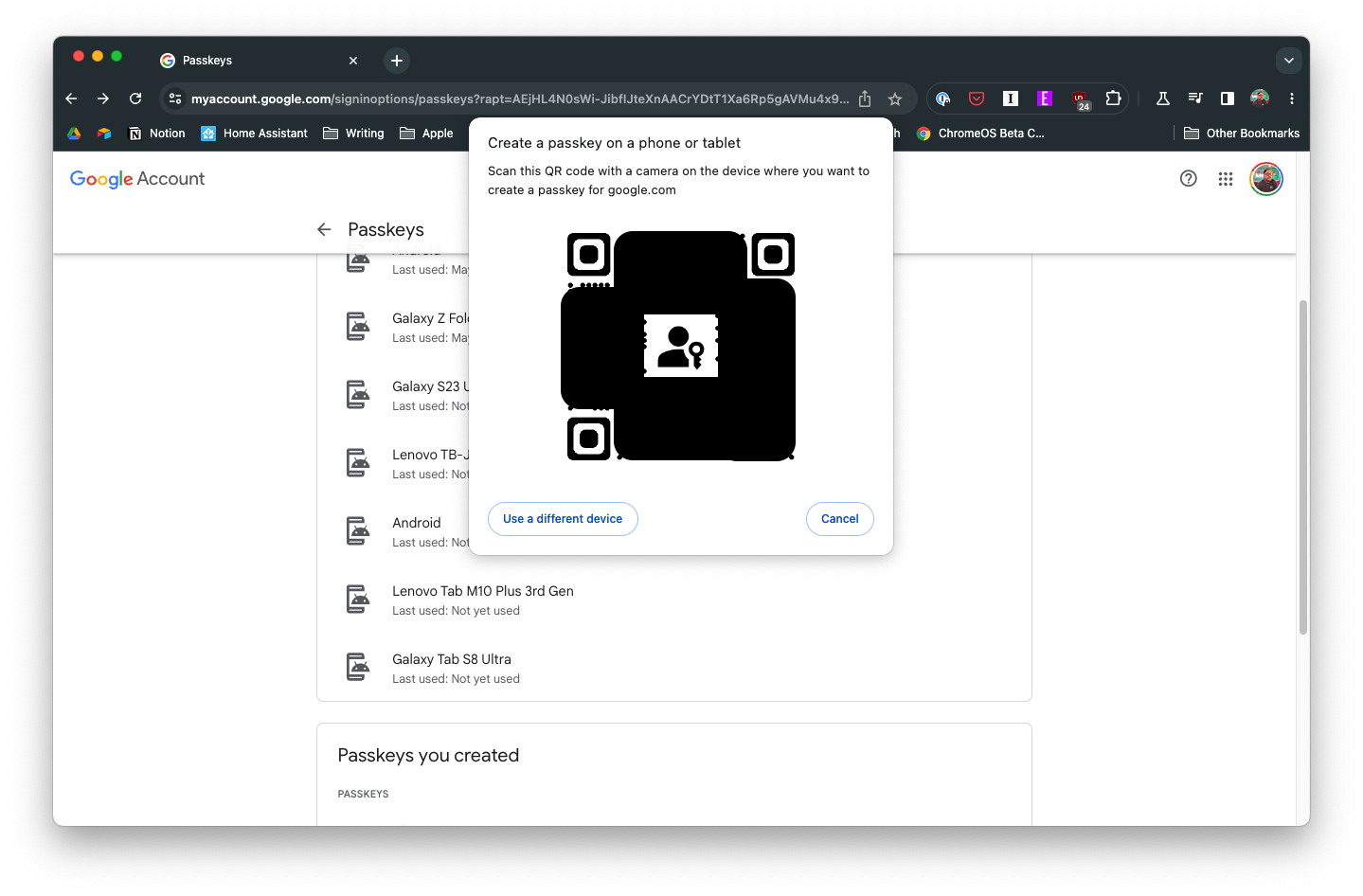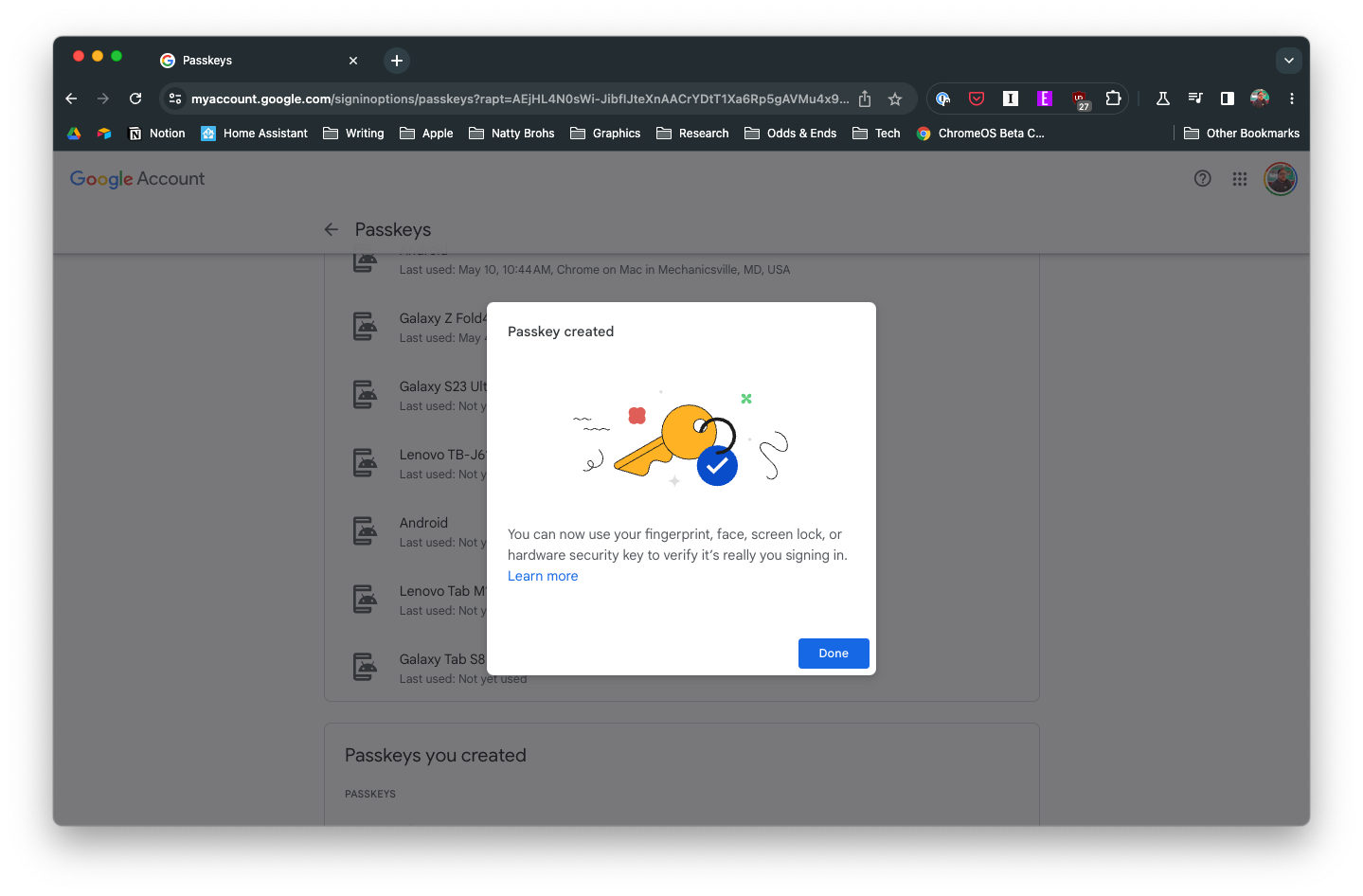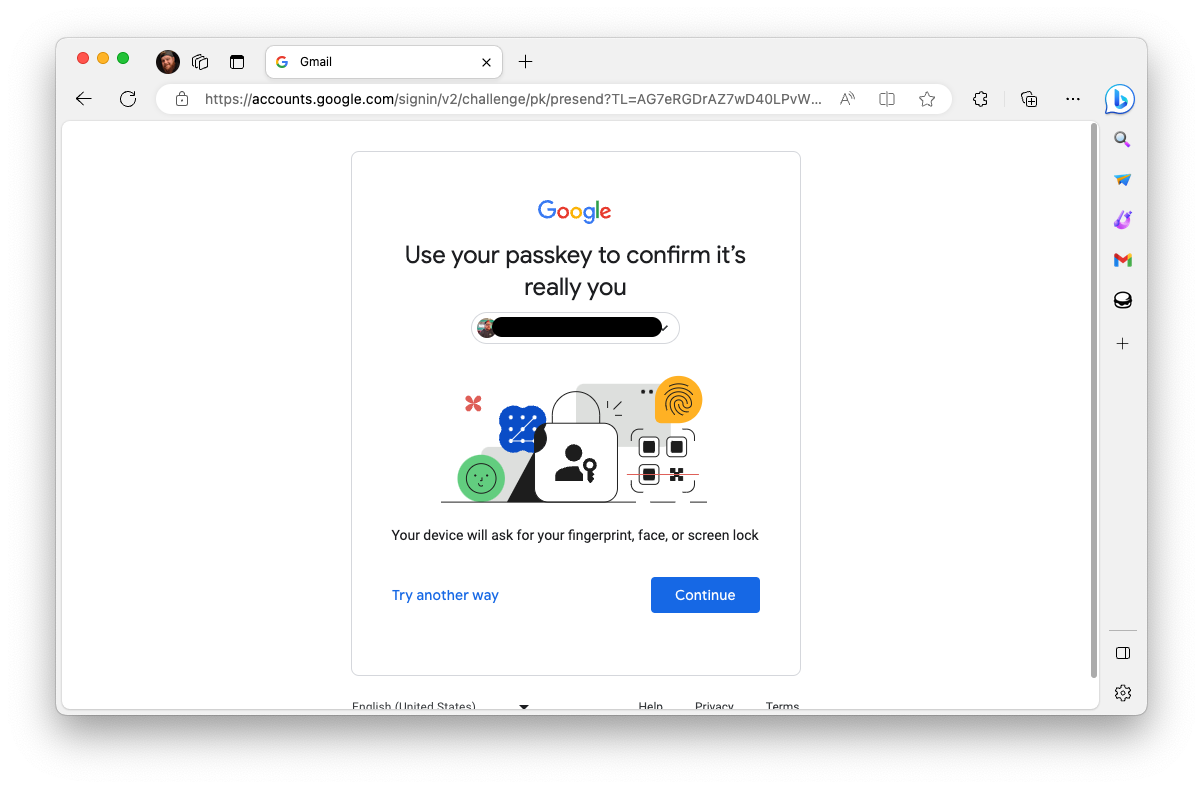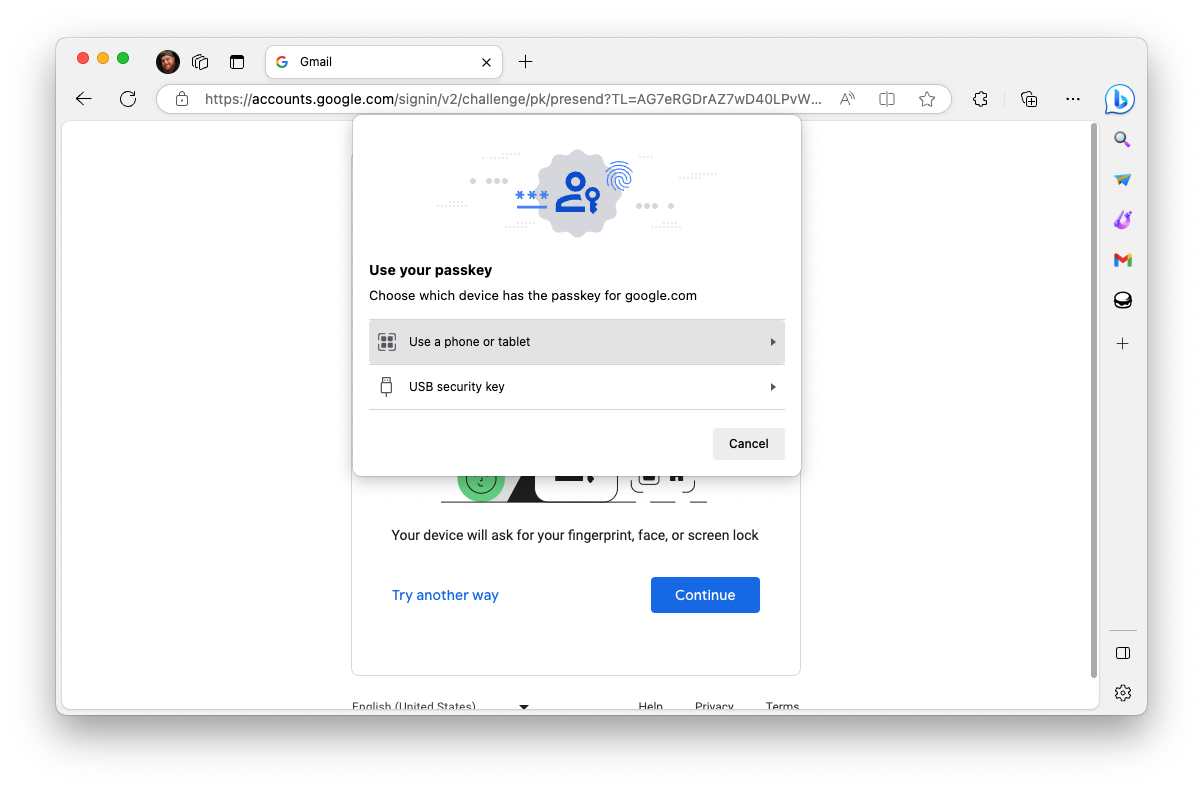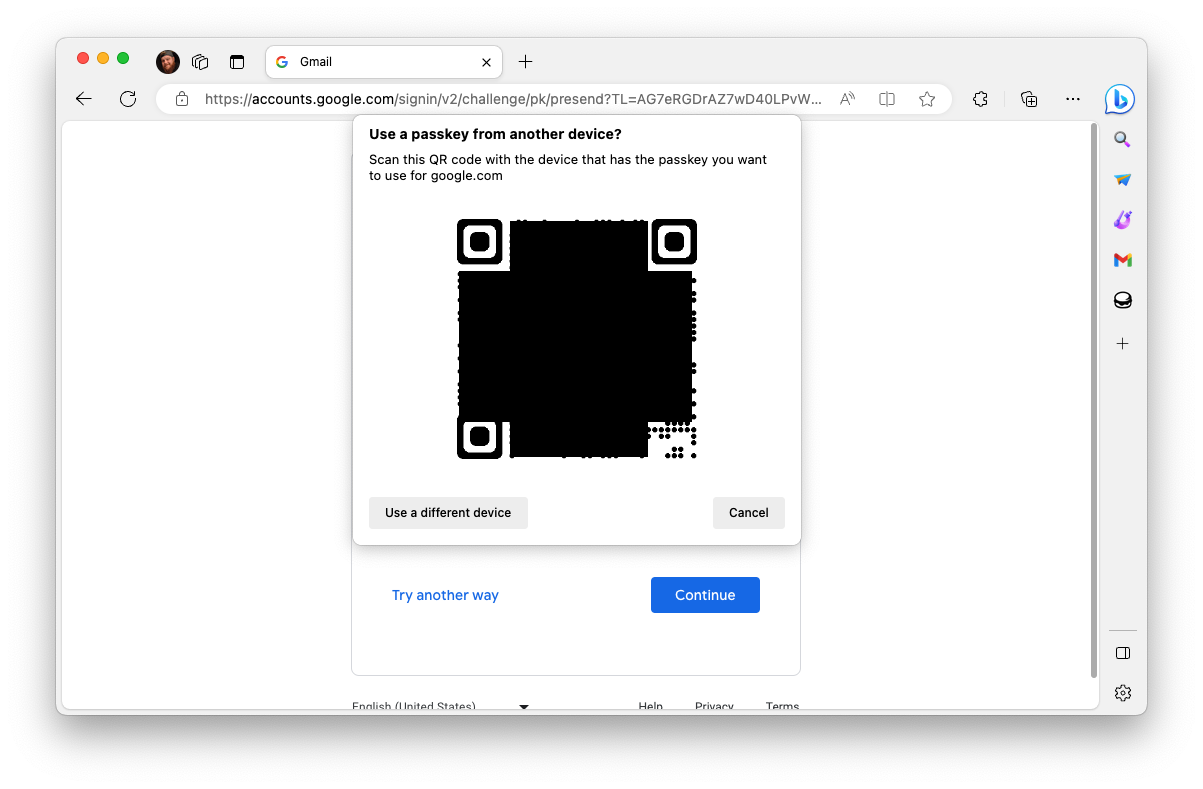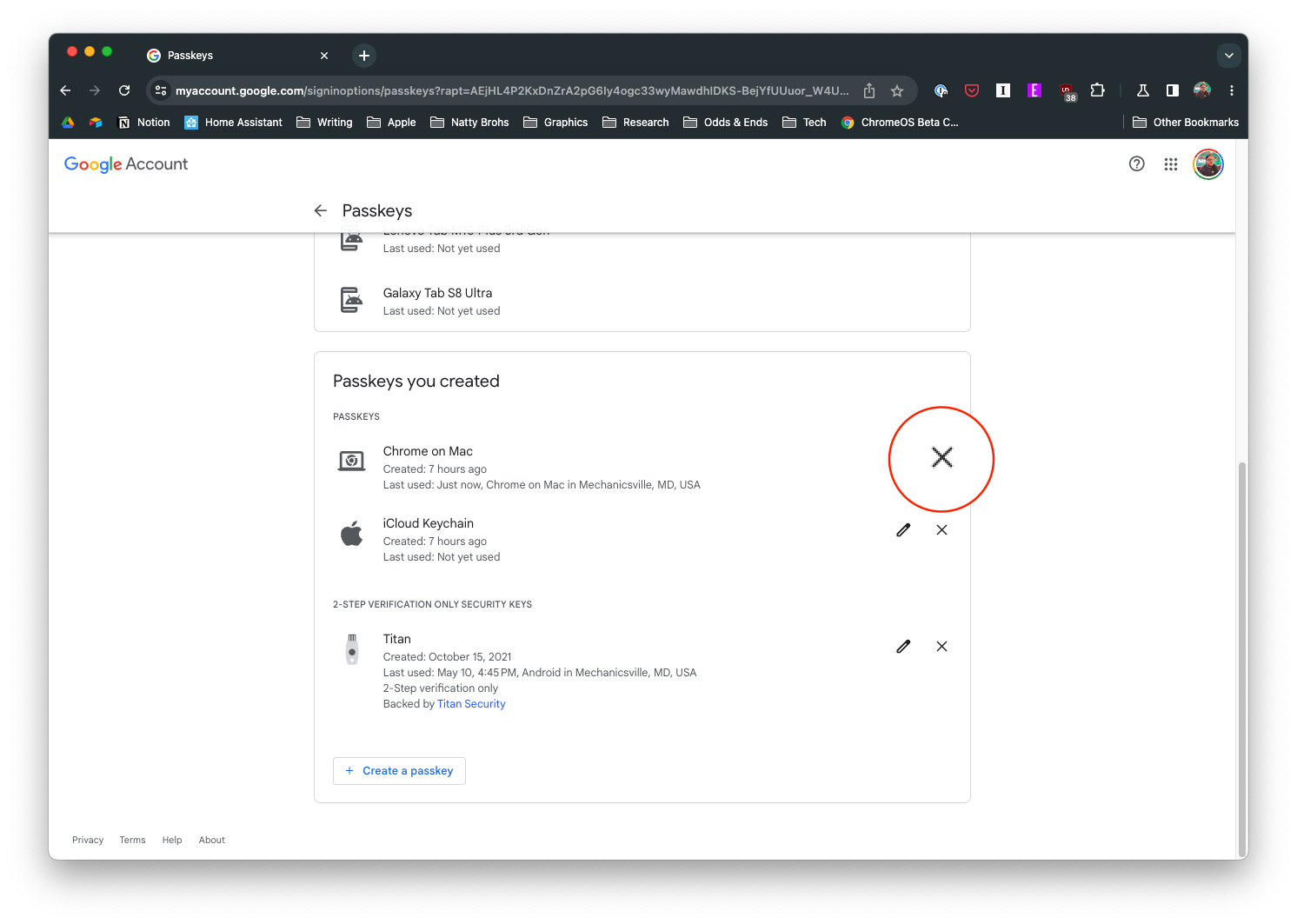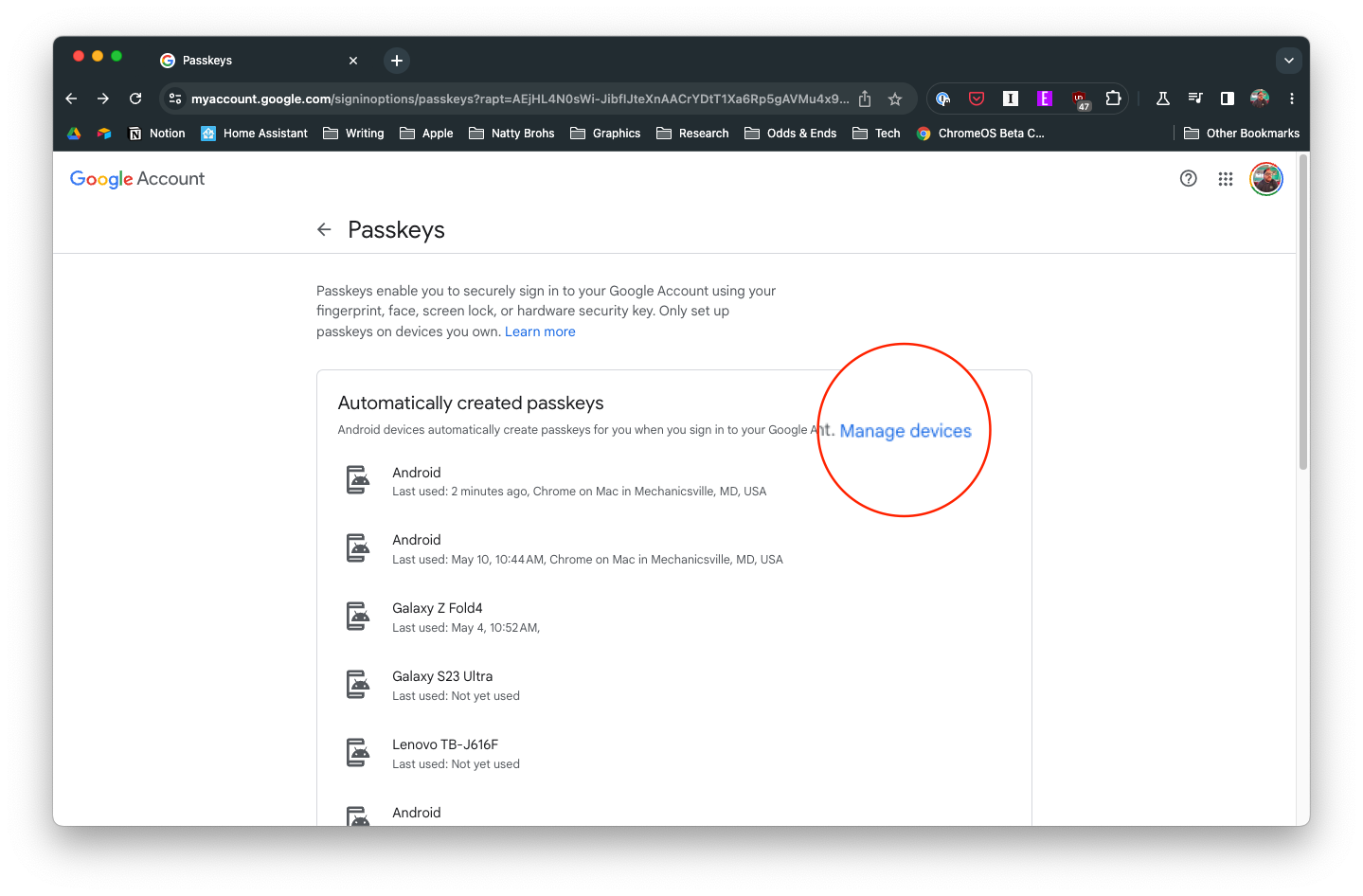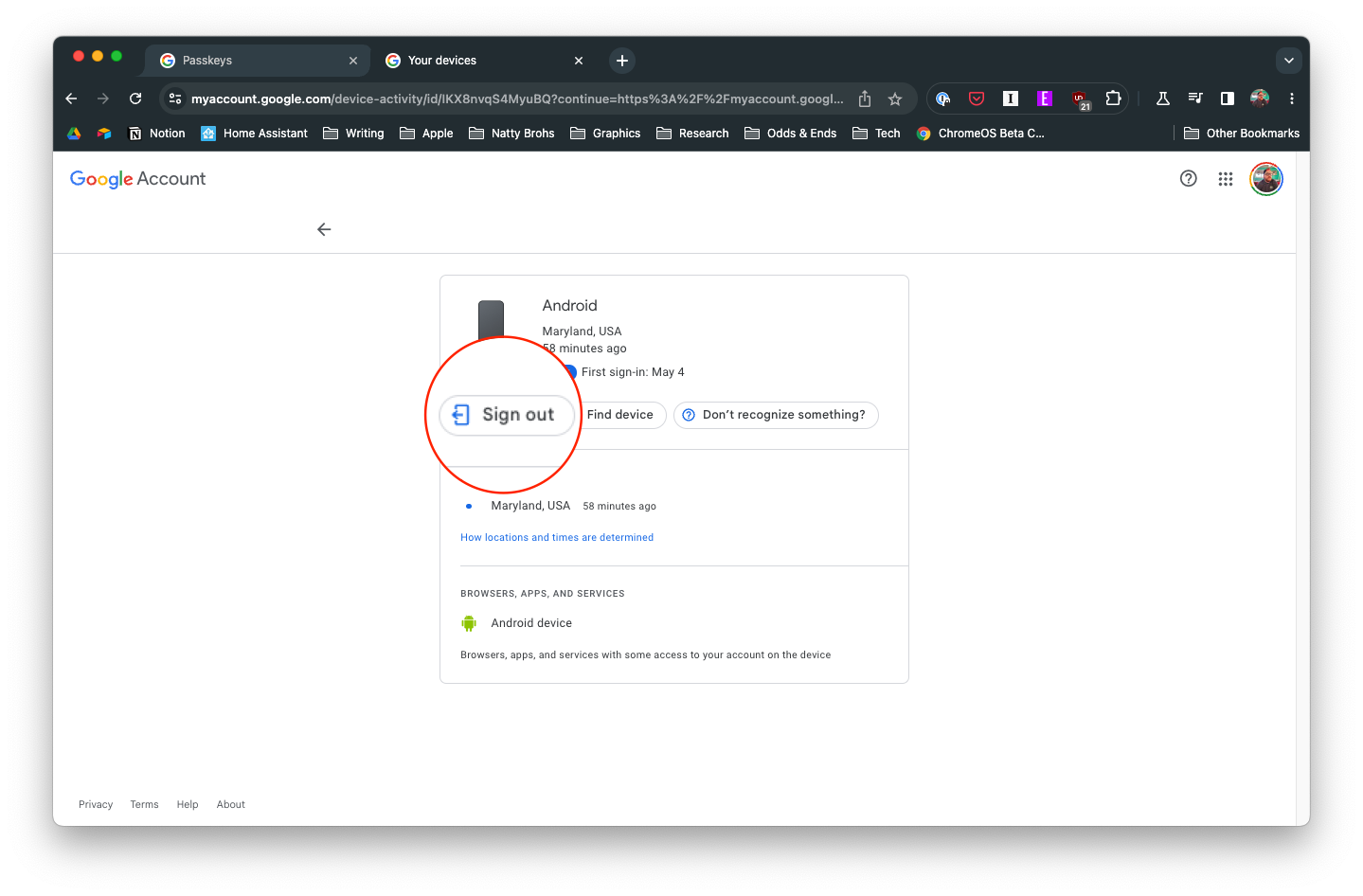Zaporke, koje se često koriste kao dio autentifikacije s više faktora (MFA) ili autentifikacije s dva faktora (2FA), važne su jer pružaju dodatni sloj sigurnosti vašim računima na mreži, što neovlaštenim korisnicima znatno otežava pristup. Čak i kad bi netko saznao vašu zaporku, također bi mu trebao pristup vašem pristupnom ključu za prijavu na vaš račun. Ovaj pristupni ključ obično je nešto čemu samo vi možete pristupiti, kao što je kôd poslan na vaš telefon, aplikacija za autentifikaciju ili fizički sigurnosni ključ.
Što se tiče zamjene lozinki, pristupni ključevi postaju sve popularniji kao dio sustava provjere autentičnosti bez lozinke. U takvim sustavima, umjesto lozinke, koristite nešto što imate ( poput telefona ili hardverskog tokena ) ili nešto što jeste ( biometrijski podaci poput otiska prsta ili prepoznavanja lica ) da potvrdite svoj identitet. Kada se pokušate prijaviti, na vaš uređaj se šalje pristupni ključ ili se provjeravaju vaši biometrijski podaci i tek nakon te provjere dobivate pristup.
Što je pristupni ključ?
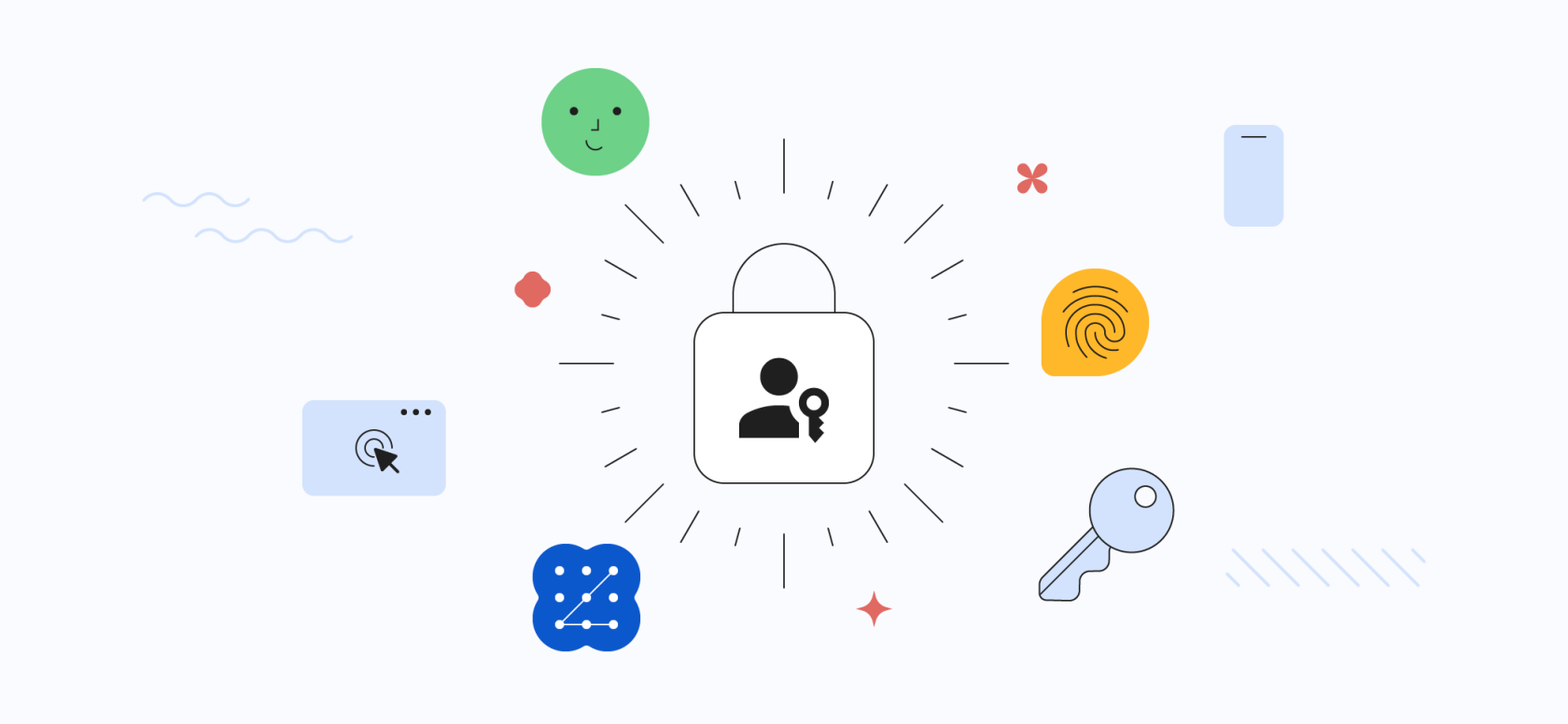
Zaporka je nova vrsta vjerodajnice za prijavu koja uklanja potrebu za lozinkama. To je par kriptografskih ključeva pohranjen na uređaju korisnika i koristi se za autentifikaciju korisnika na web-mjestu ili aplikaciji. Zaporke su sigurnije od lozinki jer se ne mogu krađi ili ukrasti. Također su praktičniji jer ih korisnici ne moraju pamtiti.
Zaporke rade pomoću procesa koji se zove kriptografija s javnim ključem. Uređaj korisnika generira javni ključ i privatni ključ. Javni ključ šalje se web stranici ili aplikaciji, dok se privatni ključ čuva u tajnosti na uređaju korisnika. Kada se korisnik pokuša prijaviti, web-mjesto ili aplikacija šalje zahtjev korisnikovom uređaju. Uređaj koristi privatni ključ za generiranje odgovora na izazov. Ako je odgovor točan, korisnik je prijavljen.
- Zaporke su sigurnije od lozinki. Nisu osjetljivi na phishing napade ili keyloggere.
- Zaporke su praktičnije od lozinki. Korisnici ih ne moraju pamtiti.
- Zaporke je lakše koristiti od lozinki. Mogu se kreirati i upravljati jednim klikom.
- Najnoviji preglednici i operativni sustavi podržavaju zaporke.
Ako želite sigurniji i praktičniji način prijave na web stranice i aplikacije, trebali biste razmisliti o korištenju zaporki.
Zahtjevi za postavljanje i korištenje zaporke
Zaporke su sigurniji i praktičniji način za prijavu na web stranice i aplikacije. One zamjenjuju lozinke i osmišljene su kako bi korisnicima olakšale stvaranje vjerodajnica za prijavu i upravljanje njima. Ako pokušavate biti ispred krivulje i želite postaviti i koristiti pristupni ključ na svom Google računu, morate biti svjesni nekih zahtjeva.
- Zahtjevi uređaja: Zaporke podržavaju najnovije verzije Appleovih iOS-a, iPadOS-a, macOS-a i tvOS-a, kao i uređaji koji pokreću najnovije verzije Googleovih preglednika Chrome, Edge i Firefox.
- Zahtjevi web-mjesta ili aplikacija: mnoge web-mjesta i aplikacije već podržavaju pristupne ključeve, a očekuje se da će još njih dodati podršku u nadolazećim mjesecima.
- Zahtjevi biometrijske provjere autentičnosti: Zaporke zahtijevaju kompatibilnu biometrijsku metodu provjere autentičnosti, kao što je senzor otiska prsta, prepoznavanje lica ili PIN kod.
- Dodatni zahtjevi: Ako želite koristiti pristupni ključ na telefonu za prijavu na drugo računalo ( ili drugi uređaj ), morat ćete omogućiti Bluetooth na oba uređaja.
Kako postaviti pristupni ključ za svoj Google račun
Ako želite postaviti pristupni ključ za svoj Google račun, Google vam je cijeli postupak učinio izuzetno lakim. Zaporka je dostupna na svakom Android uređaju koji je prema zadanim postavkama prijavljen na isti Google račun. Međutim, možete ručno izraditi pristupni ključ na drugim uređajima, kao što je sigurnosni ključ koji podržava FIDO2 ili iPhone.
- Otvorite preglednik Chrome , Safari ili Microsoft Edge na računalu.
- Idite na g.co/passkeys .
- Provjerite jeste li prijavljeni na ispravan Google račun.
- Kada se to od vas zatraži, kliknite gumb Nastavi da biste stvorili pristupni ključ.
- Ako ste prethodno već izradili pristupni ključ, pomaknite se do dna i kliknite gumb Stvori pristupni ključ .
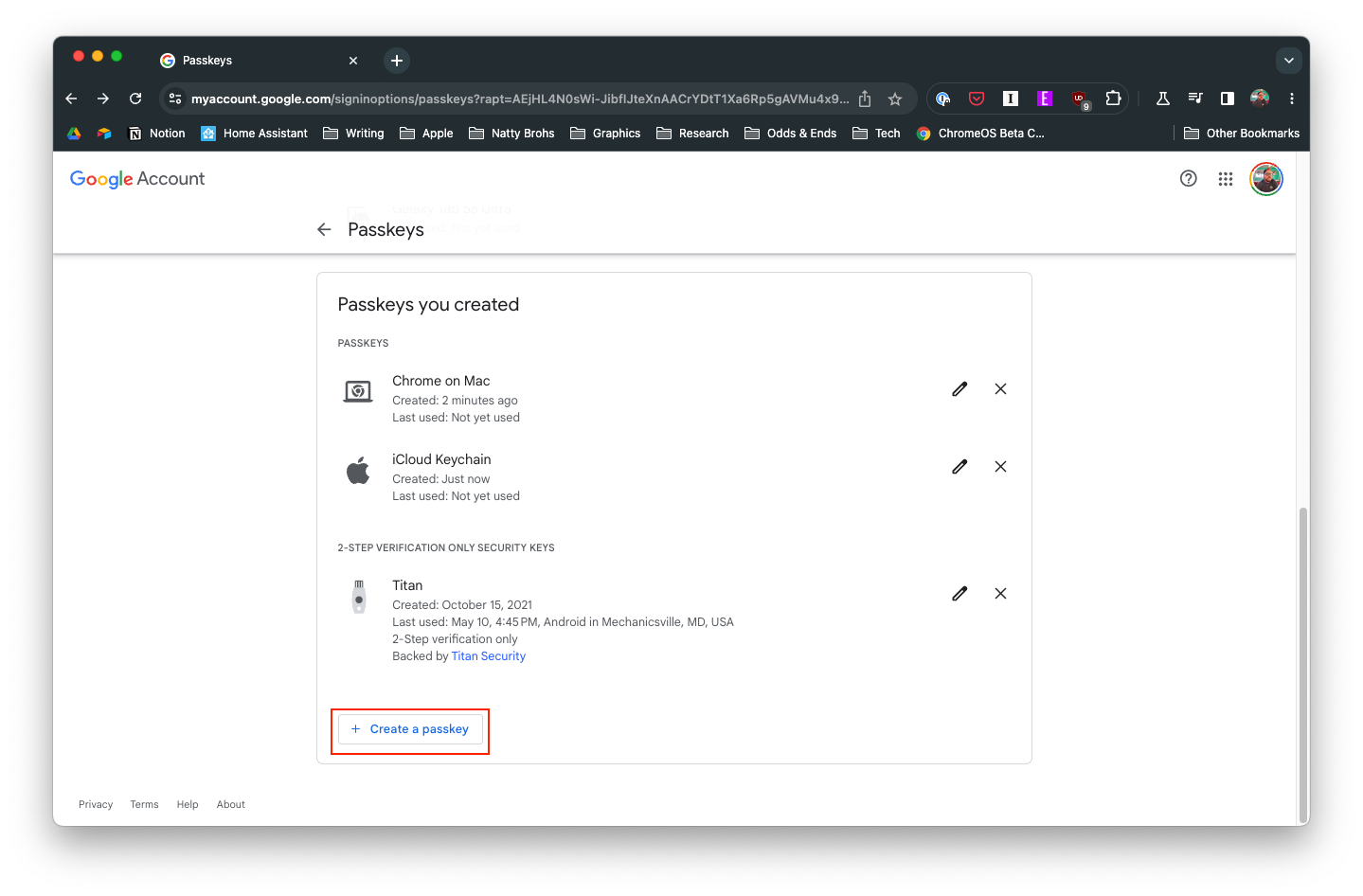
- Ako stvarate pristupni ključ za pametni telefon, otvorite aplikaciju kamere .
- Skenirajte prikazani QR kod .
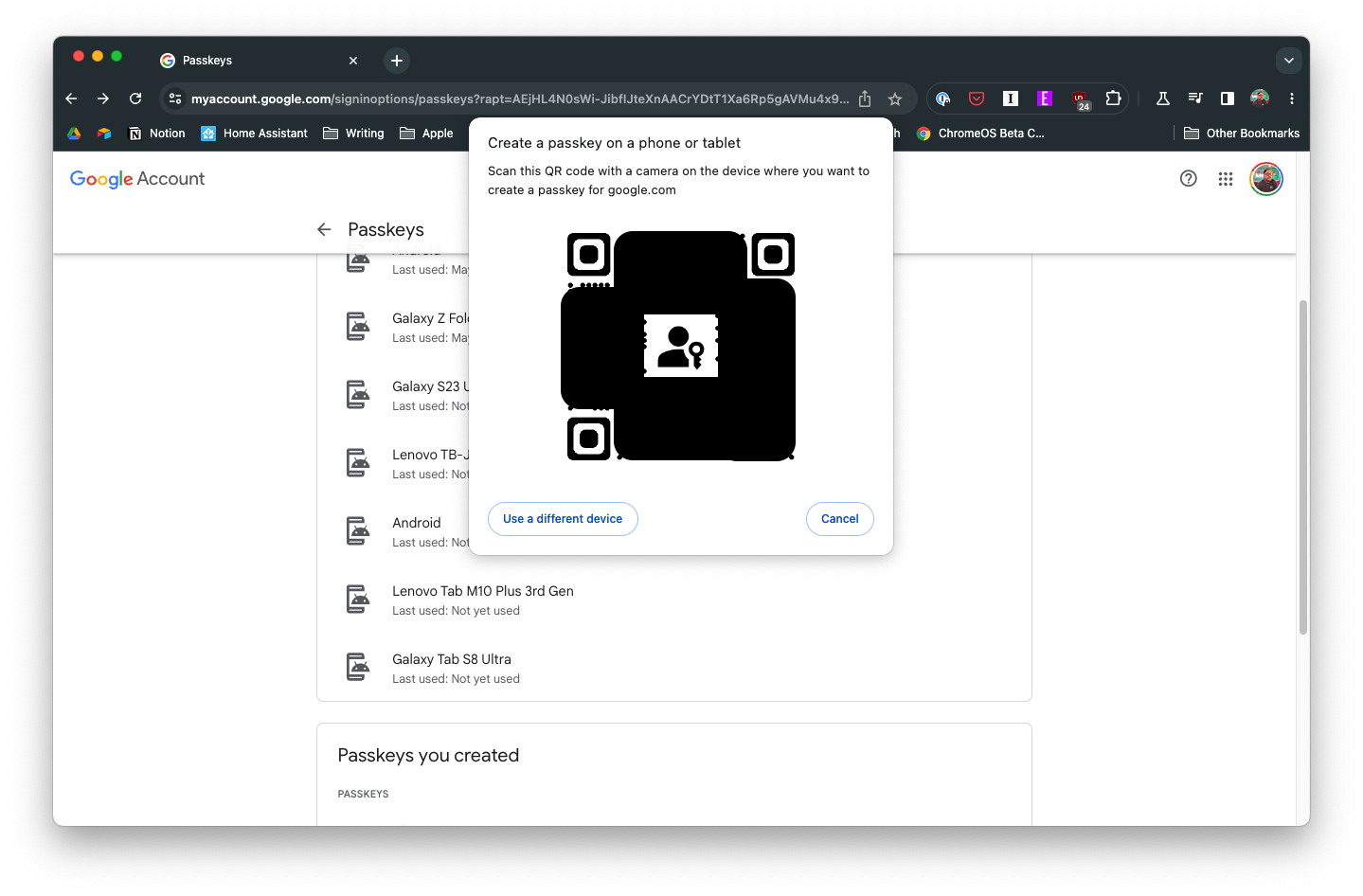
- Slijedite korake na zaslonu kako biste dovršili postupak postavljanja.
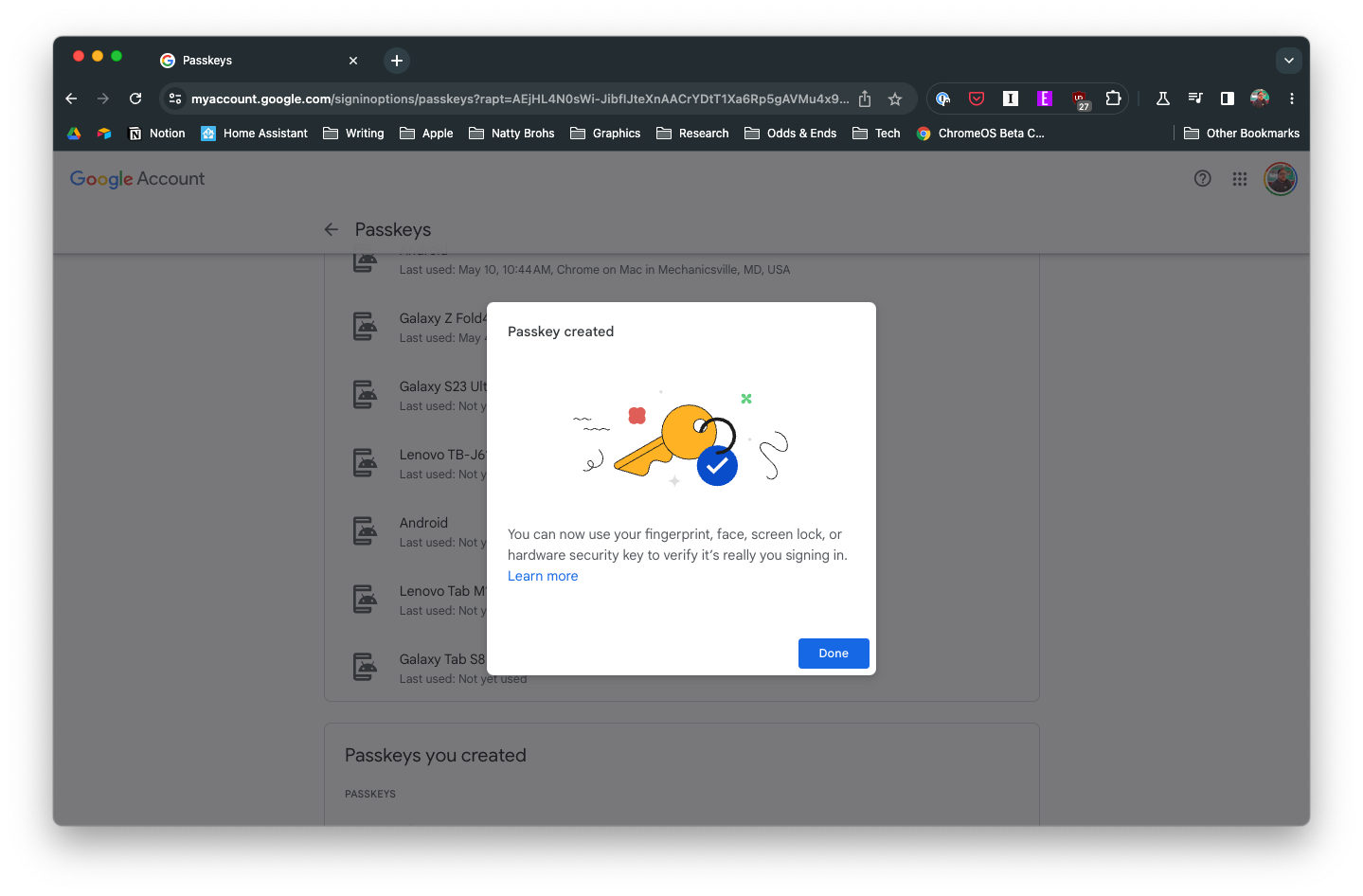
Nakon što potvrdite stvaranje zaporke pomoću biometrije na uređaju, vratit ćete se na odredišnu stranicu zaporke unutar postavki Google računa. Odavde ćete vidjeti sve uređaje koji se mogu koristiti s ključevima.
Kako koristiti šifre
Sada kada ste izradili pristupni ključ za svoj Google račun, vjerojatno ćete željeti znati kako ga koristiti. Pa, Google je pojednostavio proces, jer ne morate unijeti svoju lozinku . Umjesto toga, evo koraka koje ćete morati poduzeti ako želite koristiti zaporke na svom Google računu.
- Dođite do web stranice na koju se želite prijaviti.
- Unesite e-poštu svog Google računa .
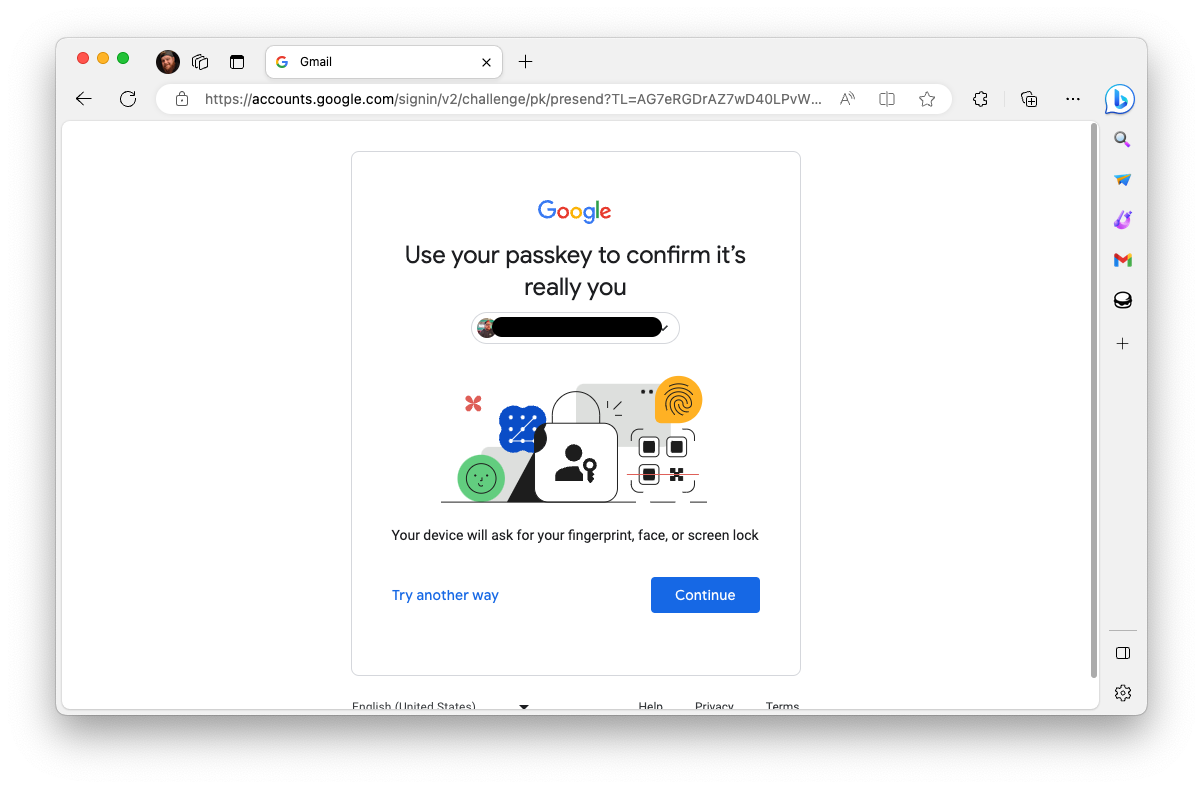
- Na stranici Koristite svoj pristupni ključ... kliknite gumb Nastavi .
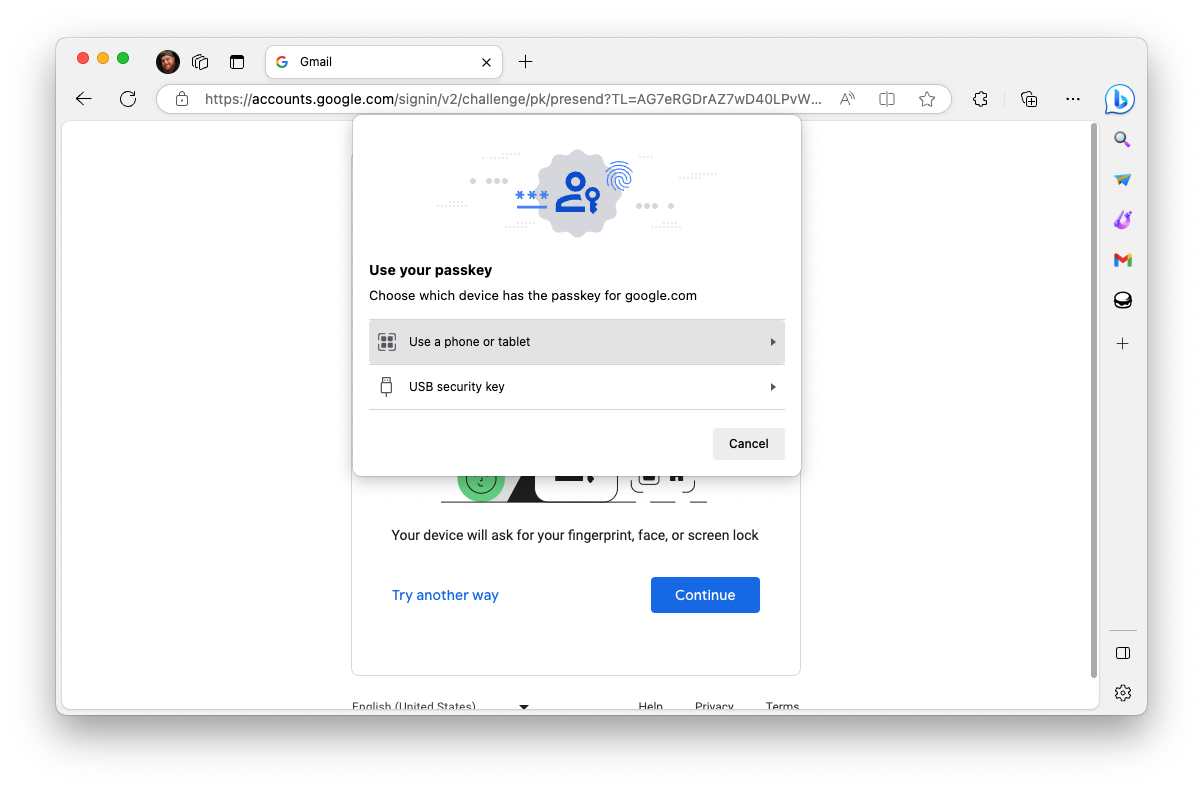
- Odaberite ili Koristite telefon ili tablet ili USB sigurnosni ključ , ovisno o zaporci koju planirate koristiti.
- Ako koristite telefon ili tablet, skenirajte QR kod kada se to od vas zatraži.
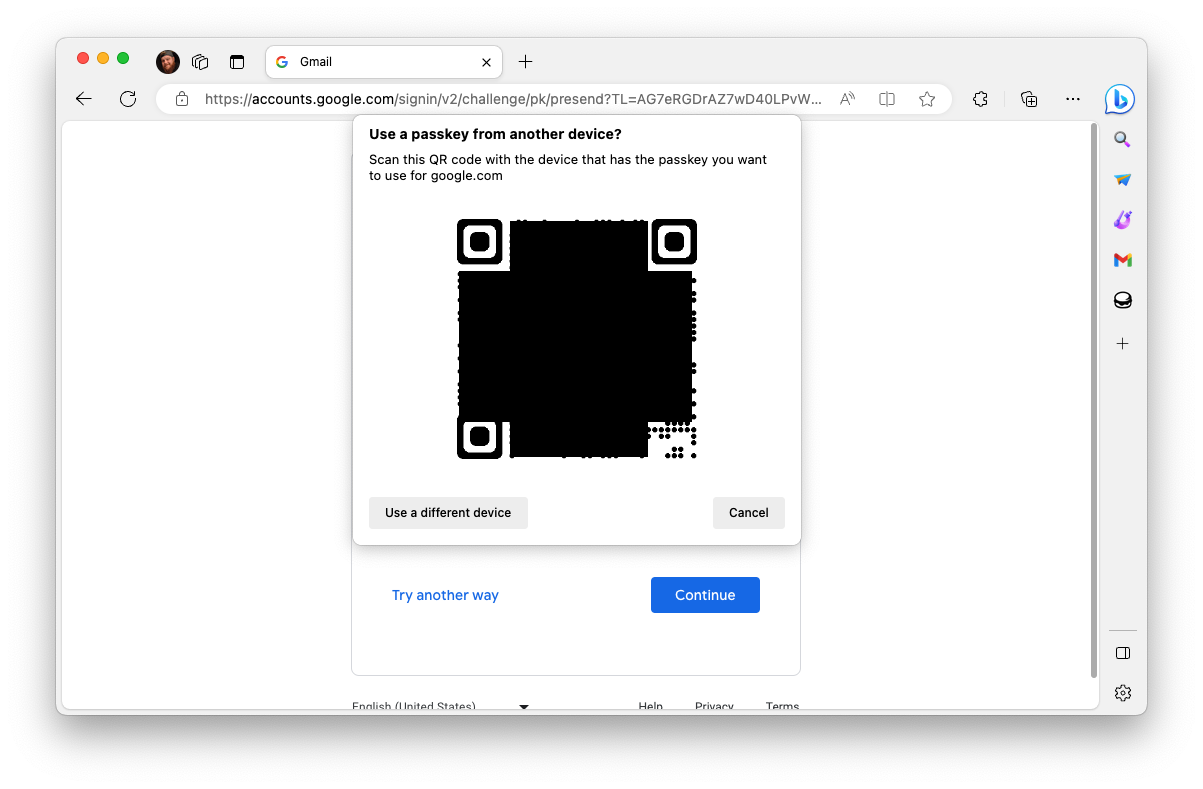
I nakon trenutak ili dva, bit ćete prijavljeni sa svojim Google računom! Nekoliko različitih web stranica i usluga već nudi podršku za zaporke. Osim Googlea i Applea, neka druga web mjesta koja mogu koristiti pristupne ključeve uključuju Best Buy, eBay, Cloudflare, PayPal itd.
Kako ukloniti pristupni ključ
S vremena na vrijeme možete odlučiti da želite ukloniti pristupni ključ sa svog Google računa. To bi moglo biti zato što ne želite da stariji telefon ili tablet ima mogućnost korištenja kao pristupnog ključa ako ste nadogradili na noviji model. Srećom, Google olakšava uklanjanje pristupnog ključa s vašeg Google računa.
- Otvorite preglednik Chrome , Safari ili Microsoft Edge na računalu.
- Idite na g.co/passkeys .
- Provjerite jeste li prijavljeni na ispravan Google račun.
- Pomičite se prema dolje dok ne dođete do odjeljka Zaporke koje ste izradili .
- Kliknite ikonu X na desnoj strani uređaja koji želite ukloniti.
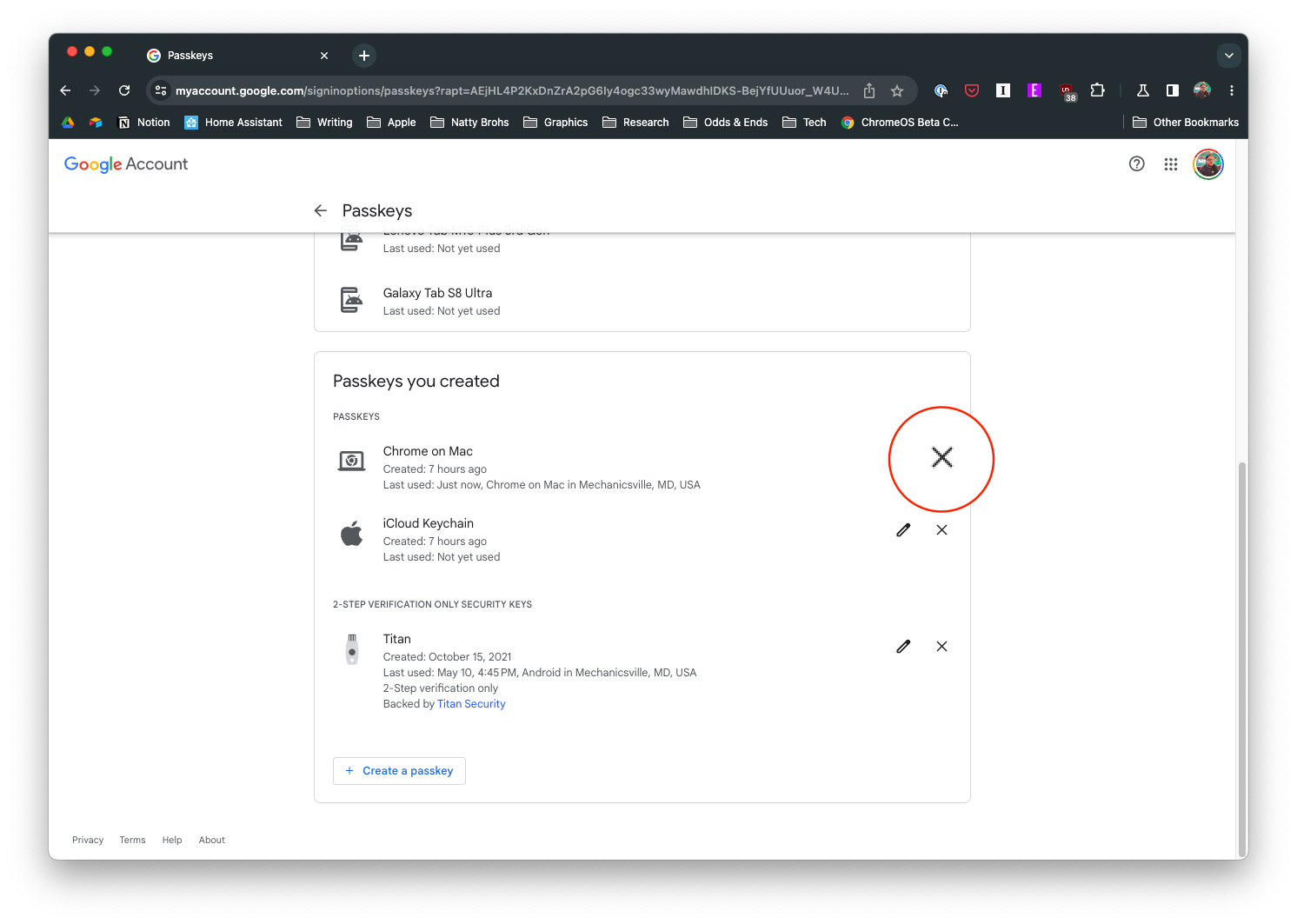
Koraci za uklanjanje zaporke malo su drugačiji ako pokušate ukloniti Android uređaj. Android uređaji automatski generiraju i stvaraju zaporke koje možete koristiti kada se prijavljujete svojim Google računom. Evo kako ukloniti te zaporke:
- Otvorite preglednik Chrome , Safari ili Microsoft Edge na računalu.
- Idite na g.co/passkeys .
- Provjerite jeste li prijavljeni na ispravan Google račun.
- U odjeljku Automatski stvorene pristupne šifre kliknite gumb Upravljanje uređajima .
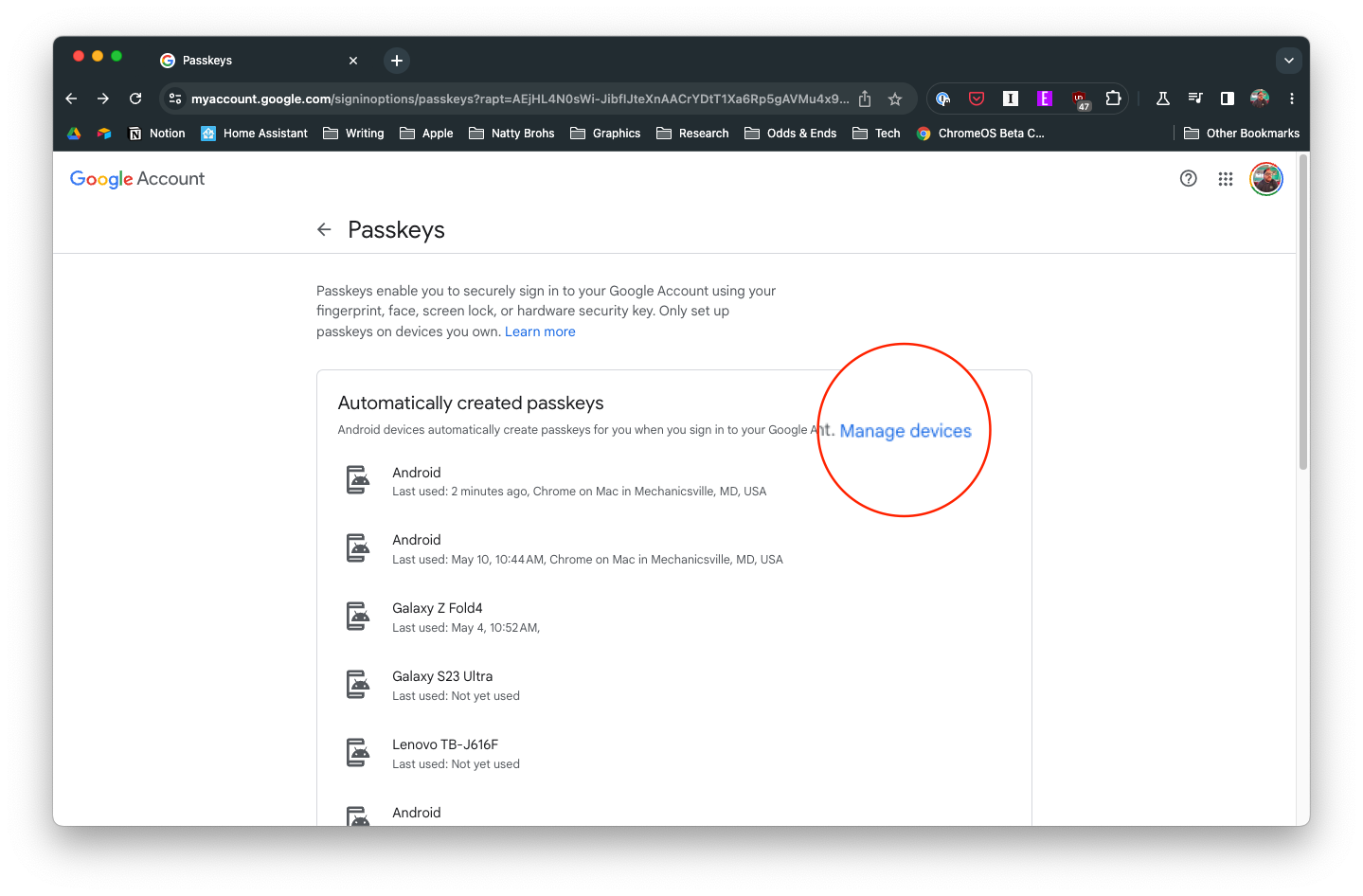
- Na stranici Vaši uređaji pronađite i odaberite uređaj koji želite ukloniti.
- Pritisnite gumb Odjava .
- Ponovno kliknite Odjava za potvrdu.
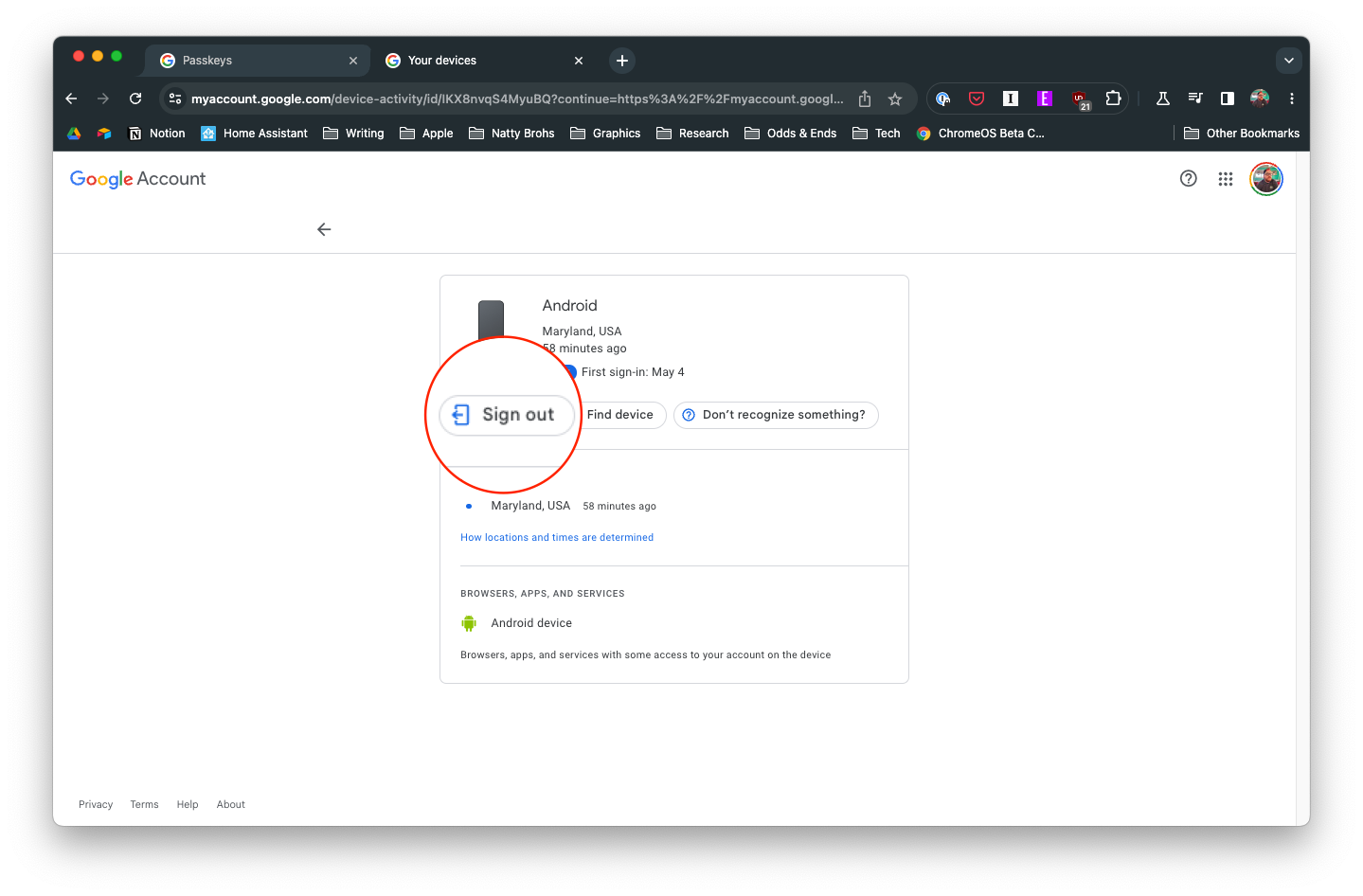
Ubuduće, jedini način na koji ćete moći koristiti taj isti uređaj kao zaporku u budućnosti jest da se ponovno prijavite na svoj Google račun.