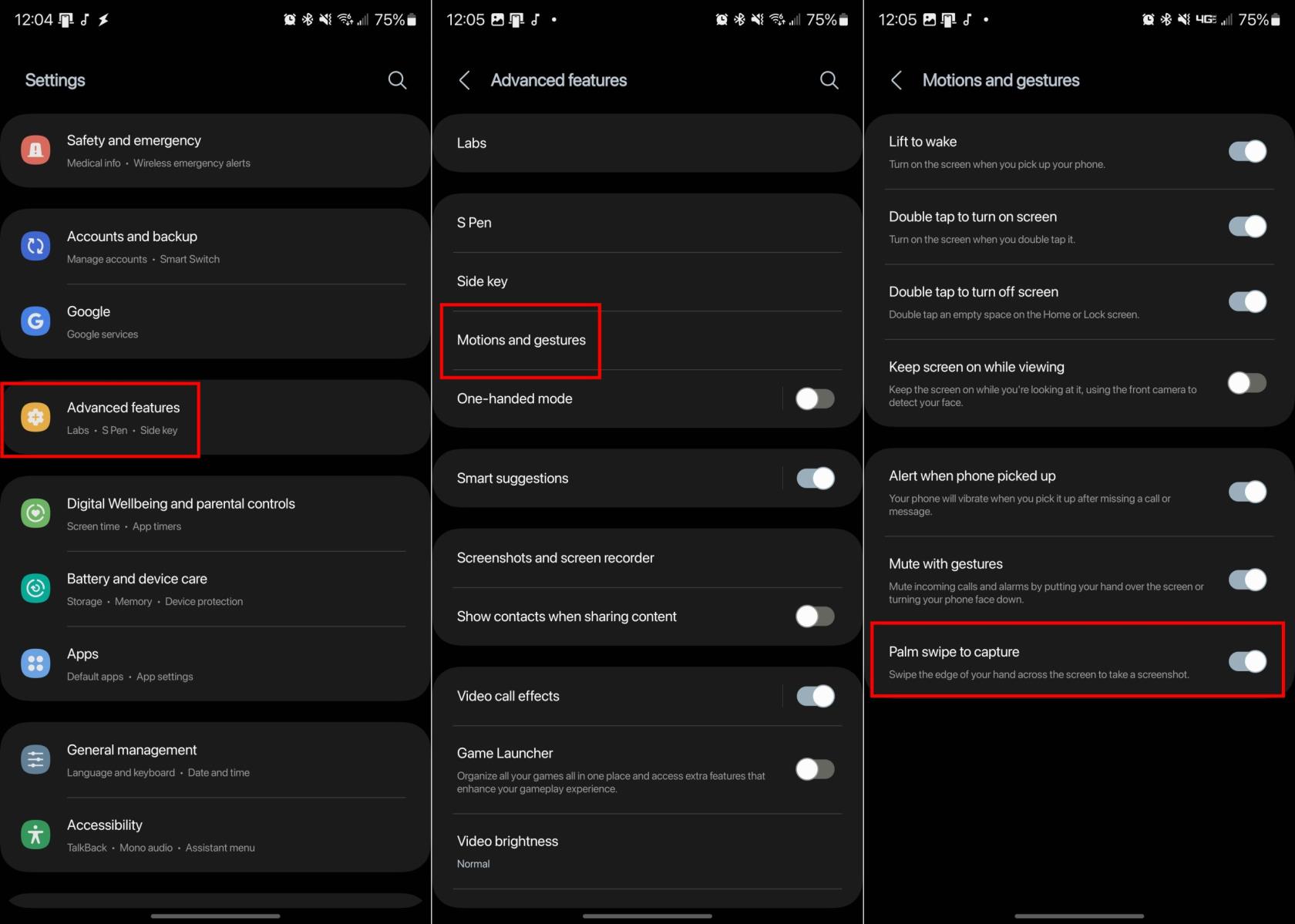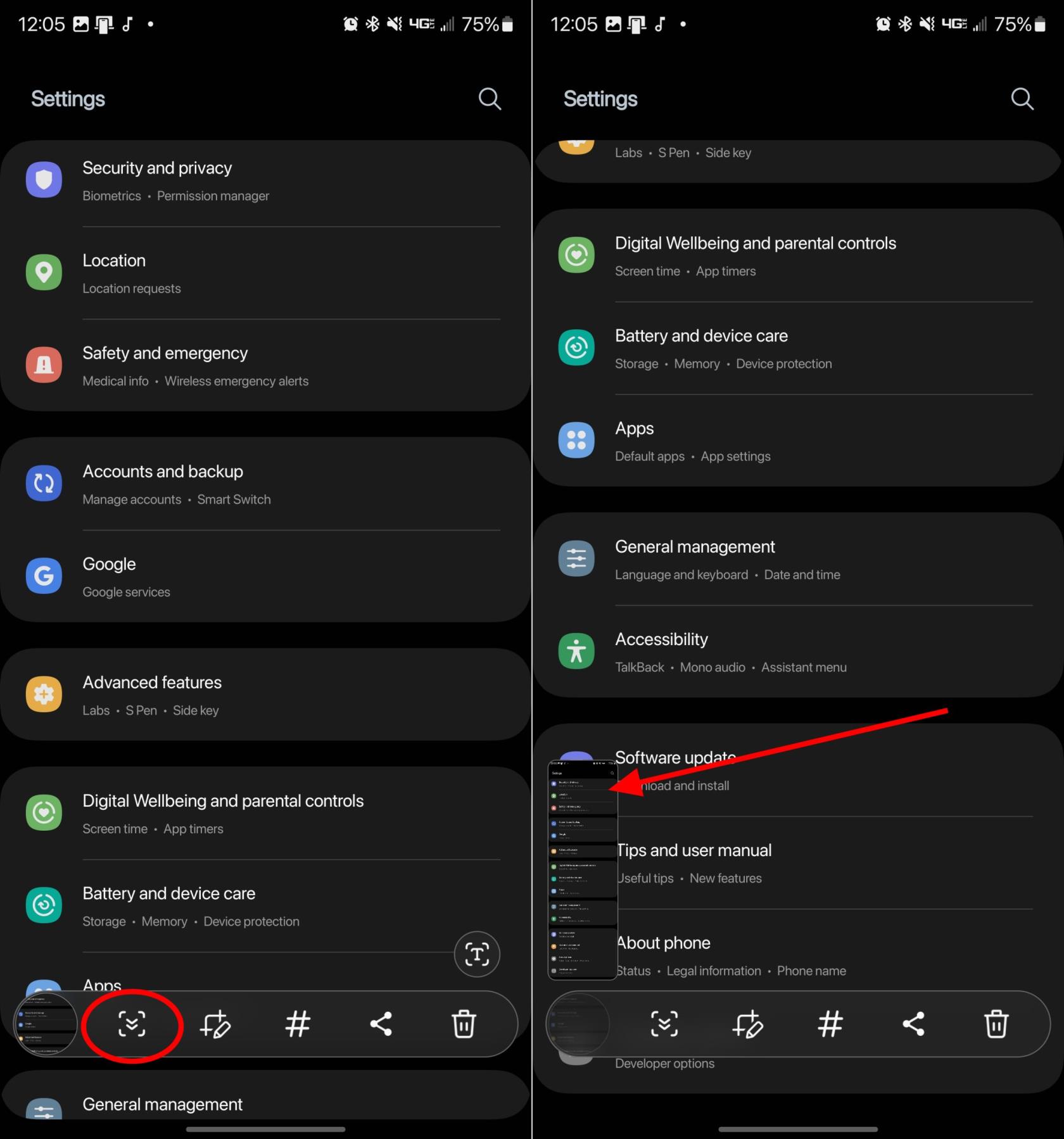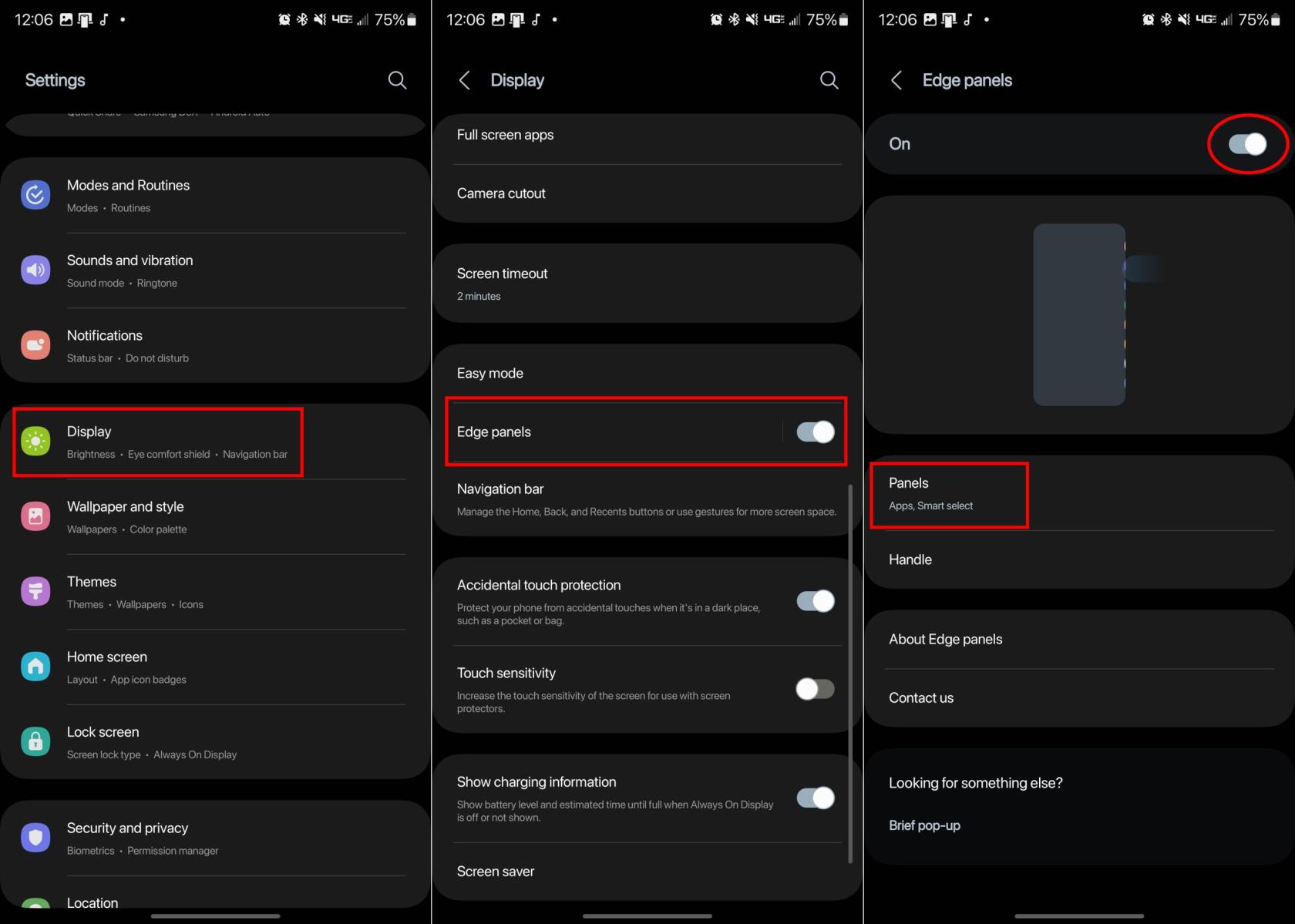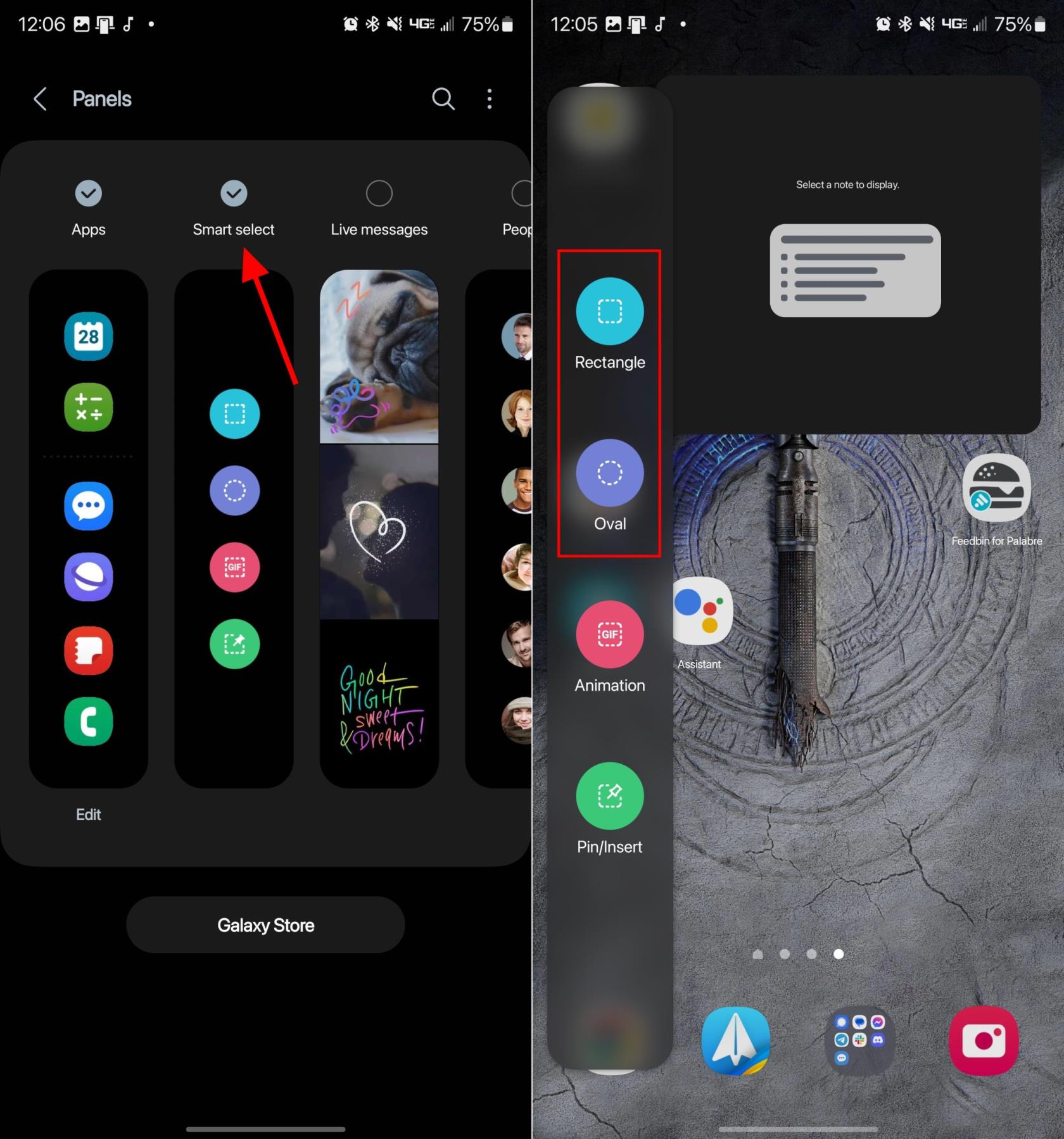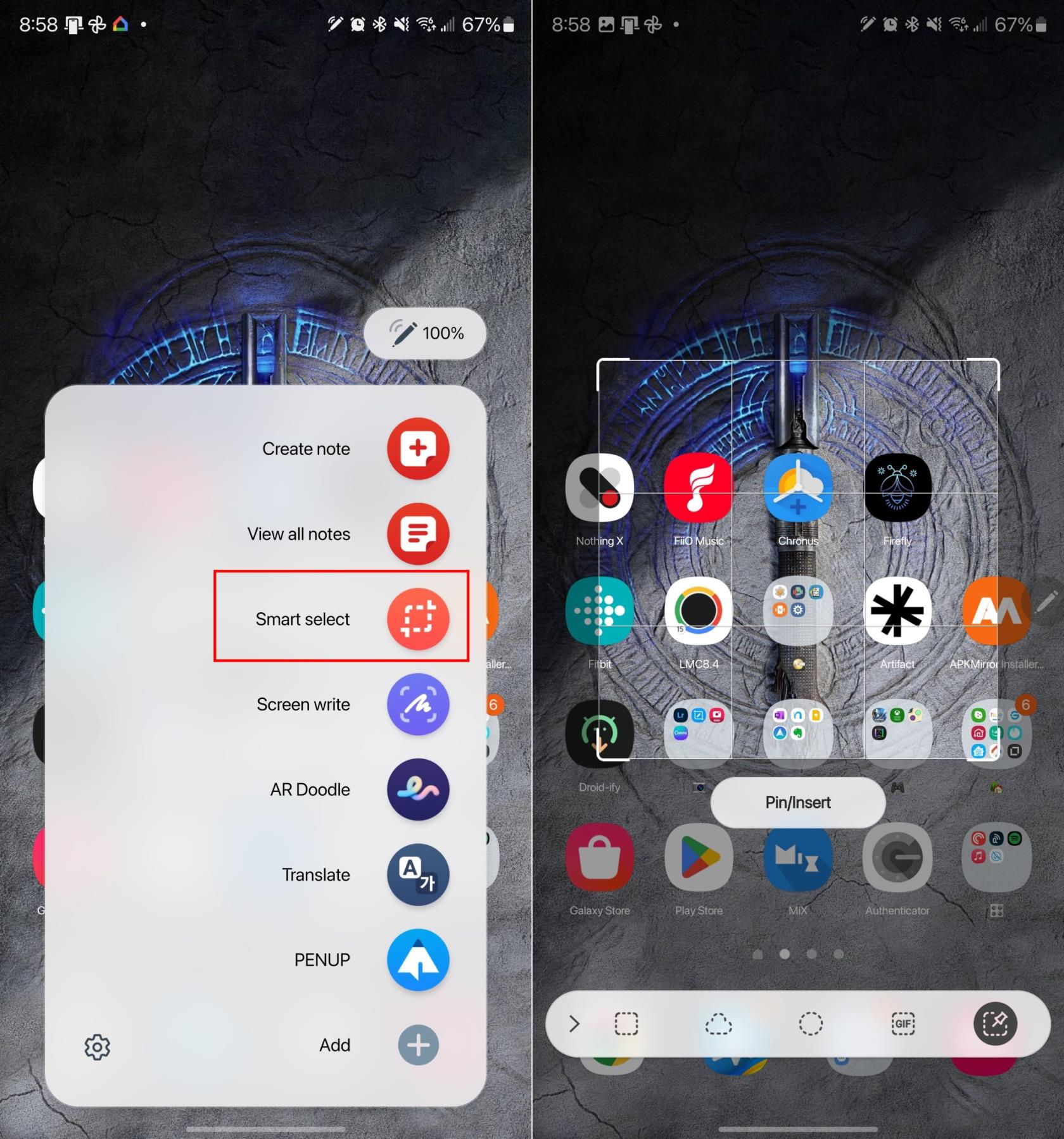Još jedna godina, još jedna galaksija. Samsung je konačno predstavio svoje prve glavne telefone ove godine s Galaxy S23, S23+ i Galaxy S23 Ultra. Ali jedno pitanje koje se redovito postavlja je kako napraviti snimku zaslona na Galaxy S23. S vremena na vrijeme proizvođači telefona imaju tendenciju promijeniti način na koji možete napraviti snimak zaslona. Ako se pokušavate bolje priviknuti na svoj novi telefon, vodimo vas kroz različite načine snimanja zaslona na Galaxy S23.
Kako napraviti snimku zaslona na Galaxy S23 pomoću gumba
Najlakši i najintuitivniji način za snimanje zaslona na Galaxy S23 jednostavno je korištenje hardverskih tipki. Ovo je zadana metoda na gotovo svakom pametnom telefonu, uključujući iPhone. S Galaxy S23, pritisnite i otpustite tipke za smanjivanje glasnoće i tipke za napajanje ( bočno ) istovremeno. Zaslon će treperiti nakon snimanja snimke zaslona, a zatim ćete je moći spremiti ili urediti prije spremanja.
Uz prevlačenje dlanom
Prevlačenje dlanom jedna je od onih značajki koje Samsung već godinama implementira na svoje Galaxy telefone, uključujući Galaxy S23. Međutim, ova značajka nije dostupna na svim telefonima, pa biste trebali provjeriti je li dostupna i omogućena prije nego što je pokušate koristiti. Evo kako možete omogućiti prevlačenje dlanom na Galaxy S23:
- Otvorite aplikaciju Postavke na svom Galaxy S23.
- Pomaknite se prema dolje i dodirnite Napredne značajke .
- Pomaknite se prema dolje i dodirnite Pokreti i geste .
- Dodirnite preklopnik pored Prevucite dlanom za snimanje kako biste omogućili značajku.
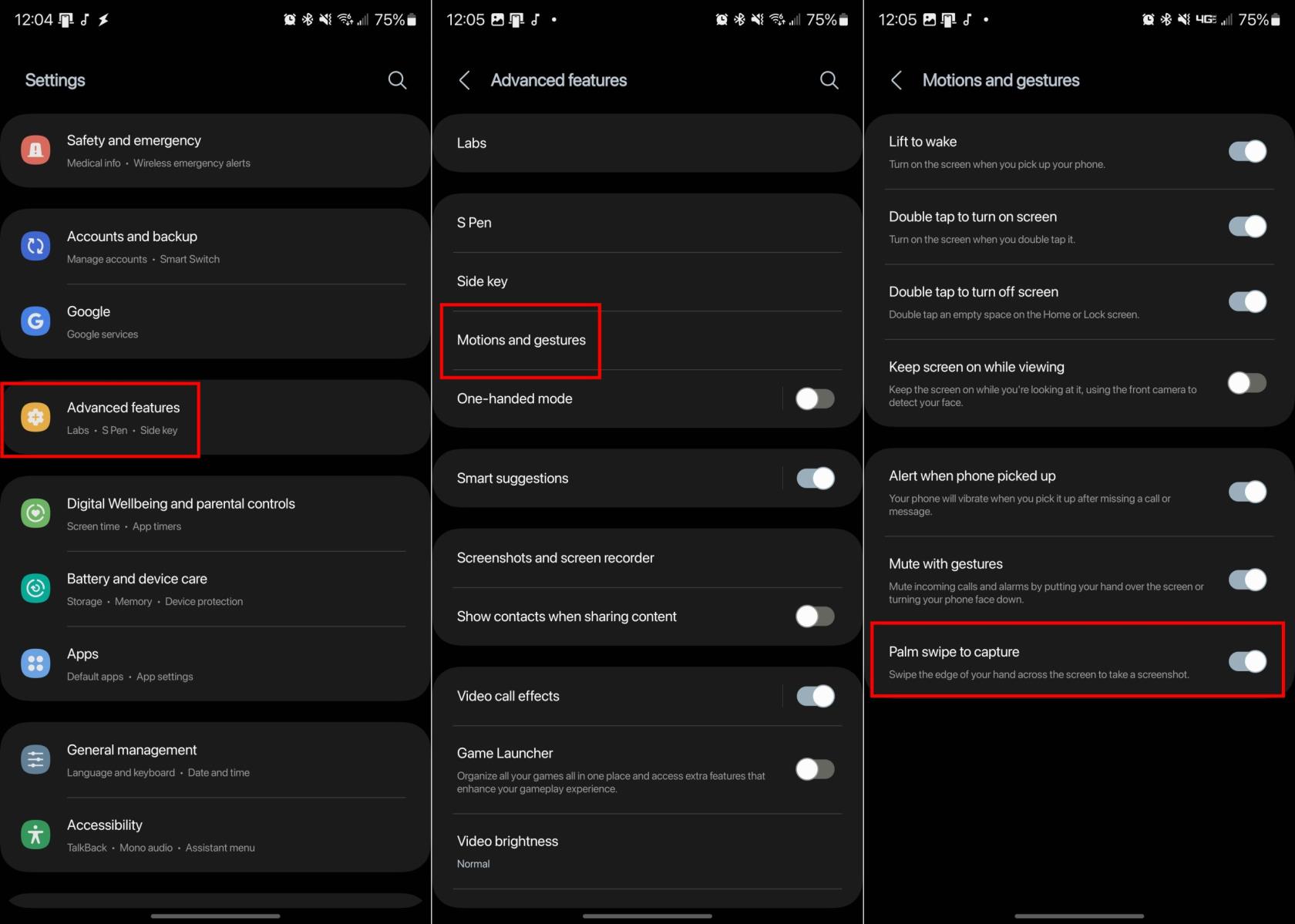
Sada kada je prelazak dlanom omogućen, sve što trebate učiniti je prijeći rubom ruke preko bilo kojeg zaslona. Ako se napravi ispravno, zaslon će bljeskati, a snimka zaslona bit će prikazana tako da je možete uređivati ili jednostavno spremiti u svoju galeriju.
Scroll Capture
Ponekad ćete možda otkriti da trebate snimiti više od onoga što vidite na stranici. U tim bi slučajevima Samsungova funkcija Scroll Capture mogla dobro doći, uklanjajući potrebu za pomicanjem i snimanjem višestrukih snimki zaslona. Ovo je dostupno na svakom Galaxy S23, a evo kako možete napraviti snimku zaslona koristeći Scroll Capture.
- Dođite do zaslona koji želite snimiti.
- Istovremeno pritisnite tipku za napajanje i tipku za smanjivanje glasnoće.
- Pri dnu stranice pojavit će se skočni izbornik.
- Dodirnite ikonu Scroll Capture ( okvir sa strelicom prema dolje )
- Ponovno dodirnite istu ikonu.
- Nastavite dodirivati ikonu dok ne dođete do dna stranice.
- Kada završite, dodirnite izvan trake izbornika.
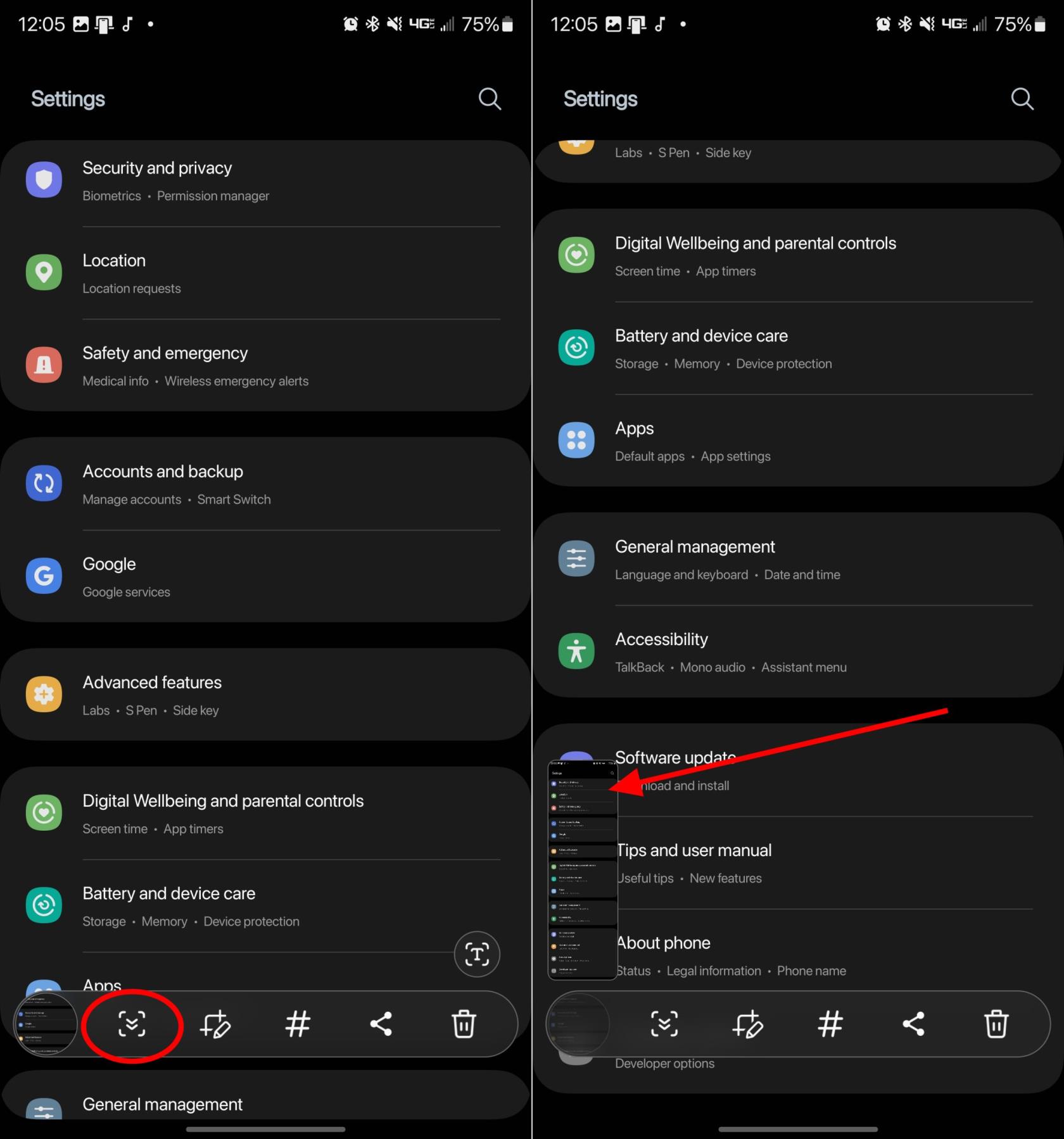
Glasovne naredbe
Iako su mnogi od vas možda upoznati s Amazon Alexom ili Google Assistantom, Samsung zapravo ima vlastitog glasovnog asistenta. Bixby može obraditi mnogo različitih zahtjeva i zadani je glasovni asistent na najnovijim i najboljim Galaxy telefonima. Jedan takav zahtjev je da Bixby zapravo može napraviti snimku zaslona samo koristeći vaš glas, uklanjajući potrebu da pokušavate petljati s pritiskom pravih gumba ili korištenjem različitih gesti.
Nakon što je Bixby postavljen na vašem Galaxy S23, sve što trebate učiniti je reći: " Hej Bixby, napravi snimku zaslona ."
Pametni odabir
Još jedna značajka koja je bila dostupna na mnogim Galaxy telefonima tijekom godina su rubne ploče. To su u biti prečaci do različitih aplikacija ili uslužnih programa ugrađenih u vaš telefon, uključujući Galaxy S23. Ali da biste koristili Edge Panels i Smart Select, prvo morate biti sigurni da je sve omogućeno:
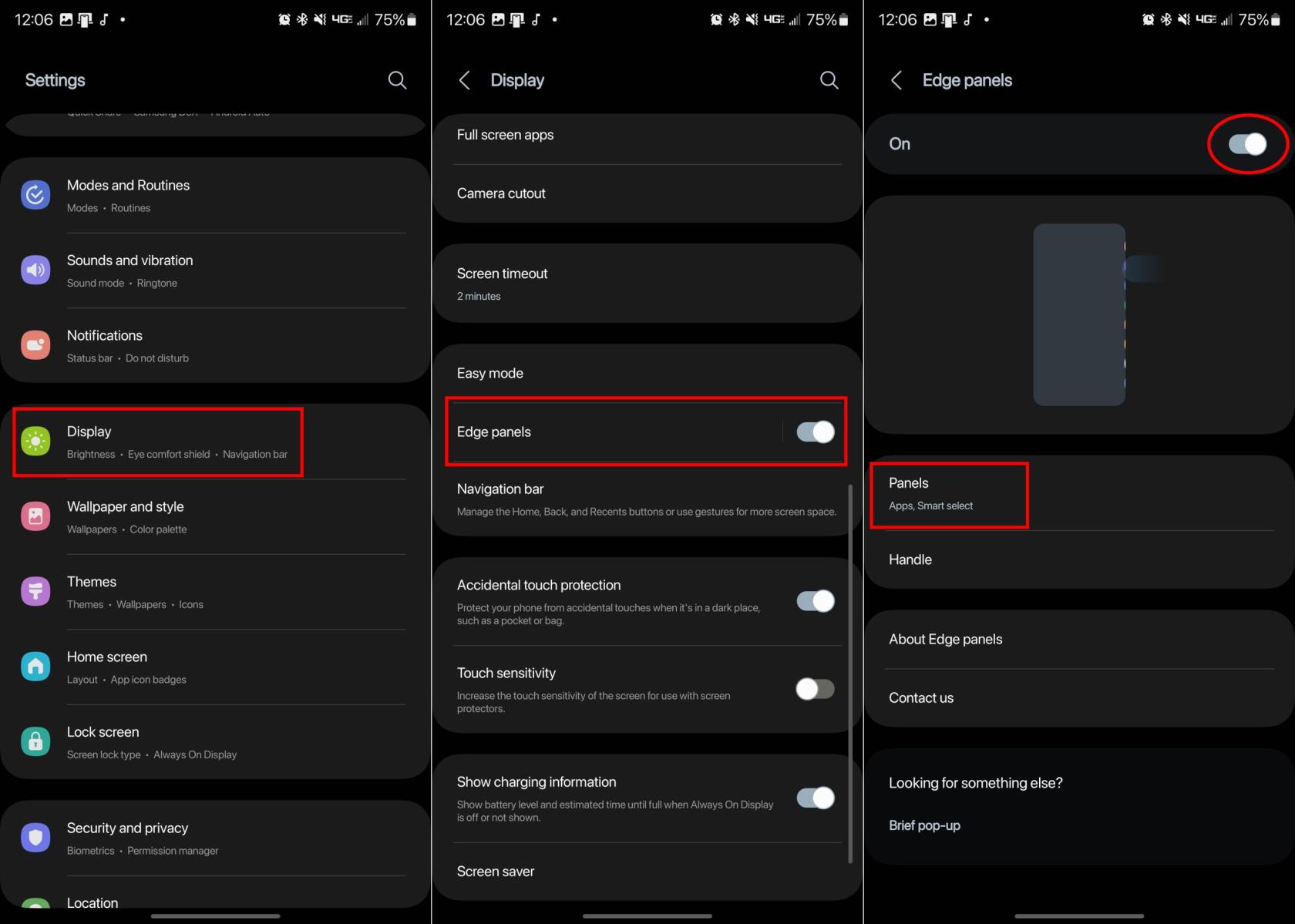
- Otvorite aplikaciju Postavke na svom Galaxy S23.
- Dodirnite Zaslon .
- Pomaknite se prema dolje i dodirnite rubne ploče .
- Dodirnite prekidač pored Edge Panels da biste uključili ovu značajku.
- Dodirnite Paneli .
- Provjerite je li Smart Select omogućen.
- Zatvorite aplikaciju Postavke.
- Dođite do stranice za koju želite napraviti snimku zaslona.
- Otvorite rubnu ploču povlačenjem s bočne strane zaslona.
- Trebali biste vidjeti mali obris okvira koji pokazuje gdje se nalaze rubne ploče.
- Ponovno prijeđite prstom dok ne vidite ploču Smart Select.
- Odaberite jedno od sljedećeg:
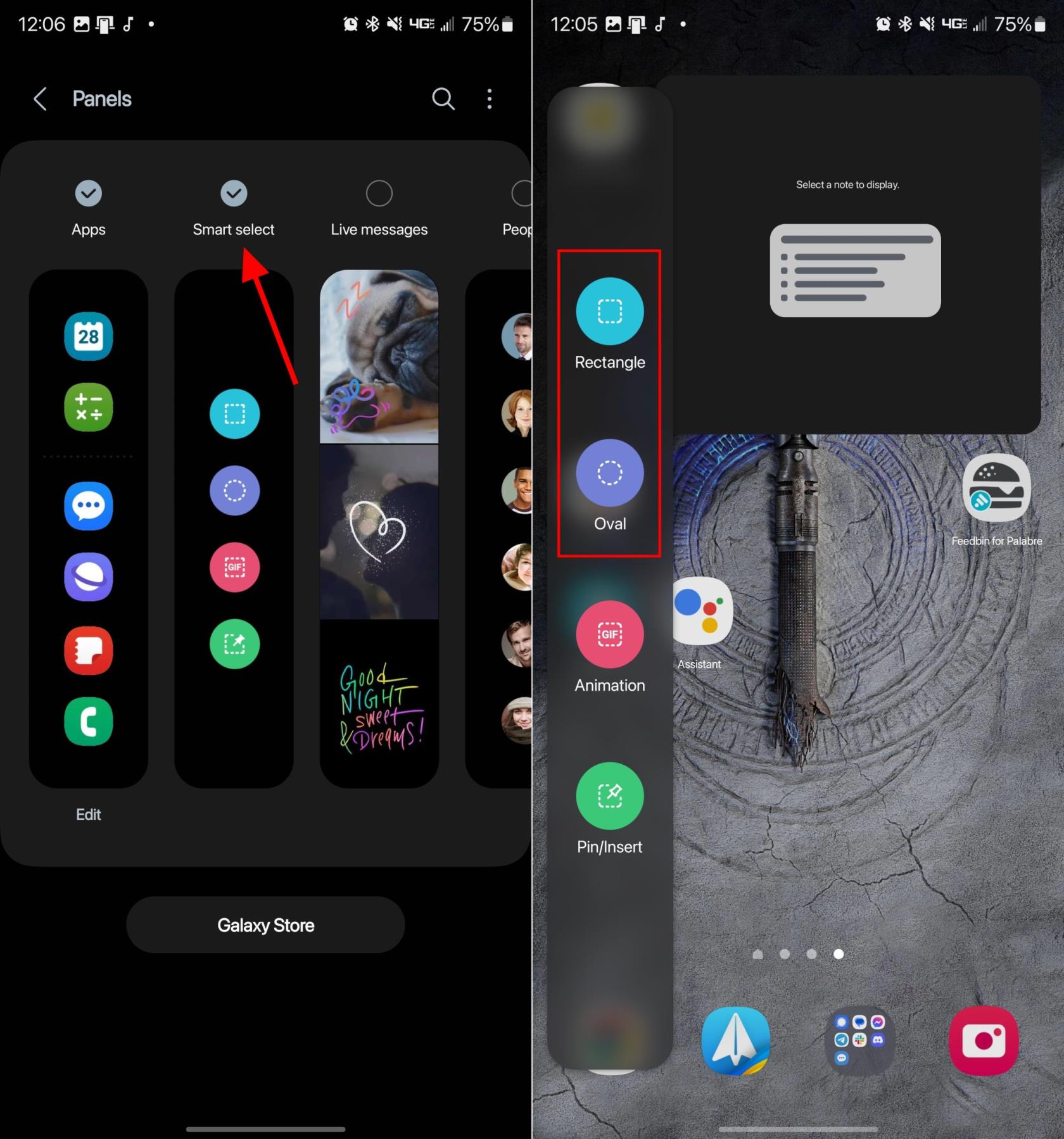
Nakon što odaberete, na zaslonu će se postaviti pravokutnik ili oval. Jednostavno povucite kutove ili rubove oblika dok ne označite područje koje želite snimiti. Kada je sve na svom mjestu, dodirnite gumb Gotovo .
S olovka
Ova zadnja opcija je očito samo za one koji posjeduju Galaxy S23 Ultra. Sada kada je olovka S Pen uključena u kutiju, mnogo je praktičnije snimati snimke zaslona, potpisivati PDF-ove i koristiti je za navigaciju telefonom u usporedbi s prije. Uz S Pen, Samsung je donio svoje značajke Air Command, u biti ploču uslužnih programa dizajniranih za korištenje sa S Pen. Evo kako snimiti zaslon na Galaxy S23 Ultra pomoću S Pen:
- Izvadite S Pen iz njegovog silosa na svom Galaxy S23 Ultra.
- Dodirnite ikonu Air Command.
- Odaberite Pametni odabir .
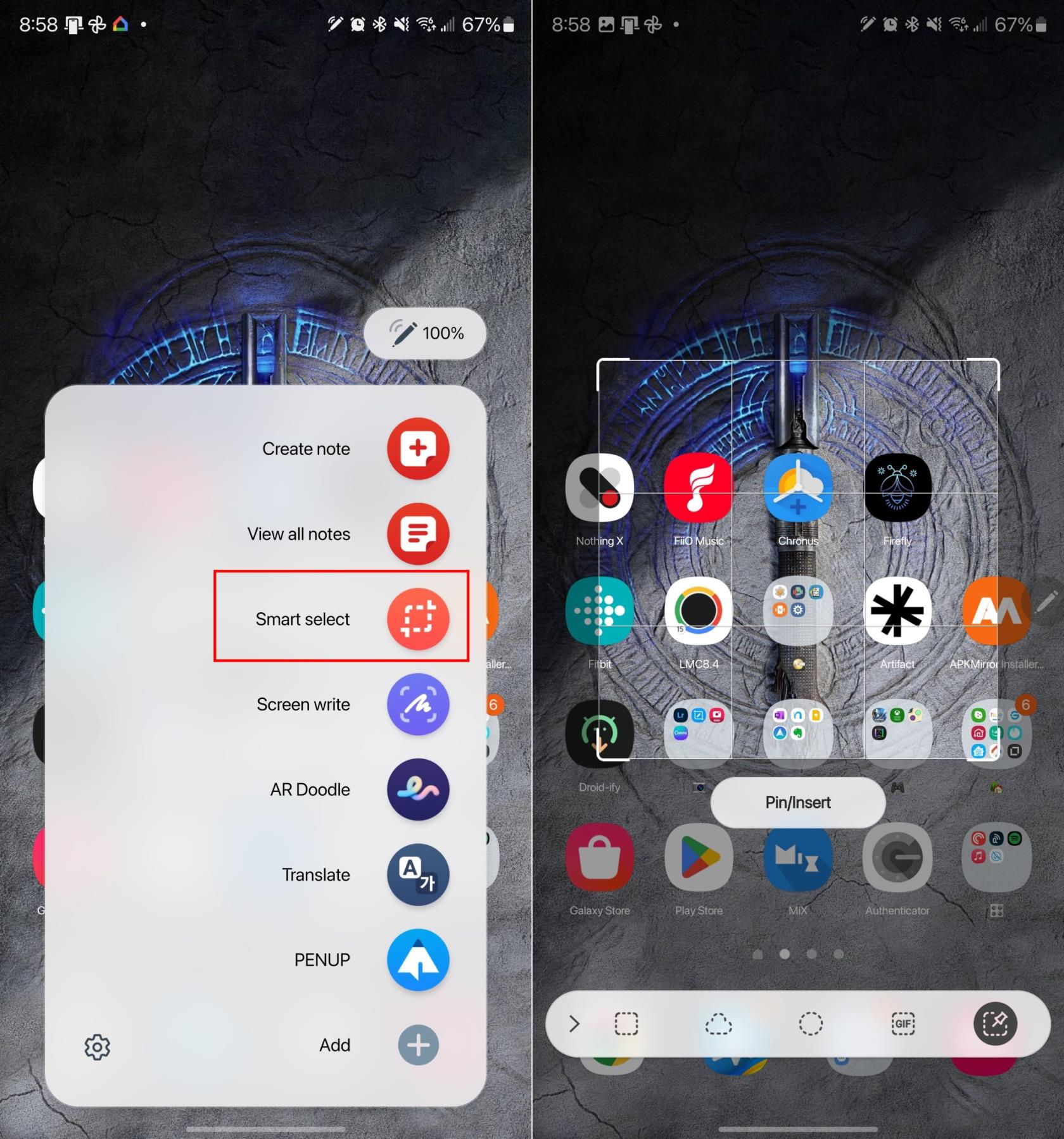
Nakon odabira Screen Write, vaš će telefon automatski snimiti sve što je u tom trenutku na zaslonu. Zatim možete koristiti svoju S Pen olovku za označavanje snimke zaslona ili možete dodirnuti ikonu Spremi na traci izbornika da biste spremili snimku zaslona.
Zaključak
Uvijek postoji nekoliko različitih načina za snimanje zaslona na različitim telefonima, uključujući Galaxy S23. Ali s Galaxy S23 Ultra i njegovom uključenom S Pen olovkom, imate još više mogućnosti, uz mogućnost odabira različitih dijelova snimke zaslona umjesto da koristite samo prste. Ako imate bilo kakvih problema kada je u pitanju snimanje zaslona na Galaxy S23, javite nam u komentarima ispod!