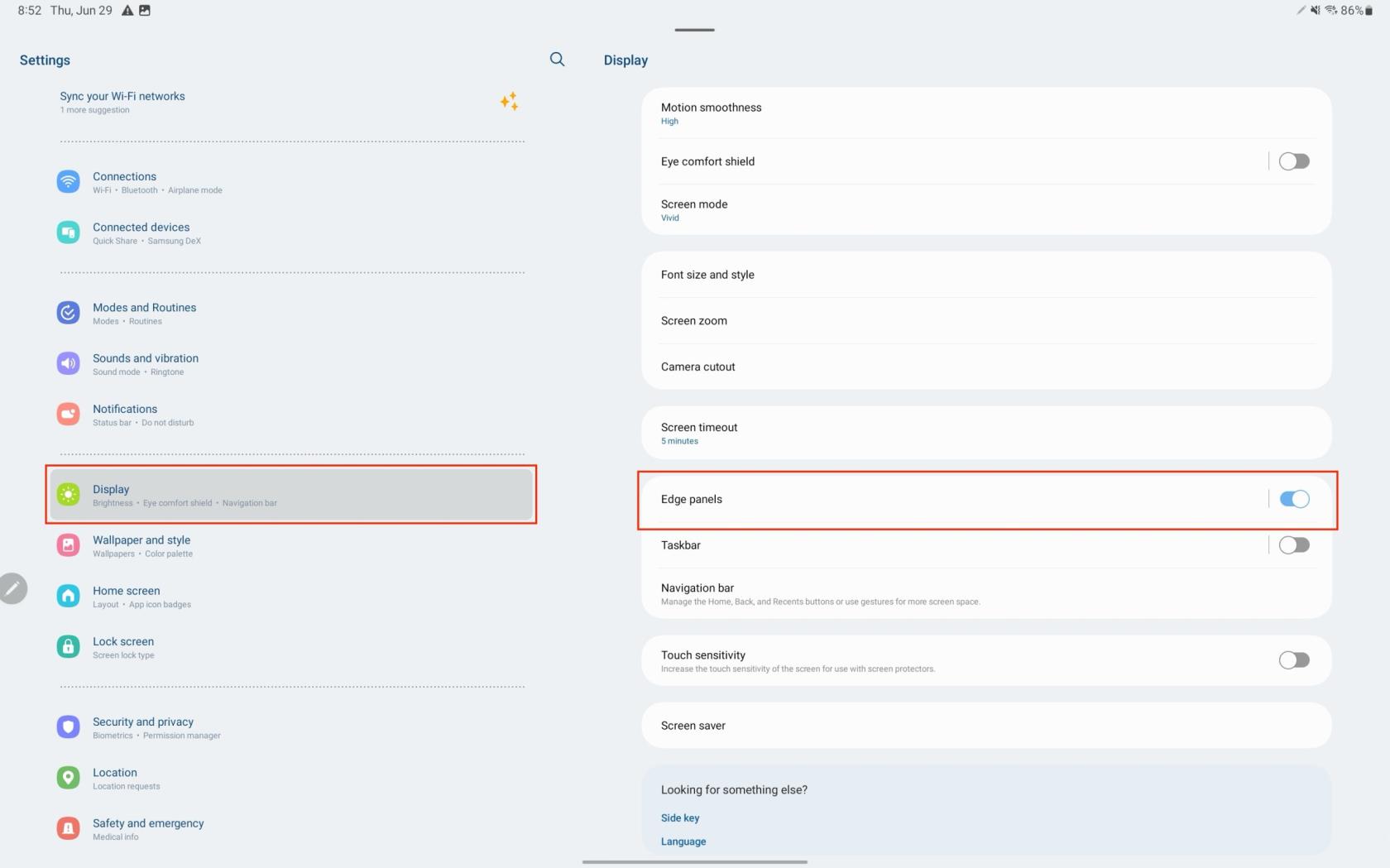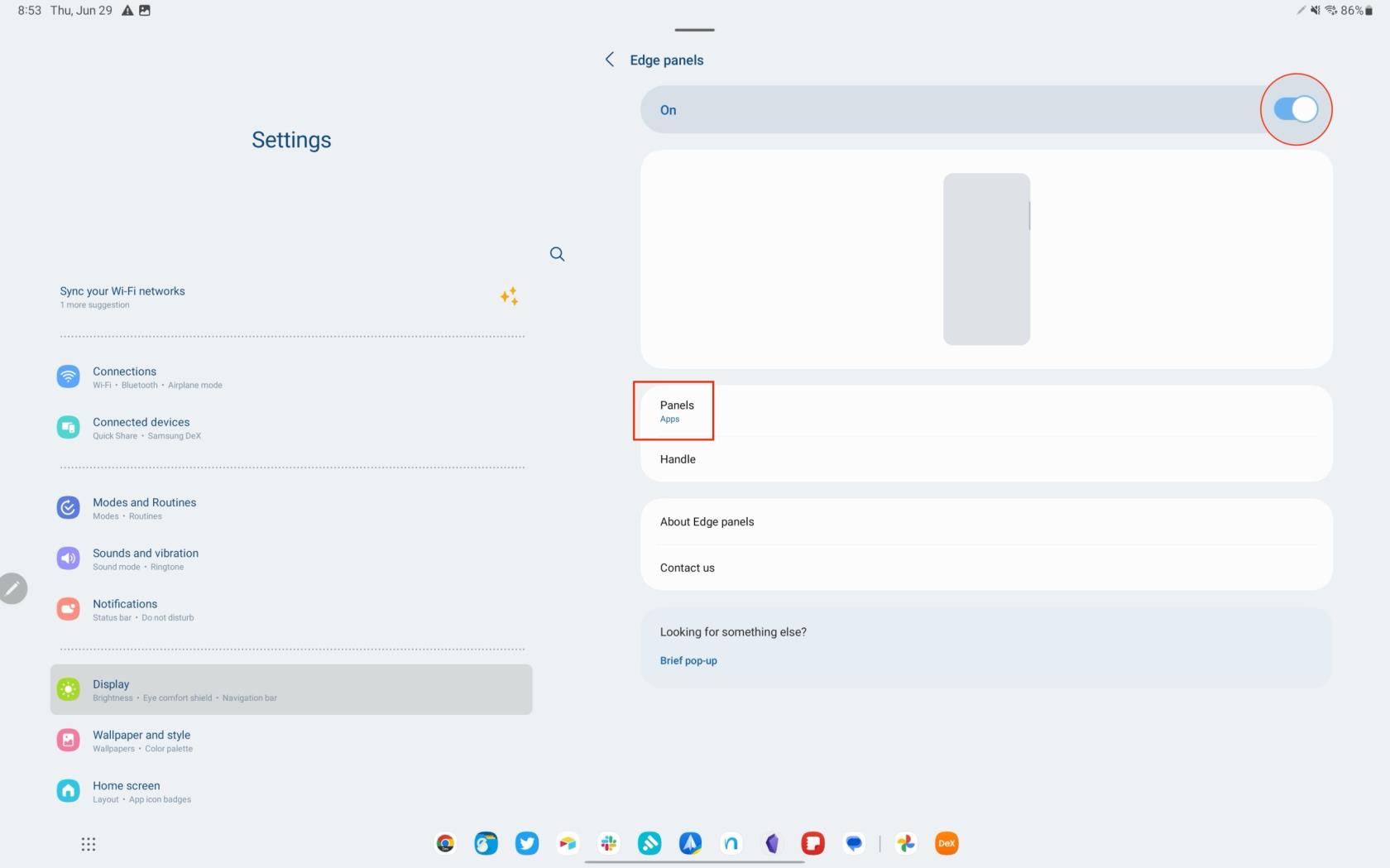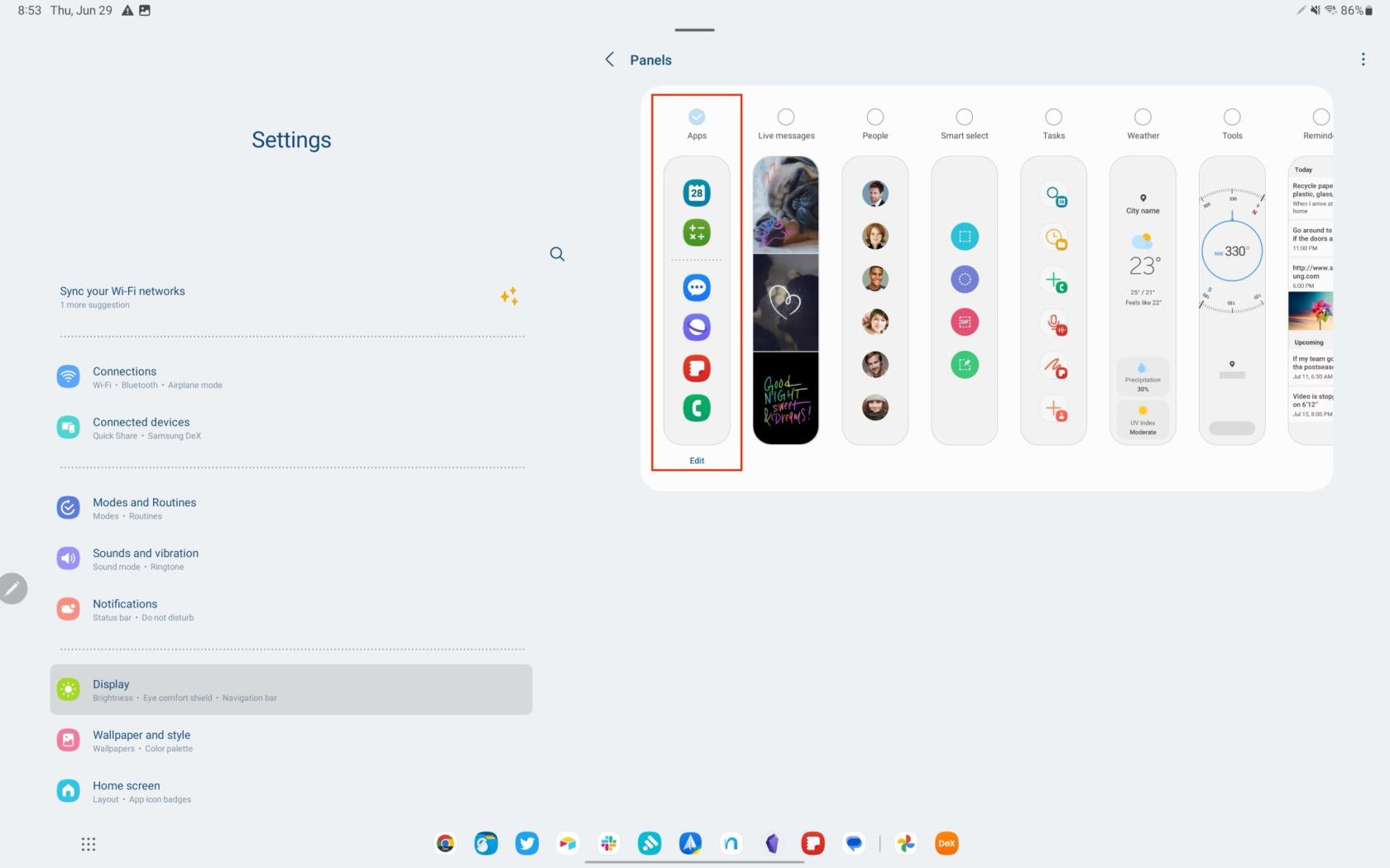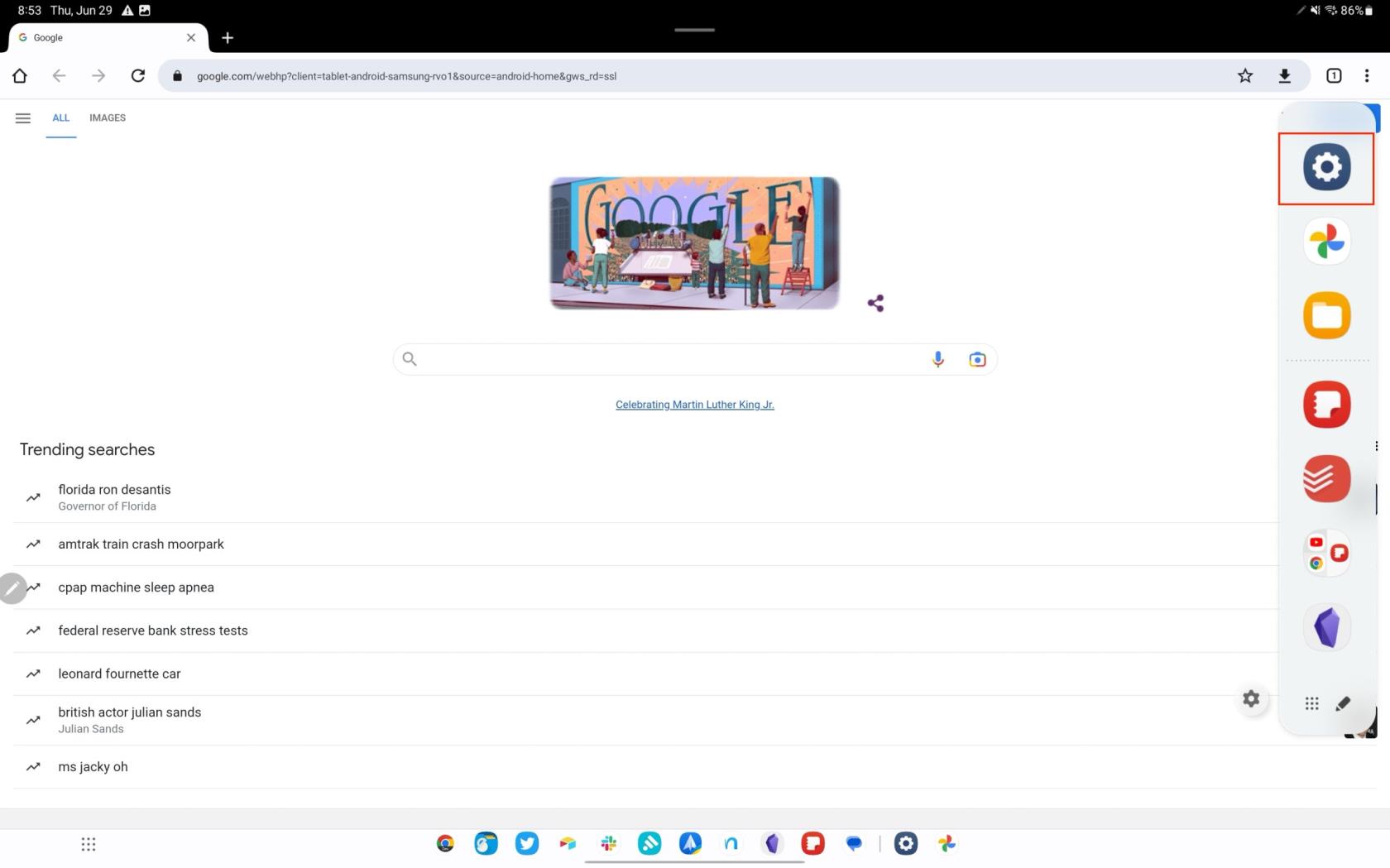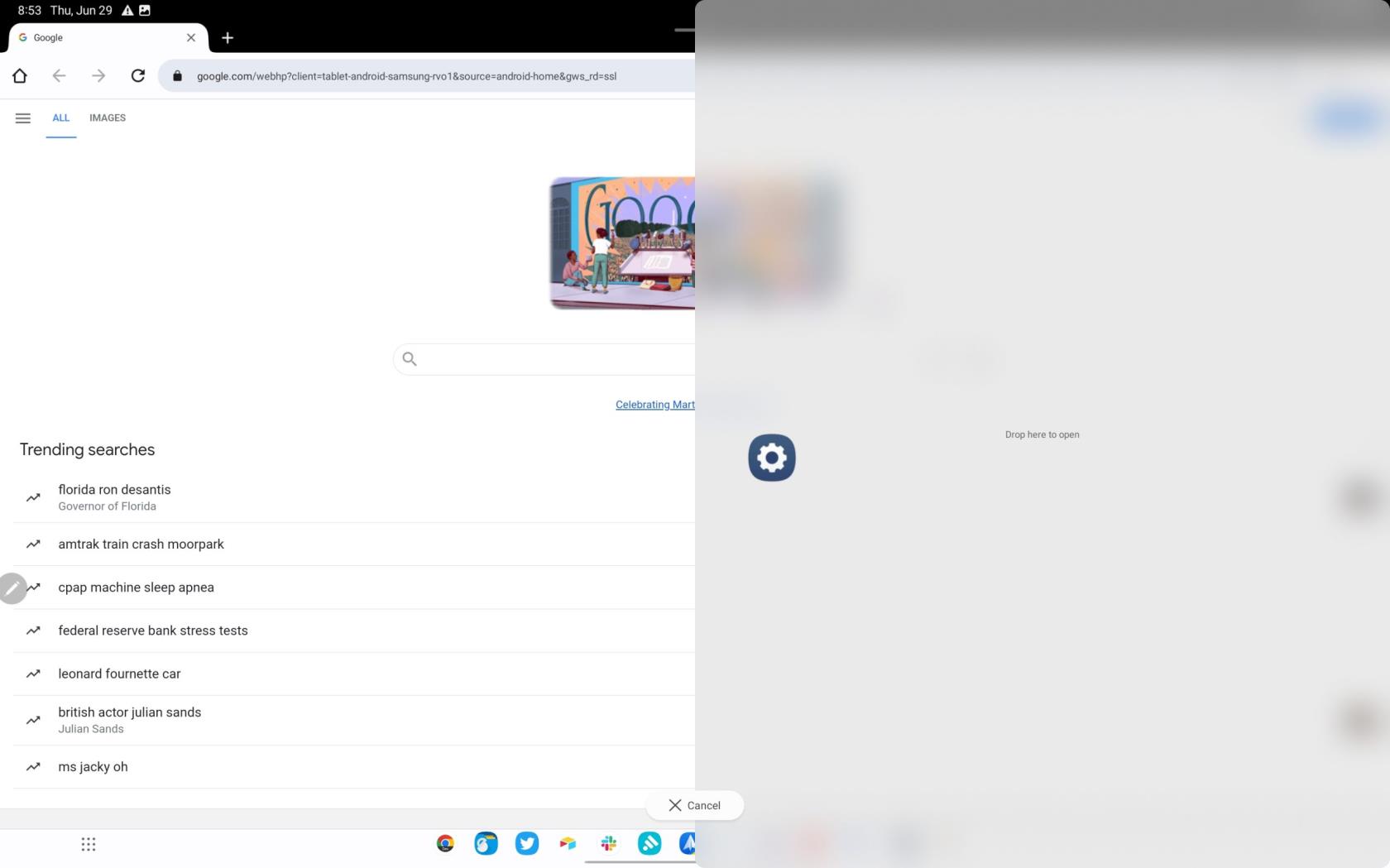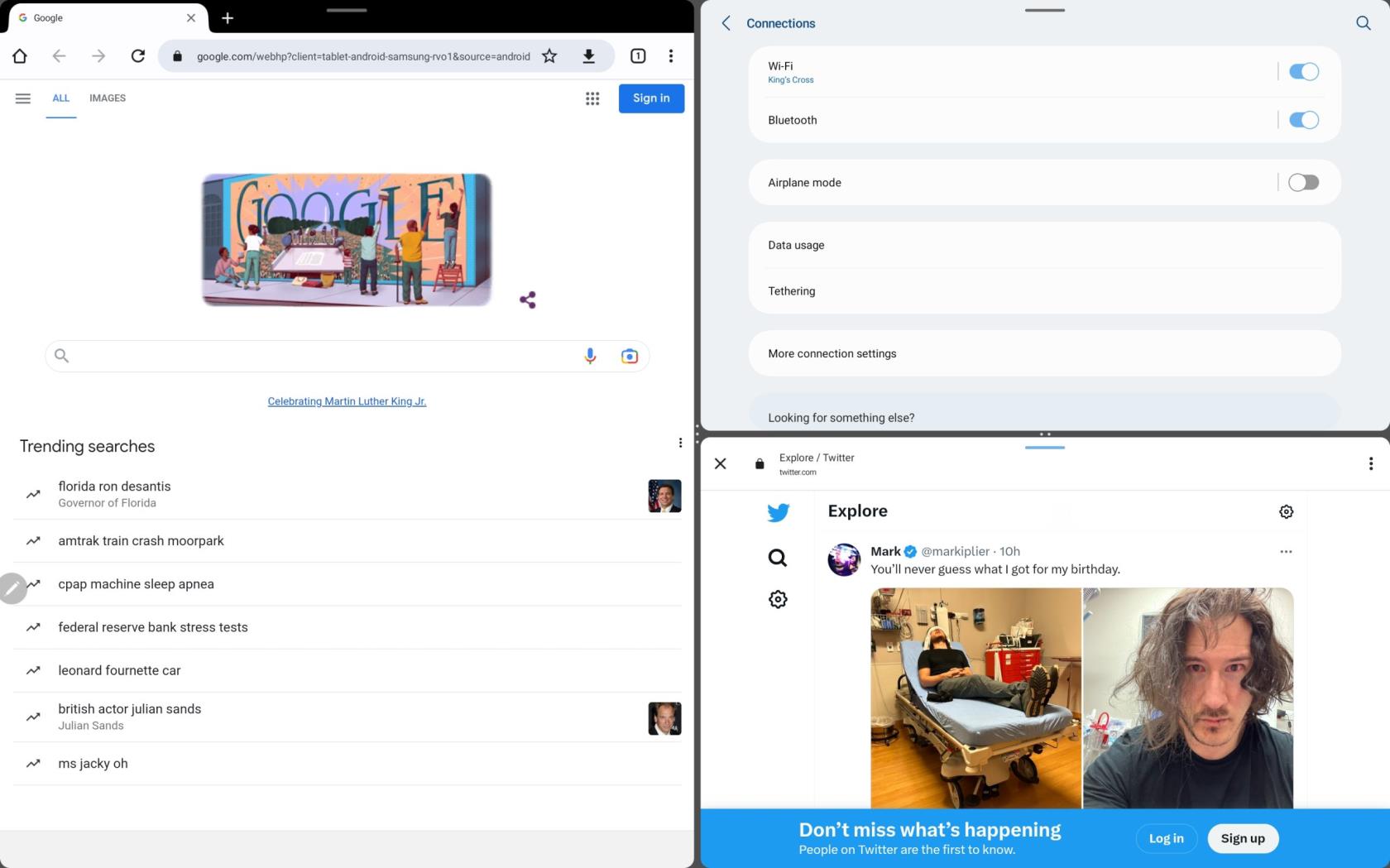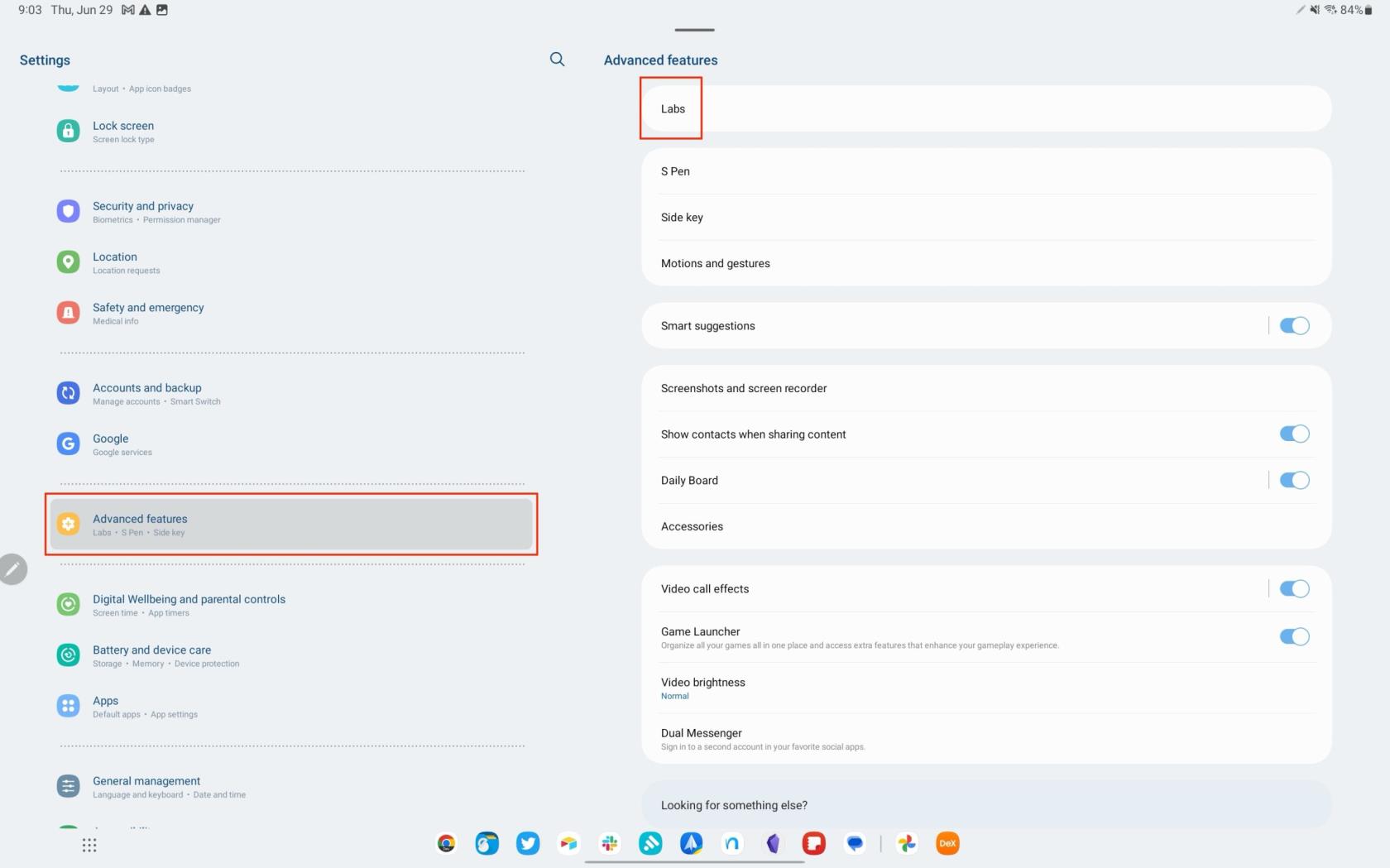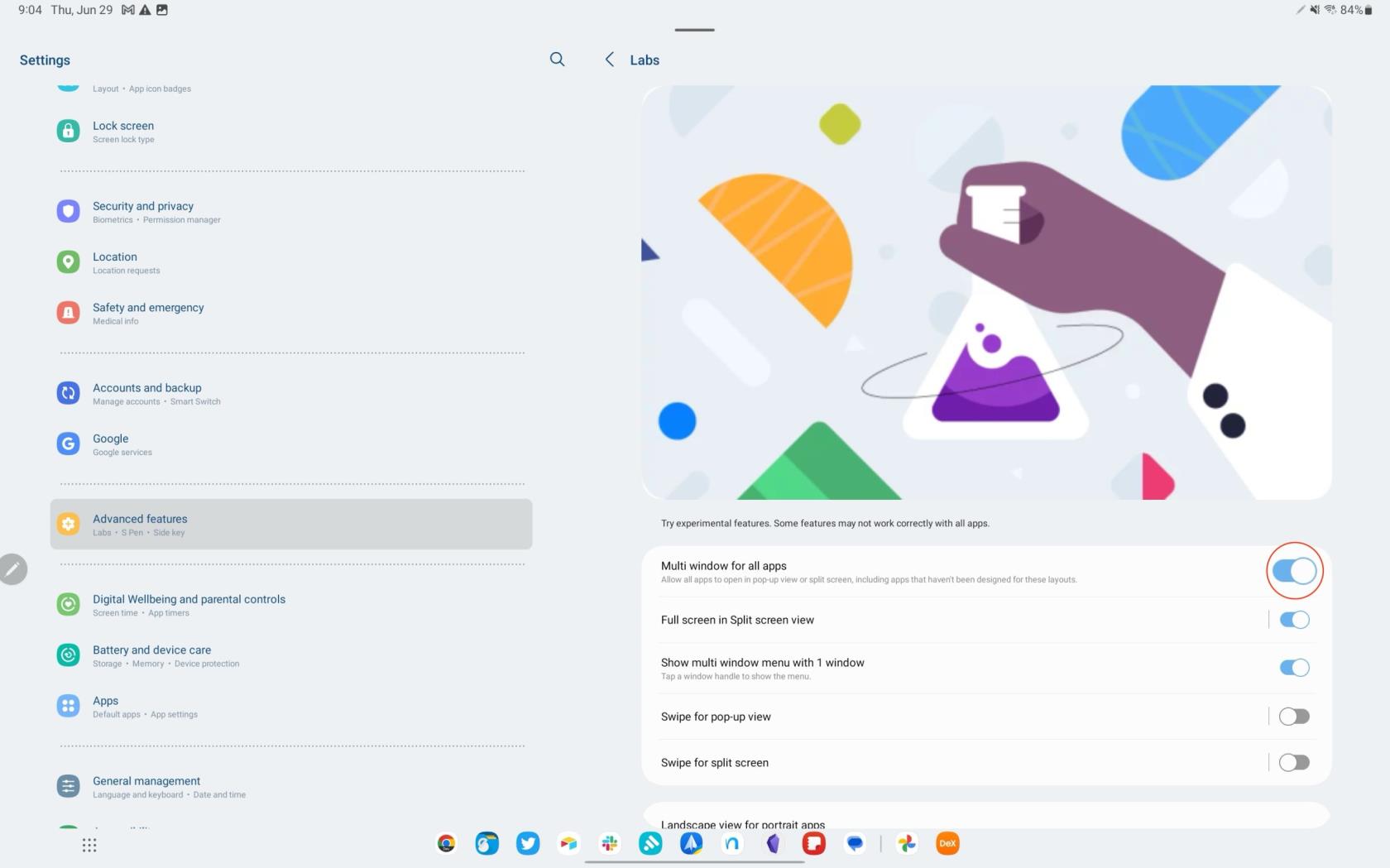Najvažnija prednost korištenja više prozora je poboljšana višezadaćnost. Možete, primjerice, gledati video dok odgovarate na e-poštu, pregledavati web dok pišete bilješke ili koristiti kalkulator dok pregledavate proračunsku tablicu. To vas može učiniti učinkovitijima i produktivnijima.
Način rada s više prozora omogućuje vam da svoj radni prostor prilagodite svojim potrebama. Možete odabrati koje će se aplikacije otvoriti i prilagoditi veličinu svakog prozora prema vašim željama. Način rada s više prozora također može poboljšati vaše iskustvo zabave. Na primjer, možete strujati sportsku igru dok istovremeno pratite reakcije na društvenim mrežama ili gledati poduku dok vježbate korake u drugoj aplikaciji.
Što je način rada s više prozora?
Način rada s više prozora na Galaxy Tab S8 značajka je koja poboljšava produktivnost dopuštajući korisnicima da imaju više aplikacija otvorenih i vidljivih na zaslonu u isto vrijeme. Ova značajka je posebno korisna za multitasking, jer možete, na primjer, pregledavati web dok pišete bilješke ili gledati video dok odgovarate na e-poštu. Ova funkcionalnost čini Galaxy Tab S8 svestranim alatom za rad i igru, omogućujući vam stvaranje prilagođenog sučelja s više aplikacija koje odgovara vašim specifičnim potrebama.
Kako koristiti Multi-Window na Galaxy Tab S8
Bez obzira posjedujete li Galaxy Tab S8 s 11-inčnim zaslonom ili ekspanzivni Galaxy Tab S8 Ultra s 14,6-inčnim zaslonom, oba su tableta u potpunosti opremljena za ispunjavanje vaših zahtjeva za obavljanjem više zadataka. Čak i uz povremene izazove koje donosi korištenje Android aplikacija na tabletima, Samsung je ugradio nekoliko značajki za rješavanje ovih problema.
Jedna takva značajka je način rada s više prozora, koji vam omogućuje istovremeno upravljanje do tri aplikacije. Najimpresivniji aspekt je da ne morate prijeći na DeX način kako biste omogućili ovu funkcionalnost. Ali kako biste bili sigurni da možete u potpunosti iskoristiti prednosti i koristiti Multi-Window na Galaxy Tab S8, prvo provjerite jesu li Edge Paneli omogućeni.
- Otvorite aplikaciju Postavke na svom Galaxy Tabu S8.
- Pomaknite se prema dolje i dodirnite Zaslon .
- Prijeđite prstom prema dolje i odaberite rubne ploče .
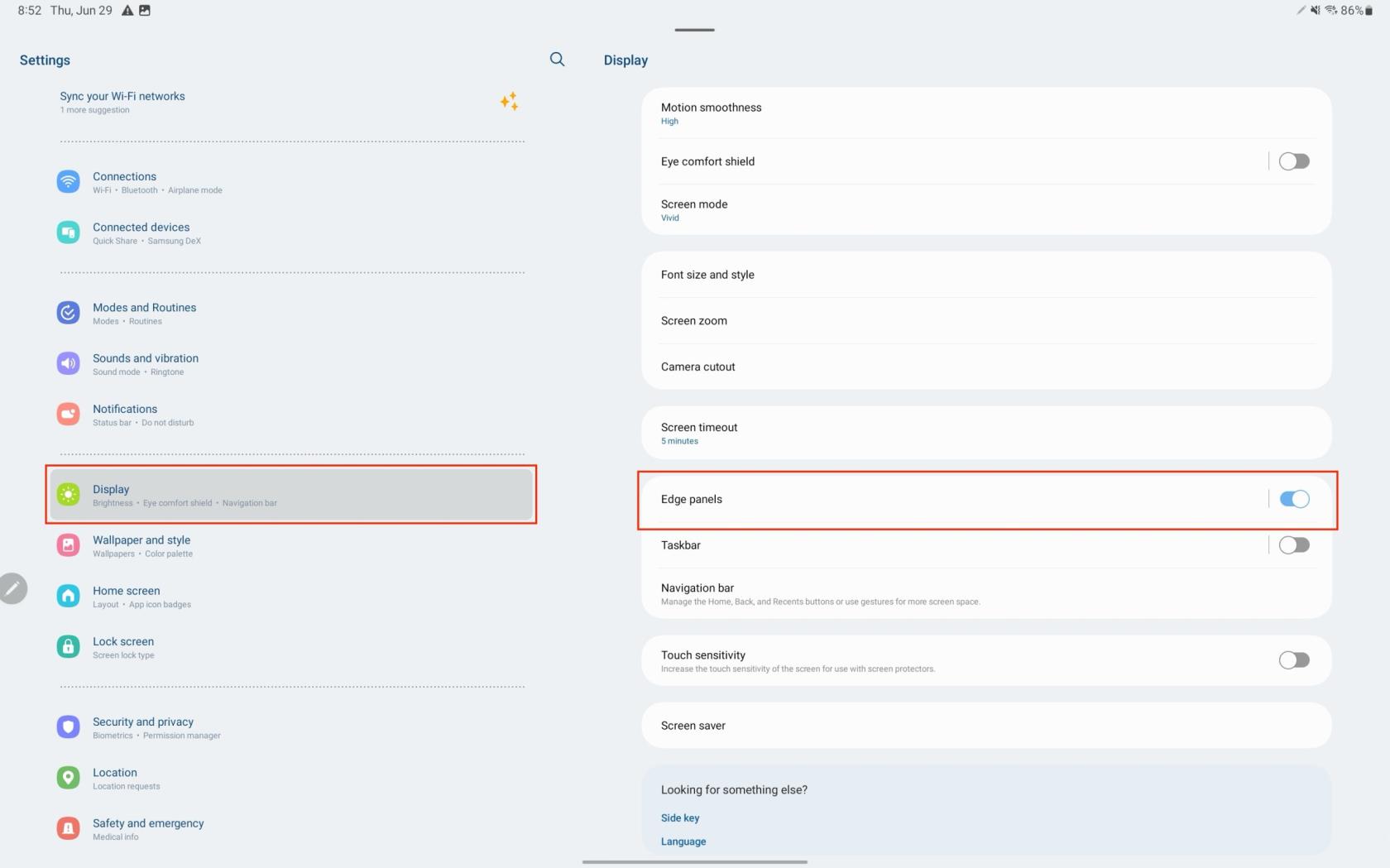
- Dodirnite prekidač na vrhu stranice u položaj Uključeno .
- Dodirnite Paneli .
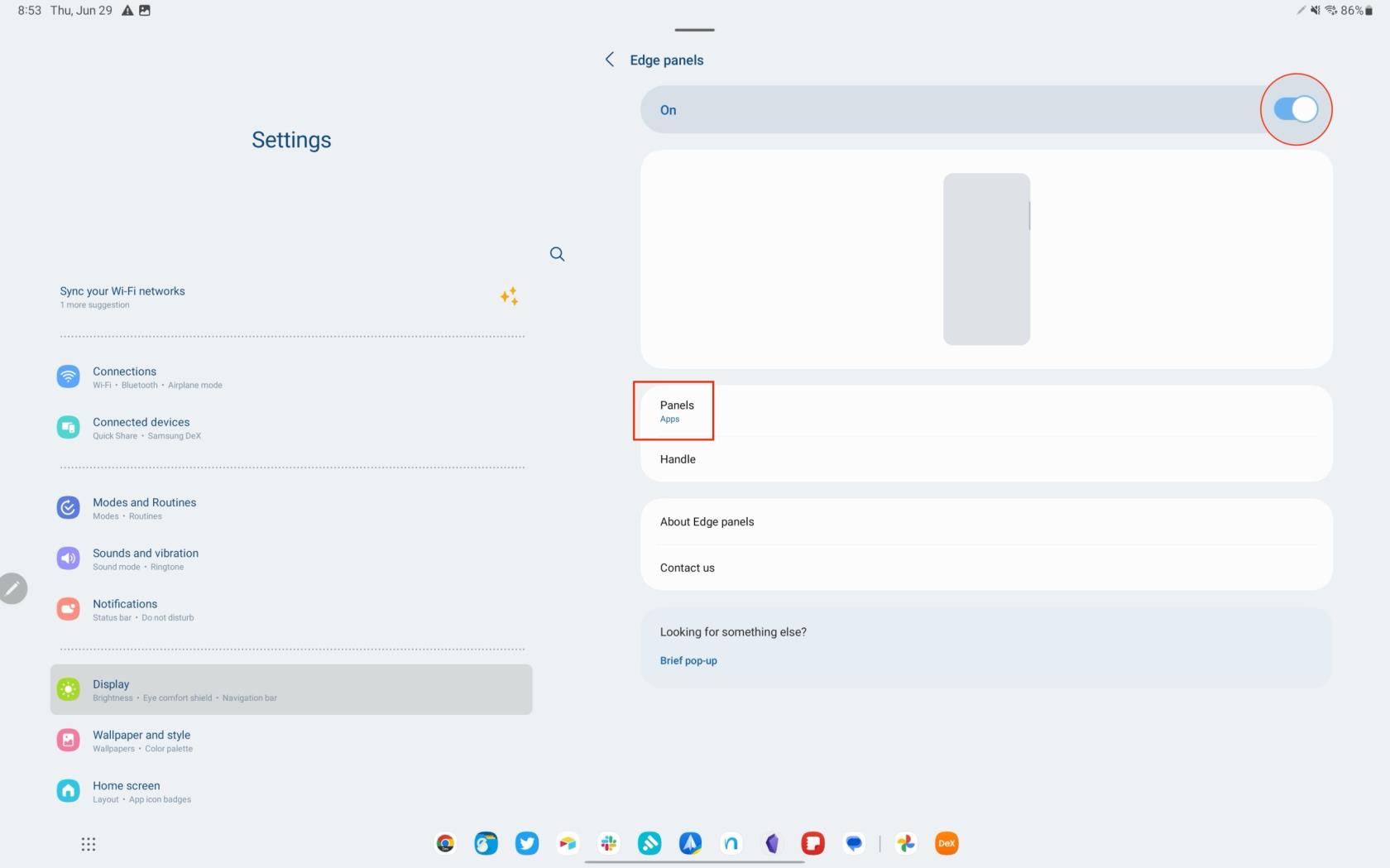
- Provjerite jesu li aplikacije odabrane i omogućene kao opcija rubne ploče.
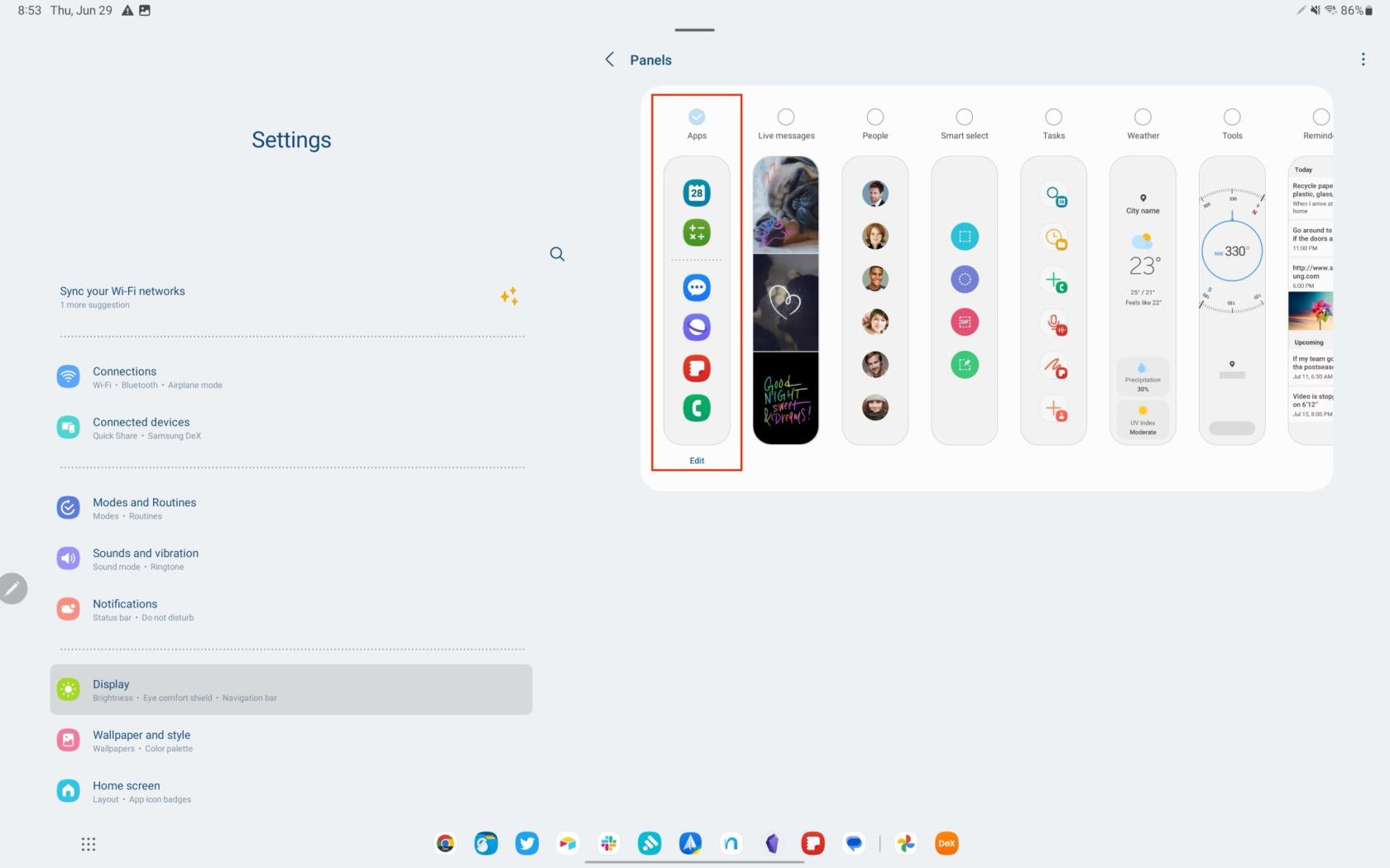
Sada kada ste omogućili Edge Panels zajedno s Apps panelom, možete početi koristiti Multi-Window Mode na Galaxy Tab S8.
- Otvorite prvu aplikaciju koju želite koristiti s više prozora.
- Klizno otvorite Edge ploču koristeći prst ili priloženu S Pen.
- Dodirnite i držite aplikaciju da biste je odabrali.
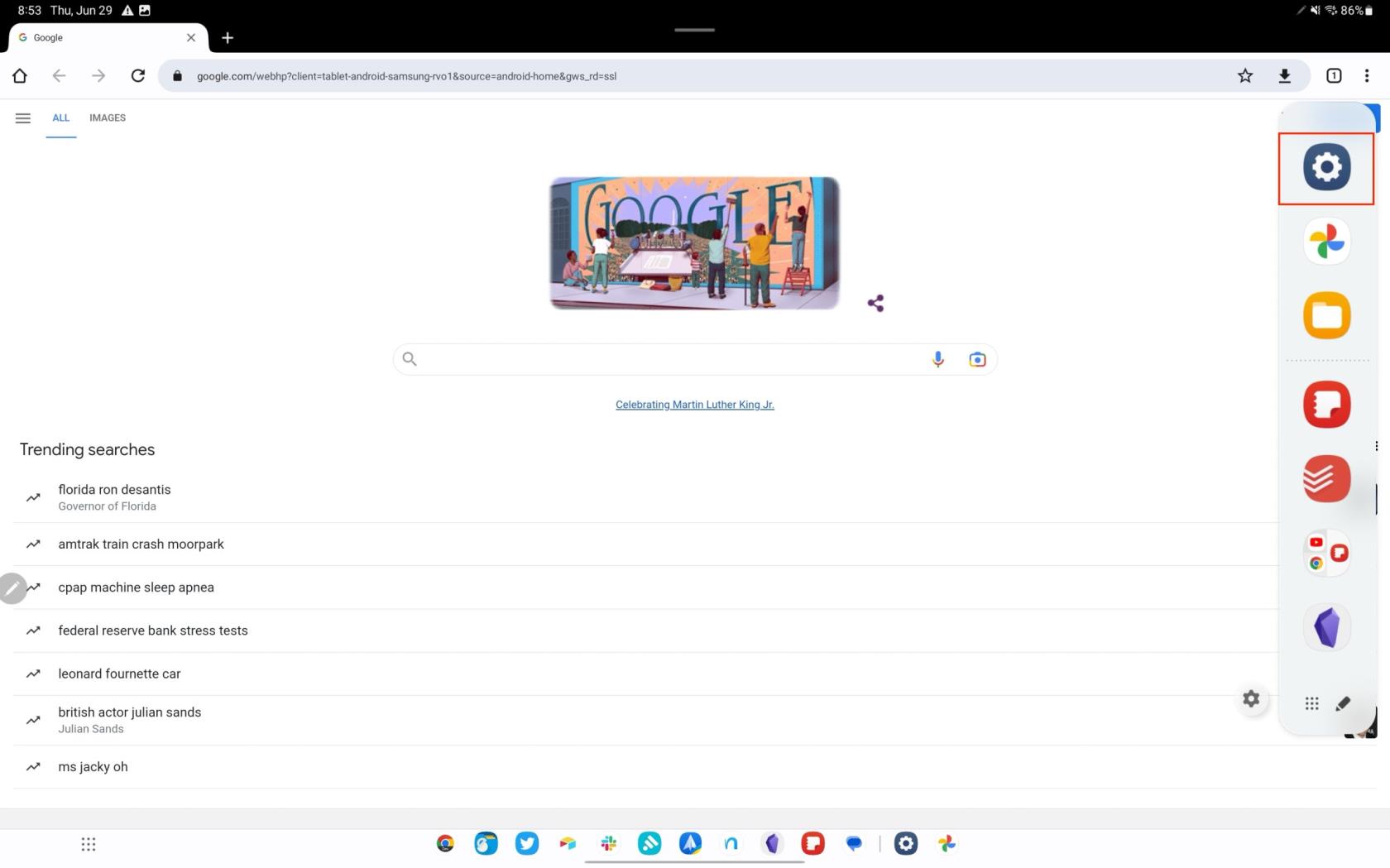
- Povucite i ispustite aplikaciju na lijevu ili desnu stranu zaslona. Pojavit će se zamućeni prozor koji označava gdje će se aplikacija otvoriti.
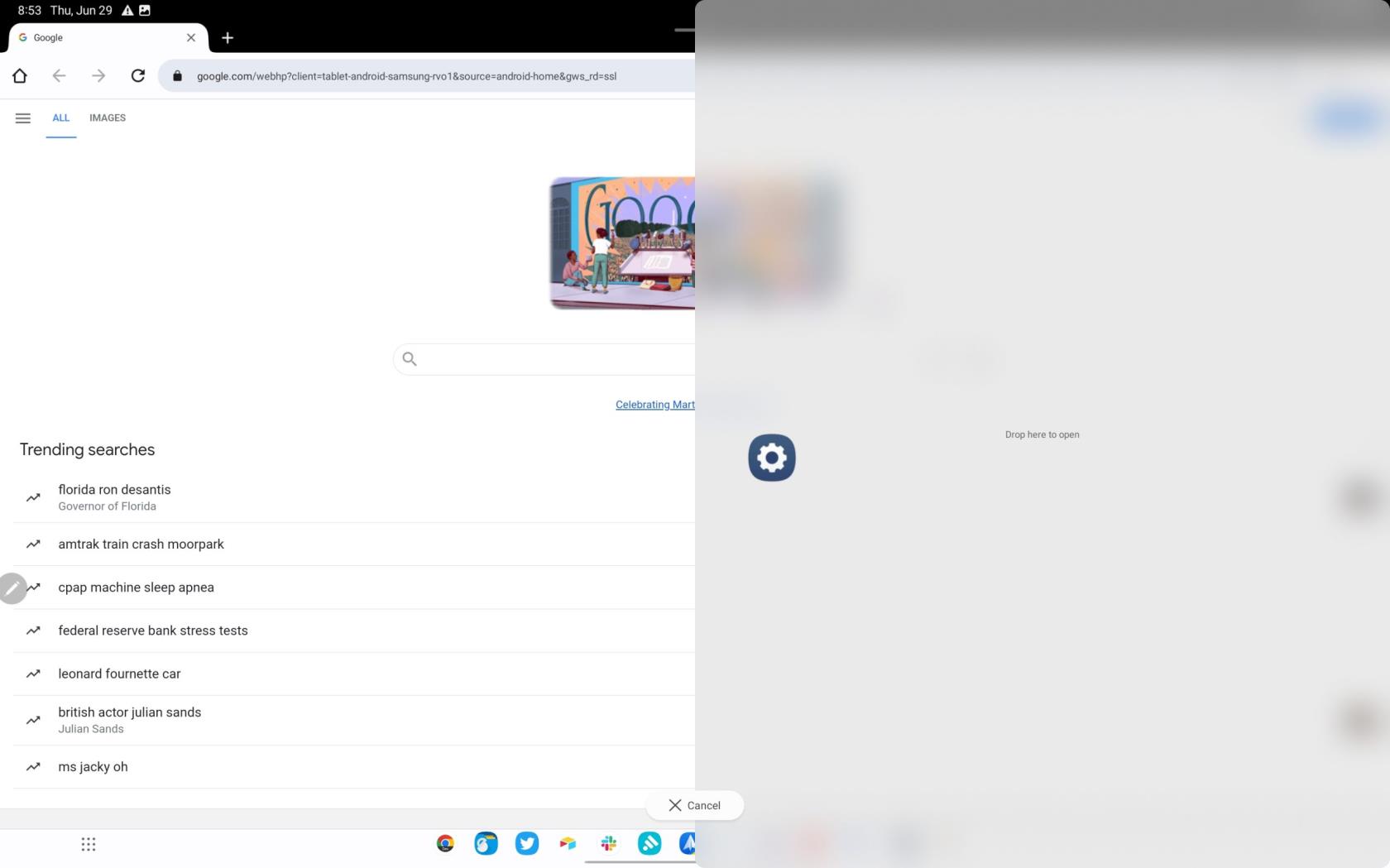
- Ponovite gornje korake za dodavanje druge aplikacije za korištenje s više prozora na Galaxy Tab S8.
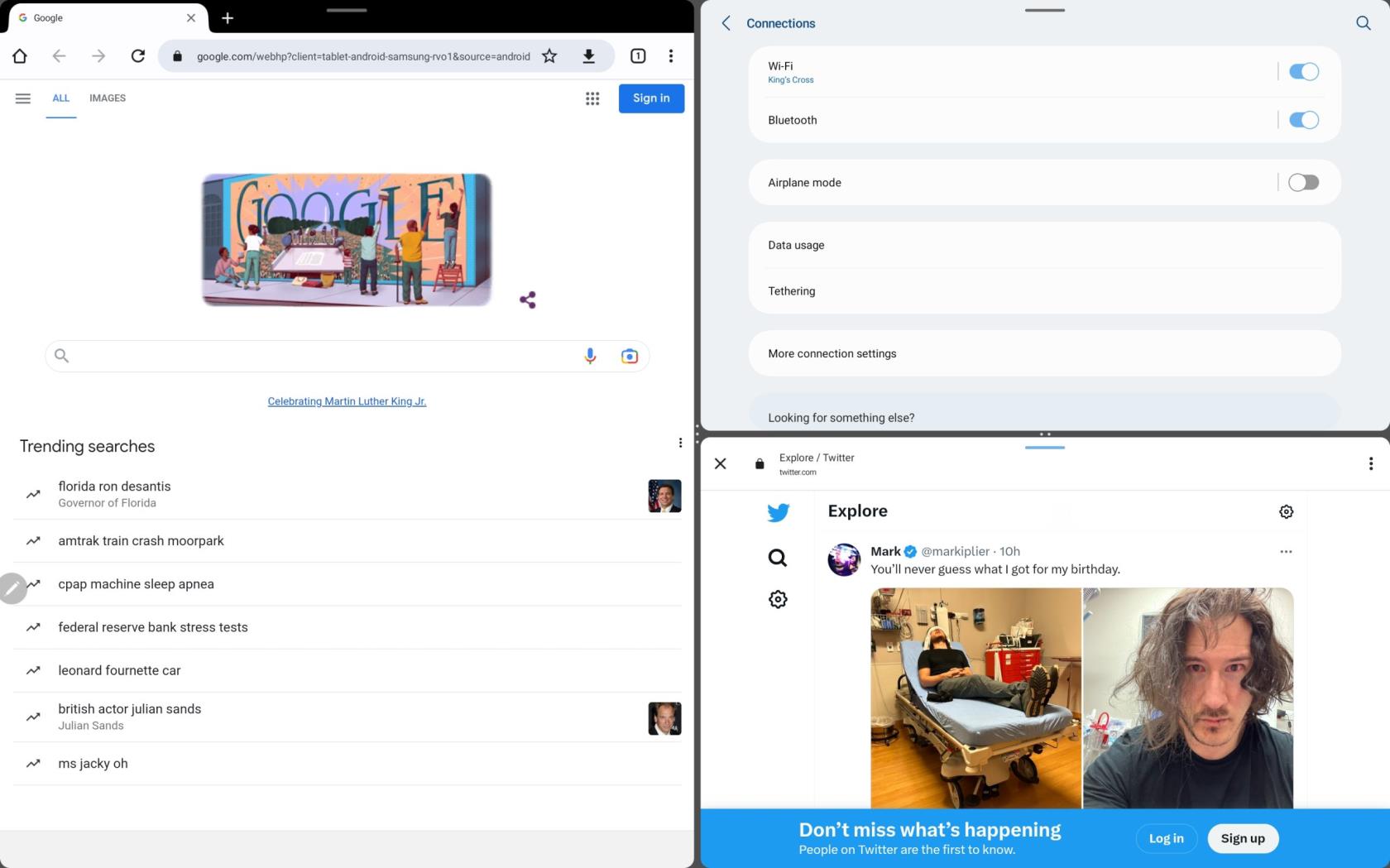
Još jedna jedinstvena značajka koja se nalazi na mnogim Samsungovim vodećim pametnim telefonima, sklopivim telefonima i tabletima je mogućnost stvaranja App Pair-a. Učinivši to, moći ćete spremiti i kasnije pristupiti paru aplikacija. To znatno olakšava život onima koji redovito koriste više aplikacija u isto vrijeme. Evo kako možete stvoriti App Pair na svom Galaxy Tab S8.
- Slijedite gore navedene korake kako biste aktivirali i koristili Multi-Window na Galaxy Tab S8.
- Dodirnite tri okomite ili vodoravne točke koje se nalaze između prozora različitih aplikacija.
- Na izborniku koji se pojavi dodirnite gumb Zvjezdica .
Nakon što su spremljeni, možete brzo pristupiti prečacu App Pair s rubne ploče. Oni se čak mogu dodati na vaš početni zaslon ako želite da im možete pristupiti još brže, bez potrebe za korištenjem rubne ploče.
Prisilite aplikacije da koriste više prozora na Galaxy Tab S8
Iako se izdanje Androida 13 poklopilo s većinom programera aplikacija koji su počeli podržavati promjenjive veličine za skočne prozore i podijeljeni zaslon, neće svaka aplikacija podržavati tu značajku. Samsung je prepoznao ovaj problem i uveo značajku "Labs" koja vam omogućuje prisilnu dostupnost bilo koje aplikacije u načinu rada s više prozora.
- Otvorite aplikaciju Postavke na svom Galaxy Tabu S8.
- Pomaknite se prema dolje i odaberite Napredne značajke .
- Na desnoj strani zaslona dodirnite Labs .
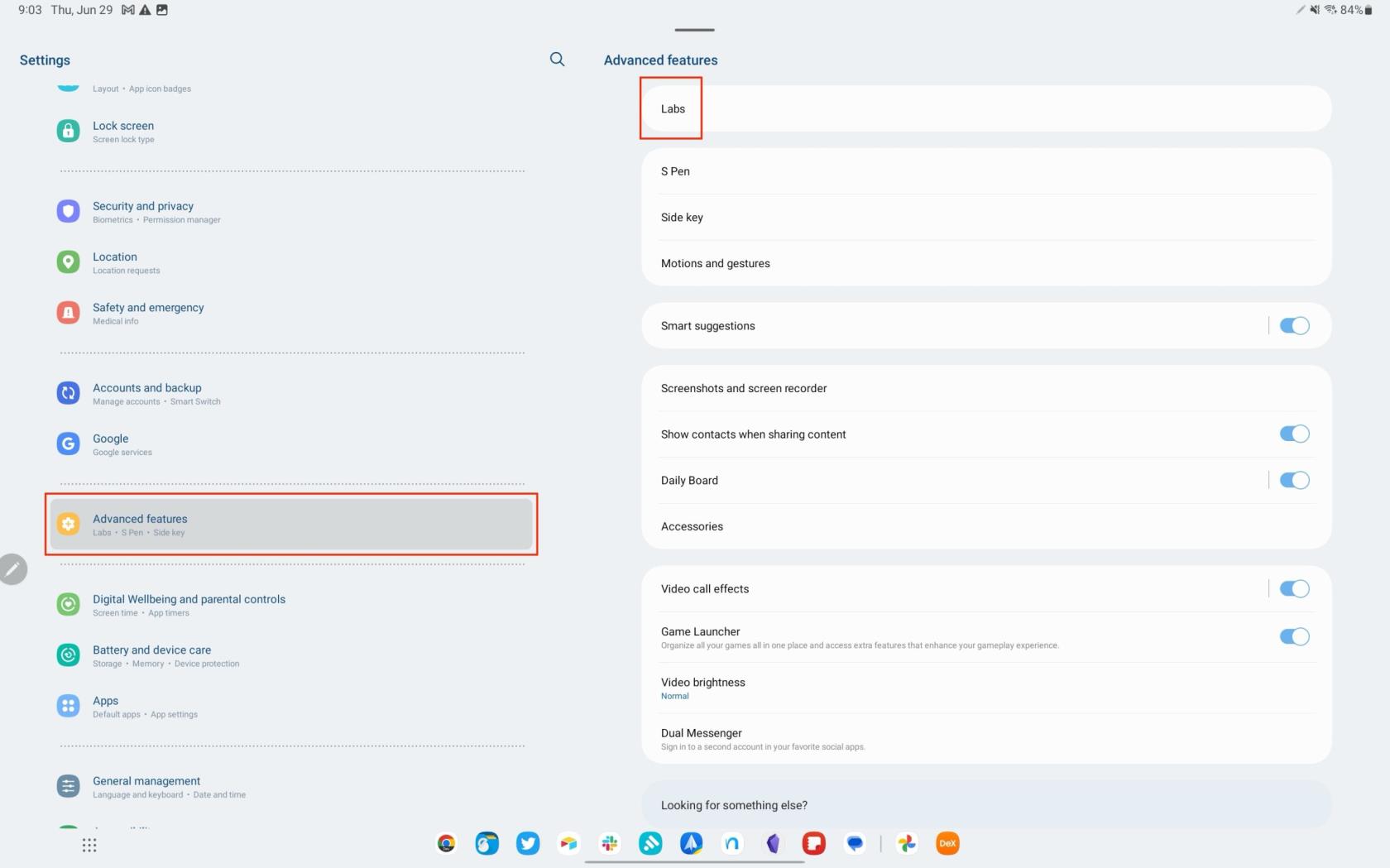
- Dodirnite preklopnik pokraj opcije Više prozora za sve aplikacije u položaj Uključeno .
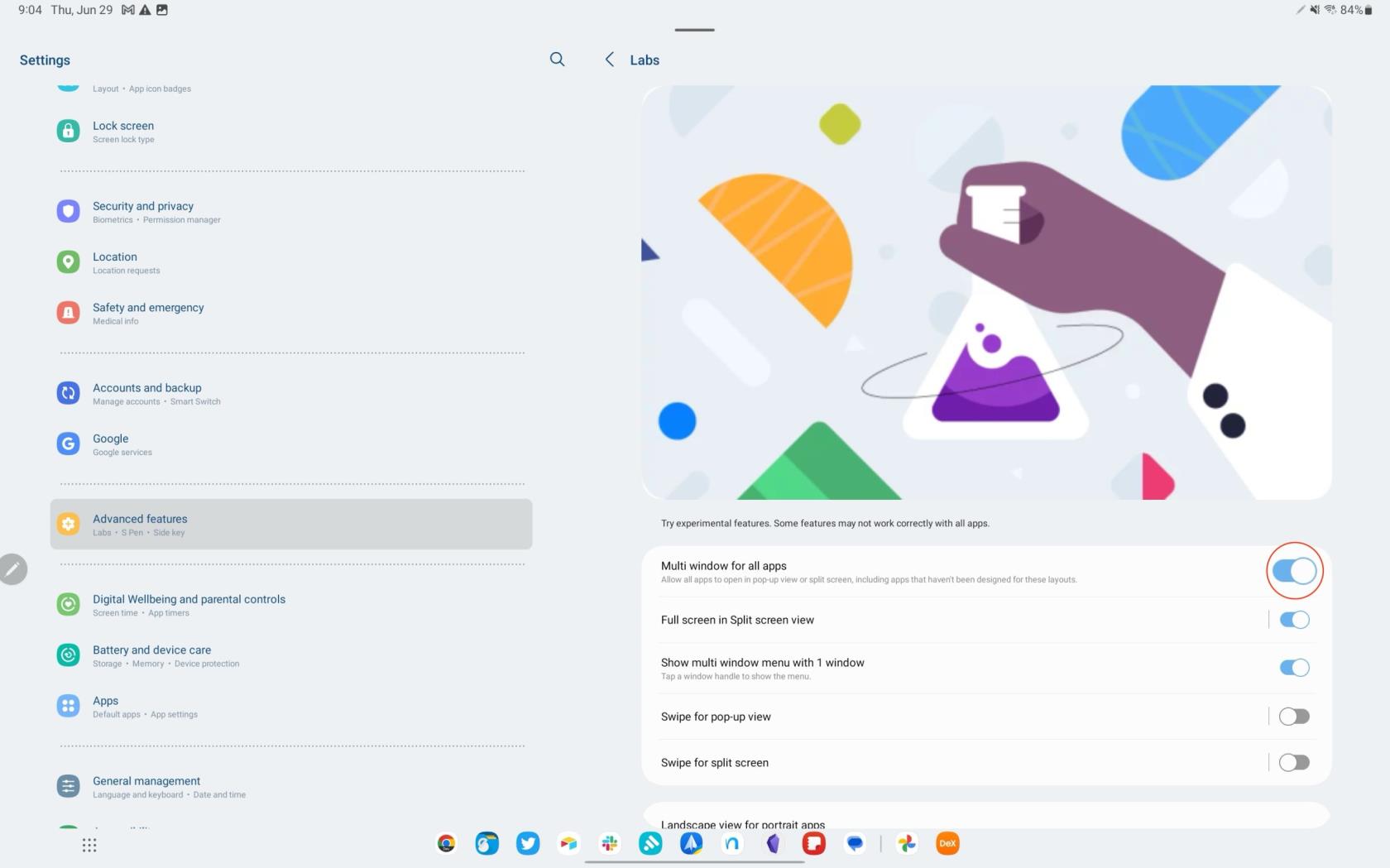
Omogućavanjem ove značajke Labs, trebalo bi vam omogućiti da podijelite aplikacije zaslona na Galaxy Tab S8 koje prije nisu bile kompatibilne. Međutim, još uvijek postoji mogućnost da čak i kada omogućite ovu značajku, može doći do problema i možda nećete moći koristiti određene aplikacije na podijeljenom zaslonu.
Zaključak
Jedna od značajnih prednosti korištenja Samsung DeX moda, posebno s masivnim 14,6-inčnim zaslonom Galaxy Tab S8 Ultra, je mogućnost prebacivanja s opuštanja na rad jednim dodirom. Umjesto da ovise o Androidovim mogućnostima više prozora, vaše aplikacije mogu raditi u originalnim prozorima, slično stolnom računalu. DeX doista pretvara Galaxy Tab S8 u vrlo moćan proizvodni stroj.
Međutim, možete naići na neka ograničenja, ovisno o tome jesu li programeri aplikacija uključili podršku za takve načine rada. Posljedično, možete pokušati koristiti određenu aplikaciju u DeX-u, samo da biste primili obavijest da se aplikacija ne može otvoriti. Iako bi to nekima mogla predstavljati manju neugodnost, potencijal Samsung DeX-a u kombinaciji s Galaxy Tab S8 doista je bezgraničan.