Važne postavke privatnosti za Android koje se često zanemaruju

Android dolazi s mnogo sigurnosnih značajki, ali mnoge od njih su skrivene duboko u postavkama, pa se često ne koriste.
U svijetu Android tableta, linija Galaxy Tab S8 lako stoji na vrhu, jer je to najbolje što Android može ponuditi. A na puno je načina čak i bolji od iPada Pro, budući da Tab S8 podržava proširivu memoriju, uključuje S Pen odmah iza kutije, a način rada Samsung DeX pruža pravo iskustvo poput stolnog računala.
Međutim, koliko god Samsungovi tableti bili divni, mogli biste naići na slučaj kada se Galaxy Tab S8 neće uključiti. Srećom, postoji dosta različitih metoda koje možete poduzeti da pokušate vratiti stvari u ispravno stanje.
Galaxy Tab S8 se ne uključuje? Provjerite ima li dovoljno napunjenosti
Najočitiji razlog zašto se vaš Galaxy Tab S8 ne uključuje je samo to što je ostao bez struje. Samsung je konačno podigao ulog u odjelu brzina punjenja s Galaxy Tab S8+ i Tab S8 Ultra, budući da ovi tableti mogu doseći brzine žičane punjenja od 45 W. Međutim, trebali biste se uvjeriti da imate kompatibilni punjač , a mi smo u nastavku naveli nekoliko naših favorita.
Samsung 45W USB-C super brzi zidni punjač : Iako Samsung više ne uključuje punjač u kutiji, tvrtka i dalje nudi vlastiti USB-C zidni punjač. Ovo uključuje i ciglu za punjenje i USB-C na USB-C kabel dok možete puniti svoj Galaxy Tab S8+ ili Ultra pri najvećoj brzini od 45 W.
Anker 313 Ace 45W : Ne bi trebalo biti iznenađenje da je najnoviji Anker zidni punjač na listi najboljih punjača za Galaxy Tab S8. Anker 313 Ace je GaN punjač, koji pruža do 45 W snage i istovremeno je jedan od najmanjih punjača koje smo ikada vidjeli.
UGREEN 100W Nexode USB-C punjač s 4 ulaza : UGREEN proizvodi dosta različitih dodataka za punjenje, a dok je većina njih dizajnirana za iPhone i Mac, ovaj radi sa svim uređajima. Postoje ukupno tri USB-C priključka za punjenje s podrškom za Power Delivery koji mogu doseći brzine punjenja do 100 W, zajedno s jednim USB-A priključkom za dodatke kao što su vaš pametni sat ili slušalice.
Ako se vaš tablet ne uključi odmah, nemojte se uznemiriti. Neka vaš Galaxy Tab S8 stoji priključen na punjač najmanje 30 minuta do sat vremena kako biste bili sigurni da ima dovoljno energije. Zatim možete pokušati ponovno uključiti tablet.
Prisilno ponovno pokretanje
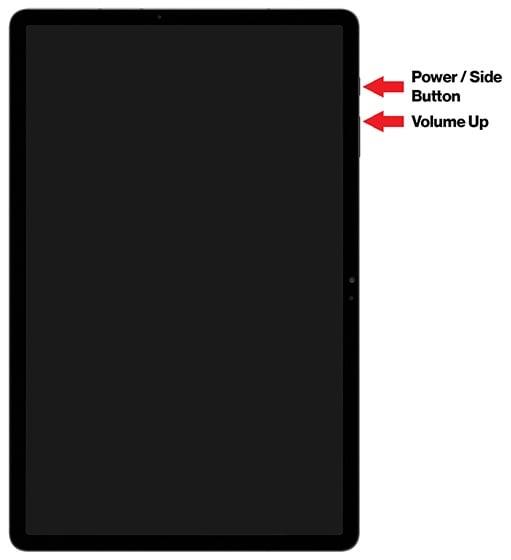
U slučaju da se vaš Galaxy Tab S8 ne uključi, možda ćete ga morati prisilno ponovno pokrenuti. Ti su tableti ipak samo mini-računala, a ponekad stvari jednostavno pođu po zlu pa se vaš tablet prisili da se sam isključi. Evo koraka koje trebate poduzeti ako želite prisilno ponovno pokrenuti svoj Galaxy Tab S8:
Također preporučujemo da uključite punjač ako se vaš Galaxy Tab S8 ne uključuje i pokušavate ga prisilno ponovno pokrenuti. To osigurava da uređaj ima nešto energije i može pomoći da se tablet ponovno uključi.
Pokrenite sustav u sigurnom načinu rada
Iako je Galaxy Tab S8 nevjerojatna zvijer, ponekad bi ga aplikacija mogla baciti na koljena. U prošlosti smo vidjeli slučajeve kada je jedna aplikacija omekšala telefon ili tablet. Ako vam se to dogodi i vaš Galaxy Tab S8 se neće uključiti, možete pokrenuti tablet u sigurnom načinu rada.
Siguran način rada u biti uklanja sve dodatne stvari koje inače vidite, pružajući jednostavnije sučelje. Na taj način možete pokušati riješiti potencijalne probleme bez potrebe da ga odnesete nekome da ga pogleda. Ali jedan korak koji preporučujemo jest provjera ažuriranja softvera koja je potrebno instalirati.
Nakon završetka preuzimanja ažuriranja, vaš Galaxy Tab S8 trebao bi se automatski ponovno pokrenuti. Zatim ćete se vratiti na verziju sučelja koja nije u sigurnom načinu rada kako biste se mogli vratiti korištenju svog tableta.
Android oporavak
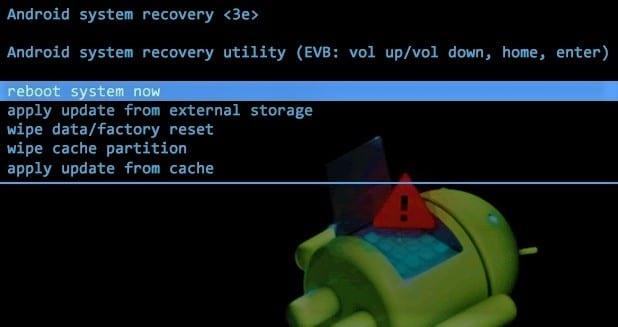
Posljednja opcija koju možemo preporučiti ako se vaš Galaxy Tab S8 neće uključiti je da pokušate pokrenuti Android Recovery. Ovo je nešto ugrađeno u svaki Android uređaj i integrirano je u jezgru operativnog sustava. Evo kako možete pristupiti oporavku Androida:
Kao podsjetnik, nećete se moći kretati sučeljem Android Recovery pomoću zaslona osjetljivog na dodir. Umjesto toga, morat ćete koristiti tipke za pojačavanje i smanjivanje glasnoće te koristiti tipku za uključivanje/isključivanje kako biste izvršili odabir.
Zaključak
Ako ste isprobali sve ove opcije i vaš Galaxy Tab S8 se i dalje ne uključuje, onda je najbolje da se obratite Samsungovom timu za podršku. Od tamo će vam moći reći trebate li odnijeti svoj tablet na zamjenu ili postoje li neki drugi koraci koje možete poduzeti. Javite nam ako naiđete na bilo kakve probleme ili ako pronađete druge načine da ponovno uključite Galaxy Tab S8.
Android dolazi s mnogo sigurnosnih značajki, ali mnoge od njih su skrivene duboko u postavkama, pa se često ne koriste.
Ponekad, ako postoji problem s ovim alatom na vašem Android telefonu, deinstaliranje i ponovna instalacija Trgovine Google Play jedno je od preporučenih rješenja.
Možda je vaša Google Play platna kartica istekla ili želite prijeći na novu banku. Evo kako ukloniti način plaćanja sa svog Google Play računa.
Ako ste korisnik Androida, vjerojatno ste upoznati s pojmom APK, ali jeste li znali da postoji i nešto što se zove XAPK? Ovaj vodič objašnjava što su XAPK datoteke i kako ih možete instalirati na svoj uređaj.
Baš kao što se .exe datoteka na Windows operativnom sustavu koristi za instaliranje softvera, isto vrijedi i za Android operativni sustav. APK datoteke na Android operativnom sustavu koriste se za instaliranje softvera na sustav. Dakle, kako preuzeti i instalirati APK datoteke na Android uređaje, pogledajte članak u nastavku na WebTech360.
Aplikacija Emojimix stvorit će jedinstvene emojije prema vašim željama kada ćemo pomiješati 2 emojija kako bismo stvorili emojij kakav nikada prije niste vidjeli.
Najveći zauzimači prostora na vašem Android telefonu nisu uvijek stvari koje možete vidjeti. Ako se vaša memorija puni brže nego inače, krivac bi mogao biti skriveni sadržaj koji nikada ne dirate.
ADB ne radi ili ne prepoznaje vaš uređaj na Windowsima? Ako se Android ne može povezati putem Android Debug Bridgea (ADB-a), ispravljanje ove pogreške zahtijeva samo 3 osnovna koraka.
Promjena DNS-a na iPhoneu ili promjena DNS-a na Androidu pomoći će vam u održavanju stabilne veze, povećanju brzine mrežne veze i pristupu blokiranim web stranicama.
Izvrsne fotografije su više od pukog snimanja. Ako posjedujete Samsung telefon, imate tajnu riznicu trikova za kameru koji čekaju da budu otključani za vašu kreativnost.








