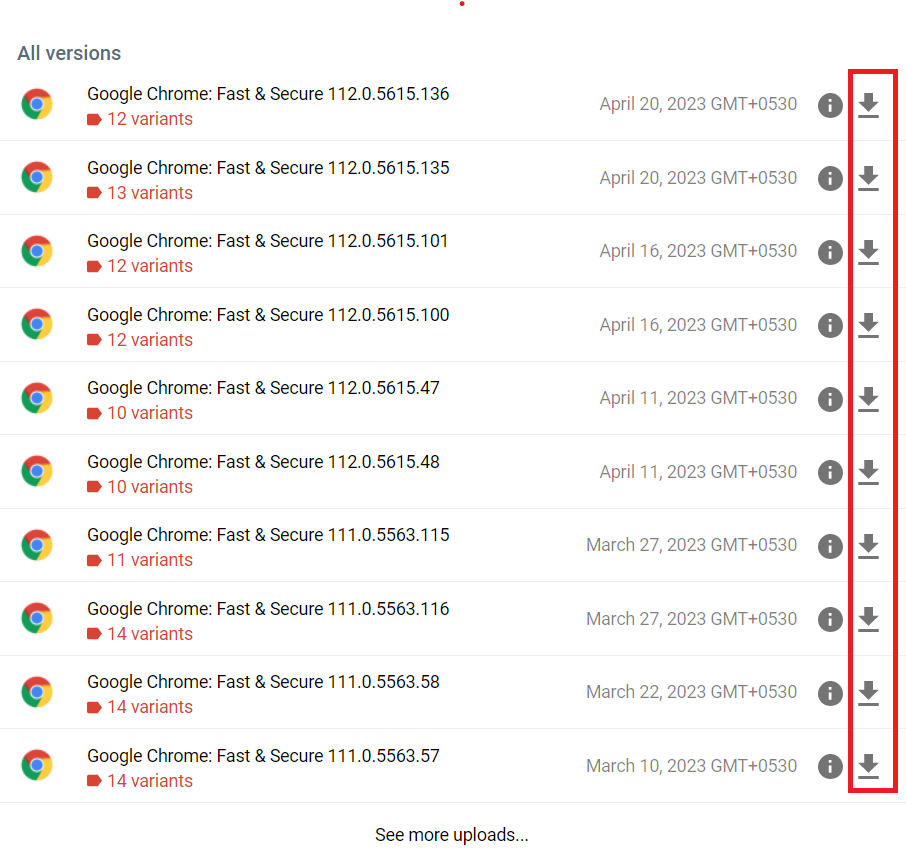Imate li Amazon Fire i želite na njega instalirati web preglednik Google Chrome? Saznajte kako instalirati Google Chrome putem APK datoteke.
Nema štete ako želite koristiti Google Chrome kao svoj web preglednik. Pogotovo ako ga koristite za pregledavanje interneta na računalu i pametnom telefonu, nije ni čudo da želite imati isto iskustvo na svom Amazon Fire uređaju.
Nažalost, Amazon vam malo otežava instalaciju drugih preglednika na tablete. U Amazon Appstoreu čak nećete pronaći web preglednike. Cilj je natjerati vas da koristite njihov unaprijed instalirani Silk preglednik.
Dobra vijest je da ova strategija nije spriječila korisnike Fire-a da koriste Chrome. Naišli su na tehnike instaliranja Google Chrome on Fire, a to je preuzimanjem APK datoteka. Ako želite znati kako instalirati Google Chrome putem APK datoteke. nastavi čitati.
Preduvjeti za instalaciju preglednika Google Chrome
Prije nego krenete na stvarne korake za instalaciju APK datoteke, potrebno je malo ugoditi postavke vašeg Fire uređaja.
Iz Vatre idite na:
-
- HD8, HD10 ili noviji – Početna > Postavke > Sigurnost (Sigurnost i privatnost) > Aplikacije iz nepoznatih izvora > Uključeno .
- HD6 – Aplikacije > Postavke > Aplikacije > Aplikacije iz nepoznatih izvora > Uključeno .
- Kindle Fire 1 & 2 – Postavke > Više > Uređaj > Dopusti instalaciju aplikacija > Uključeno .
Kako instalirati Google Chrome putem APK datoteke na Kindle
Srećom, postoje razna web-mjesta trećih strana koja vam omogućuju preuzimanje Chromeovih APK datoteka bez pristupa Trgovini Google Play. Možete posjetiti ova web-mjesta sa svog Kindle uređaja i slijediti ove korake kako biste u trenu počeli koristiti Chrome na svom Amazon Fireu.
- Otvorite Silk preglednik na svom Amazon Fire uređaju.
- Zalijepite ovaj URL u adresnu traku preglednika Silk da biste preuzeli APK za Google Chrome.
https://www.apkmirror.com/apk/google-inc/chrome
- Pojavit će se popis verzija preglednika Google Chrome.
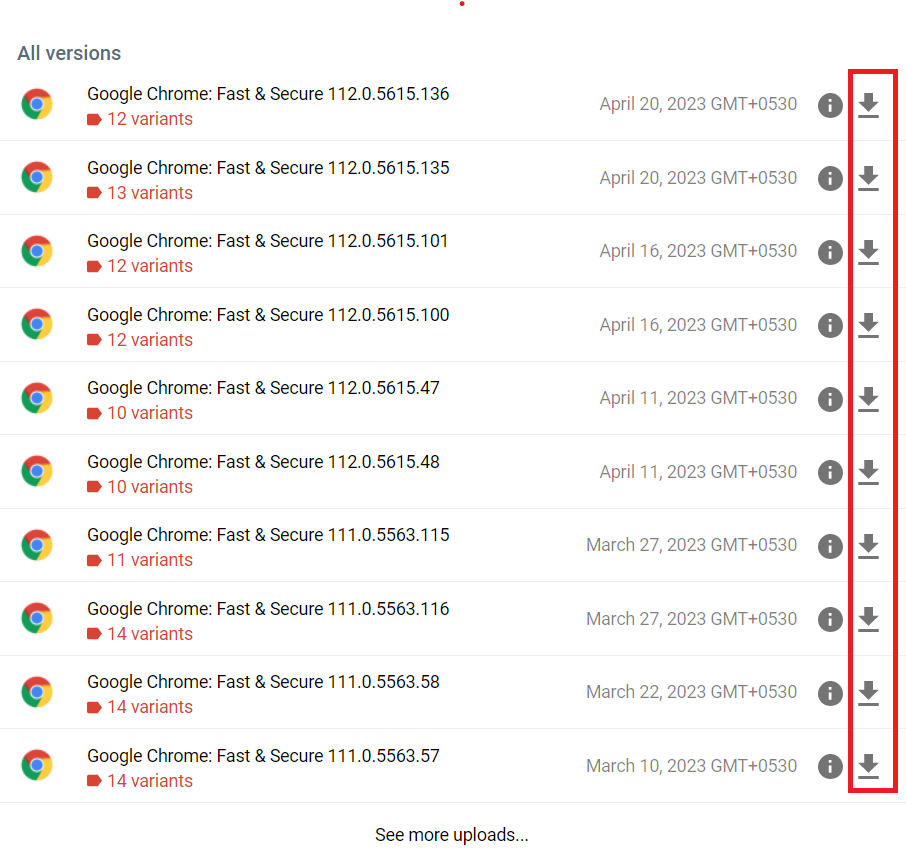
Preuzmite željenu verziju preglednika Google Chrome za svoj Amazon Fire uređaj
- Kliknite na ikonu za preuzimanje verzije koju želite preuzeti.
- APK datoteka će se preuzeti na vaš tablet.
- Otvorite tu APK datoteku na Kindle uređaju da biste je instalirali.
- Dodirnite Dalje za pregled popisa pristupa aplikacijama i na kraju dodirnite Instaliraj .
Pričekajte dok ne dobijete obavijest o dovršetku instalacije. Preglednik Chrome trebao bi se instalirati i biti dostupan za korištenje na vašem Amazon Fire tabletu.
Kako instalirati Google Chrome putem APK datoteke s računala
Ako želite, također možete preuzeti ovu APK datoteku na svoje računalo i zatim je prenijeti na svoj Amazon Fire uređaj radi instalacije. Budući da postoji veliki broj koraka, o tome ću govoriti u tri segmenta.
Preuzmite APK datoteku za Chrome
- Iz web-preglednika vašeg računala idite na stranicu aplikacije Google Chrome na APKMirror.
- Prikazat će se popis verzija Chromea, ali preuzmite samo željenu verziju.
- Nakon preuzimanja, spremite APK datoteku na radnu površinu radi lakšeg prijenosa.
Premjestite Google Chrome APK s računala na Amazon Fire
- Povežite Amazon Fire i računalo pomoću USB ili OTG kabela.
- Nakon povezivanja provjerite odjeljak s obavijestima na svom Kindle uređaju.
- Dvaput dodirnite obavijest o USB vezi.
- Za USB Preferences, dodirnite opciju Prijenos datoteke da premjestite svoj Chome APK s računala na Kindle.
- Sada idite na ovo računalo povezanog računala.
- Dvaput kliknite tamo naveden naziv Kindle uređaja .
- Interna pohrana bit će vidljiva. Ponovno dvaput kliknite na njega.
- Na popisu mapa otvorite Download .
- Povucite i ispustite APK datoteku Google Chromea s lokacije na radnoj površini u mapu za preuzimanje za jednostavno kopiranje.
- Prekinite vezu između Amazon Fire i računala.
Instalirajte Chrome APK na Amazon Fire
- Idite na Preuzimanja vašeg Amazon Fire tableta.
- Pronađite prenesenu Chrome APK datoteku na tom mjestu.
- Pokrenite instalaciju Chrome APK-a dodirom na taj APK .
- Google Chrome će se instalirati za neko vrijeme.
Često postavljana pitanja o tome kako instalirati Google Chrome putem APK datoteke
Zašto je gumb Instaliraj siv?
Amazon je objavio ažuriranje koje to ponekad čini. Obično ga možete zaobići pritiskom na kvadratni gumb pored kružnog gumba za početak. Zatim se vratite na zaslon instalacije. Ako to učinite, zasvijetlit će gumb Instaliraj.
Neki ljudi kažu da korištenje gumba “ Natrag ” umjesto kvadrata i zatim vraćanje na zaslon za instalaciju djeluje na osvjetljavanje gumba Instaliraj.
Hoće li ovo raditi na bilo kojoj verziji Amazon Fire?
Da. Radit će na originalnom Fire, kao i na modelima HD i HDX. No ako imate stariji uređaj, možda ćete htjeti preuzeti stariju verziju Chromea jer novije verzije možda neće biti toliko stabilne.
Mogu li vjerovati ovoj APKMirror web stranici?
Stranicu vode ljudi koji su stvorili AndroidPolice . Android zajednica im općenito vjeruje.
Hoće li se Chrome automatski ažurirati kada izađu nove verzije?
Ne. Morat ćete ručno provjeriti ažuriranja na web stranici APKMirror i sami ih instalirati.
Chrome se ruši kada se pokušam prijaviti. Zašto se ne mogu prijaviti u Google Chrome na svom Fire?
Nažalost, to će biti problem bez rješenja. Nećete se moći prijaviti u Chrome koristeći svoj Google račun, tako da možete sinkronizirati sve svoje stvari. Međutim, i dalje možete koristiti preglednik Chrome bez prijave.
Zaključak
Google Chrome jedan je od najpopularnijih web preglednika na svijetu koji dolazi s nizom jedinstvenih i korisnih značajki. Nažalost, Google Chrome prema zadanim postavkama nije dostupan korisnicima Amazon Kindle.
Ako i dalje želite koristiti Chrome na svom uređaju Amazon Fire, možete instalirati Google Chrome putem APK datoteke. Samo slijedite gore opisane metode i imajte Chrome na svom Kindleu bez ikakvih problema. Ako naiđete na bilo kakve probleme tijekom instalacije, spomenite to u odjeljku komentara.
Podijelite ovu objavu sa svojim prijateljima i kolegama kako bi mogli što bolje iskoristiti ovaj članak. Također, pročitajte kako preuzeti i instalirati aplikacije na Amazon Fire tablet .