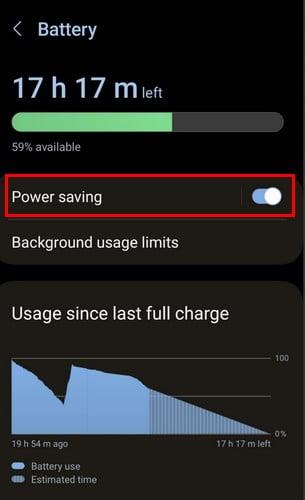Como activar a lanterna no teléfono Android

No ámbito dos teléfonos intelixentes, algunhas das funcións máis valiosas adoitan ser as máis ignoradas. Unha destas funcións, amplamente dispoñible en dispositivos Android,
O problema do micrófono de Discord non funciona agora converteuse nun problema común para todos os usos da aplicación Discord nos que a aplicación non recoñece a túa voz cando o micrófono deixa de funcionar (segundo a aplicación Discord). Aínda que, aínda que poidas escoitar o que outras persoas están dicindo, non poderán escoitarte.
Este fallo do micrófono parece ocorrer só nas versións de escritorio de Discord. Debe ser moi coñecido por ti que discord é un servizo gratuíto de comunicación de voz e texto que xira arredor da comunidade de xogos. E para a maioría da xente, a súa característica valiosa é a oportunidade que ofrece para conectarse e socializar con persoas doutras comunidades.

Así, debido ao problema do micrófono, que non funciona, esta función vólvese inútil. Entón, con cada vez máis informes sobre este erro de micrófono de Discord que non funciona, hai un aumento na necesidade de resolver isto o antes posible.
Por iso, tendo isto en conta, creamos algunhas formas sinxelas que poden axudarche a solucionar este problema do micrófono para que poidas volver utilizar o teu micrófono Discord para participar activamente en xogos ou outras actividades de discusión interesantes que che fascinen .
Contidos
Como corrixir o micrófono de Discord que non funciona
Despois de investigar moito en toda a web, seleccionamos estas oito formas que non só che aforrarán moito tempo buscando na web, senón que tamén che darán resultados ao 100%. Entón, ten fe en nós e siga os métodos que se indican a continuación.
Solución 1: cambia o modo de entrada de Actividade de voz a Preme para falar
Segundo algúns usuarios, a pesar de probar moitas cousas, nada axudou a solucionar o problema do micrófono, pero despois, cando cambiaron o modo de voz para presionar para falar, o micrófono recuperou a súa capacidade de funcionar. Así, tamén deberías cambiar o teu modo de entrada de actividade de voz a premer para falar. Pero terás que premer un botón continuamente sempre que queiras comunicarte con outros a través da aplicación Discord Mic.
Solución 2: actualice o controlador de audio do seu PC
Ás veces, ocorre que o seu controlador de audio pode corromperse debido ao que ocorreu este erro. Ou quizais esquecera actualizar os controladores de audio. Polo tanto, cómpre actualizar os controladores de audio para desfacerse deste molesto problema. Hai dúas opcións dispoñibles para actualizar os controladores de audio: unha actualización manual ou unha actualización automática. Agora depende de ti o método polo que queres optar.
Solución 2.1: actualice manualmente o controlador
Se queres actualizar o teu controlador de audio manualmente, debes visitar o sitio web oficial do fabricante da túa tarxeta de audio. Despois diso, busque a versión máis recente pero compatible do controlador de audio. Despois podes proceder a descargalo e despois instalándoo no teu sistema.
Solución 2.2: Actualiza automaticamente o controlador
Para actualizar o controlador de audio automaticamente, recomendámosche que utilices a ferramenta Driver Easy. Esta ferramenta é moi eficiente en canto a xestionar as actualizacións de todos os controladores. Só necesitas os esforzos para instalar o controlador de xeito sinxelo, e o resto da tarefa correrá a cargo da propia ferramenta.
Os seguintes pasos guiaránche durante a actualización do teu controlador de audio automaticamente:
Paso 1: en primeiro lugar, descarga e instala unha ferramenta de actualización automática de controladores no teu sistema.
Paso 2: A continuación, abra o software e comezará a buscar as actualizacións. O software detectará automaticamente todos os controladores danados que deben ser corrixidos.
Paso 3: agora, busque o controlador de audio na lista de todos os controladores presentados despois da exploración e prema o botón de actualización diante do controlador de audio. Agarde ata que finalice o proceso de descarga e instalación. Tamén podes optar por actualizar todos os controladores desactualizados á vez. Este proceso levará algún tempo, pero o resultado pagará a pena esperar xa que despois diso o teu sistema funcionará sen problemas.
Paso 4: Por último, reinicie o sistema e comprobe se o erro foi corrixido ou non.
Era o método básico polo que podes optar para xestionar calquera dos problemas. Proba a actualizar esa aplicación e mira se funciona ou non.
Solución 3: comproba o micrófono do teu dispositivo auditivo
Asegura o funcionamento dos teus auriculares. É posible que o verdadeiro problema detrás desta falla do micrófono estea nos teus auriculares e non no sistema ou na aplicación Discord. Podes comprobar o micrófono dos auriculares gravando calquera nota de voz no teu teléfono ou Windows mediante auriculares.
Se o audio de saída é claro e sen ruídos, entón os teus auriculares están perfectamente, pero se hai algún tipo de ruído ou perturbación nesa nota de voz, entón pode estar provocando o problema. Polo tanto, terás que cambiar os auriculares ou os auriculares para volver usar o micrófono de Discord.
If your headphones are absolutely fine, then there might be something else causing this problem. But don’t worry as every issue has one or more solutions provided you must never stop trying. So, keep your hopes high as we will definitely find an optimum solution for your problem. Now, proceeding ahead with the next method, make sure to follow the instructions precisely as given.
Solution 4: Modify the Voice Settings Under Discord
As the title of the method suggests, you must have got an idea about what you need to do. We can try by configuring the voice settings under the Discord app. Let’s hope that this method will prove itself to be “the one” that worked for you.
Step 1: First, open the Discord app and then go to the Setting options from the homepage of discord.

Step 2: After that, click on voice and video and proceed by selecting reset the voice settings. Then, click on, OK.

Step 3: At last, try reconnecting your microphone in discord and then check whether the mic started working or not.
Solution 5: Restart the Discord After Logging Out
This is a hit and trial method that has worked for some users. So, you can try it too. You must logout from your discord app once and then close your discord app from the background completely.
After that, log in to your account again after a few seconds. Make sure that your internet connection is working efficiently with high or at least normal speed data. Sometimes problems with internet networks might also cause further issues in your applications.
For logging out from your discord account, refer to the below context.
In a Windows computer: Go to the user settings, and you can see the logout option at the bottom left corner.
In Android phone: Clean the Cache and Data to log out. Or Head out to User settings and click on the logout.
Now quickly perform this method and see if the issue has been resolved or not. In case nothing happened even by this method, then don’t stress over it as we still have four more methods, and they will surely give you the desired results.
Solution 6: Automatic Input Sensitivity
Did you change your voice settings before? Especially that of Automatic input sensitivity. As a fact, disabling the automatic input sensitivity might prevent your discord mic from picking up the voice and, thus, can lead to this discord mic stopped working error.
So, make sure to let your automatic input sensitivity option enabled for letting your discord mic to pick up the voice input. If anyhow that setting is disabled, then you can manually enable it. The following steps will guide you to do the same:
Step 1: First of all, click on the User settings icon placed at the bottom left of the Discord windows.

Step 2: After that, click on Voice and Video by going to the App Settings.

Paso 3: Agora, desprácese cara abaixo e escolla Sensibilidade de entrada e active o botón Determinar automaticamente a sensibilidade de entrada se está desactivado. Despois, fala co auricular e comproba se a barra debaixo del se ilumina en cor verde. Se é así, avanza máis.

Paso 4: Por último, desactiva o botón Determinar automaticamente a sensibilidade de entrada e coloca o control deslizante manual nalgún lugar do medio. Se a barra manual pulsa mentres falas, podes continuar sen problemas.
Solución 7: executa Discord como administrador
Para realizar este método, os seguintes pasos guiaránche o mellor .
Paso 1: Primeiro de todo, fai clic co botón dereito na icona Discord, que se atopa na barra de tarefas de Windows . Se non podes localizalo, vai á opción Mostrar iconas ocultas xa que pode estar oculta no escritorio. A continuación, antes de continuar co seguinte paso, pecha a aplicación Discord .
Paso 2: A continuación, fai clic co botón dereito na icona do atallo de Discord e escolla Executar como administrador .

Paso 3: Despois diso, escolla Si, cando se lle solicite o Control da conta de usuario para confirmar os cambios realizados.
Paso 4: Por último, comprobe se o erro Discord Mic Not Working está resolto ou non.
Probablemente, este método lle dará os resultados desexados. Pero se o micrófono de Discord deixou de funcionar o erro aínda persiste no teu sistema, vai ao seguinte método.
Solución 8: Desactive o modo exclusivo no seu PC con Windows
Segundo este método, ten que desactivar o modo exclusivo nas súas fiestras, xa que o modo único activado pode evitar que a entrada de voz chegue ao seu sistema por completo. Así, desactivar o modo exclusivo é unha das solucións óptimas que pode funcionar como marabillas e pode libralo dun erro inesperado de Discord Mic Not Working.
Paso 1: en primeiro lugar, fai clic co botón dereito na icona de son ou volume situada na zona inferior dereita e selecciona Dispositivos de gravación .
Paso 2: despois diso, selecciona o micrófono dos teus auriculares e fai clic en Propiedades .
Paso 3: A continuación, escolla a pestana Avanzado e desmarque as caixas en Modo exclusivo . E continúa facendo clic en Aplicar para confirmar.
Paso 4: Por fin, reinicie o sistema e comprobe se o micrófono de Discord comezou a funcionar de novo ou non.
Publicacións relacionadas:
Conclusión
A aplicación Discord foi gañando popularidade rapidamente e á xente gústalle máis que Skype. Ademais, os servizos proporcionados polos desenvolvedores da aplicación Discord son moi bos e normalmente son rápidos para solucionar os erros informados. Non obstante, aínda non poden solucionar correctamente este problema do micrófono que non funciona. Pero os métodos anteriores seguramente poden darche os resultados desexados e, a continuación, podes usar o teu micrófono Discord de novo como antes.
Entón, aplica aplicacións para calquera dos métodos mencionados anteriormente e desface este problema do micrófono de discordia o antes posible. E entón pode facilmente ter de volta a vostede veu excepción sen ningún obstáculo. Agardamos que este artigo che axude a solucionar este problema e poidas volver usar o teu micrófono Discord.
No ámbito dos teléfonos intelixentes, algunhas das funcións máis valiosas adoitan ser as máis ignoradas. Unha destas funcións, amplamente dispoñible en dispositivos Android,
O Samsung Galaxy S23, coa súa impresionante gama de funcións e capacidades robustas, é unha verdadeira marabilla no ámbito dos teléfonos intelixentes. Un dos seus
Embarcarse na viaxe cun novo teléfono intelixente Android é emocionante, emocionante e un pouco intimidante. O último sistema operativo Android está cheo
Samsung DeX é unha función incluída nalgúns dispositivos Samsung de gama alta que che permite usar o teu teléfono ou tableta como un ordenador de escritorio. DeX significa
Personalizar a túa pantalla de bloqueo en Android é unha forma eficaz de mellorar a experiencia do teu teléfono intelixente creando unha experiencia máis personalizada e funcional
Vexa o fácil que é comprobar o almacenamento de aplicacións no teu Motorola Android TV. Aquí tes os pasos fáciles e amigables para principiantes a seguir.
A vantaxe máis importante de usar varias fiestras é a multitarefa mellorada. Podes, por exemplo, ver un vídeo mentres respondes a correos electrónicos, navegar
Imos abordar un problema común ao que se enfrontan moitos usuarios de Android nalgún momento: esquecer o contrasinal do seu teléfono. Se estás bloqueado no teu Android
Vexa como o aforro de batería en Android pode axudar a que a batería dure máis tempo. Aquí tes os pasos rápidos e sinxelos para activalo.
No mundo acelerado de hoxe, atopar formas de simplificar e racionalizar as nosas rutinas diarias é máis importante que nunca. Introduza as rutinas do Asistente de Google, a