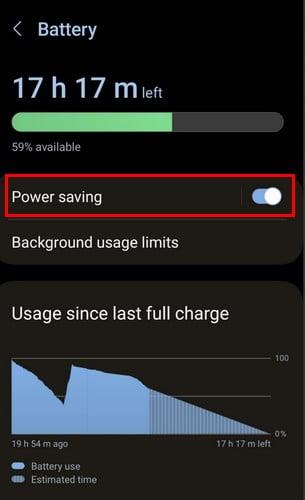Como activar a lanterna no teléfono Android

No ámbito dos teléfonos intelixentes, algunhas das funcións máis valiosas adoitan ser as máis ignoradas. Unha destas funcións, amplamente dispoñible en dispositivos Android,
Unha das cousas máis frustrantes de usar un Chromebook, concretamente un Chromebook en modo tableta ou unha tableta ChromeOS, é a falta de botóns de navegación na pantalla. Por unha razón ou outra, Google tomou a decisión de abandonar os botóns de navegación dedicados a favor dun iniciador de aplicacións a pantalla completa.
Aínda que isto ten sentido se o miras desde a perspectiva do factor de forma da tableta, non a todos lles gusta ou lles gusta usar a navegación por xestos potencialmente frustrante. Tamén hai algúns usuarios que seguen cruzando os dedos para que Google fornece unha actualización de ChromeOS que traerá de novo a vista tradicional do escritorio mesmo cando se usa o modo tablet nun Chromebook.
Como usar os botóns de navegación no Chromebook no modo tableta
Non obstante, unha actualización recente parece que devolveu a posibilidade de mostrar os botóns de navegación no Chromebook no modo tableta. O único "trampa" é que esta funcionalidade agora está oculta debaixo da configuración de accesibilidade. En lugar de estar dispoñible na configuración do teu dispositivo.
Vexa como pode activar e usar os botóns de navegación no Chromebook no modo tableta:
O que vén despois
Despois de habilitar a posibilidade de usar os botóns de navegación, verás que aparecen os dous botóns na esquina inferior esquerda da pantalla. Só hai dous botóns dispoñibles, sendo accesible un botón ← e un botón "Inicio".
Houbo algúns usuarios que non poden atopar os botóns de navegación na pantalla mesmo despois de activalos na aplicación Configuración. É importante ter en conta que o teu Chromebook debe estar en modo tableta para que aparezan. Se tes un dispositivo como o Chromebook Duet ou o Pixel Slate, pódese conseguir simplemente desconectando o teclado do propio Chromebook.
Pero se tes un dispositivo convertible ou 2 en 1 como o Acer Chromebook Spin 714, terás que xirar a bisagra 180 graos para que a pantalla estea cara arriba e o teclado na parte inferior.
Outra cousa que vale a pena sinalar é que mesmo cando usas os botóns de navegación no Chromebook no modo tableta, isto non desactiva a navegación por xestos. Pola contra, ofrécelle outra opción para navegar pola interface de ChromeOS. Así que aínda poderás pasar o dedo cara arriba para ir a casa, pasar e manter premido para mostrar as túas aplicacións/ventás abertas e pasar o dedo dende o bordo esquerdo ou dereito para volver á pantalla anterior.
No ámbito dos teléfonos intelixentes, algunhas das funcións máis valiosas adoitan ser as máis ignoradas. Unha destas funcións, amplamente dispoñible en dispositivos Android,
O Samsung Galaxy S23, coa súa impresionante gama de funcións e capacidades robustas, é unha verdadeira marabilla no ámbito dos teléfonos intelixentes. Un dos seus
Embarcarse na viaxe cun novo teléfono intelixente Android é emocionante, emocionante e un pouco intimidante. O último sistema operativo Android está cheo
Samsung DeX é unha función incluída nalgúns dispositivos Samsung de gama alta que che permite usar o teu teléfono ou tableta como un ordenador de escritorio. DeX significa
Personalizar a túa pantalla de bloqueo en Android é unha forma eficaz de mellorar a experiencia do teu teléfono intelixente creando unha experiencia máis personalizada e funcional
Vexa o fácil que é comprobar o almacenamento de aplicacións no teu Motorola Android TV. Aquí tes os pasos fáciles e amigables para principiantes a seguir.
A vantaxe máis importante de usar varias fiestras é a multitarefa mellorada. Podes, por exemplo, ver un vídeo mentres respondes a correos electrónicos, navegar
Imos abordar un problema común ao que se enfrontan moitos usuarios de Android nalgún momento: esquecer o contrasinal do seu teléfono. Se estás bloqueado no teu Android
Vexa como o aforro de batería en Android pode axudar a que a batería dure máis tempo. Aquí tes os pasos rápidos e sinxelos para activalo.
No mundo acelerado de hoxe, atopar formas de simplificar e racionalizar as nosas rutinas diarias é máis importante que nunca. Introduza as rutinas do Asistente de Google, a