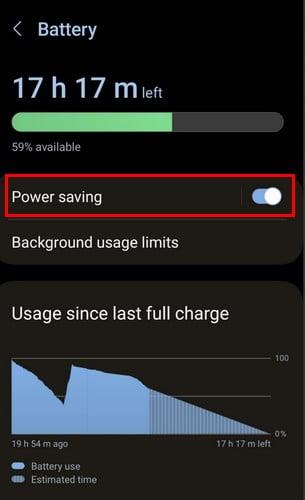Como activar a lanterna no teléfono Android

No ámbito dos teléfonos intelixentes, algunhas das funcións máis valiosas adoitan ser as máis ignoradas. Unha destas funcións, amplamente dispoñible en dispositivos Android,
Probaches algunha vez a crear un documento para ver só que non cabe todo na primeira páxina? Pensaches que quizais era o suficiente para caber nunha páxina, pero acabou necesitando máis espazo. Se non precisas imprimir este ficheiro e necesitas máis espazo, é posible que o formato sen páxina de Google Docs teña o que buscas.
Co formato sen páxina, tes unha páxina que nunca remata. Nunca se rompe, polo que sempre estás na páxina 1. Grazas a esta función, non tes que preocuparte de que unha imaxe non encaixe nunha páxina. Este formato é perfecto para engadir cousas como imaxes e táboas.
Algunhas cousas que debes ter en conta antes de usar este formato é que non verás cousas como marcas de auga , pés de páxina, encabezados, columnas, notas ao pé e números de páxina. Se estas son as cousas que debe ter o teu ficheiro, sempre podes volver ao formato Páxinas. Algunhas cousas seguirán aí, como reaccións e comentarios emojis. Estás preparado para probar o formato sen páxina e ver se é o que necesitas?
Como aplicar o formato sen páxina a Google Docs
Unha vez aberto o ficheiro, fai clic na pestana Ficheiro na parte superior e fai clic na opción Configurar páxina .
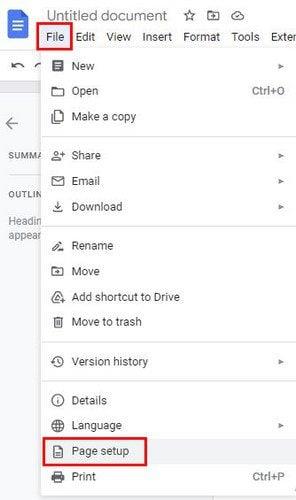
Na páxina seguinte, verás dúas pestanas na parte superior. A opción Sen páxina estará á dereita cunha descrición do que é preto da parte inferior. Tamén verás unha opción para cambiar a cor de fondo. Fai clic no menú despregable e escolle entre unha gran variedade de cores. Se sempre queres traballar con sen páxina, tamén podes configuralo como predeterminado. Asegúrate de seleccionar a opción na parte inferior esquerda.
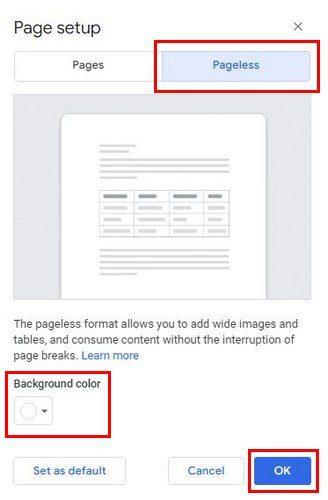
Dependendo de como quere que se vexa o ficheiro, tamén tes a opción de axustar o estreito ou non do texto. Para cambialo, pode ir a Ver > Ancho do texto. Aquí podes escoller entre opcións estreitas, medias e anchas.
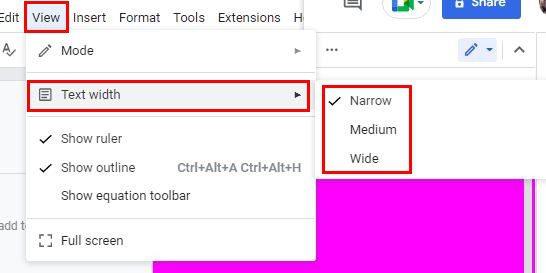
Se non estás seguro de que opción escoller, é unha boa idea optar por Wide se tes a xanela do documento maximizada. Pero, se tes a xanela do navegador ao seu lado, sempre podes usar a opción media ou estreita.
Outras cousas a ter en conta
Non te sorprendas se atopas pequenos inconvenientes ao usar mesas pequenas. Isto non significa que non deba usalos; simplemente significa que tes que facer algúns axustes adicionais.
Como usar o formato sen páxina en Google Docs - Android
Tamén é posible aplicar este formato usando o teu dispositivo Android. Se é un documento xa existente, aplicarás isto para tocar a icona do lapis na parte inferior dereita para comezar a editar. Toca os tres puntos na parte superior dereita e escolla a opción Configurar páxina da lista. Activa a opción Sen páxina na seguinte páxina e xa estás listo. Tamén podes aplicar a cor da páxina sempre que esteas alí.
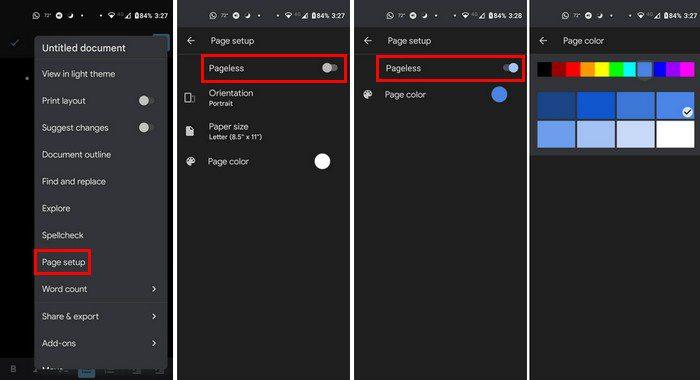
Conclusión
Usar a opción Pageless en Android pode non cambiar demasiado as cousas como se a estiveses a usar só no teu ordenador. Pero, aínda é útil. Cres que o probarás no teu ordenador ou no teu dispositivo Android? Comparte os teus pensamentos nos comentarios a continuación e non esquezas compartir o artigo con outras persoas nas redes sociais.
No ámbito dos teléfonos intelixentes, algunhas das funcións máis valiosas adoitan ser as máis ignoradas. Unha destas funcións, amplamente dispoñible en dispositivos Android,
O Samsung Galaxy S23, coa súa impresionante gama de funcións e capacidades robustas, é unha verdadeira marabilla no ámbito dos teléfonos intelixentes. Un dos seus
Embarcarse na viaxe cun novo teléfono intelixente Android é emocionante, emocionante e un pouco intimidante. O último sistema operativo Android está cheo
Samsung DeX é unha función incluída nalgúns dispositivos Samsung de gama alta que che permite usar o teu teléfono ou tableta como un ordenador de escritorio. DeX significa
Personalizar a túa pantalla de bloqueo en Android é unha forma eficaz de mellorar a experiencia do teu teléfono intelixente creando unha experiencia máis personalizada e funcional
Vexa o fácil que é comprobar o almacenamento de aplicacións no teu Motorola Android TV. Aquí tes os pasos fáciles e amigables para principiantes a seguir.
A vantaxe máis importante de usar varias fiestras é a multitarefa mellorada. Podes, por exemplo, ver un vídeo mentres respondes a correos electrónicos, navegar
Imos abordar un problema común ao que se enfrontan moitos usuarios de Android nalgún momento: esquecer o contrasinal do seu teléfono. Se estás bloqueado no teu Android
Vexa como o aforro de batería en Android pode axudar a que a batería dure máis tempo. Aquí tes os pasos rápidos e sinxelos para activalo.
No mundo acelerado de hoxe, atopar formas de simplificar e racionalizar as nosas rutinas diarias é máis importante que nunca. Introduza as rutinas do Asistente de Google, a