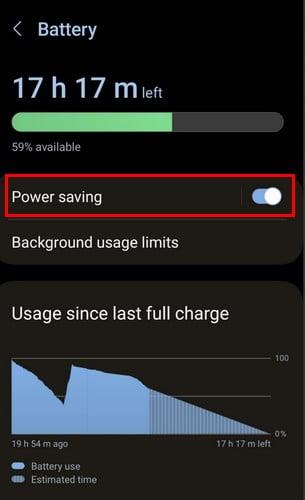Como activar a lanterna no teléfono Android

No ámbito dos teléfonos intelixentes, algunhas das funcións máis valiosas adoitan ser as máis ignoradas. Unha destas funcións, amplamente dispoñible en dispositivos Android,
Un dos motivos máis exclusivos para comprar e usar o Galaxy Z Fold 4 son as súas capacidades multitarefa. Só un puñado de teléfonos intelixentes do mercado poden igualar a versatilidade que ofrece o teléfono plegable insignia de Samsung.
Ofrece unha experiencia de cámara incrible en comparación con outros teléfonos plegables e a súa duración da batería é mellor do esperado. Ademais, hai tanta potencia baixo o capó que terás dificultades para ter problemas importantes.
Aplicacións de pantalla dividida Galaxy Z Fold 4 de aplicacións recentes
Pero sen dúbida, a principal razón pola que este teléfono é tan atractivo é a posibilidade de usar unha pantalla dividida co Galaxy Z Fold 4. Dado que o teu teléfono pode literalmente despregarse nunha tableta cunha pantalla de 7,6 polgadas, abre un mundo de posibilidades para obter algún traballo feito en movemento. Ou incluso podes chegar a ter o partido de fútbol nunha metade da pantalla e Twitter na outra metade. Dito isto, hai varias formas de usar unha pantalla dividida co Galaxy Z Fold 4.
Aplicacións de pantalla dividida Galaxy Z Fold 4 do Dock
Co Galaxy Z Fold 4 e Android 12L, Samsung presentou unha base multitarefa totalmente nova. Isto realmente está dispoñible na maioría dos dispositivos capaces de executar Android 12L. Aínda así, tendo en conta que o Galaxy Z Fold 4 é a opción máis popular do mercado, Samsung non dificultou o seu uso.
De feito, esta nova barra de tarefas está activada de forma predeterminada, o que significa que podes comezar a realizar varias tarefas en canto teñas configurado o teu novo teléfono. Non obstante, se atopas que a barra de tarefas se desactivou accidentalmente, podes devolvela:
Agora que se activou a barra de tarefas, esencialmente fai que poidas dividir as aplicacións de pantalla co Galaxy Z Fold 4 desde o Dock. A única diferenza aquí é que non estás "atrapado" só confiando nas aplicacións que colocaches no Dock. Vexa como pode dividir as aplicacións de pantalla co Galaxy Z Fold 4 desde o Dock:
Hai un total de cinco opcións diferentes que tes cando usas a barra de tarefas para realizar varias tarefas. Podes ter aplicacións horizontalmente lado a lado, superpoñendo verticalmente, ou podes arrastrar unha aplicación ao medio da pantalla e soltar. Esta última opción colocará a aplicación nunha "vista emerxente", actuando como unha xanela flotante que se pode mover en función das súas accións.
Pero e se queres usar unha aplicación no modo de pantalla dividida que non está no teu dock? Se miras na esquina inferior esquerda da barra de tarefas, verás un cadrado cun total de nove puntos. Este é esencialmente un atallo ao teu caixón de aplicacións, polo que todo o que tes que facer é tocalo, atopar a aplicación que queres e, a continuación, arrastrala e soltaa na súa localización adecuada na pantalla.
No ámbito dos teléfonos intelixentes, algunhas das funcións máis valiosas adoitan ser as máis ignoradas. Unha destas funcións, amplamente dispoñible en dispositivos Android,
O Samsung Galaxy S23, coa súa impresionante gama de funcións e capacidades robustas, é unha verdadeira marabilla no ámbito dos teléfonos intelixentes. Un dos seus
Embarcarse na viaxe cun novo teléfono intelixente Android é emocionante, emocionante e un pouco intimidante. O último sistema operativo Android está cheo
Samsung DeX é unha función incluída nalgúns dispositivos Samsung de gama alta que che permite usar o teu teléfono ou tableta como un ordenador de escritorio. DeX significa
Personalizar a túa pantalla de bloqueo en Android é unha forma eficaz de mellorar a experiencia do teu teléfono intelixente creando unha experiencia máis personalizada e funcional
Vexa o fácil que é comprobar o almacenamento de aplicacións no teu Motorola Android TV. Aquí tes os pasos fáciles e amigables para principiantes a seguir.
A vantaxe máis importante de usar varias fiestras é a multitarefa mellorada. Podes, por exemplo, ver un vídeo mentres respondes a correos electrónicos, navegar
Imos abordar un problema común ao que se enfrontan moitos usuarios de Android nalgún momento: esquecer o contrasinal do seu teléfono. Se estás bloqueado no teu Android
Vexa como o aforro de batería en Android pode axudar a que a batería dure máis tempo. Aquí tes os pasos rápidos e sinxelos para activalo.
No mundo acelerado de hoxe, atopar formas de simplificar e racionalizar as nosas rutinas diarias é máis importante que nunca. Introduza as rutinas do Asistente de Google, a