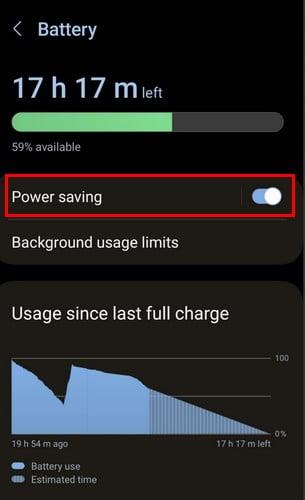Como activar a lanterna no teléfono Android

No ámbito dos teléfonos intelixentes, algunhas das funcións máis valiosas adoitan ser as máis ignoradas. Unha destas funcións, amplamente dispoñible en dispositivos Android,
Segundo moitas contas, Google fixo grandes avances para mellorar a fiabilidade xeral do Pixel 7 e Pixel 7 Pro. Isto foi importante, xa que o Pixel 6 e o Pixel 6 Pro estaban plagados de varios problemas que non se resolveron nin se solucionaron ata meses despois do lanzamento inicial.
Unha das áreas de mellora que estamos felices de ver é a mellora da duración da batería. Grazas ao novo chip Google Tensor G2, a eficiencia de Pixel nunca foi mellor. E aínda que estes novos teléfonos probablemente durarán máis que os seus predecesores, sempre hai máis formas de mellorar a duración da batería no Pixel 7 e Pixel 7 Pro.
Activar a batería adaptativa
A batería adaptativa foi unha característica fundamental de Android desde que foi lanzado en 2018. Desde entón, os teléfonos fixéronse máis potentes e as aplicacións consumen máis enerxía, aínda que o tamaño da batería non cambiou tanto. Se queres probar e permitir que o teu Pixel 7 ou Pixel 7 Pro ofreza unha mellor duración da batería, velaí como podes activar e usar a batería adaptativa:
Despois de activar a batería adaptativa, non notarás ningún efecto inmediato para mellorar a duración da batería en Pixel 7 e Pixel 7 Pro. Pola contra, o teu teléfono utilizará a aprendizaxe automática no dispositivo para descubrir cales son as aplicacións que máis usas, mantendo as activas e en segundo plano mentres pon as aplicacións que non usas tanto para "durmir".
Restrinxir o uso da batería
Hai algunhas aplicacións que necesitamos ou queremos ter nos nosos teléfonos, pero acaban intentando usar demasiados recursos en segundo plano. Se non precisas que a aplicación se execute constantemente en segundo plano, aquí tes como restrinxir o uso da batería.
É importante sinalar que xogar con estas configuracións pode ter grandes consecuencias na duración da batería. Por exemplo, se unha aplicación ten acceso sen restricións á túa batería, pode seguir usando recursos e esgotando a batería en segundo plano, aínda que non a abrises en poucos días. No outro extremo do espectro, se hai aplicacións que necesitas executar en segundo plano ( é dicir, aplicacións de mensaxería ou correo electrónico ), entón non quererá restrinxilas.
Desinstale as aplicacións de descarga de batería
Ás veces hai unha actualización dunha aplicación que inclúe un erro que leva a un aumento da descarga da batería. Ou quizais hai unha aplicación que usa demasiada batería e unha aplicación que non usa con tanta frecuencia. Vexa como podes desinstalar aplicacións de Pixel 7 e Pixel 7 Pro.
Desactiva a visualización suave
Outra característica interesante dispoñible co Pixel 7 Pro é a capacidade de aumentar e baixar dinámicamente a frecuencia de actualización entre 60 Hz e 120 Hz. Isto faise en función do que se ve na pantalla, xa que os xogos e o desprazamento activarán a frecuencia de actualización de 120 Hz, pero facer algo así como ler un libro na aplicación Kindle non precisa unha taxa de actualización máis rápida. Esencialmente, usar o teléfono crea unha experiencia xeral máis fluída e agradable.
Desafortunadamente, aínda que a frecuencia de actualización dinámica é un toque agradable e agradable de ter, tamén esforza un pouco a batería. Polo tanto, se queres espremer o máximo de zume posible do teu Pixel 7 ou Pixel 7 Pro, velaí como podes desactivar a función "Smooth Display":
Cando desactivas a función de visualización suave, é posible que interactuar co teu teléfono resulte un pouco perturbador. Isto é especialmente certo se estás acostumado á frecuencia de actualización máis rápida e dinámica que se atopa no teu Pixel 7 Pro. Non obstante, os teus ollos acabarán axustándose, aforrándoche algo de duración da batería.
O modo escuro é moito mellor para a duración da batería
Unha das mellores formas de aforrar batería sen xogar con nada máis é usar o modo escuro. Isto estivo dispoñible nos teléfonos Android desde hai bastante tempo, e incluso podes chegar a crear un horario establecido para que se acenda e apague automaticamente.
Modo de aforro de batería e aforro de batería extremo
O aforro de batería existe nos teléfonos Pixel desde hai un tempo, pero o aforro de batería extremo só está dispoñible desde decembro de 2020. Co aforro de batería medio activado, o teu Pixel 7 ou Pixel 7 Pro comezará a utilizar automaticamente o modo escuro sempre que sexa posible. Aínda así, tamén limitará a actividade en segundo plano para algunhas aplicacións e desactivará a actividade en segundo plano para outras aplicacións.
Unha vez que o aforro de batería extremo está activado, iníciase a parte "extrema", xa que desactivará as aplicacións que non selecciones como "esenciais". Ademais, pausará completamente as notificacións para tentar espremer o máximo de duración da batería do teu teléfono antes de que poidas acceder a un cargador.
Baixa a resolución da pantalla do Pixel 7 Pro
A pesar de lanzar polo menos un teléfono novo cunha cadencia anual, os propietarios de Pixel non puideron axustar a resolución da pantalla. Houbo solucións para facelo, requirindo que instales diferentes ficheiros APK ou que fixestes no código do software. Afortunadamente, co Pixel 7 Pro, isto xa non é unha preocupación xa que finalmente podes cambiar a resolución da pantalla do Pixel 7 Pro.
A resolución QHD+ de 1440p extrae máis potencia do teu dispositivo, xa que hai máis píxeles na pantalla cando usas o teu teléfono. O resultado é o potencial de perda na duración da batería, que segue sendo unha loita con moitos dos mellores teléfonos intelixentes. Neste punto, estamos encantados de ver que Google finalmente implementa un xeito de cambiar a resolución da pantalla do Pixel 7 Pro manualmente. E ao mesmo tempo, tamén terás unha mellor duración da batería.
Desactiva a pantalla sempre activa
A adición da pantalla Always-on é facilmente unha das mellores funcións que chegaron aos teléfonos intelixentes. Poder mirar o teléfono para ver que notificacións chegaron ou a hora é moi cómodo. Non obstante, aínda que as pantallas OLED do Pixel 7 e Pixel 7 Pro son excelentes para conservar a duración da batería cando sexa posible, o certo é que ter a pantalla sempre activada aínda esgotará a batería.
Busque unha actualización de software
A razón máis común que pode sufrir a duración da batería é que hai unha actualización de software dispoñible que non viu ou esqueceu. As actualizacións de software ofrecen algo máis que novas funcións para os teus teléfonos, incluíndo Pixel 7 e Pixel 7 Pro. Incluso as funcións de Google inclúen correccións de erros que poderían remediar os problemas de duración da batería que poderías ter. Dito isto, aquí tes como buscar unha actualización de software no teu Pixel 7 ou Pixel 7 Pro:
Se hai unha actualización de software dispoñible para o teu teléfono, recomendámosche que te asegures de estar conectado á wifi e de conectar o teléfono a un cargador. Isto garante que non haxa interrupcións mentres se instala a actualización de software, o que pode causar problemas moito máis grandes que unha batería deficiente ou insuficiente.
No ámbito dos teléfonos intelixentes, algunhas das funcións máis valiosas adoitan ser as máis ignoradas. Unha destas funcións, amplamente dispoñible en dispositivos Android,
O Samsung Galaxy S23, coa súa impresionante gama de funcións e capacidades robustas, é unha verdadeira marabilla no ámbito dos teléfonos intelixentes. Un dos seus
Embarcarse na viaxe cun novo teléfono intelixente Android é emocionante, emocionante e un pouco intimidante. O último sistema operativo Android está cheo
Samsung DeX é unha función incluída nalgúns dispositivos Samsung de gama alta que che permite usar o teu teléfono ou tableta como un ordenador de escritorio. DeX significa
Personalizar a túa pantalla de bloqueo en Android é unha forma eficaz de mellorar a experiencia do teu teléfono intelixente creando unha experiencia máis personalizada e funcional
Vexa o fácil que é comprobar o almacenamento de aplicacións no teu Motorola Android TV. Aquí tes os pasos fáciles e amigables para principiantes a seguir.
A vantaxe máis importante de usar varias fiestras é a multitarefa mellorada. Podes, por exemplo, ver un vídeo mentres respondes a correos electrónicos, navegar
Imos abordar un problema común ao que se enfrontan moitos usuarios de Android nalgún momento: esquecer o contrasinal do seu teléfono. Se estás bloqueado no teu Android
Vexa como o aforro de batería en Android pode axudar a que a batería dure máis tempo. Aquí tes os pasos rápidos e sinxelos para activalo.
No mundo acelerado de hoxe, atopar formas de simplificar e racionalizar as nosas rutinas diarias é máis importante que nunca. Introduza as rutinas do Asistente de Google, a