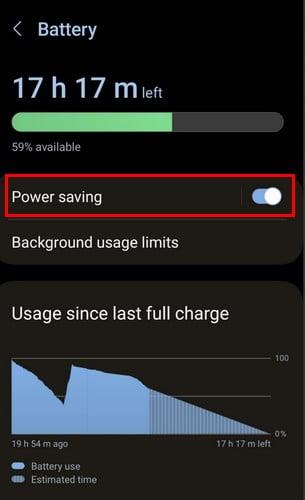Como activar a lanterna no teléfono Android

No ámbito dos teléfonos intelixentes, algunhas das funcións máis valiosas adoitan ser as máis ignoradas. Unha destas funcións, amplamente dispoñible en dispositivos Android,
Co lanzamento do Fitbit Versa 4 e do Fitbit Sense 2, a compañía presentou un deseño totalmente novo que se parece máis a Wear OS no Pixel Watch. E ademais dos cambios no deseño e na interface de usuario, Fitbit tamén anunciou que permitiría instalar e usar Google Wallet por primeira vez.
Ata agora, a única forma de utilizar os pagos móbiles en determinados modelos de Fitbit era confiar en Fitbit Pay. Non obstante, isto non é algo que todos quixesen usar, especialmente se xa confías en Google Wallet. Grazas a unha actualización recente de Versa 4 e Sense 2, por fin podes usar e instalar Google Wallet en Fitbit Versa 4 e Fitbit Sense 2.
Como instalar Google Wallet en Fitbit Versa 4 e Fitbit Sense 2
Do mesmo xeito que se usas Google Wallet nun reloxo intelixente Android ou no teu teléfono Android, tes que ter configurado un PIN de 4 díxitos. Isto faise como medida de seguridade para evitar que se fagan compras non desexadas no caso de que outra persoa se faga co teu teléfono ou reloxo intelixente.
Engade unha tarxeta de pago a Google Wallet
Se xa estás a usar Google Wallet, é probable que as túas tarxetas máis utilizadas xa estean dispoñibles. Non obstante, se obtén unha nova tarxeta de crédito ou precisa substituír unha caducada, pode engadir unha tarxeta de pago a Google Wallet que se pode utilizar no Fitbit que elixa. Vexa como pode engadir unha tarxeta de pago a Google Wallet:
Unha vez que se introduza o código de verificación, a nova tarxeta engadirase a Google Wallet. Despois pódese usar sempre que necesites facer unha compra e incluso podes configurar a túa nova tarxeta como "predeterminada" ao usar "Tocar para pagar". Alternativamente, Fitbit e Google tamén facilitaron a eliminación de tarxetas de Google Wallet sen abrir a aplicación Google Wallet no teu teléfono.
Isto fai que sexa moi sinxelo e cómodo organizar as tarxetas que queres usar para os pagos móbiles desde o teu Fitbit. Como era de esperar, tamén podes engadir ou eliminar tarxetas da aplicación Google Wallet dedicada no teu teléfono.
No ámbito dos teléfonos intelixentes, algunhas das funcións máis valiosas adoitan ser as máis ignoradas. Unha destas funcións, amplamente dispoñible en dispositivos Android,
O Samsung Galaxy S23, coa súa impresionante gama de funcións e capacidades robustas, é unha verdadeira marabilla no ámbito dos teléfonos intelixentes. Un dos seus
Embarcarse na viaxe cun novo teléfono intelixente Android é emocionante, emocionante e un pouco intimidante. O último sistema operativo Android está cheo
Samsung DeX é unha función incluída nalgúns dispositivos Samsung de gama alta que che permite usar o teu teléfono ou tableta como un ordenador de escritorio. DeX significa
Personalizar a túa pantalla de bloqueo en Android é unha forma eficaz de mellorar a experiencia do teu teléfono intelixente creando unha experiencia máis personalizada e funcional
Vexa o fácil que é comprobar o almacenamento de aplicacións no teu Motorola Android TV. Aquí tes os pasos fáciles e amigables para principiantes a seguir.
A vantaxe máis importante de usar varias fiestras é a multitarefa mellorada. Podes, por exemplo, ver un vídeo mentres respondes a correos electrónicos, navegar
Imos abordar un problema común ao que se enfrontan moitos usuarios de Android nalgún momento: esquecer o contrasinal do seu teléfono. Se estás bloqueado no teu Android
Vexa como o aforro de batería en Android pode axudar a que a batería dure máis tempo. Aquí tes os pasos rápidos e sinxelos para activalo.
No mundo acelerado de hoxe, atopar formas de simplificar e racionalizar as nosas rutinas diarias é máis importante que nunca. Introduza as rutinas do Asistente de Google, a