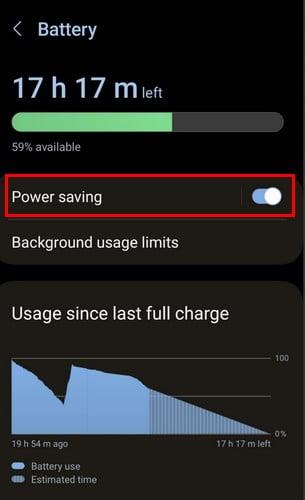Como activar a lanterna no teléfono Android

No ámbito dos teléfonos intelixentes, algunhas das funcións máis valiosas adoitan ser as máis ignoradas. Unha destas funcións, amplamente dispoñible en dispositivos Android,
Outro ano máis, outra Galaxia. Samsung finalmente lanzou os seus primeiros teléfonos principais do ano co Galaxy S23, S23+ e Galaxy S23 Ultra. Pero unha pregunta que se fai regularmente é como facer unha captura de pantalla no Galaxy S23. De cando en vez, os fabricantes de teléfonos tenden a cambiar a forma de facer unha captura de pantalla. Se estás tentando aclimatarse mellor co teu novo teléfono, mostrámosche as diferentes formas de facer unha captura de pantalla no Galaxy S23.
Como facer unha captura de pantalla no Galaxy S23 usando botóns
A forma máis sinxela e intuitiva de facer capturas de pantalla no Galaxy S23 é simplemente usar os botóns de hardware. Este foi o método predeterminado en case todos os teléfonos intelixentes, incluído o iPhone. Co Galaxy S23, preme e solta os botóns de abaixo e de acendido ( lateral ) ao mesmo tempo. A pantalla parpadeará despois de capturar a captura de pantalla e entón poderás gardala ou editala antes de gardala.
Con Palm Swipe
Palm Swipe é unha desas funcións que Samsung leva anos implementando nos seus teléfonos Galaxy, incluído o Galaxy S23. Non obstante, esta función non está dispoñible en todos os teléfonos, polo que debes asegurarte de que estea dispoñible e activada antes de tentar usala. Así é como podes activar Palm Swipe no Galaxy S23:
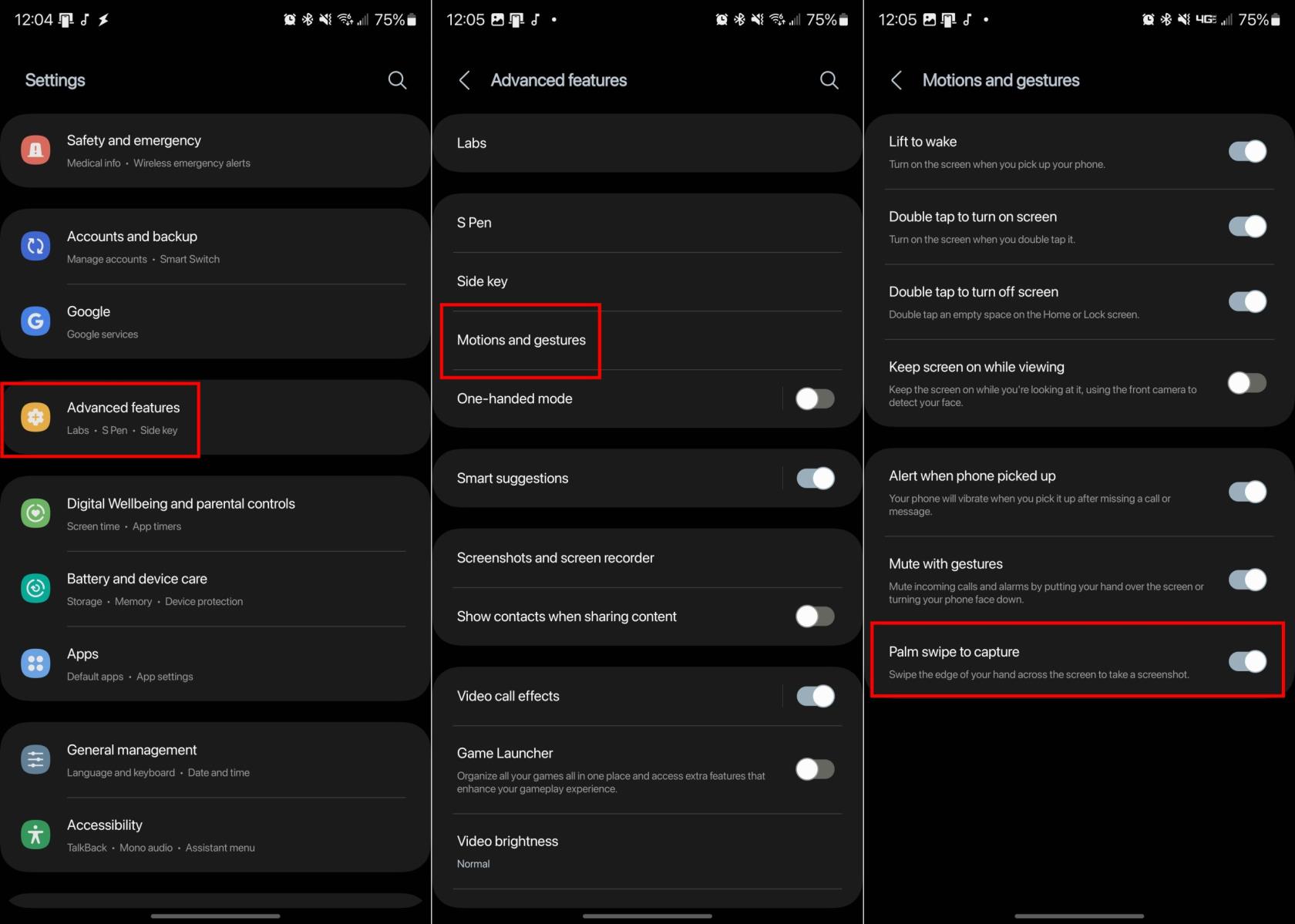
Agora que Palm Swipe está activado, todo o que tes que facer é pasar o bordo da túa man por calquera pantalla. Se se fai correctamente, a pantalla parpadeará e presentarase a captura de pantalla para que poidas facer edicións ou simplemente gardala na túa galería.
Captura de desprazamento
Ás veces, podes descubrir que necesitas facer unha captura de pantalla máis que o que podes ver nunha páxina. Neses casos, a funcionalidade Scroll Capture de Samsung pode resultar útil, eliminando a necesidade de desprazarse e facer varias capturas de pantalla. Isto está dispoñible en todos os Galaxy S23, e aquí tes como facer unha captura de pantalla usando Scroll Capture.
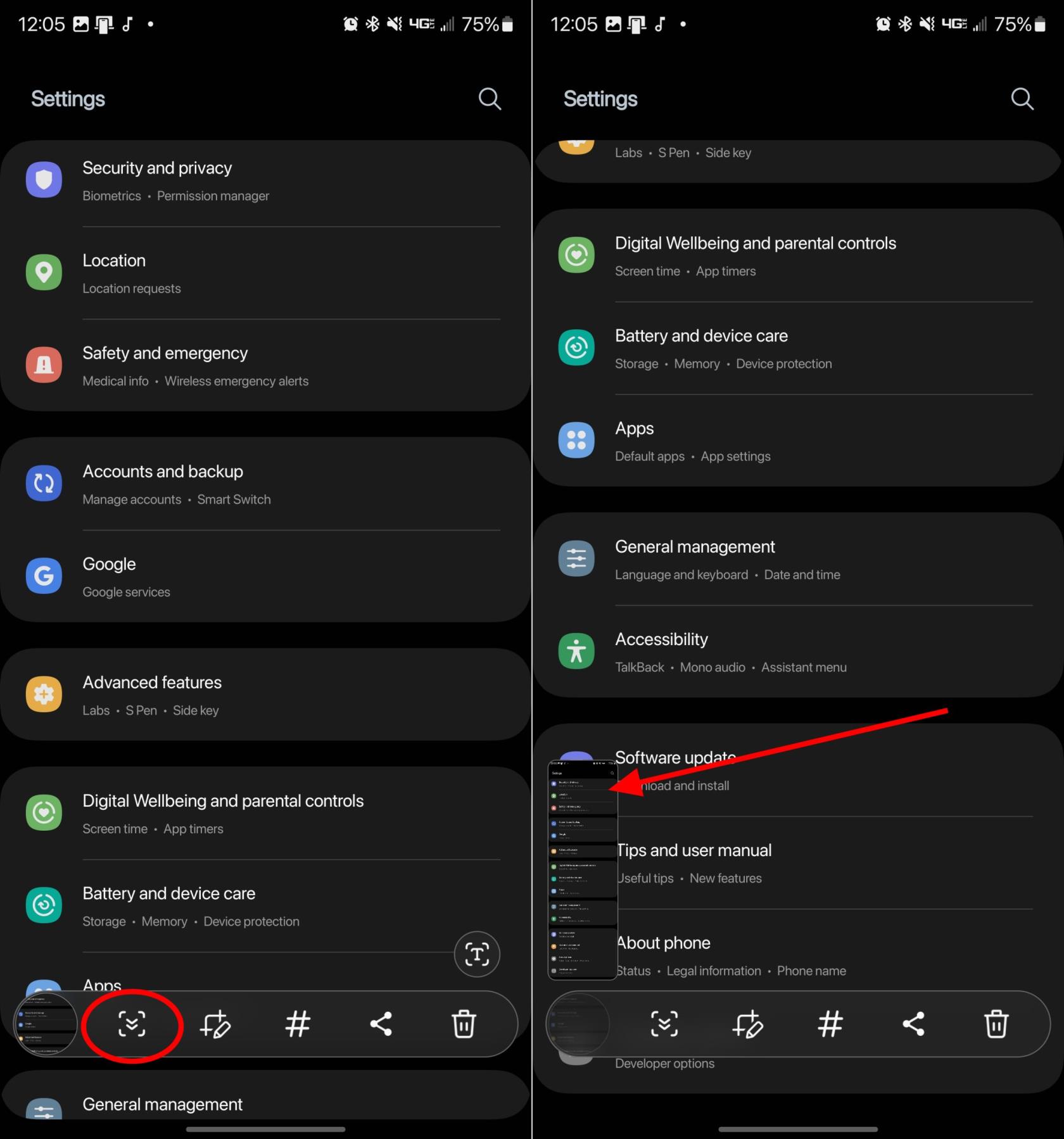
Comandos de voz
Aínda que moitos de vostedes poden estar familiarizados con Amazon Alexa ou Google Assistant, Samsung realmente ten un asistente de voz propio. Bixby pode xestionar moitas solicitudes diferentes e é o asistente de voz predeterminado nos últimos e mellores teléfonos Galaxy. Unha desas solicitudes é que Bixby poida facer unha captura de pantalla só usando a túa voz, eliminando a necesidade de tentar xogar ao premer os botóns correctos ou usar diferentes xestos.
Despois de configurar Bixby no teu Galaxy S23, todo o que tes que facer é dicir: " Ola Bixby, fai unha captura de pantalla ".
Selección intelixente
Outra función que estivo dispoñible en moitos teléfonos Galaxy ao longo dos anos é os paneis Edge. Estes son esencialmente atallos a diferentes aplicacións ou utilidades integradas no teu teléfono, incluído o Galaxy S23. Pero para facer uso dos paneis Edge e Smart Select, primeiro debes asegurarte de que todo estea activado:
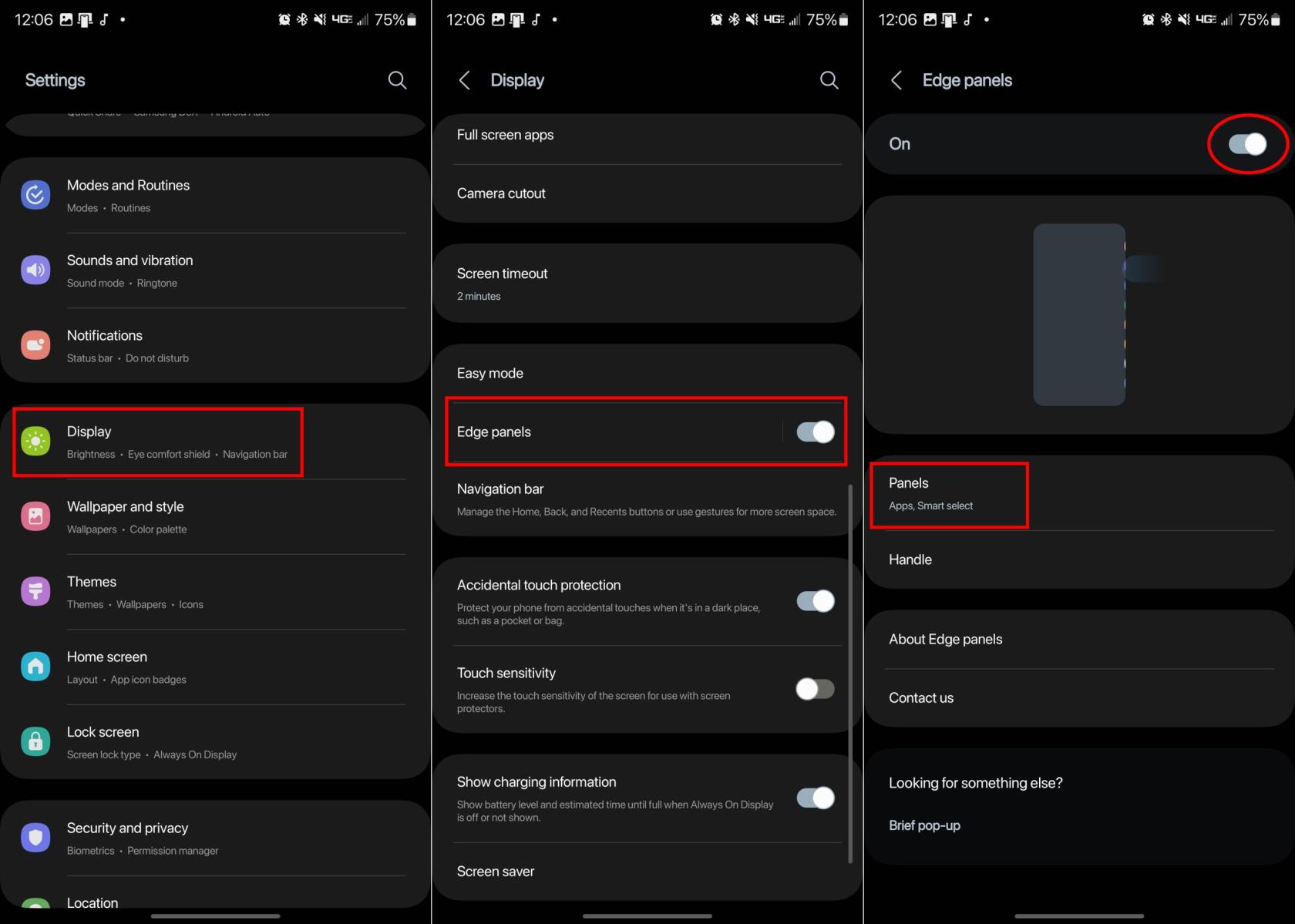
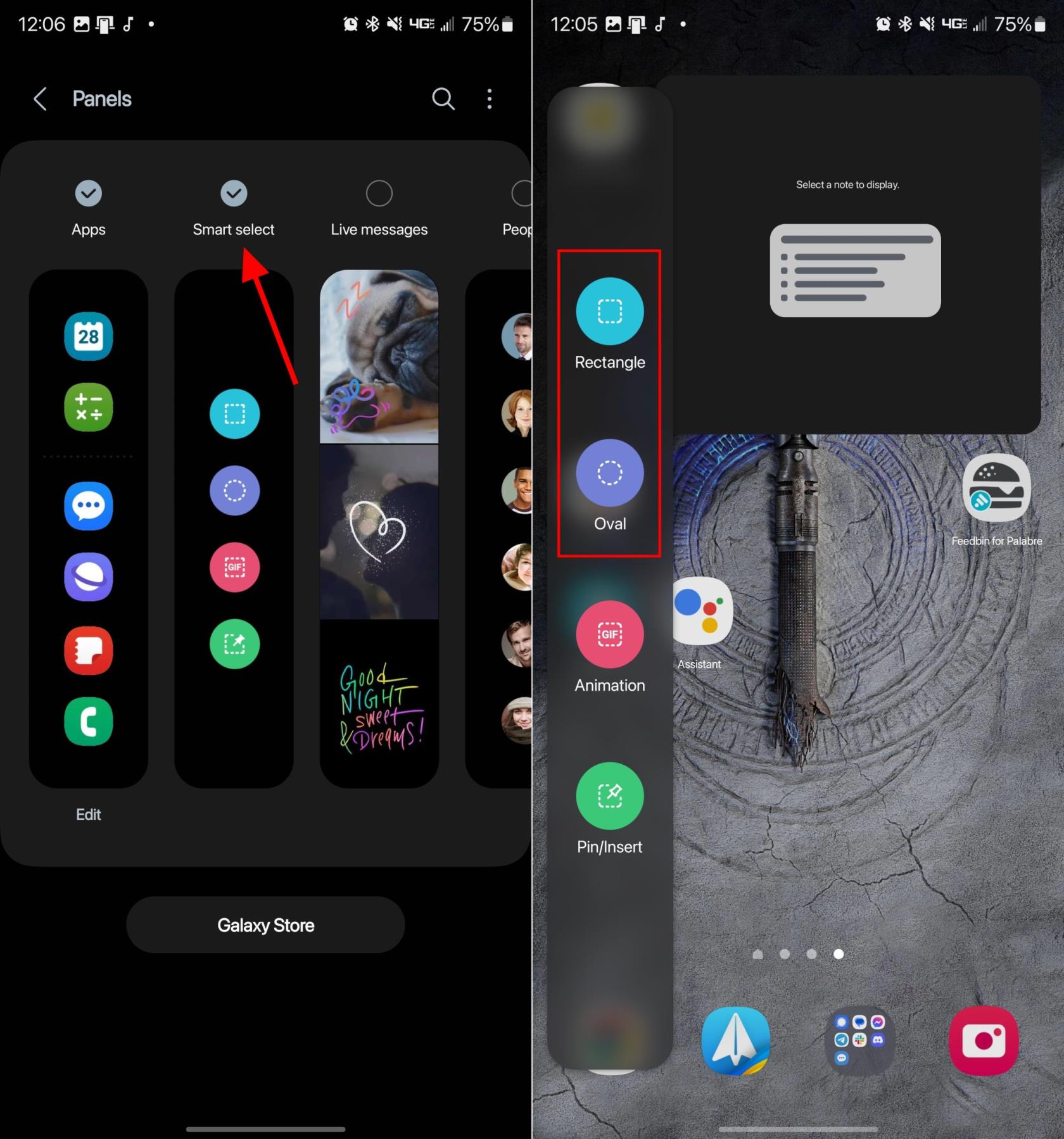
Despois de seleccionar, colocarase un rectángulo ou un óvalo na pantalla. Só tes que arrastrar as esquinas ou bordos da forma ata que resaltes a área que desexas capturar. Cando todo estea no seu lugar, toca o botón Feito .
S Pen
Esta última opción é obviamente só para aqueles que posúan o Galaxy S23 Ultra. Agora que o S Pen está incluído na caixa, é moito máis cómodo facer capturas de pantalla, asinar PDF e só usalo para navegar polo teléfono que antes. Co S Pen, Samsung trouxo as súas funcións Air Command, esencialmente un panel de utilidades deseñado para ser usado co S Pen. Así é como facer unha captura de pantalla no Galaxy S23 Ultra co S Pen:
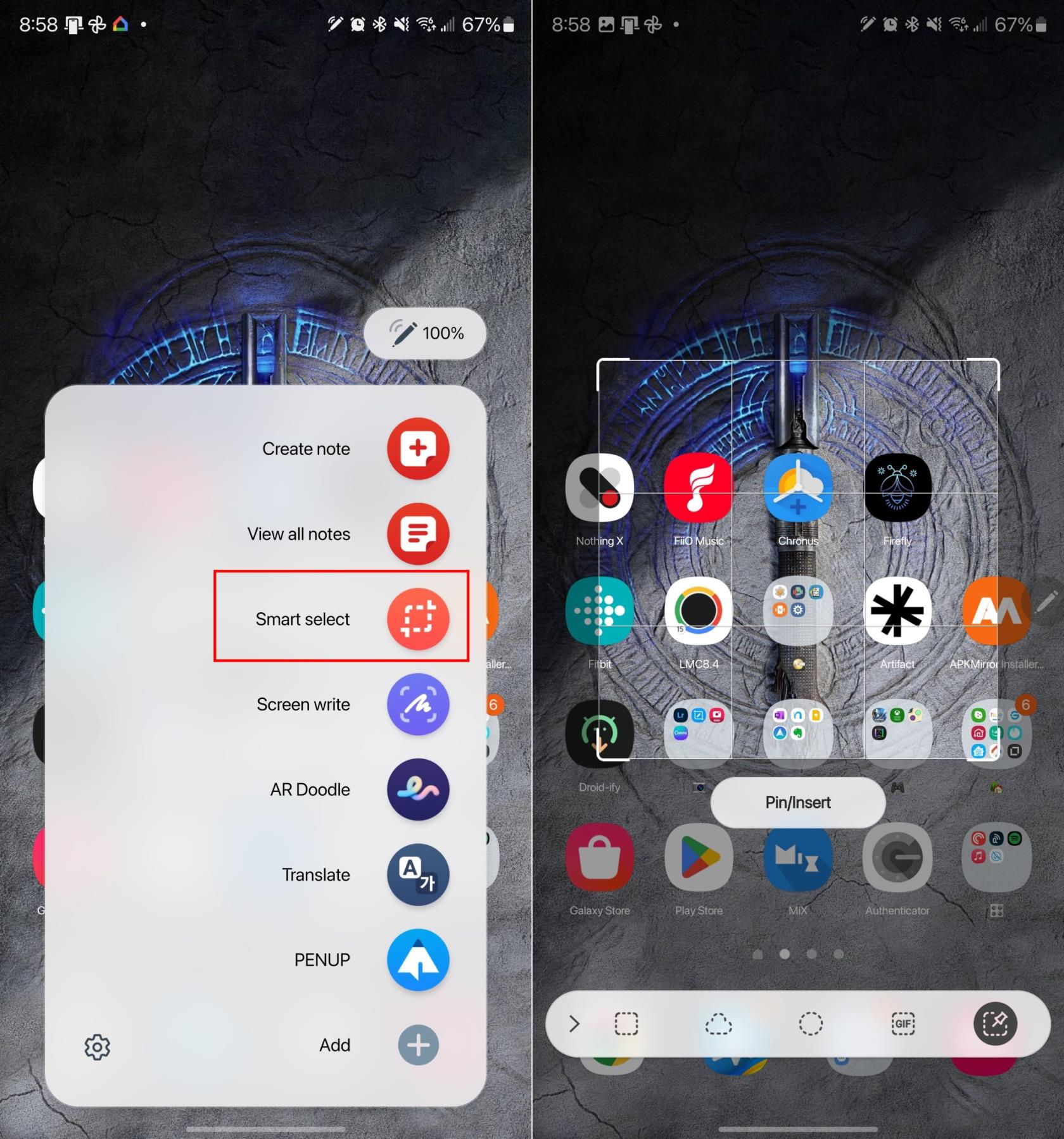
Despois de seleccionar Screen Write, o teu teléfono capturará automaticamente o que estea na pantalla nese momento. Despois, podes usar o teu S Pen para anotar a captura de pantalla ou podes tocar a icona Gardar na barra de menú para gardar a captura de pantalla.
Conclusión
Sempre hai algunhas formas diferentes de capturar capturas de pantalla en diferentes teléfonos, incluído o Galaxy S23. Pero co Galaxy S23 Ultra e o seu S Pen incluído, tes aínda máis posibilidades, ademais de poder escoller diferentes partes dunha captura de pantalla en lugar de usar só os dedos. Se tes algún problema á hora de facer unha captura de pantalla no Galaxy S23, avísanos nos comentarios a continuación.
No ámbito dos teléfonos intelixentes, algunhas das funcións máis valiosas adoitan ser as máis ignoradas. Unha destas funcións, amplamente dispoñible en dispositivos Android,
O Samsung Galaxy S23, coa súa impresionante gama de funcións e capacidades robustas, é unha verdadeira marabilla no ámbito dos teléfonos intelixentes. Un dos seus
Embarcarse na viaxe cun novo teléfono intelixente Android é emocionante, emocionante e un pouco intimidante. O último sistema operativo Android está cheo
Samsung DeX é unha función incluída nalgúns dispositivos Samsung de gama alta que che permite usar o teu teléfono ou tableta como un ordenador de escritorio. DeX significa
Personalizar a túa pantalla de bloqueo en Android é unha forma eficaz de mellorar a experiencia do teu teléfono intelixente creando unha experiencia máis personalizada e funcional
Vexa o fácil que é comprobar o almacenamento de aplicacións no teu Motorola Android TV. Aquí tes os pasos fáciles e amigables para principiantes a seguir.
A vantaxe máis importante de usar varias fiestras é a multitarefa mellorada. Podes, por exemplo, ver un vídeo mentres respondes a correos electrónicos, navegar
Imos abordar un problema común ao que se enfrontan moitos usuarios de Android nalgún momento: esquecer o contrasinal do seu teléfono. Se estás bloqueado no teu Android
Vexa como o aforro de batería en Android pode axudar a que a batería dure máis tempo. Aquí tes os pasos rápidos e sinxelos para activalo.
No mundo acelerado de hoxe, atopar formas de simplificar e racionalizar as nosas rutinas diarias é máis importante que nunca. Introduza as rutinas do Asistente de Google, a