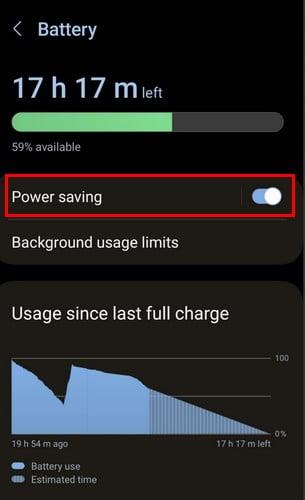Como activar a lanterna no teléfono Android

No ámbito dos teléfonos intelixentes, algunhas das funcións máis valiosas adoitan ser as máis ignoradas. Unha destas funcións, amplamente dispoñible en dispositivos Android,
Hai moitos xestores de contrasinais diferentes, que van dende o excelente (1Password) ata o non tan xenial (LastPass). Pero sabías que Google estivo mellorando constantemente o xestor de contrasinais integrado en Google Chrome?
Chrome Password Manager é unha función que permite aos usuarios almacenar e xestionar os seus contrasinais no navegador web Google Chrome. Engadir o Xestor de contrasinais á pantalla de inicio ofrece varias vantaxes e beneficios aos usuarios.
Engadir o Xestor de contrasinais de Chrome á pantalla de inicio mellora a comodidade e a accesibilidade. Os usuarios poden recuperar rapidamente os seus contrasinais sempre que sexa necesario, xa sexa para iniciar sesión en sitios web, acceder a contas en liña ou cubrir formularios. Isto elimina a molestia de memorizar varios contrasinais complexos ou depender de métodos inseguros para o almacenamento de contrasinais , como anotalos en papel físico ou usar contrasinais facilmente adiviñables.
Como engadir o Xestor de contrasinais de Chrome á pantalla de inicio en Android
Ter acceso rápido ao Xestor de contrasinais de Chrome na pantalla de inicio aforra tempo e esforzo. Os usuarios poden iniciar facilmente o xestor de contrasinais cun só toque, eliminando a necesidade de navegar por varios menús ou configuracións para acceder aos seus contrasinais almacenados.
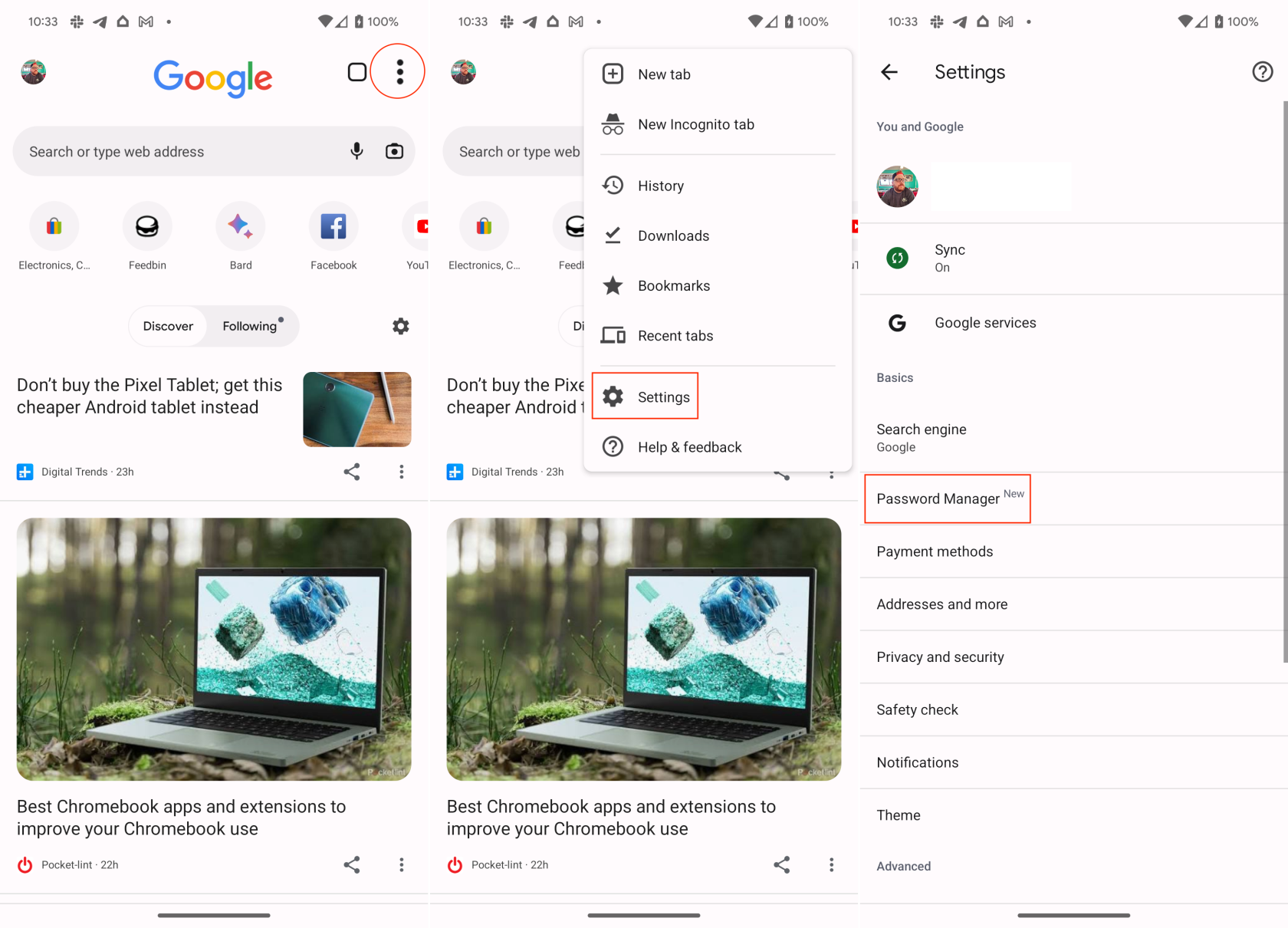
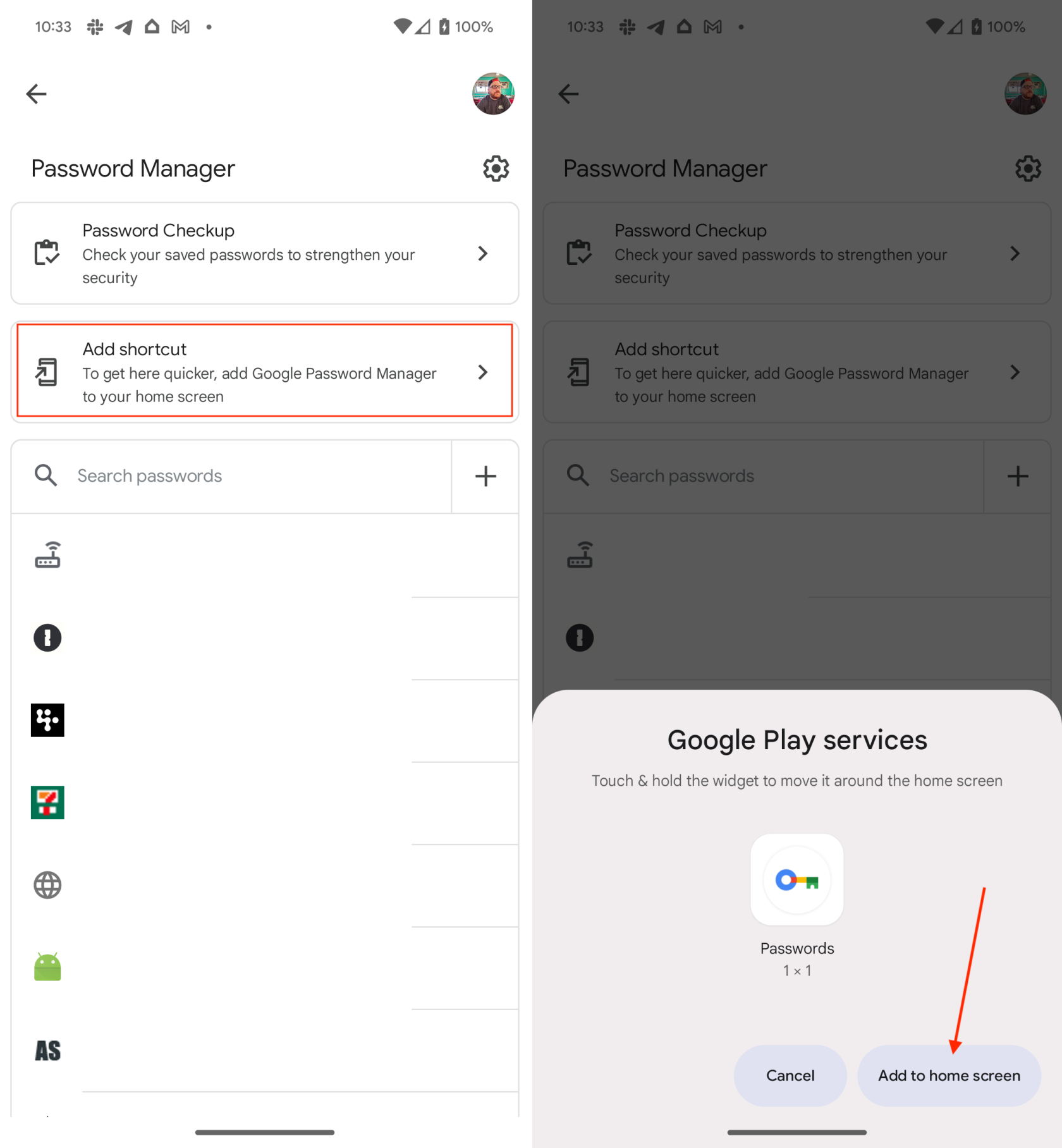
Despois dun momento, dirixirase á páxina da pantalla de inicio, onde se engadiu o widget Xestor de contrasinais. Como nota, se iniciaches sesión en varias contas de Google no teu teléfono Android, pediráselle que selecciones a conta da que queres ver os contrasinais.
Como usar o xestor de contrasinais de Chrome no iPhone
Desafortunadamente, aqueles que queiran engadir o Xestor de contrasinais de Chrome á pantalla de inicio do seu iPhone non teñen o mesmo luxo que os usuarios de Android. Non obstante, non se perde toda a esperanza, xa que aínda podes usar o servizo para encher automaticamente os teus contrasinais desde o teu iPhone.
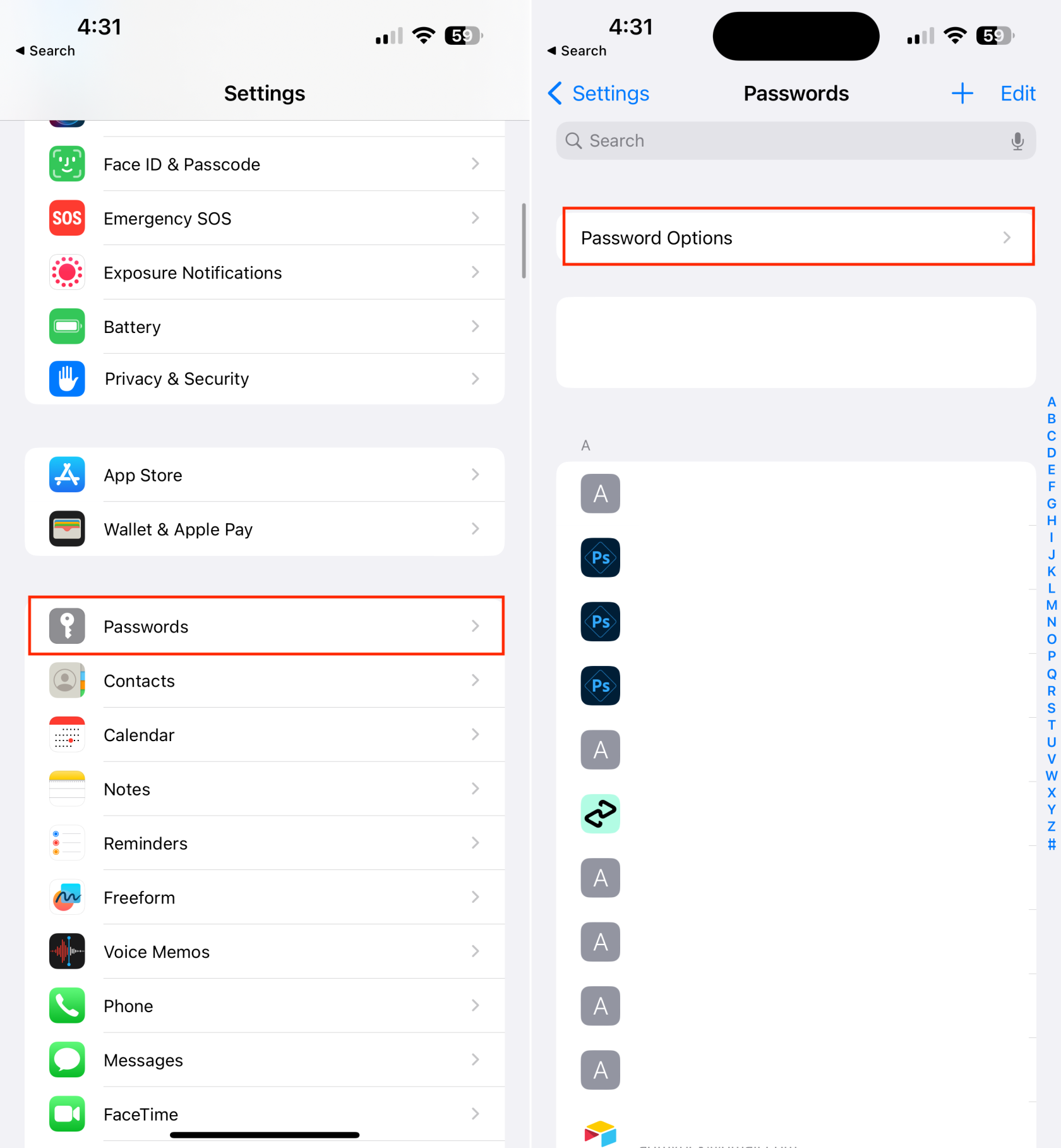
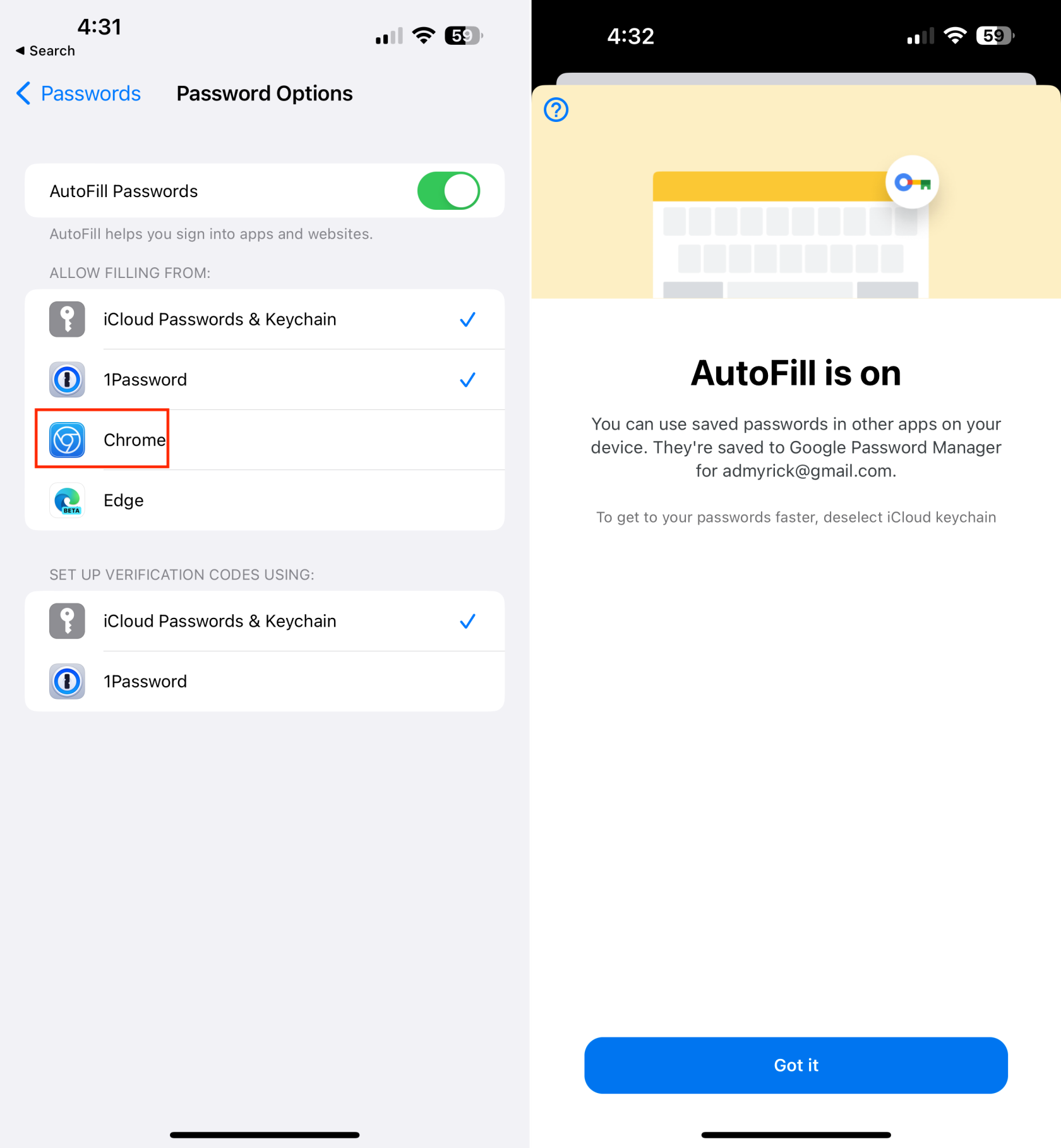
Agora que activaches Chrome como xestor de contrasinais en iPhone e iPad, é tan sinxelo coma usar o chaveiro de iCloud. E así é como podes usar o Xestor de contrasinais de Chrome no iPhone:
Ao iniciar o proceso, recibirá unha solicitude para autenticarse mediante Face ID, Touch ID ou un código de acceso. Unha vez completado este paso, podes utilizar Chrome como o teu xestor de contrasinais predeterminado. En particular, todas as contas novas xeradas ou almacenadas con Chrome no teu escritorio sincronizaranse perfectamente coa versión móbil.
Conclusión
Integrar o Xestor de contrasinais de Chrome na pantalla de inicio pode mellorar a seguridade dixital xeral. Ao utilizar as funcións de seguranza integradas do xestor de contrasinais, como a xeración de contrasinais seguros e a detección de posibles infraccións, os usuarios poden mellorar a protección das súas contas en liña contra accesos non autorizados e violacións de datos.
En resumo, engadir o Xestor de contrasinais á pantalla de inicio ofrece comodidade, accesibilidade, seguridade de contrasinal mellorada e fomenta unha boa hixiene dos contrasinais. Serve como unha ferramenta valiosa para que os usuarios poidan almacenar, xestionar e protexer os seus contrasinais, polo que é un complemento práctico para a súa pantalla de inicio.
No ámbito dos teléfonos intelixentes, algunhas das funcións máis valiosas adoitan ser as máis ignoradas. Unha destas funcións, amplamente dispoñible en dispositivos Android,
O Samsung Galaxy S23, coa súa impresionante gama de funcións e capacidades robustas, é unha verdadeira marabilla no ámbito dos teléfonos intelixentes. Un dos seus
Embarcarse na viaxe cun novo teléfono intelixente Android é emocionante, emocionante e un pouco intimidante. O último sistema operativo Android está cheo
Samsung DeX é unha función incluída nalgúns dispositivos Samsung de gama alta que che permite usar o teu teléfono ou tableta como un ordenador de escritorio. DeX significa
Personalizar a túa pantalla de bloqueo en Android é unha forma eficaz de mellorar a experiencia do teu teléfono intelixente creando unha experiencia máis personalizada e funcional
Vexa o fácil que é comprobar o almacenamento de aplicacións no teu Motorola Android TV. Aquí tes os pasos fáciles e amigables para principiantes a seguir.
A vantaxe máis importante de usar varias fiestras é a multitarefa mellorada. Podes, por exemplo, ver un vídeo mentres respondes a correos electrónicos, navegar
Imos abordar un problema común ao que se enfrontan moitos usuarios de Android nalgún momento: esquecer o contrasinal do seu teléfono. Se estás bloqueado no teu Android
Vexa como o aforro de batería en Android pode axudar a que a batería dure máis tempo. Aquí tes os pasos rápidos e sinxelos para activalo.
No mundo acelerado de hoxe, atopar formas de simplificar e racionalizar as nosas rutinas diarias é máis importante que nunca. Introduza as rutinas do Asistente de Google, a