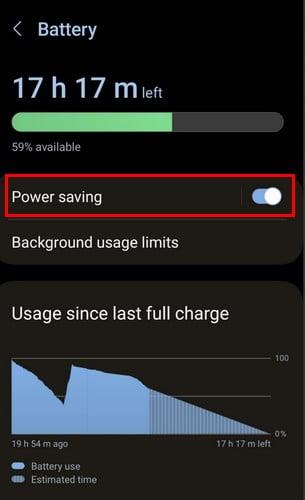Como activar a lanterna no teléfono Android

No ámbito dos teléfonos intelixentes, algunhas das funcións máis valiosas adoitan ser as máis ignoradas. Unha destas funcións, amplamente dispoñible en dispositivos Android,
É un conto tan antigo como o tempo. Poder conectar o teu teléfono ao teu PC é unha necesidade nalgún momento. Xa sexa para transferir ficheiros, cargar o teléfono ou xestionar ficheiros no seu teléfono Android, é moi importante. O mesmo sentimento soa co Samsung Galaxy S23, xa que quererás conectalo ao teu PC nalgún momento. Aquí tes as distintas formas en que podes facelo e como funcionan todas.
Conecte o Galaxy S23 ao PC mediante USB

A forma máis sinxela de conectar o seu Galaxy S23 ao PC é simplemente conectar un cable USB-C ao dispositivo. Algunhas carcasas de PC teñen un porto USB-C na parte frontal, pero é máis que probable que necesites usar un cable USB-A a USB-C.
É importante ter en conta que quererá asegurarse de usar un cable clasificado para unha transferencia rápida de ficheiros. Normalmente, o cable que se inclúe funcionará ben, pero Samsung incluíu un cable USB-C a USB-C na caixa. Hai algunhas opcións bastante sólidas para aqueles que queren transferir ficheiros grandes de ida e volta entre o seu PC e o seu teléfono Android.
Despois de conectar o teléfono ao PC, poderás ver o sistema de ficheiros. Isto fai que sexa máis sinxelo localizar os ficheiros que quere transferir cara atrás e cara atrás, e pode simplemente arrastrar e soltar entre o S23 e o seu PC.
Galaxy S23: Conéctese ao PC mediante Bluetooth
Outra forma na que pode querer conectar o seu teléfono ao seu PC é a través de Bluetooth. Aínda que Bluetooth 5.0 está dispoñible no teu S23, é posible que o teu PC estea executando unha versión anterior. Se ese é o caso, non obterás as velocidades de transferencia de ficheiros máis rápidas. Non obstante, usar Bluetooth é máis unha comodidade que algo realmente útil.
Aquí tes como podes conectar o S23 ao teu PC a través de Bluetooth:

Agora que xa tes a parte do proceso do PC feito, é hora de pasar ao teu S23. Aquí tes o que debes facer para rematar o proceso de conexión.

Conecta o Galaxy S23 ao PC usando Link to Windows (Link de teléfono)
Hai outra forma de conectar o teu Galaxy S23 ao teu PC, a través dunha aplicación que xa está integrada. O teu teléfono está dispoñible desde hai uns anos e viu a súa integración con iOS e Android. Pero está claro que hai unha mellor integración dispoñible en Android.
De feito, Microsoft e Samsung uníronse para ter preinstalado Link to Windows / Your Phone en moitos dos últimos teléfonos intelixentes de Samsung. Isto inclúe o Galaxy S20, o Galaxy Note 20 e, por suposto, o Galaxy S23. Aquí tes como podes configurar o teu teléfono.
Antes de comezar, asegúrate de que o teu Galaxy S23 estea acendido e conectado á wifi. Agora podes comezar configurando Link to Windows.


No caso de que non queiras iniciar o proceso no teu ordenador, podes facer que as cousas funcionen no teu S23. Aquí tes o que terás que facer:


Se todo vai segundo o plan, entón o nome do teu PC aparecerá debaixo de Ligazón a Windows na sombra de notificación.
Que podes facer con Link to Windows?

Entón, que podes facer despois de configurar a aplicación O teu teléfono? Ben, como se ve, hai bastantes posibilidades diferentes. A integración entre o teu teléfono e o Galaxy S23 é perfecta e, basicamente, poderás deixar o teu teléfono só e usalo a través do teu PC.
Enviar e recibir mensaxes
É moi molesto cando tes que parar o que estás facendo só para apartar a vista do teu ordenador e responder mensaxes no teu teléfono. Co teu teléfono, iso xa non é un problema, xa que podes responder mensaxes no Galaxy S23, ademais de redactar novas mensaxes. Isto xa é posible coa aplicación web Messages de Google, pero usar a aplicación O teu teléfono é moito máis sinxelo.
Espello e xestiona as notificacións no teu PC
As notificacións parecen nunca parar e, nalgún momento, terás que "xestionar" con elas. Ben, despois de conectar o S23 ao teu PC, podes manexalos mentres entran, directamente desde o teu ordenador. O panel de notificacións da aplicación O teu teléfono enumerará todas e todas as notificacións que cheguen ao teu Galaxy S23.
Podes facer clic no botón "Actualizar" para asegurarte de que todo está sincronizado e despois premer o botón Borrar todo para desfacerse de todos. A mellor parte é que se ignoras ou borras todas as notificacións da aplicación O teu teléfono, sincronizarase co teu S23 e as túas notificacións desaparecerán.
Transferir fotos e ficheiros
O beneficio obvio de usar algo como O teu teléfono é transferir fotos e ficheiros cara atrás e cara atrás. Isto é moi sinxelo e sinxelo xa que simplemente arrastras e soltas os ficheiros dentro da aplicación O teu teléfono.
Ademais, con esta aplicación, tes a vantaxe adicional de poder ver a túa galería de fotos. Non só podes ver as túas imaxes e vídeos, senón que tamén podes gardalos directamente no teu PC ou abrilos na aplicación Fotos do teu PC para facer algunhas edicións.
Consulta e interactúa co teu teléfono
Sen dúbida, a característica máis xenial da aplicación O teu teléfono é a funcionalidade de espello da pantalla. Pero hai dúas formas de interactuar coa túa pantalla. Usando o rato e o teclado, podes facer case todo desde o teu PC como poderías no S23.
Pero coa integración entre o teu teléfono e o Galaxy S23, hai unha sección "Aplicacións". Isto proporciona unha lista de todas as túas aplicacións instaladas no S23. Fai dobre clic en calquera deles da lista e aparecerán na vista da pantalla reflectida no teu PC.
Conecte o Galaxy S23 ao PC mediante Intel Unison

Intel Unison non é o nome máis atractivo que existe, pero é unha nova aplicación que se lanzou antes de finais de 2022 co obxectivo principal de permitir aos usuarios conectar os seus teléfonos intelixentes para seleccionar dispositivos Windows 11. Ao facelo, poderás responder a mensaxes de texto, responder chamadas telefónicas e mesmo transferir ficheiros entre o teu teléfono intelixente e o ordenador con Windows 11. Esta é a descrición oficial de Intel:
"Desbloquea o teu mundo conectado e a experiencia multidispositivo para gozar da liberdade de traballar en distintos sistemas operativos. Intel Unison conecta perfectamente o teu PC e dispositivos para unha experiencia universal e fácil de usar. Intel Unison permite aos usuarios conectar teléfonos móbiles Android/iOS ao PC creando unha experiencia integrada. Os usuarios poden traballar no PC mentres responden chamadas, envían mensaxes de texto, ven as chamadas perdidas e interactúan coas notificacións mediante o teclado, o rato, a pantalla táctil, o micrófono de alta calidade do PC e os altofalantes para as chamadas.
Os usuarios de Android puideron facelo durante bastante tempo, especialmente os propietarios de teléfonos Samsung, grazas en parte a Phone Link. Esta é unha función integrada en Windows, que che permite usar esencialmente o teu teléfono intelixente desde o teu ordenador. A aplicación incluso se actualizou coa posibilidade de usar e abrir aplicacións desde o teu teléfono Android no teu ordenador con Windows, sen necesidade de coller o teu teléfono. Aínda que Intel Unison non chega tan lonxe, polo menos aínda non, é un gran paso na dirección correcta. Hai algúns requisitos para aqueles que queiran conectar o Galaxy S23 ao PC usando a nova aplicación Intel Unison:
Configura Intel Unison en Windows e Galaxy S23

Agora que se descargou e instalou a aplicación Intel Unison no teu Galaxy S23 e no teu PC con Windows, terás que asegurarte de que Wi-Fi e Bluetooth estean activados en ambos os dispositivos. Así é como a aplicación Unison é capaz de conectar os dispositivos, á vez que pode mostrar as súas notificacións entrantes e outras funcións.
Use Intel Unison para conectar o Galaxy S23 ao PC
Agora que remataches de instalar Intel Unison no teu Galaxy S23 e Windows, terás que seguir algúns pasos máis para que os teus dispositivos funcionen e se sincronicen correctamente. Aquí tes o que tes que facer:




Despois duns momentos, verás que o nome do teu Galaxy S23 aparece na esquina superior esquerda da aplicación Intel Unison do teu PC con Windows. Desde aquí, hai algunhas opcións diferentes ás que podes acceder desde o teu PC, que inclúen as seguintes:
Coa aplicación Intel Unison aberta no teu Galaxy S23, non hai tantas opcións dispoñibles. Na parte superior da páxina, poderás ver se o teu Galaxy S23 e o teu PC con Windows están conectados, xunto coas pestanas de Recibido e Enviado . Na esquina superior dereita, hai unha icona de Configuración (engrenaxe) que che permite borrar o teu historial de transferencias xunto con cambiar a configuración de permisos do teu dispositivo.
No ámbito dos teléfonos intelixentes, algunhas das funcións máis valiosas adoitan ser as máis ignoradas. Unha destas funcións, amplamente dispoñible en dispositivos Android,
O Samsung Galaxy S23, coa súa impresionante gama de funcións e capacidades robustas, é unha verdadeira marabilla no ámbito dos teléfonos intelixentes. Un dos seus
Embarcarse na viaxe cun novo teléfono intelixente Android é emocionante, emocionante e un pouco intimidante. O último sistema operativo Android está cheo
Samsung DeX é unha función incluída nalgúns dispositivos Samsung de gama alta que che permite usar o teu teléfono ou tableta como un ordenador de escritorio. DeX significa
Personalizar a túa pantalla de bloqueo en Android é unha forma eficaz de mellorar a experiencia do teu teléfono intelixente creando unha experiencia máis personalizada e funcional
Vexa o fácil que é comprobar o almacenamento de aplicacións no teu Motorola Android TV. Aquí tes os pasos fáciles e amigables para principiantes a seguir.
A vantaxe máis importante de usar varias fiestras é a multitarefa mellorada. Podes, por exemplo, ver un vídeo mentres respondes a correos electrónicos, navegar
Imos abordar un problema común ao que se enfrontan moitos usuarios de Android nalgún momento: esquecer o contrasinal do seu teléfono. Se estás bloqueado no teu Android
Vexa como o aforro de batería en Android pode axudar a que a batería dure máis tempo. Aquí tes os pasos rápidos e sinxelos para activalo.
No mundo acelerado de hoxe, atopar formas de simplificar e racionalizar as nosas rutinas diarias é máis importante que nunca. Introduza as rutinas do Asistente de Google, a