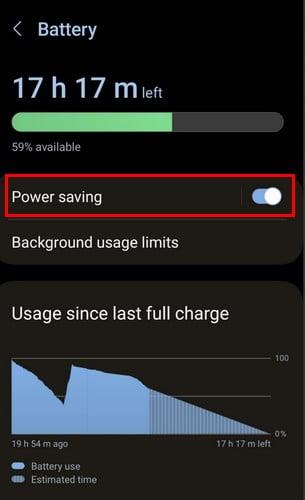Como activar a lanterna no teléfono Android

No ámbito dos teléfonos intelixentes, algunhas das funcións máis valiosas adoitan ser as máis ignoradas. Unha destas funcións, amplamente dispoñible en dispositivos Android,
Se che preocupa moito a estética do teu iPhone, iPad, Android ou Mac, quizais queiras ter unha paleta de cores harmoniosa para todas as iconas. Pero como é posible cambiar a cor das túas aplicacións?
Diferentes aplicacións de App Store ou Google Play veñen coas súas iconas e a cor de fondo para esas iconas. Cando engades aplicacións de diferentes editores, a pantalla de inicio pode parecer unha mestura de cores.
Se estás distraído ou molesto por unha mestura de combinacións de cores contrastantes, aquí tes como cambiar a cor das túas aplicacións só para ti.
Agora tamén podes preguntar como cambiar a cor das túas aplicacións de forma gratuíta, xa que tamén podes saber que hai toneladas de aplicacións de iniciación na App Store e Google Play que che permiten personalizar o fondo de pantalla, o tema e os temas de iconas por altas tarifas.
Non te preocupes! Agora podes cambiar de balde a cor das aplicacións en iPad, iPhone, Mac e Android se le o artigo ata o final. Imos cavar!
Para cambiar a cor das túas aplicacións de forma gratuíta, podes usar a aplicación Atallos do teu iPad. Esta función está dispoñible desde iPadOS 14 e posteriores. Estes son os pasos que debes probar:
Unha vez feito isto, toque o botón Engadir na esquina superior dereita da xanela Engadir á pantalla de inicio .
Iso é! Cambiaches correctamente a cor das túas aplicacións no teu iPad.
Do mesmo xeito que o iPadOS 14, os dispositivos iOS recibiron a modificación da icona de atallo desde a súa edición iOS 14. Podes probar estas instrucións no teu iPhone para cambiar a cor da icona da aplicación usando a aplicación Atallos:
Verás unha icona e unha cor personalizadas para o atallo da aplicación que creaches.
Podes usar a mesma aplicación de atallos para cambiar a icona e a cor da aplicación no teu Mac. Aquí tes como:
Parabéns! Cambiaches a cor das túas aplicacións en Mac. Fai clic na nova icona do Dock para executar a aplicación con estilo e estilo!
A maioría dos dispositivos Android que executan un sistema operativo Android anterior a Android 12 teñen menos opcións de personalización da cor e do glifo da icona ( o pictograma ). Se estás nun dispositivo Android anterior á versión máis recente, Android 12, proba os seguintes pasos:
Algúns Android fabricados por terceiros poden ofrecer unha ampla lista de temas de iconas, incluíndo opcións de cambio de cor. Pola contra, algúns dispositivos ofrecen só algunhas opcións.
Deberías atopar máis cor de iconas e personalización de glifos se usas dispositivos Android de Google, dispositivos de marca Google One e Motorola.
Agora, se estás a usar un Android que executa o sistema operativo Android 12 máis recente, sigue estes pasos para cambiar a cor das aplicacións:
Agora, deberías ver que todas as aplicacións do sistema, aplicacións de Google e algunhas aplicacións de terceiros compatibles teñen novas cores de fondo para as súas iconas.
Entón, agora xa sabes como cambiar a cor das túas aplicacións en varios dispositivos que usas na casa, na escola e no traballo.
Podes establecer unha paleta de cores para as aplicacións que coincidan coa interface do dispositivo. Dará un aspecto harmonioso e sen distraccións. Ademais, podes cambiar a cor das túas aplicacións de balde usando os métodos anteriores.
Sen mencionar que esa personalización é unha boa forma de mostrar as túas habilidades tecnolóxicas en ordenadores, teléfonos móbiles e tabletas.
Comenta a continuación se coñeces outros trucos para cambiar a cor das túas aplicacións.
A continuación, aprende a activar os temas Pixel ocultos nos teléfonos Sony Xperia .
No ámbito dos teléfonos intelixentes, algunhas das funcións máis valiosas adoitan ser as máis ignoradas. Unha destas funcións, amplamente dispoñible en dispositivos Android,
O Samsung Galaxy S23, coa súa impresionante gama de funcións e capacidades robustas, é unha verdadeira marabilla no ámbito dos teléfonos intelixentes. Un dos seus
Embarcarse na viaxe cun novo teléfono intelixente Android é emocionante, emocionante e un pouco intimidante. O último sistema operativo Android está cheo
Samsung DeX é unha función incluída nalgúns dispositivos Samsung de gama alta que che permite usar o teu teléfono ou tableta como un ordenador de escritorio. DeX significa
Personalizar a túa pantalla de bloqueo en Android é unha forma eficaz de mellorar a experiencia do teu teléfono intelixente creando unha experiencia máis personalizada e funcional
Vexa o fácil que é comprobar o almacenamento de aplicacións no teu Motorola Android TV. Aquí tes os pasos fáciles e amigables para principiantes a seguir.
A vantaxe máis importante de usar varias fiestras é a multitarefa mellorada. Podes, por exemplo, ver un vídeo mentres respondes a correos electrónicos, navegar
Imos abordar un problema común ao que se enfrontan moitos usuarios de Android nalgún momento: esquecer o contrasinal do seu teléfono. Se estás bloqueado no teu Android
Vexa como o aforro de batería en Android pode axudar a que a batería dure máis tempo. Aquí tes os pasos rápidos e sinxelos para activalo.
No mundo acelerado de hoxe, atopar formas de simplificar e racionalizar as nosas rutinas diarias é máis importante que nunca. Introduza as rutinas do Asistente de Google, a