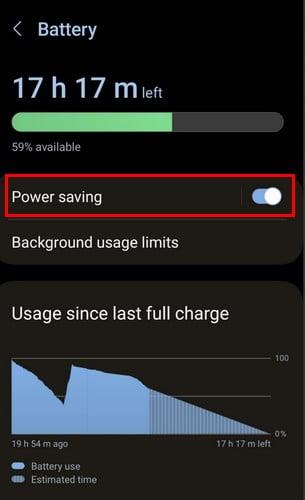Como activar a lanterna no teléfono Android

No ámbito dos teléfonos intelixentes, algunhas das funcións máis valiosas adoitan ser as máis ignoradas. Unha destas funcións, amplamente dispoñible en dispositivos Android,
O sistema operativo Android é un dos máis populares do mundo. Contén moitas funcións avanzadas e útiles que os usuarios adoran nos seus teléfonos. Ademais destas funcións, Android tamén presenta algúns problemas. Android.Process.Media Has Stopped é un dos problemas máis comúns aos que se enfrontan os usuarios de Android.
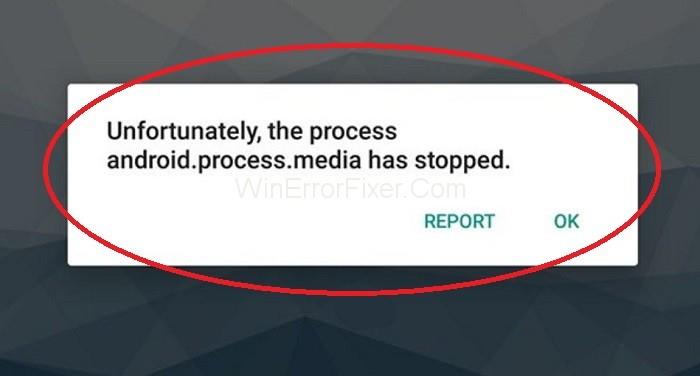
O erro de Android.Process.Media parou afecta á funcionalidade do teu dispositivo. Faise moi importante eliminar o erro Android.Process.Media Has Stopped o antes posible.
Contidos
Razóns detrás do erro de Android.Process.Media
Hai diferentes causas deste erro. Xestor de descargas e aplicacións de almacenamento multimedia son as principais fontes deste erro. Moverse dunha RAM personalizada a outra tamén pode causar este problema. Os ataques de virus, a actualización de firmware fallida, a restauración de aplicacións mediante a copia de seguridade de Titanium tamén son algúns dos motivos.
Como corrixir o erro "Android.Process.Media parou".
Despois de coñecer as razóns, proceder cara a unha solución. Fai sempre unha copia de seguridade completa do teu dispositivo Android antes de corrixir este erro. Hai varios métodos para eliminar o erro Android.Process.Media Stopped. Algunhas das solucións máis eficaces son:
Solución 1: restablece as preferencias da aplicación
Restablecer as preferencias da aplicación é outra forma de resolver o erro de Android.Process.Media. Aplique o seguinte procedemento:
Paso 1: en primeiro lugar, abra Configuración no seu teléfono.
Paso 2: busque o Xestor de aplicacións ou Aplicacións. Incluso tamén hai outras opcións diferentes, segundo o modelo de Android.
Paso 3: seleccione a icona do menú de tres puntos que adoita estar presente na esquina superior dereita. Seleccione Restablecer preferencias da aplicación para devolver todas as aplicacións ao seu estado orixinal.
Con sorte, poderás resolver o problema de Android.Process.Media Stopped coa axuda deste método.
Solución 2: Borrar a caché e os datos de Google Service Framework
Limpar a caché e os datos de diferentes aplicacións é a solución básica para moitos erros. No caso deste erro, borre a caché e os datos de Google Services Framework. Aplique os pasos indicados para facelo:
Paso 1: só tes que ir a Configuración → Aplicacións → Xestionar aplicacións . Aquí podes ver Google Services Framework . Preme Borrar caché e Borrar datos de forma selectiva.
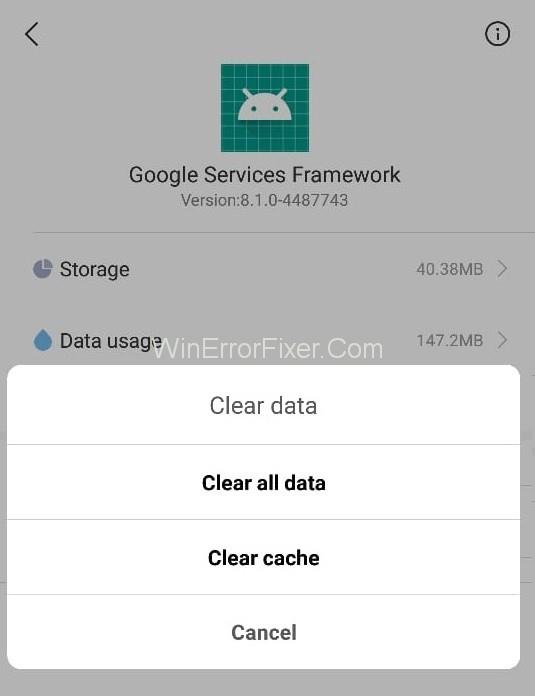
Paso 2: Unha vez que remates con isto, desprázate cara abaixo e busca Google Play . Toca nel e borra a súa caché e os seus datos.
Paso 3: de novo, volve á opción Google Service Framework . Fai clic en Forzar parada → Borrar caché → Aceptar .
Paso 4: A continuación, cómpre abrir Google Play e, cando se presenta un erro, fai clic en Aceptar.
Paso 5: apague o dispositivo e acéndeo de novo.
Agora vai a Google Services Framework de novo e actívao. Agora vexa se aínda existe o problema Android.Process.Media Has Stopped.
Solución 3: Borrar contactos e almacenamento de contactos
Este método pode provocar a perda dos teus contactos. Entón, faga unha copia de seguranza dos seus contactos antes de aplicar esta solución. A continuación móstranse os pasos para realizar esta operación:
Paso 1: vai a Configuración no teu teléfono Android.
Paso 2: vai á sección Configuración de aplicacións .
Paso 3: Agora, toca Aplicacións instaladas .
Paso 4: Fai clic na icona do menú de tres puntos presente na esquina superior dereita. Selecciona a opción Mostrar todas as aplicacións .
Paso 5: Despois diso, busca Almacenamento de contactos e toca nel.
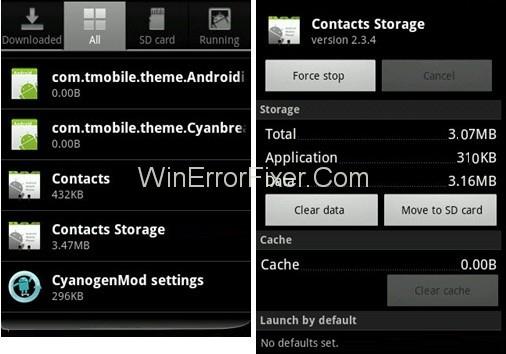
Paso 6: pestana Borrar caché e Borrar datos .
Comproba se podes resolver o erro " Android.process.media stopped" ou non.
Solución 4: desactive o almacenamento multimedia
Tentar desactivar a configuración de almacenamento multimedia pode ser útil para moitos usuarios. Imos discutir os pasos para o mesmo:
Paso 1: Abre a opción Configuración do teu teléfono Android.
Paso 2: fai clic no Xestor de aplicacións. Opción de menú de busca e, a continuación, seleccione Mostrar sistema. Permítelle localizar o almacenamento multimedia nunha lista de aplicacións.
Paso 3: fai clic en Desactivar .
Agora comproba se o problema de Android.Process.Media Stopped resolve ou non. Se non, pasa á seguinte solución.
Solución 5: comproba a configuración de Google Sync e almacenamento multimedia
Non esqueza facer a copia de seguridade completa das imaxes antes de aplicar este método. Aplique os seguintes pasos:
Paso 1: vai a Configuración → Contas e persoais → Google Sync . Desmarque todas as caixas de verificación. Deterá a sincronización de Google.
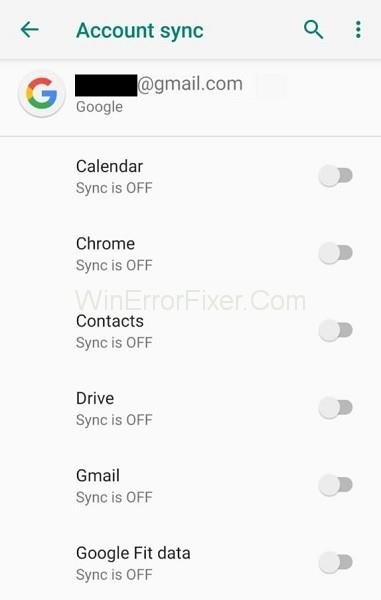
Paso 2: desactivar e borrar todos os datos de almacenamento multimedia. Para iso, vai a Configuración → Aplicacións → Todas as aplicacións . Atopa o Almacenamento multimedia → Borrar datos → Desactivar .
Paso 3: Use o mesmo método que o comentado anteriormente para borrar os datos do Xestor de descargas.
Paso 4: despois de realizar estas operacións, apague o dispositivo. Accéndeo de novo.
Agora comprobe a mensaxe de erro Android.Process.Media Stopped.
Ler tamén:
Conclusión
Non hai que preocuparse se se produce un erro Android.Process.Media Has Stopped no seu dispositivo. Hai moitas solucións dispoñibles para resolver o problema de Android.Process.Media Stopped. Na maioría das veces, estes métodos funcionan ben. Aplícaos paso a paso para obter os mellores resultados.
No ámbito dos teléfonos intelixentes, algunhas das funcións máis valiosas adoitan ser as máis ignoradas. Unha destas funcións, amplamente dispoñible en dispositivos Android,
O Samsung Galaxy S23, coa súa impresionante gama de funcións e capacidades robustas, é unha verdadeira marabilla no ámbito dos teléfonos intelixentes. Un dos seus
Embarcarse na viaxe cun novo teléfono intelixente Android é emocionante, emocionante e un pouco intimidante. O último sistema operativo Android está cheo
Samsung DeX é unha función incluída nalgúns dispositivos Samsung de gama alta que che permite usar o teu teléfono ou tableta como un ordenador de escritorio. DeX significa
Personalizar a túa pantalla de bloqueo en Android é unha forma eficaz de mellorar a experiencia do teu teléfono intelixente creando unha experiencia máis personalizada e funcional
Vexa o fácil que é comprobar o almacenamento de aplicacións no teu Motorola Android TV. Aquí tes os pasos fáciles e amigables para principiantes a seguir.
A vantaxe máis importante de usar varias fiestras é a multitarefa mellorada. Podes, por exemplo, ver un vídeo mentres respondes a correos electrónicos, navegar
Imos abordar un problema común ao que se enfrontan moitos usuarios de Android nalgún momento: esquecer o contrasinal do seu teléfono. Se estás bloqueado no teu Android
Vexa como o aforro de batería en Android pode axudar a que a batería dure máis tempo. Aquí tes os pasos rápidos e sinxelos para activalo.
No mundo acelerado de hoxe, atopar formas de simplificar e racionalizar as nosas rutinas diarias é máis importante que nunca. Introduza as rutinas do Asistente de Google, a