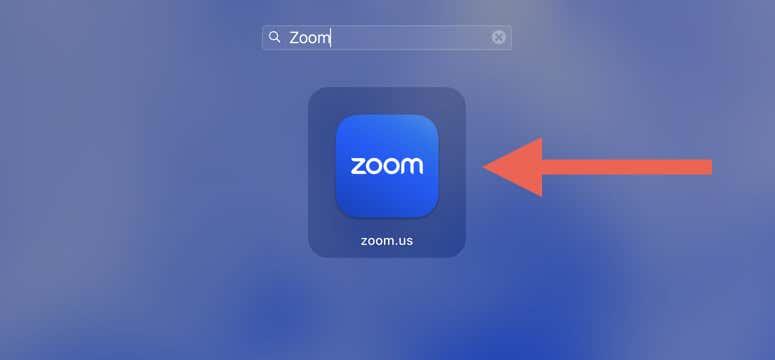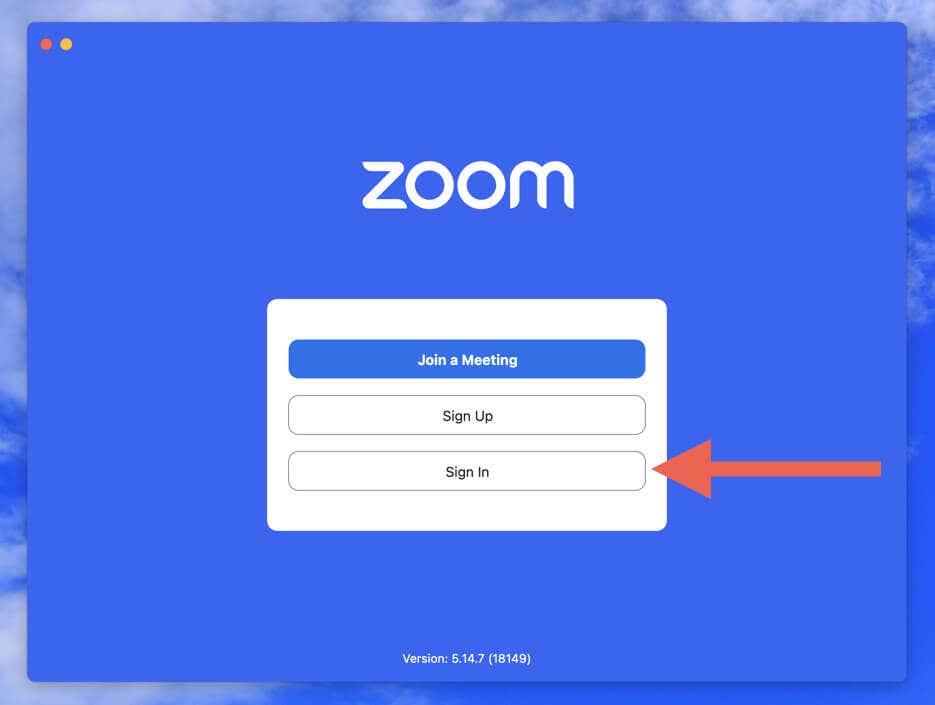Pitämällä Zoomin ajan tasalla saat käyttöösi uusia ominaisuuksia ja hyödyt virheenkorjauksista, suorituskyvyn parannuksista ja parannetusta vakaudesta. Uudemmat päivitykset auttavat myös korjaamaan sovelluksen tietoturva- ja tietosuoja-aukkoja.
Tämä opetusohjelma opastaa Zoomin päivittämisessä sekä Windows- että Mac-tietokoneissa. Käsittelemme manuaaliset päivitykset, mahdollisuuden automatisoida päivitysprosessi ja vianetsintävaiheet, jos et pysty asentamaan päivityksiä normaalisti.
Sisällysluettelo

Kuinka päivittää Zoom Desktop Client manuaalisesti
Voit tarkistaa uudet päivitykset Zoom-työpöytäohjelmasta milloin tahansa Windows- tai Mac-tietokoneella. Prosessi on sama molemmilla alustoilla. Näin:
- Avaa Käynnistä-valikko (PC) tai Launchpad (Mac) ja avaa Zoom.us .
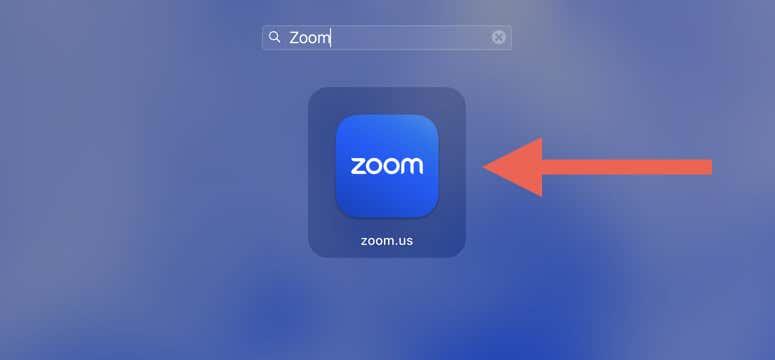
- Kirjaudu sisään Zoom-kirjautumistiedoillasi.
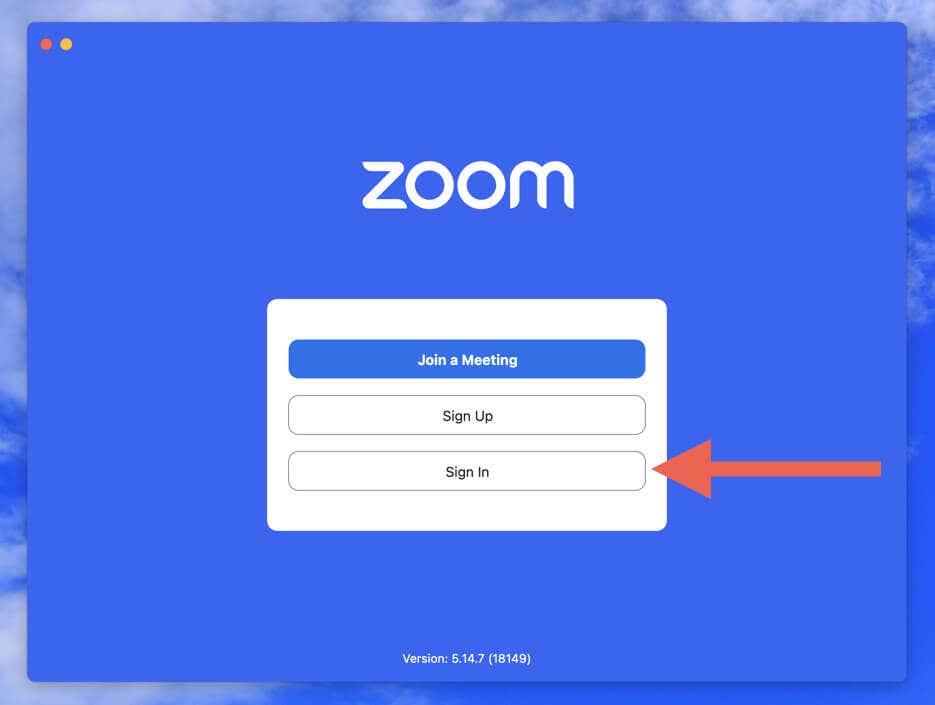
- Valitse Zoom-profiilikuvasi Zoom-ikkunan oikeasta yläkulmasta.
- Valitse avattavasta valikosta Tarkista päivitykset .
- Valitse Päivitä asentaaksesi odottavat Zoom-päivitykset.
Vaihtoehtoisesti voit tarkistaa Zoom-päivitykset kirjautumatta sisään Zoom-tilillesi. Käynnistä Windowsissa Zoom, napsauta hiiren kakkospainikkeella ilmaisinalueen Zoomin tilakuvaketta ja valitse Tarkista päivitykset . Avaa Macissa Zoom ja valitse valikkoriviltä Zoom.us > Tarkista päivitykset .
Zoom Desktop Client -päivitysten automaattinen asennus
Zoom-työpöytäohjelman pitäminen ajan tasalla voi olla työlästä, mutta automaattisten päivitysten avulla sinun ei tarvitse huolehtia päivitysten tarkistamisesta manuaalisesti (vaikka se on hyvä käytäntö tehdä se aina silloin tällöin ) .
Automaattisten päivitysten aktivointi Windowsin ja macOS:n Zoom-sovelluksessa:
- Avaa Zoom ja kirjaudu sisään kirjautumistiedoillasi.
- Valitse profiilikuvake näytön oikeasta yläkulmasta ja valitse Asetukset .
- Vieritä Yleiset- välilehteä Zoomauspäivitykset- osioon.
- Ota käyttöön valintaruutu Pidä Zoom-työpöytäohjelma automaattisesti ajan tasalla .
- Poistu Asetukset-ponnahdusikkunasta.
Huomautus : Automaattiset Zoom-päivitykset voivat joskus epäonnistua. Varmista, että käytät uusinta sovellusversiota, käynnistämällä ajoittain manuaalinen päivitysten tarkistus.
Kuinka poistaa uusin Zoom-versio ja asentaa se uudelleen
Roikkuu, kaatuu tai jumiutuuko Zoom käynnistyksen yhteydessä ? Jos näin on, et voi päivittää sovellusta tavalliseen tapaan. Ratkaisu on poistaa Zoomin asennus ja asentaa sovellus uudelleen Zoom-asennusohjelman uusimman version avulla.
Poista Zoomin asennus Windowsissa
- Napsauta hiiren kakkospainikkeella Käynnistä-valikkoa ja valitse Sovellukset ja ominaisuudet .
- Vieritä alas ja valitse Zoomaa . Valitse Windows 11:ssä Lisää -kuvake (kolme pistettä) sovelluksen vieressä.
- Valitse Poista asennus .
Vaihtoehtoisesti voit ladata ja suorittaa CleanZoom-apuohjelman poistaaksesi automaattisesti kaikki Zoom-sovelluksen jäljet.
Poista Zoomin asennus macOS:stä
- Avaa Finder ja valitse Sovellukset .
- Control-osoita Zoomaa ja valitse Siirrä roskakoriin .
- Anna Mac-käyttäjätilisi salasana todentaaksesi toiminnon.
Lisäksi voit poistaa Zoom-jäämät ennen kuin asennat sovelluksen uudelleen. Napsauta Dockissa olevaa Finder -kuvaketta hiiren kakkospainikkeella ja valitse Siirry kansioon . Siirry sitten alla oleviin hakemistoihin ja poista seuraavat kohteet:
- ~/. zoomus / : Poista ZoomOpener- tiedosto.
- /System/Library/Extensions/ : Poista ZoomAudioDevice.kext -tiedosto.
- ~/Library/Application Support/ : Poista zoom.us- kansio.
Asenna Zoom uudelleen Windowsiin ja macOS:ään
- Vieraile Zoomin latauskeskuksessa .
- Lataa Zoom Desktop Client -asennusohjelma, joka vastaa tietokoneesi ( 32-bittinen, 64-bittinen tai ARM ) tai Mac-tietokoneesi ( Intel tai Apple Silicon ) järjestelmäohjelmistoversiota tai arkkitehtuuria .
- Kaksoisnapsauta ladattua Zoom Desktop Client -asennustiedostoa ja asenna sovellus uudelleen noudattamalla kaikkia näytön ohjeita.
Zoom-mobiilisovelluksen päivittäminen Androidille ja iPhonelle
Kuten pöytätietokoneissa, myös mobiililaitteen Zoomin päivittäminen on välttämätöntä uusien ominaisuuksien käyttämiseksi, virheiden korjaamiseksi ja turvallisuuden parantamiseksi. Tehdä se:
- Avaa Google Play Store (Android) tai Apple App Store (iPhone ja iPad).
- Etsi Zoom ja avaa Zoomin kauppasivu.
- Valitse Päivitä- painike, jos luettelossa on uusi versiopäivitys.
Voit myös pitää Zoomin ja muut sovellukset ajan tasalla ottamalla käyttöön automaattiset päivitykset Androidissa , iOS:ssä ja iPadOS:ssä .
Käytä aina Zoomin uusinta versiota
Käytätpä sitten Zoomia Windowsissa, macOS:ssä, Androidissa tai iOS:ssä, sovelluksen päivittäminen varmistaa, että saat parhaan mahdollisen kokemuksen kommunikoiessasi työtovereiden, ystävien ja perheen kanssa. Jos käytät myös Zoomin selainpohjaista versiota, muista päivittää verkkoselaimesi verkkosovellusten optimaalisen suorituskyvyn ja suojauksen varmistamiseksi.