Lisäasetusten ottaminen käyttöön Windows 11:ssä

Microsoft esittelee uudistetun Lisäasetukset-sivun Windows 11:ssä, lisäämällä järjestelmän mukauttamismahdollisuuksia kehittäjille ja käyttäjille uusilla ominaisuuksilla
Monet Zoomin käyttäjät ovat valittaneet, että heidän kameransa alkaa mennä pieleen Zoom-kokouksen aikana. Kameran kuva alkaa näyttää toisen käyttäjän kuvaa tai kamerakuvassa alkaa näkyä jotain vihreää häiriötä. Yrität sammuttaa kameran nähdäksesi sammuuko se, kun käynnistät sen. Mutta se palaa jatkuvasti. Hyvä uutinen on, että nämä ovat vinkkejä, joiden avulla voit yrittää korjata ongelman ilman, että sinun tarvitsee käsitellä näitä videohäiriöitä. Toivottavasti voit käyttää kaikkia Zoomin tarjoamia vaihtoehtoja huolehtimatta videosta.
Zoomausvideon häiriö: Vinkkejä ongelman korjaamiseen
Kamerasi alkoi näyttää ongelmasi eräänä päivänä, kun olit Zoom-kokouksessa. Koska luultavasti luulit sen olevan laitteistosi, olet saattanut ostaa toisen kameran, mutta ongelma jatkui. Hyvä uutinen on, että se ei johtunut laitteistosta, mutta huono uutinen on, että et voinut käyttää videota kokouksen aikana ja että päädyit toiseen kameraan, jota et todennäköisesti tarvinnut. Katsotaanpa vinkkejä tämän videon häiriöongelman poistamiseksi.
Menetelmä #1 Päivitä zoomaus
Ongelma saapui päivityksen mukana, ja se voi poistua päivityksen myötä. Siksi on tärkeää, että sovelluksesi on aina päivitetty. Jotkut käyttäjät voivat aina saada ilmoituksen, että Zoom odottaa päivitystä, mutta se ei välttämättä aina pidä paikkaansa. Tämä johtaa vain siihen, että sinun on tarkistettava Zoom-päivitykset manuaalisesti.
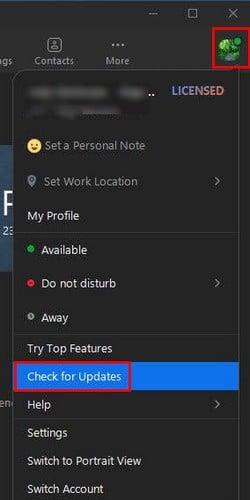
Tarkista päivitykset avaamalla Zoom tietokoneellasi ja napsauttamalla profiilikuvaasi. Kun vaihtoehtoluettelo tulee näkyviin, napsauta Tarkista päivitykset -vaihtoehtoa, jonka pitäisi olla luettelon alaosassa. Jos päivitys odottaa, Zoom alkaa ladata sitä automaattisesti. Kun päivitys on ladattu, napsauta Asenna-painiketta, jolloin Zoom on käynnistettävä uudelleen päivityksen asentamiseksi. Näet viestin, että Zoom on päivitetty, jos päivitystä ei ole odotettavissa.
Menetelmä 2 – Optimoi videon laatu De-Noicella poistaminen käytöstä
On olemassa joitain teknisiä ongelmia, jotka voidaan helposti korjata poistamalla yksi vaihtoehto käytöstä. Näin voi olla myös Zoom-videohäiriön kanssa. Asetuksissa oleva vaihtoehto, jonka nimi on Optimoi videon laatu kohinanpoistolla, voi saada ongelman poistumaan, jos poistat sen käytöstä. Siihen pääseminen on helppoa.
Siirry asetuksiin napsauttamalla profiilikuvasi alla olevaa hammaspyörää. Oletuksena päädyt Yleiset-välilehteen, mutta sinun on siirryttävä kohtaan Video. Napsauta Advanced- painiketta alareunassa, ja poistettava vaihtoehto on ensimmäinen, jonka näet yläreunassa.
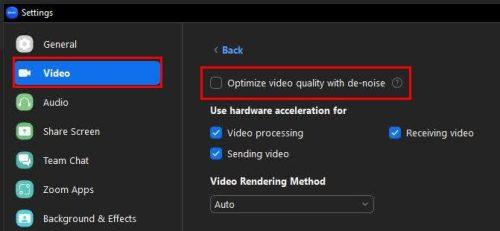
Optimoi videon laatu vähentämällä kohinaa Zoomissa
Menetelmä 3 – Aseta Säädä hämärä asentoon Manuaalinen
Korjaus voi olla yhtä yksinkertaista kuin asetuksen muuttaminen. Napsauta hammasratasta ja sen jälkeen vasemmalla olevaa videovaihtoehtoa . Etsi Oma video -osiosta Säädä heikossa valaistuksessa -vaihtoehto. Napsauta avattavaa valikkoa ja valitse Automaattinen -vaihtoehto.
Tapa 4 - Poista Zoom / asenna uudelleen
Jos edelliset menetelmät eivät toimineet, voit yrittää poistaa Zoomin asennuksen ja asentaa sen uudelleen tietokoneellesi. Jos haluat poistaa ohjelman Windows-tietokoneeltasi, napsauta Windows-kuvaketta ja etsi Zoom. Napsauta hiiren kakkospainikkeella Zoom-kuvaketta ja valitse asennuksen poistovaihtoehto.
Kun Ohjelmat ja ominaisuudet -ikkuna tulee näkyviin, etsi Zoom ja valitse se. Napsauta sitä hiiren kakkospainikkeella ja valitse Poista asennus. Nyt on aika asentaa Zoom uudelleen . Voit tehdä tämän siirtymällä Zoomin viralliselle sivustolle.
Voit myös yrittää sulkea kaikki ohjelmat, jotka tarvitsevat pääsyn kameraan. Ehkä unohdit sammuttaa ne ja ne häiritsevät. Olen itse kokenut tämän ongelman ja käytin menetelmiä yksi ja kaksi, enkä ole nähnyt häiriötä sen jälkeen. Jos jotkin näistä ohjelmista ovat sellaisia, joita käytät harvoin, harkitse niiden asennuksen poistamista kokonaan.
Lue lisää
Koska mikään ohjelmisto ei ole täydellinen, voit kohdata muita ongelmia zoomia käytettäessä. Esimerkiksi Zoom ei välttämättä näytä sinulle tulevia kokouksiasi , mutta voit myös yrittää korjata sen joitakin vinkkejä. Toinen ongelma, jonka voit kokea, on se, että Zoom ei anna sinun määrittää apuisäntää . Tämä voi olla epämiellyttävää, varsinkin kun tarvitset jonkun auttamaan sinua suuressa kokouksessa.
Zoom voi myös sulkeutua ilman syytä tai kieltäytyä muuntamasta tallennetta .
On monia asioita, jotka voivat mennä pieleen, mutta se ei tarkoita, etteikö olisi vinkkejä, joita voit yrittää korjata. Tästä syystä on tärkeää, että Zoom on aina päivitetty, koska et koskaan tiedä, milloin odottava päivitys korjaa kohtaamasi virheen.
Johtopäätös
Zoomin käyttäjillä on ollut jo jonkin aikaa ongelmia kameroidensa kanssa, kun he ovat kokouksessa. Heidän kuvansa sekoittuu jonkun muun kanssa tai vihreä häiriö piilottaa kokonaan heidän videonsa. Jotkut käyttäjät ovat yrittäneet sammuttaa videonsa ja laittaa sen takaisin päälle, mutta tämä ei yleensä korjaa ongelmaa. Hyvä uutinen on, että on olemassa erilaisia vinkkejä, joita voit yrittää korjata ja korjata.
Voit yrittää tehdä asioita, kuten pitää Zoomin ajan tasalla, tai voit poistaa joitain vaihtoehtoja käytöstä siellä täällä. Jotkut ovat jopa päättäneet poistaa ohjelman asennuksen ja asentaa sen uudelleen. Toivottavasti voit korjata ongelman kokeilemalla ensimmäisiä vinkkejä, mutta jos ei, ehkä uusi aloitus auttaa. Missasinko sinulle toimivan vinkin? Jaa ajatuksesi alla olevissa kommenteissa, ja älä unohda jakaa artikkelia muiden kanssa sosiaalisessa mediassa.
Microsoft esittelee uudistetun Lisäasetukset-sivun Windows 11:ssä, lisäämällä järjestelmän mukauttamismahdollisuuksia kehittäjille ja käyttäjille uusilla ominaisuuksilla
Docker helpottaa säilöjen rakentamista, suorittamista ja hallintaa. Saatat kuitenkin kohdata virheellisen viitemuodon (Invalid Reference Format) ajon tai levynkuvan rakentamisen aikana.
Voit estää käyttäjiä lukitsemasta Windows 10 -tietokonettaan poistamalla lukitusnäytön käytöstä Windows 10:ssä seuraavien ohjeiden mukaisesti.
Voit varmuuskopioida ja palauttaa Microsoft Defender -asetuksesi uudelle tietokoneelle tai vianmäärittää sovelluksen kanssa mahdollisesti ilmeneviä ongelmia.
Järjestelmän suuret kansiot ovat yksi syyllisistä, jotka vievät paljon järjestelmätilaa. Monet luomasi kansiot palaavat takaisin jonkin ajan kuluttua poistamisen jälkeen. Ehkä ne ovat roskapostikansioita, joita yrität poistaa.
GodeMode on nimeltään Shortcut Windows Master Control Panel. GodMode (tai God Mode) on ohjauspaneeli, jonka avulla voit määrittää ja käyttää kaikkea Windows-käyttöjärjestelmässäsi.
Tässä artikkelissa käsitellään CCNA-komentoja sekä ICND:n osissa 1 ja 2 että nykyisessä CCNA-kokeessa (640-802).
Useiden asemien yhdistäminen Windows 11:n tallennustilojen avulla antaa käyttäjille mahdollisuuden suojata tiedostoja aseman vikaantumiselta ja samalla yhdistää tallennustilan yhdeksi helposti hallittavaksi virtuaaliasemaksi.
Monet ihmiset ovat kohdanneet ongelman, jossa verkkosovitin katoaa Laitehallinnasta tai saa puuttuvasta verkkosovittimesta kertovan viestin. Tämä artikkeli opastaa sinua puuttuvan verkkosovittimen ohjaimen ongelman korjaamisessa Windows 10:ssä.
Windows luo automaattisesti järjestelmän palautuspisteitä asetettuun rajaan asti, jolloin sinulle jää kymmeniä palautuspisteitä, joita et koskaan käytä.







