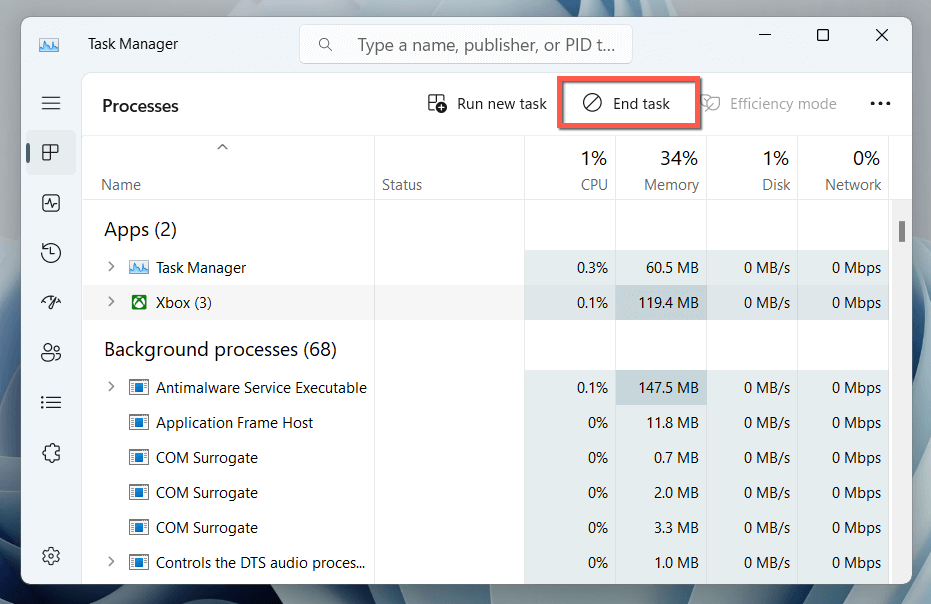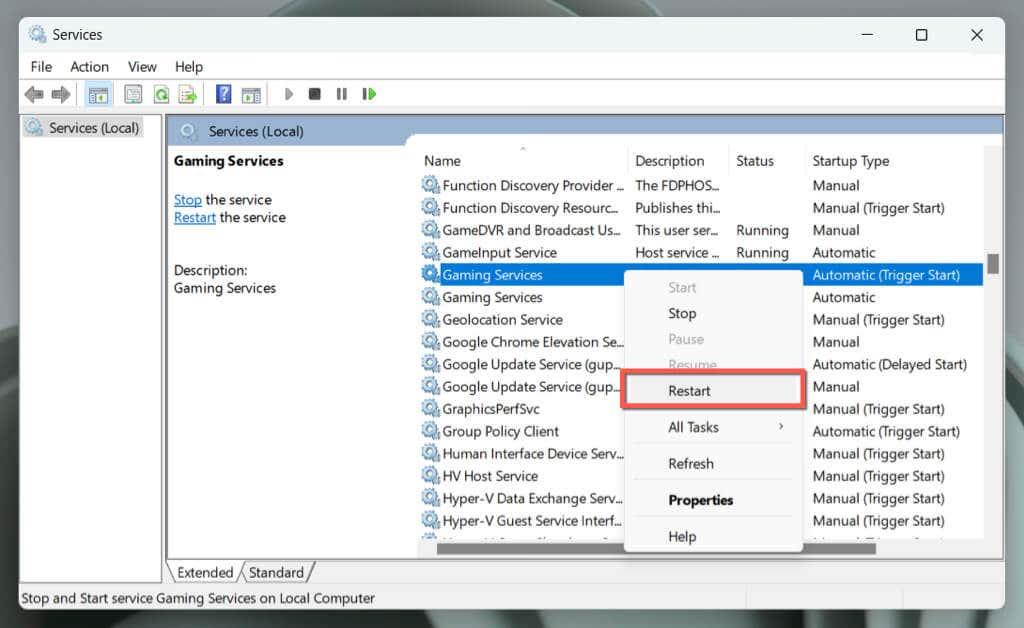Windows 11:n Xbox-sovellus on erinomainen kumppani Xbox-konsolillesi, ja se tarjoaa kätevän keskuksen videopeleille, sosiaalisille ominaisuuksille, etäkäytölle ja muille. Vaikka Microsoft on suunnitellut sen toimimaan hyvin PC:llä, se ei kuitenkaan ole ongelmaton.
Jos Xbox-sovellus kieltäytyy avautumasta tai toimimasta oikein, kyseessä on todennäköisesti satunnainen ohjelmistohäiriö, vioittunut sovellusvälimuisti tai käyttöjärjestelmäongelmia. Tämä artikkeli opastaa sinua useiden ehdotusten ja ratkaisujen läpi Xbox-sovelluksen käynnistysongelmien korjaamiseksi Windows 11:ssä.
Sisällysluettelo

Lopeta ja käynnistä Xbox-sovellus uudelleen
Jos Xbox-sovellus jumiutuu, jumiutuu tai kaatuu käynnistettäessä, harkitse sovelluksen pakottamista ja käynnistämistä uudelleen. Tämä yksinkertainen toimenpide ratkaisee usein pienet häiriöt ja muut ongelmat, jotka estävät sitä toimimasta kunnolla.
Tehdä se:
- Napsauta hiiren kakkospainikkeella Käynnistä-painiketta ja valitse Tehtävienhallinta .
- Valitse Xbox- prosessi.
- Valitse Lopeta tehtävä — valitse Lisää -kuvake (kolme pistettä), jos et näe tätä painiketta.
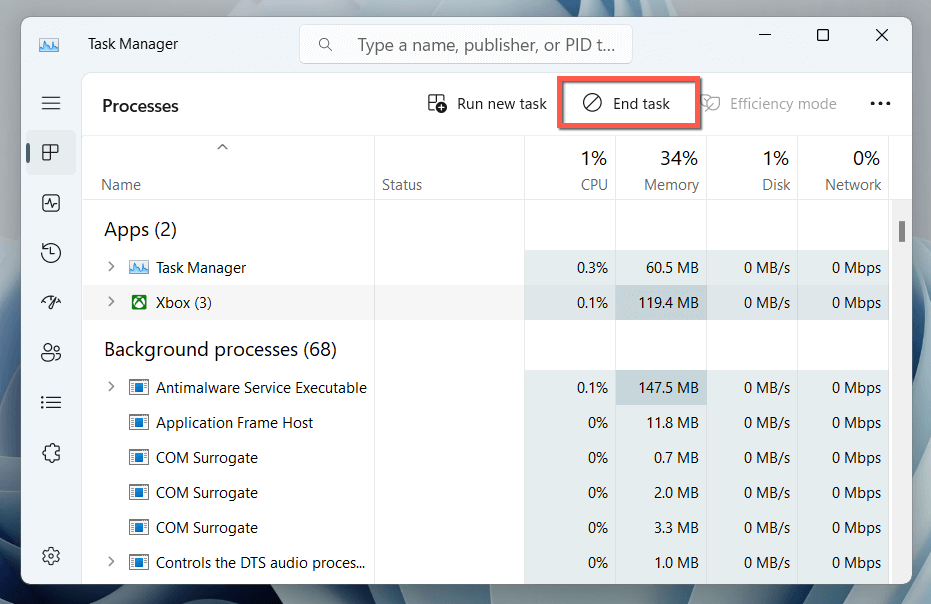
- Toista muut Xboxiin liittyvät prosessit Taustaprosessit- luettelon alla, esim. Xbox Game Bar , Xbox Identity Provider jne.
- Käynnistä Xbox-sovellus uudelleen.
Käynnistä pelipalvelut uudelleen
Xbox-sovellus käyttää pelipalveluiksi kutsuttua järjestelmäprosessia toimiakseen Windows 11:ssä. Käynnistä se uudelleen Palvelut-sovelluksen kautta ja tarkista, onko sillä vaikutusta.
- Paina Windows Key + R , kirjoita services.msc Suorita-valintaikkunaan ja valitse OK .
- Vieritä alas ja napsauta hiiren kakkospainikkeella Pelipalvelut .
- Valitse Käynnistä uudelleen .
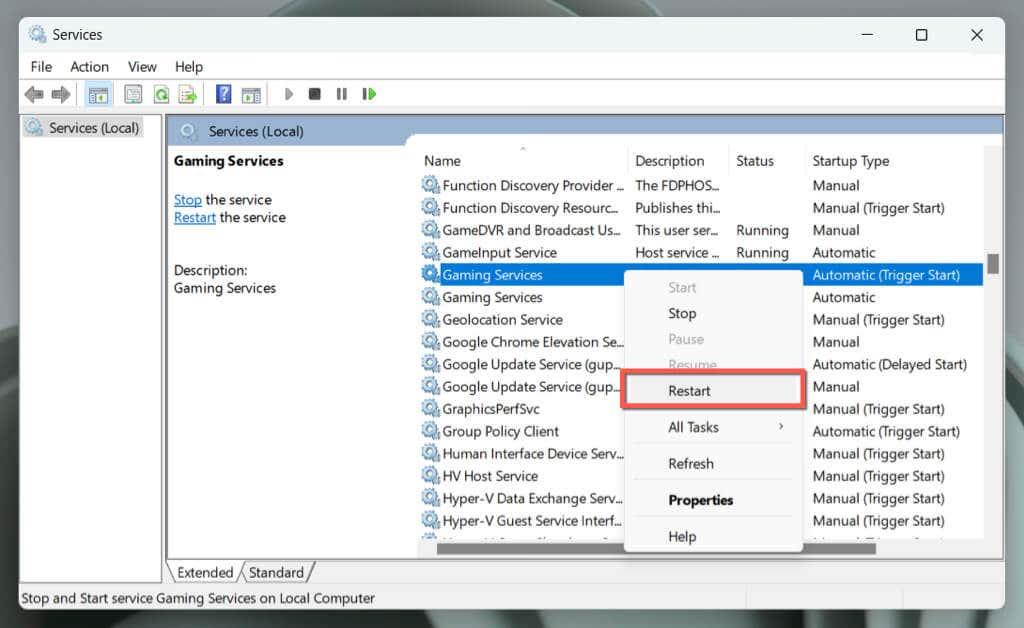
Jos vaihtoehto näkyy harmaana, kaksoisnapsauta palvelua, valitse Käynnistä ja varmista, että Käynnistystyypiksi on asetettu Automaattinen .
- Toista sama kaikkien muiden pelipalveluiden kohdalla .
- Valinnaisesti käynnistä seuraavat Xbox-palvelut uudelleen luettelossa:
- Xbox-lisävarusteen hallinta
- Xbox Live Auth Manager
- Xbox Live Game Tallenna
- Xbox Live -verkkopalvelu .
Käynnistä Windows PC uudelleen
Ennen kuin jatkat, on parasta käynnistää tietokoneesi uudelleen. Uusi aloitus voi usein ratkaista pieniä virheitä ja ohjelmistoristiriitoja, jotka voivat estää Xbox-sovelluksen avaamisen. Se toimii myös lähtökohtana lisävianmäärityksessä.
Avaa Käynnistä-valikko ja valitse Virta > Käynnistä uudelleen käynnistääksesi järjestelmän uudelleenkäynnistyksen. Jatka muilla korjauksilla, jos ongelma jatkuu.
Tarkista verkkoon liittyvät ongelmat
Jos Xbox-sovellus käynnistyy, mutta mikään ei lataudu, se voi johtua Microsoft-palvelimista. Siirry Xbox-järjestelmän tila -sivulle . Jos Xbox-palvelimia ei toimi, odota, kunnes Microsoft saa ne takaisin verkkoon.
Tarkista lisäksi Internet-yhteytesi nopeus osoitteessa Fast.com. Jos se on hidasta, yritä käynnistää reititin uudelleen tai nollata se . Sinun tulee myös sammuttaa kaikki aktiiviset VPN:t (virtuaaliset yksityisverkot). Jos ongelma jatkuu, opi korjaamaan hidas Wi-Fi- tai Ethernet-yhteys .
Aseta oikea päivämäärä ja aika
Väärä päivämäärä tai aika Windows 11:ssä voi estää Xbox-sovellusta kommunikoimasta palvelimiensa kanssa, mikä voi aiheuttaa latausongelmia. Tarkistaa:
- Napsauta kelloa hiiren kakkospainikkeella ja valitse Säädä päivämäärää ja aikaa .
- Ota käyttöön Aseta aika automaattisesti ja Aseta aikavyöhyke automaattisesti vieressä olevat kytkimet . Jos ne ovat jo aktiivisia, poista ne käytöstä ja ota ne uudelleen käyttöön.
- Valitse Synkronoi nyt .
Jos päivämäärä ja kellonaika näkyvät edelleen väärin, lue, kuinka päivämäärä ja kellonaika asetetaan manuaalisesti Windows 11:ssä .
Suorita Windows Storen vianmääritys
Windows 11:ssä on oma vianmääritys, joka auttaa tunnistamaan ja ratkaisemaan Microsoft Storeen liittyvien sovellusten, kuten Xboxin, ongelmia. Suorita se seuraavasti:
- Napsauta hiiren kakkospainikkeella Käynnistä-painiketta ja valitse Asetukset .
- Siirry kohtaan Järjestelmä > Vianmääritys .
- Valitse Muut vianetsintäohjelmat .
- Valitse Windows Storen sovellusten vianmäärityksen vierestä Suorita .
- Ratkaise vianmääritysohjelman havaitsemat ongelmat noudattamalla näytön ohjeita.
Nollaa ja korjaa Xbox-sovellus
Jos Xbox-sovellus ei avaudu, sen oletusasetusten palauttaminen voi ratkaista määritysongelmien aiheuttamia ongelmia.
Tehdä se:
- Napsauta hiiren kakkospainikkeella Käynnistä-painiketta ja valitse Asetukset .
- Valitse Asennetut sovellukset .
- Vieritä luetteloa alaspäin ja valitse Lisää -kuvake (kolme pistettä) Xboxin vieressä .
- Valitse Lisäasetukset .
- Valitse Lopeta .
- Valitse Palauta .
- Avaa Xbox-sovellus. Jos se käynnistyy tai latautuu oikein, kirjaudu sisään Xbox Liveen Microsoft-tililläsi.
Jos nollaus ei auta, toista yllä olevat vaiheet ja korjaa Xbox-sovelluksen asennus valitsemalla Korjaa- painike vaiheessa 6 .
Tyhjennä Microsoft Storen välimuisti
Microsoft Storen välimuistin tyhjentäminen ja ohjelman palauttaminen oletusasetuksiin voi ratkaista Microsoft Storeen liittyvien sovellusten, mukaan lukien Xbox-sovelluksen, ongelmia.
Voit tehdä sen käyttämällä WSRet-työkalua . Näin:
- Avaa Suorita-ruutu painamalla Windows + R.
- Kirjoita wsreset . exe hakupalkkiin.
- Paina Enter .
Tyhjän komentokehotekonsolin pitäisi hetkeksi ilmestyä ja kadota, ja Microsoft Storen pitäisi hetkeksi ilmestyä. Yritä avata Xbox-sovellus uudelleen sen jälkeen.
Rekisteröi Microsoft Store -sovellukset uudelleen
Microsoft Storeen liittyvien sovellusten luettelon uudelleenrekisteröinti Windowsissa auttaa ratkaisemaan vioittuneista kokoonpanoista johtuvia ongelmia. Tehdä se:
- Kirjoita Windows PowerShell tehtäväpalkin hakukenttään ja valitse Suorita järjestelmänvalvojana .
- Valitse Käyttäjätilien valvonta -ponnahdusikkunasta Kyllä .
- Kopioi-liitä ja suorita seuraava komento:
Get- AppXPackage -AllUsers | Foreach {Add- AppxPackage -DisableDevelopmentMode -Rekisteröi "$($_.InstallLocation)\AppXManifest.xml"}
Päivitä Xbox-sovellus
Xbox-sovelluksen päivittäminen on tärkeä vianetsintävaihe Windows 11:n käynnistysongelmien ratkaisemiseksi. Tämä johtuu siitä, että päivitykset sisältävät usein virheenkorjauksia ja yhteensopivuuden parannuksia käyttöjärjestelmän kanssa. Tehdä se:
- Avaa Microsoft Store ja valitse Kirjasto .
- Valitse Hanki päivitykset .
- Valitse Päivitä Xboxin vierestä , jos päivitys on odottava.
Poista ja asenna Xbox-sovellus uudelleen
Jos uusia päivityksiä ei ole tai ongelmat jatkuvat, on aika poistaa Xbox-sovellus ja asentaa se uudelleen. Tämän pitäisi auttaa korjaamaan vioittun ohjelman asennuksen aiheuttamia vakavia ongelmia.
Tehdä se:
- Napsauta hiiren kakkospainikkeella Käynnistä-painiketta ja valitse Sovellukset ja ominaisuudet / Asennetut sovellukset .
- Valitse Lisää -kuvake Xboxin vieressä .
- Valitse Poista asennus .
- Vahvista valitsemalla Uninstall uudelleen.
- Käy Microsoft Storessa ja Xbox-sovelluksen kauppasivulla.
- Valitse Asenna .
Päivitä Windows sen uusimpaan versioon
Windowsin pitäminen ajan tasalla on ratkaisevan tärkeää sovellusten sujuvan toiminnan kannalta. Päivitykset varmistavat paremman yhteensopivuuden käyttöjärjestelmän ja sovellusten välillä, ratkaisevat tunnetut bugit vakauden lisäämiseksi ja parantavat turvallisuutta korjaamalla haavoittuvuuksia. Tämä luo luotettavamman ja turvallisemman ympäristön sovelluksille.
Voit päivittää Windows 11:n seuraavasti:
- Avaa Windowsin Asetukset-sovellus.
- Valitse Windows Update .
- Valitse Tarkista päivitykset -painike . Jos päivityksiä on odottamassa, valitse Lataa ja asenna .
Ota Xbox-sovellus käyttöön mahdollisimman pian
Olemme käyneet läpi useita vianetsintävaiheita korjataksemme "Xbox-sovellus ei aukea" -ongelman Windows 11:ssä. Pelkästään tietokoneen uudelleenkäynnistämisestä Windowsin päivityksen varmistamiseen, näiden vaiheiden pitäisi järjestelmällisesti auttaa sinua löytämään ja ratkaisemaan ongelman tehokkaasti.
Kun Xbox-sovellus toimii taas, voit nauttia kaikista sen tarjoamista ominaisuuksista ja pelikokemuksista ilman ongelmia. Lisäksi joidenkin näiden helppojen korjausten muistaminen auttaa ratkaisemaan nopeasti mahdolliset myöhemmin ilmenevät ongelmat.