Ytimen tietojen sivulle tulon virheen korjaaminen Windowsissa

Ytimen tietojen sisääntulostusvirhe (pysäytyskoodi 0x0000007a) johtuu viallisista sektoreista, viruksista, kiintolevyistä tai viallisesta RAM-muistista.
PC-tietokoneissa asemakirjaimet määritetään sisäisten kiintolevyasemien, SD-korttien, USB:n, optisten asemien ja ulkoisten kiintolevyjen tunnistamiseksi. Siksi, kun asemakirjainta ei ole määritetty ulkoiselle ja USB-laitteelle, asiat muuttuvat monimutkaisiksi, etkä voi käyttää sille tallennettuja tiedostoja. Myös asemasta riippuvat ohjelmat eivät toimi kunnolla.,
Yleensä Windows määrittää asemakirjaimet, mutta koska Virtual Disk -palvelu ei ole käynnissä ja joistakin muista ongelmista, Windows ei pysty määrittämään sitä. Ei kuitenkaan ole mitään syytä huoleen, sillä tässä viestissä opimme muuttamaan ulkoisen aseman kirjaimet Windows 10:ksi.
Paras tapa korjata Windows ei määritä asemakirjainta ulkoiseen ja USB-asemaan
Sisällysluettelo
Jotta asemakirjain olisi käytettävissä, sinun on käytettävä Levynhallintakonsolia ja määritettävä kirjain.
Huomautus : Aseman kirjain voidaan määrittää vain, jos Windows tunnistaa liitetyn USB-aseman osiot ja on alustettu NTFS:llä , exFAT :lla ja FAT32:lla. Jos levyä ei ole allokoitu tai järjestelmätiedosto havaitaan RAW-muodossa, sinun on ensin korjattava levy.
Aseman kirjaimen määrittäminen ulkoiselle asemalle levyhallinnan kautta
Voit määrittää asemakirjaimen seuraavasti:
1. Paina Win + X > ja valitse Tietokoneen hallinta.
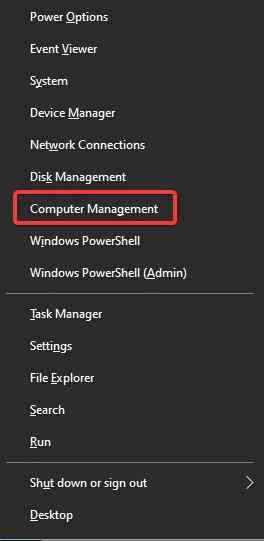
2. Siirry seuraavaksi Tallennus-osioon -> Levynhallinta.
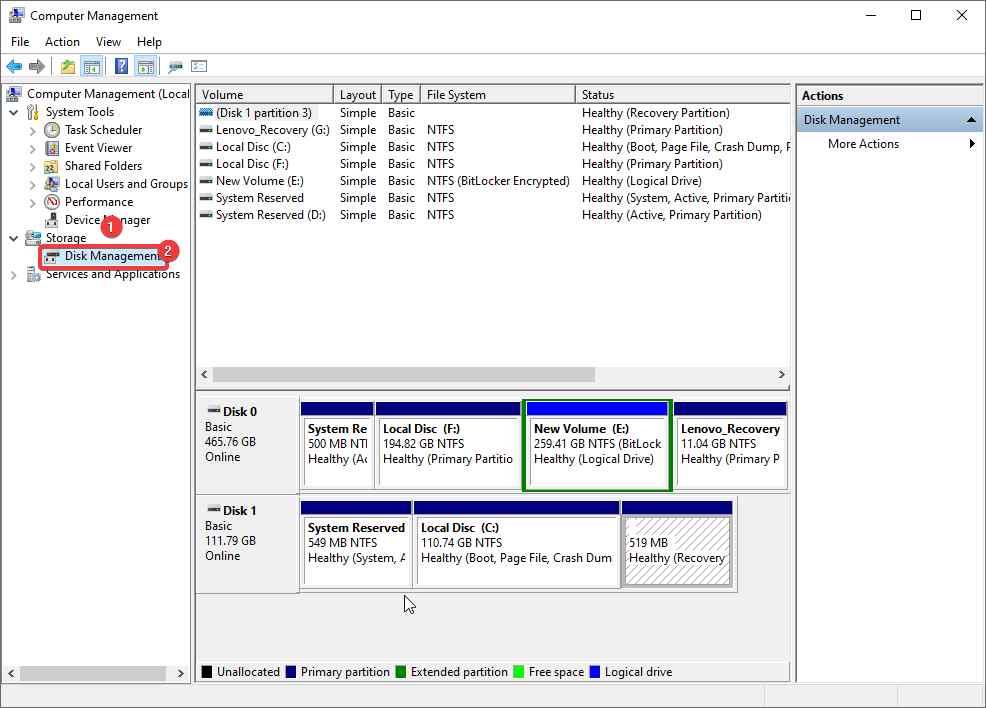
3. Etsi asemien luettelosta kytketty irrotettava USB-asema.
4. Näet levyn tilan online-tilassa, mutta ilman asemakirjainta.
5. Määritä asemakirjain napsauttamalla osiota hiiren kakkospainikkeella ja valitsemalla "Muuta asemakirjain ja polut" -vaihtoehto.
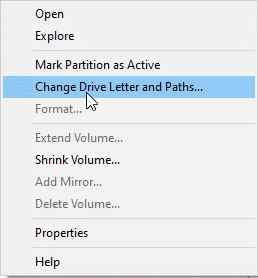
6. Napsauta näkyviin tulevassa ikkunassa "Lisää" > Määritä seuraava asemakirjain > valitse pudotusvalikosta haluamasi asemakirjain.
7. Napsauta OK.
Siinä kaikki, tällä tavalla voit määrittää aseman kirjaimen.
Huomautus: Kun USB-asema on irrotettu tai käynnistät järjestelmän uudelleen, asemakirjain on määritettävä uudelleen. Jos tämä ärsyttää sinua, siirry seuraavaan vaiheeseen.
Voit välttää ulkoisen aseman kirjaimen määrittämisen manuaalisesti seuraavasti:
Kuinka korjata Windows 10:n automaattinen asemakirjain?
1. Paina Windows + R ja avaa sitten Suorita-ikkuna
2. Kirjoita services.msc > Ok
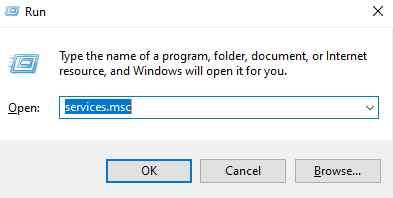
3. Etsi Virtual Disk
4. Napsauta hiiren kakkospainikkeella > Ominaisuudet > Käynnistä > Käytä > Ok.
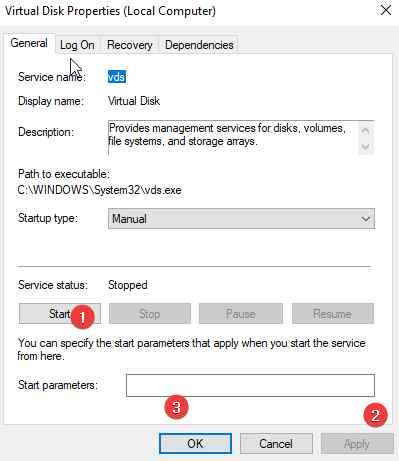
Nyt yritetään liittää ulkoisen aseman, ja onko ongelma on korjattu vai ei. Jos ei, sinun on otettava käyttöön uusien taltioiden automaattinen asennus.
Kuinka ottaa käyttöön uusien taltioiden automaattinen asennus>
Ota automaattinen asennus käyttöön ja määritä asemakirjain automaattisesti seuraavasti:
1. Kirjoita Windowsin hakupalkkiin komentokehote.
2. Valitse paras hakutulos > napsauta hiiren kakkospainikkeella > Suorita järjestelmänvalvojana.
3. Kirjoita diskpart > Enter
4. Kirjoita automount
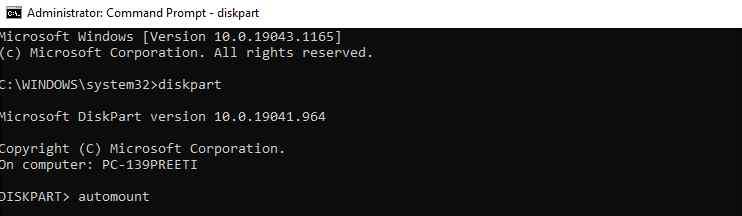
5. Jos saat viestin: Uusien taltioiden automaattinen asennus poistettu käytöstä, sinun on otettava se käyttöön.
6. Ota se käyttöön korotetussa komentokehoteikkunassa kirjoittamalla: DISKPART> automount enable
7. Kirjoita seuraavaksi Diskpart > exit.
8. Käynnistä järjestelmä uudelleen ja tarkista, että asemakirjaimen pitäisi nyt olla määritetty automaattisesti.
Jos tämäkään ei auta, tarkista, onko USB-aseman osiolle asetettu attribuutteja, kuten "piilotettu" ja "älä määritä asemakirjainta". Voit tehdä tämän seuraavasti:
1. Avaa korotettu komentokehote
2. Kirjoita Diskpart > Enter
3. Kirjoita listalevy
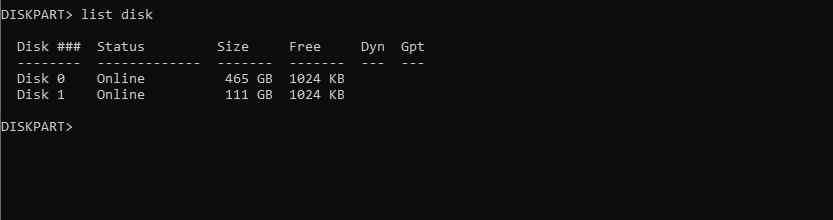
4. Merkitse muistiin ulkoiselle tai USB-asemalle määritetty levynumero. Jos se on yhtä tyyppiä, valitse levy 1
5. Kirjoita sen jälkeen: listaosa

6. Valitse etsimäsi osio: valitse osio 2

7. Tyyppi: määritteet volyymi
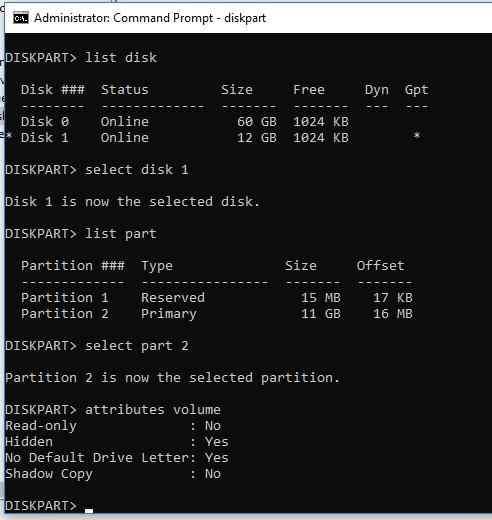
8. Jos näet Kyllä kohdassa "Hidden" ja "No Default Drive Letter", tämä tarkoittaa, että nämä määritteet ovat käytössä taltiolle.
9. Poista nämä määritteet käytöstä käyttämällä:
attributes volume clear NoDefaultDriveLetter
attributes volume clear hidden
Äänenvoimakkuuden määritteiden tyhjennys onnistui
10. Poistu diskpartista.
Tämän pitäisi näyttää USB-muistitikun kirjain missä tahansa tietokoneessa.
Tämän lisäksi, jos etsit tiettyä asemakirjainta etkä löydä sitä, voit korjata sen seuraavasti.
Kuinka korjata asemakirjain ei saatavilla -ongelma?
Käyttämättömien asemakirjainten korjaamiseksi rekisteriin on tehtävä joitain muutoksia.
Ennen kuin teet muutoksia rekisteriin, suosittelemme ottamaan täydellisen varmuuskopion rekisteristä. Kun se on tehty, noudata alla olevia ohjeita:
1. Kirjoita Windowsin hakupalkkiin regedit ja paina Enter
2. Laajenna vasemmanpuoleisen ruudun merkinnät.
3. Siirry seuraavaksi seuraavalle polulle:
HKEY_LOCAL_MACHINE\SYSTEM\MountedDevices
4. Napsauta hiiren kakkospainikkeella laitetta, jossa on etsimäsi asemakirjain > Nimeä uudelleen . Vaihda kirjain käyttämättömäksi.
5. Poistu rekisterieditorista ja käynnistä tietokone uudelleen.
Tämän pitäisi vapauttaa asemakirjain, joka ei ole käytettävissä.
Korjaus - Windows 10 ei pysty määrittämään asemakirjainta ulkoiseen ja USB-asemaan
Toivottavasti pidät vinkeistä määrittää asemakirjaimet ulkoisille ja USB-muistitikuille. Jos kohtaat ongelmia vaiheiden käytön aikana, ilmoita siitä meille. Yritämme parhaamme auttaaksemme.
Lisäksi suosittelemme käyttämään parasta PC Optimizer -työkalua järjestelmän täydelliseen optimointiin. Sen avulla voit estää useimmat ongelmat. Lisäksi se auttaa pitämään järjestelmän puhtaana, haittaohjelmista vapaana ja paljon muuta. Jos haluat käyttää Advanced System Optimizer -ohjelmaa, lataa se napsauttamalla alla olevaa painiketta ja nauti ohjelmiston käytöstä. Jaa myös palautteesi kanssamme kommenttiosiossa.
Seuraava Lisää:-
Ytimen tietojen sisääntulostusvirhe (pysäytyskoodi 0x0000007a) johtuu viallisista sektoreista, viruksista, kiintolevyistä tai viallisesta RAM-muistista.
Windowsin suojaus on käytössä ja suojaa laitettasi ennakoivasti tarkistamalla haittaohjelmia, viruksia ja muita tietoturvauhkia.
Microsoft esittelee uudistetun Lisäasetukset-sivun Windows 11:ssä, lisäämällä järjestelmän mukauttamismahdollisuuksia kehittäjille ja käyttäjille uusilla ominaisuuksilla
Docker helpottaa säilöjen rakentamista, suorittamista ja hallintaa. Saatat kuitenkin kohdata virheellisen viitemuodon (Invalid Reference Format) ajon tai levynkuvan rakentamisen aikana.
Voit estää käyttäjiä lukitsemasta Windows 10 -tietokonettaan poistamalla lukitusnäytön käytöstä Windows 10:ssä seuraavien ohjeiden mukaisesti.
Voit varmuuskopioida ja palauttaa Microsoft Defender -asetuksesi uudelle tietokoneelle tai vianmäärittää sovelluksen kanssa mahdollisesti ilmeneviä ongelmia.
Järjestelmän suuret kansiot ovat yksi syyllisistä, jotka vievät paljon järjestelmätilaa. Monet luomasi kansiot palaavat takaisin jonkin ajan kuluttua poistamisen jälkeen. Ehkä ne ovat roskapostikansioita, joita yrität poistaa.
GodeMode on nimeltään Shortcut Windows Master Control Panel. GodMode (tai God Mode) on ohjauspaneeli, jonka avulla voit määrittää ja käyttää kaikkea Windows-käyttöjärjestelmässäsi.
Tässä artikkelissa käsitellään CCNA-komentoja sekä ICND:n osissa 1 ja 2 että nykyisessä CCNA-kokeessa (640-802).
Useiden asemien yhdistäminen Windows 11:n tallennustilojen avulla antaa käyttäjille mahdollisuuden suojata tiedostoja aseman vikaantumiselta ja samalla yhdistää tallennustilan yhdeksi helposti hallittavaksi virtuaaliasemaksi.







