Ytimen tietojen sivulle tulon virheen korjaaminen Windowsissa

Ytimen tietojen sisääntulostusvirhe (pysäytyskoodi 0x0000007a) johtuu viallisista sektoreista, viruksista, kiintolevyistä tai viallisesta RAM-muistista.
Jos yrität päivittää Windowsia 8:sta 10:een tai vanhemmasta versiosta Windows 10:een, saatat kohdata virhekoodin 0x80070003. Päivitys pysähtyy yleensä 50 prosentissa, ja tämä virhesanoma näkyy näytölläsi. Kyllä, se on erittäin ärsyttävää, tiedämme, mutta et ole ainoa, joka kohtaa tämän ongelman. Keskustelemme tänään tästä virheestä ja tarjoamme sitten tähän virheeseen kelvollisia ratkaisuja, joten käy seuraava artikkeli läpi perusteellisesti ohittamatta.
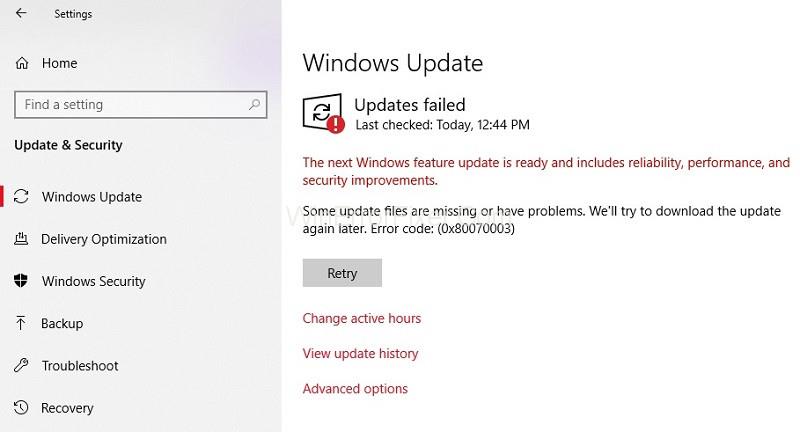
Sisällys
Windows Update -virheen 0x80070003 korjaaminen
Voit korjata virhekoodin: 0x80070003 yksinkertaisesti millä tahansa seuraavista tavoista. Voit kokeilla niitä kaikkia, ja yksi niistä tulee varmasti osumaan napakymppiin. Joten ilman pitkiä puheita mennään suoraan asiaan.
Ratkaisu 1: Suorita Windows Updaten vianmääritys
Voit suorittaa Windows Updaten vianmäärityksen seuraavasti:
Vaihe 1: Lataa Windows Updaten vianmääritys. Löydät sen helposti Internetistä. Olen varma, että me kaikki osaamme ladata tavaraa. Jopa aloittelija pystyy siihen. Anna latauksen päättyä ennen kuin jatkat seuraavaan vaiheeseen.
Vaihe 2: Etsi vianmääritys hakemistosta, josta latasit sen. Napsauta sitä hiiren kakkospainikkeella ja valitse näkyviin tulevista vaihtoehdoista "Suorita järjestelmänvalvojana". Napauta kyllä-painiketta, jos huomaat, että näyttöön tulee käyttäjätilin valvontaviesti.
Vaihe 3: Tämän jälkeen asennusprosessi alkaa. Sinun on noudatettava näytön tietoja vaihe vaiheelta suorittaaksesi asennuksen loppuun. Muista käynnistää tietokoneesi uudelleen asennuksen jälkeen.
Vaihe 4: Yritä päivittää käyttöjärjestelmäsi Windows 8.1:stä Windows 10:een.
Jos huomaat, että päivitys on suoritettu loppuun ilman virhettä, niin hyvä, ongelmasi on ratkaistu, mutta jos virheilmoitus näkyy edelleen, lue seuraavaan ratkaisuun. Älä säikähdä, koska saatavilla on monia muitakin ratkaisuja.
Ratkaisu 2: Käynnistä tai pysäytä Windows Update Service uudelleen
Voit tehdä tämän noudattamalla seuraavia vaiheita:
Vaihe 1: Siirrä osoitin hiirellä tyhjälle alueelle työpöydällä. Napsauta sitä hiiren kakkospainikkeella ja valitse Haku-vaihtoehto. Kun hakuvalintaikkuna avautuu, kirjoita ohjauspaneeliin näppäimistöllä.
Vaihe 2: Odota, kunnes haku on valmis. Valitse ohjauspaneeli, niin ohjauspaneelin valintaikkuna tulee näkyviin. Kirjoita "Hallintatyökalut" hakukenttään, joka tulee näkyviin ohjauspaneelin valintaikkunassa. Älä käytä lainauksia.
Vaihe 3: Valitse Hallintatyökalut ja kaksoisnapsauta sitten Palvelut- vaihtoehtoa. Sinulta voidaan pyytää järjestelmänvalvojan salasanaa ja tiliä. Kirjoita vaaditut tiedot.
Vaihe 4: Etsi näkyviin tulevasta luettelosta Windows-päivitys. Napsauta sen jälkeen hiiren kakkospainikkeella ja pidä painettuna Windows Update -palvelua.
Vaihe 5: Napauta pysäytyspainiketta valikosta.
Vaihe 6: Käynnistä tietokone uudelleen.
Vaihe 7: Yritä päivittää käyttöjärjestelmäsi vielä kerran.
Jos huomaat, että ongelma ei ratkea, voit siirtyä seuraavaan ratkaisuun, mutta jos käyttöjärjestelmäsi päivitetään näyttämättä virheilmoitusta 0x80070003, niin hyvä. Olet ratkaissut virheen.
Ratkaisu 3: Poista DataStore-kansio
Voit tehdä tämän seuraavasti:
Vaihe 1: Avaa Files Explorer.
Vaihe 2: Avaa asema, johon käyttöjärjestelmäsi on asennettu. Avaa Windows-kansio ja etsi sitten Software Distribution -kansio.
Vaihe 3: Kun se avautuu, siirry Data Store -kansioon. Poista siellä olevat tiedostot. Palaa Software Distribution -kansioon.
Vaihe 4: Napsauta Lataa-kansiota avataksesi sen ja poistat myös kaikki tiedostot ja kansiot.
Vaihe 5: Käynnistä järjestelmä uudelleen ja aloita päivitys uudelleen.
Vaihe 6: Siirrä hiiren osoitin työpöydälle ja napsauta sitä hiiren kakkospainikkeella. Napsauta hakupainiketta ja kirjoita sitten ohjauspaneeli valintaikkunaan.
Vaihe 7: Kun ohjauspaneeli avautuu, napsauta hakukenttää ja kirjoita siihen hallintatyökalut. Kun haku on suoritettu loppuun, napsauta Hallintatyökalut-kuvaketta ja valitse Palvelut-vaihtoehto. Etsi Windows Update -palvelu ja napsauta sitä hiiren kakkospainikkeella.
Vaihe 8: Napsauta näkyviin tulevasta valikosta aloitusvaihtoehtoa.
Vaihe 9: Yritä vielä kerran päivittää käyttöjärjestelmäsi.
Jos huomaat, että virheesi on korjattu tai sitä ei tapahdu, onnittelut, että olet tehnyt hienoa työtä ja ratkaisit virheen onnistuneesti itse ilman ammattiapua. Voit nyt helposti päivittää käyttöjärjestelmäsi uudelleen ilman, että näytölle tulee virheilmoitusta. Jos näin ei ole ja kamppailet edelleen virheen kanssa, älä huolehdi, sillä meillä on myös muutamia muita ratkaisuja käytettävissämme. Siirrytään seuraavaan ratkaisuun.
Ratkaisu 4: Käynnistä Windows Update uudelleen komentokehotteessa
Noudata seuraavia ohjeita:
Vaihe 1: Napsauta Command Prompt Admin -ominaisuutta ja avaa se. Jos huomaat, että sinun on annettava järjestelmänvalvojan tilisi ja salasana, täytä tiedot tarvittaessa.
Vaihe 2: Kirjoita komentokehotteen valintaikkunaan - net stop wuauserv. Paina enteriä näppäimistöllä.
Vaihe 3: Kirjoita sitten komentokehotteen valintaikkunaan - net stop bits. Paina enteriä vielä kerran epäröimättä.
Vaihe 4: Käynnistä laite uudelleen. Uudelleenkäynnistyksen jälkeen sinun on avattava komentokehote-valintaikkuna uudelleen samalla tavalla.
Vaihe 5: Kirjoita komentokehotteen valintaikkunaan - net start wuauserv. Paina enteriä näppäimistöllä.
Vaihe 6: Kirjoita sitten komentokehotteen valintaikkunaan - net start bits. Paina enteriä vielä kerran ilman enempää puhetta.
Vaihe 7: Yritä päivittää käyttöjärjestelmäsi vielä kerran.
Jos näet, että virheesi on korjattu, se on hyvä sinulle, koska sinun ei tarvitse lukea enempää. Tiedämme, että se vie aikaa. Mutta jos virheilmoitus näytetään edelleen huonon onnen seurauksena, jolloin et voi päivittää käyttöjärjestelmääsi Windows 8.1:stä Windows 10:een, älä huoli, meillä on vielä yksi ratkaisu jäljellä.
Ratkaisu 5: Suorita DISM
Voit tehdä tämän seuraavasti:
Vaihe 1: Paina Windows-näppäintä + X - painiketta.
Vaihe 2: Valitse jälleen valikosta komentokehote (järjestelmänvalvoja)
Vaihe 3: Kirjoita komentokehotteen valintaikkunaan Dism/ Online/ Clean-up Image/ Scan Health . Paina näppäimistön Enter-näppäintä.
Vaihe 4: Kirjoita jälleen kerran ilman lisäpuheita komentokehotteen valintaikkunaan - Dism/ Online/ Clean-up Image/ Restore Health . Paina enteriä uudelleen.
Vaihe 5: Odota muutama minuutti, jotta prosessi on valmis. Se kestää noin kymmenen minuuttia.
Vaihe 6: Kun prosessi on valmis, käynnistä laite uudelleen. Tarkista uudelleenkäynnistyksen jälkeen päivityksesi ja katso, jatkuuko virhe vai ei.
Tämä oli viimeinen ja vähiten vaihtoehto, jota olisit voinut kokeilla. Jos mikään yllä mainituista ratkaisuista ei toiminut, sinun on otettava yhteyttä ammattilaiseen tai haettava apua Windowsin asiakaspalvelusta.
Johtopäätös
Toivomme, että tästä artikkelista oli hyötyä sinulle ja että olet ratkaissut virhekoodin 0x80070003 laitteessasi. Jos ei, niin ei tarvitse panikoida. Voit helposti ottaa yhteyttä Windowsin asiakaspalveluun. He löytävät sinulle ratkaisun.
Ytimen tietojen sisääntulostusvirhe (pysäytyskoodi 0x0000007a) johtuu viallisista sektoreista, viruksista, kiintolevyistä tai viallisesta RAM-muistista.
Windowsin suojaus on käytössä ja suojaa laitettasi ennakoivasti tarkistamalla haittaohjelmia, viruksia ja muita tietoturvauhkia.
Microsoft esittelee uudistetun Lisäasetukset-sivun Windows 11:ssä, lisäämällä järjestelmän mukauttamismahdollisuuksia kehittäjille ja käyttäjille uusilla ominaisuuksilla
Docker helpottaa säilöjen rakentamista, suorittamista ja hallintaa. Saatat kuitenkin kohdata virheellisen viitemuodon (Invalid Reference Format) ajon tai levynkuvan rakentamisen aikana.
Voit estää käyttäjiä lukitsemasta Windows 10 -tietokonettaan poistamalla lukitusnäytön käytöstä Windows 10:ssä seuraavien ohjeiden mukaisesti.
Voit varmuuskopioida ja palauttaa Microsoft Defender -asetuksesi uudelle tietokoneelle tai vianmäärittää sovelluksen kanssa mahdollisesti ilmeneviä ongelmia.
Järjestelmän suuret kansiot ovat yksi syyllisistä, jotka vievät paljon järjestelmätilaa. Monet luomasi kansiot palaavat takaisin jonkin ajan kuluttua poistamisen jälkeen. Ehkä ne ovat roskapostikansioita, joita yrität poistaa.
GodeMode on nimeltään Shortcut Windows Master Control Panel. GodMode (tai God Mode) on ohjauspaneeli, jonka avulla voit määrittää ja käyttää kaikkea Windows-käyttöjärjestelmässäsi.
Tässä artikkelissa käsitellään CCNA-komentoja sekä ICND:n osissa 1 ja 2 että nykyisessä CCNA-kokeessa (640-802).
Useiden asemien yhdistäminen Windows 11:n tallennustilojen avulla antaa käyttäjille mahdollisuuden suojata tiedostoja aseman vikaantumiselta ja samalla yhdistää tallennustilan yhdeksi helposti hallittavaksi virtuaaliasemaksi.







