Ytimen tietojen sivulle tulon virheen korjaaminen Windowsissa

Ytimen tietojen sisääntulostusvirhe (pysäytyskoodi 0x0000007a) johtuu viallisista sektoreista, viruksista, kiintolevyistä tai viallisesta RAM-muistista.
Windowsin päivitysvirhe 0X80070002, kuten nimestä voi päätellä, tapahtuu yleensä päivityksen lataamisen jälkeen tietokannan puuttuvan tai vioittuneen tiedoston vuoksi. Windows-päivitys on Microsoftin palvelu, joka lataa ja asentaa automaattisesti ohjelmistopäivitykset järjestelmään Internetistä. Nämä päivitykset tarjoavat erilaisia järjestelmäpalveluita, kuten uusimmat tietoturvakorjaukset, lisäominaisuudet ja paljon muuta.
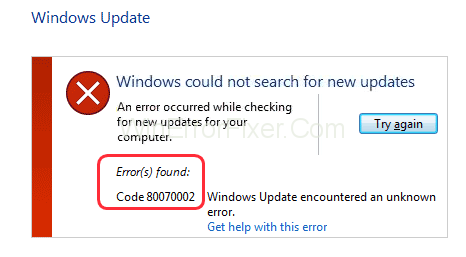
Sisällys
Virhekoodin 0X80070002 syyt Windows 10:ssä
Tämän ongelman ensisijaiset syyt on periaatteessa ryhmitelty samaan luokkaan, joka liittyy Internetin kautta ladattavaan Windows Update -pakettiin.
Windows Update -virheen 0X80070002 korjaaminen
Yleensä virhekoodi 0X80070002 voidaan korjata useilla tavoilla, mutta tässä artikkelissa on keskusteltu vain tehokkaimmista ja helpoimmista. Ratkaisuilla on sama lopputulos, joten kokeile niitä, jotka sopivat mieltymyksiisi parhaiten.
Tapa 1: Tarkista päivämäärän ja kellonajan asetukset
Monet käyttäjät ovat pitkään pilkanneet tätä ratkaisua, koska se ei ole elinkelpoinen tai tehokas torjumaan päivityksiin liittyviä ongelmia.
Valitettavasti nämä käyttäjät eivät tiedä, että järjestelmän aika ja päivämäärä synkronoidaan Internetin kanssa tietokoneella suoritettavien tärkeiden toimintojen järjestämiseksi. Näin järjestelmä voi ladata tarkkoja tietopaketteja Internetistä.
Voit asettaa kellonajan ja päivämäärän synkronoituiksi Internetin aikapalvelimen kanssa seuraavasti:
Vaihe 1: Napsauta hiiren kakkospainikkeella kellonajan ja päivämäärän ilmoituksen yläpuolella, joka näkyy Windows-näytön oikeassa alakulmassa.
Vaihe 2: Valitse "Säädä päivämäärä/aika" .
Vaihe 3: Napsauta Synkronoi kellosi -kohdan alla " Synkronoi nyt " .
Vaihe 4: Odota muutama sekunti ja sen pitäisi olla asetettu.
Huomautus: Ajan ja päivämäärän synkronointi edellyttää aktiivista Internet-yhteyttä.
Tapa 2: Muokkaa Windows Update -asennustiedostoja
Entä jos kokeilemasi Windows Update -menettelyssä ei ole mitään vikaa, vaan se on prosessi, joka epäonnistuu automaattisesti vioittuneiden tiedostojen vuoksi. Tässä tapauksessa tiedostot on poistettava oikein tai nimettävä uudelleen, jotta koko prosessi voidaan suorittaa ilman ongelmia. Käytä tätä menetelmää onnistuneesti noudattamalla alla annettuja ohjeita.
1. Poista Windows Update Service käytöstä
Voit poistaa Windows Update Service -palvelun väliaikaisesti käytöstä, kunnes uusin versio on asennettu, seuraavasti.
Vaihe 1: Avaa Asetukset Käynnistä-valikosta.
Vaihe 2: Napsauta Päivitä ja suojaus -välilehteä.
Vaihe 3: Napsauta " Windows Update " vasemmalla olevasta paneelista.
Vaihe 4: Siirry Lisäasetukset - painikkeeseen ja napsauta sitä.
Vaihe 5: Valitse Keskeytä päivitykset -välilehden avattava valikko Keskeytä asti -osiossa ja valitse päivämäärä, jota haluat jatkaa myöhemmin.
Vaihe 6: Käynnistä tietokone uudelleen.
Suorita Windows Update manuaalisesti uudelleen ja tarkista, asentuuko se vai ei.
2. Poista ohjelmiston jakelukansio
Ennen kuin jatkat tämän korjauksen tekemistä, on tärkeää pysäyttää päivityspalvelut. Noudata ohjeita huolellisesti.
Vaihe 1: Siirry Käynnistä-valikkoon ja etsi " cmd ".
Vaihe 2: Suorita se järjestelmänvalvojana.
Vaihe 3: Lopeta Windows Update Service ja Background Transfer -palvelu kirjoittamalla seuraava komento yksitellen.
nettopysäkki wuauserv
net stop bitit
Vaihe 4: Paina Enter jokaisen rivin jälkeen erikseen.
Vaihe 5: Siirry annettua polkua käyttämällä Software Distribution -kansion sisältöön.
C:\Windows\SoftwareDistribution
Vaihe 6: Poista kaikki Software Distribution -kansion sisältä.
Vaihe 7: Siirry uudelleen Käynnistä-valikkoon ja etsi " cmd ".
Vaihe 8: Suorita se järjestelmänvalvojana.
Vaihe 9: Kirjoita seuraava komento yksitellen käynnistääksesi Windows Update Service ja Background Transfer -palvelun.
net start wuauserv
net aloitusbitit
Vaihe 10: Paina Enter ja käynnistä tietokone uudelleen. Järjestelmän pitäisi ladata poistetut tiedostot uudelleen automaattisesti.
3. Ota Windows Update Service uudelleen käyttöön
Vaihe 1: Siirry aloitusvalikkoon ja etsi " Palvelut ".
Vaihe 2: Vieritä alas ja etsi "Windows Update" -palvelun nimi.
Vaihe 3: Napsauta hiiren kakkospainikkeella nimeä ja napsauta " Käynnistä ".
Vaihe 4: Käynnistä tietokone uudelleen.
Tämän pitäisi mahdollistaa järjestelmän päivitysten automaattinen asennus.
Tapa 3: Kokeile Windows Updaten vianmääritystä
Windowsin vianmääritys on Microsoft Windowsin ominaisuus, joka tarjoaa työkalun yleisten ongelmien automaattiseen havaitsemiseen ja ratkaisemiseen ilman, että käyttäjän tarvitsee tehdä mitään manuaalista työtä. Käynnistä vianmääritys noudattamalla näitä ohjeita.
1. Online-menetelmä
Vaihe 1: Napsauta linkkiä .
Vaihe 2: Vieritä alas ja napsauta " Tarkista Windows-päivitykset " -painiketta.
Vaihe 3: Paina OK ponnahdusikkunassa.
Vaihe 4: Asenna päivitykset, jos niitä on saatavilla.
Tämä tarkistaa automaattisesti saatavilla olevat päivitykset ja ilmoittaa asiasta käyttäjälle.
Huomautus: Prosessi edellyttää aktiivista Internet-yhteyttä.
2. Online-menetelmä
Vaihe 1: Siirry Käynnistä-valikkoon ja avaa Asetukset .
Vaihe 2: Napsauta Päivitä ja suojaus -välilehteä.
Vaihe 3: Valitse " Vianetsintä " vasemmalla olevasta paneelista.
Vaihe 4: Napsauta Getup and running -osiossa Windows-päivitys -vaihtoehtoa.
Vaihe 5: Napsauta "Suorita vianmääritys ".
Vaihe 6: Anna vianmäärityksen tehdä työnsä ja tuottaa tuloksia. Se korjaa kaikki havaittavat ongelmat.
Vaihe 7: Käynnistä järjestelmä uudelleen.
Tämä on suorin ratkaisu, ja se vie tuskin yli 5-10 minuuttia.
Tapa 4: Muokkaa rekisterieditoria
Windows-käyttöjärjestelmä sisältää rekisterin, joka on pohjimmiltaan tietokanta, joka tallentaa tietoja järjestelmän eri sovellusten käyttämistä matalan tason asetuksista. Joskus tietokantatiedostot voivat vioittua ja häiritä järjestelmän normaalia toimintaa. Tämä voidaan korjata korjaamalla rekisteritiedostot.
Vain kokenut järjestelmänvalvoja saa tehdä tämän korjauksen, koska se voi muuttaa järjestelmän toimintaa kokonaan.
Vaihe 1: Siirry Käynnistä-valikkoon ja etsi " regedit ". Tai paina Windows Key + R avataksesi Suorita-ikkunat ja etsi " regedit " sieltä.
Vaihe 2: Siirry seuraavaan kohtaan Rekisterieditori-sovelluksessa.
HKEY_LOCAL_MACHINE > SOFTWARE > Microsoft > Windows > Current Version > Windows Update > Auto Update
Vaihe 2: Valitse AU-asetukset ja tarkista sen arvo ja varmista, että sen arvo on 0 eikä 1, mikä poistaa automaattiset päivitykset käytöstä.
Vaihe 3: Käyttöjärjestelmän päivitysavain voidaan myös luoda.
Vaihe 4: Napsauta hiiren kakkospainikkeella tyhjää kenttää ja valitse " Uusi ".
Vaihe 5: Valitse " DWORD (32-bittinen) arvo ".
Step 6: Again, right-click on it and choose to Modify.
Step 7: Change the Value name to “AllowOSUpgrade” and set the value data to 1.
Step 8: Select the Hexadecimal option and click on Ok.
Step 9: Restart the computer.
Auto Updates should be working now, and any Windows update, if available, will be downloaded and installed automatically.
Conclusion
The Windows Update Error 0x80070002 is a very common yet persistent error that users might face if not dealt properly with. This error becomes relatively harder to fix for users with less technical information.
Tästä syystä tämä artikkeli tarjoaa yksinkertaisia mutta tehokkaita tapoja käsitellä tätä ongelmaa pitkällä aikavälillä. Virhekoodi 0X80070002 on erittäin helppo korjata. Käyttäjien ei pitäisi pelätä, koska itse ongelma liittyy suurelta osin ohjelmistoongelmiin. Siten se myös vapauttaa asiakkaan kaikista taloudellisista investoinneista tämän ongelman korjaamiseen toisin kuin laitteistoongelmissa.
Ytimen tietojen sisääntulostusvirhe (pysäytyskoodi 0x0000007a) johtuu viallisista sektoreista, viruksista, kiintolevyistä tai viallisesta RAM-muistista.
Windowsin suojaus on käytössä ja suojaa laitettasi ennakoivasti tarkistamalla haittaohjelmia, viruksia ja muita tietoturvauhkia.
Microsoft esittelee uudistetun Lisäasetukset-sivun Windows 11:ssä, lisäämällä järjestelmän mukauttamismahdollisuuksia kehittäjille ja käyttäjille uusilla ominaisuuksilla
Docker helpottaa säilöjen rakentamista, suorittamista ja hallintaa. Saatat kuitenkin kohdata virheellisen viitemuodon (Invalid Reference Format) ajon tai levynkuvan rakentamisen aikana.
Voit estää käyttäjiä lukitsemasta Windows 10 -tietokonettaan poistamalla lukitusnäytön käytöstä Windows 10:ssä seuraavien ohjeiden mukaisesti.
Voit varmuuskopioida ja palauttaa Microsoft Defender -asetuksesi uudelle tietokoneelle tai vianmäärittää sovelluksen kanssa mahdollisesti ilmeneviä ongelmia.
Järjestelmän suuret kansiot ovat yksi syyllisistä, jotka vievät paljon järjestelmätilaa. Monet luomasi kansiot palaavat takaisin jonkin ajan kuluttua poistamisen jälkeen. Ehkä ne ovat roskapostikansioita, joita yrität poistaa.
GodeMode on nimeltään Shortcut Windows Master Control Panel. GodMode (tai God Mode) on ohjauspaneeli, jonka avulla voit määrittää ja käyttää kaikkea Windows-käyttöjärjestelmässäsi.
Tässä artikkelissa käsitellään CCNA-komentoja sekä ICND:n osissa 1 ja 2 että nykyisessä CCNA-kokeessa (640-802).
Useiden asemien yhdistäminen Windows 11:n tallennustilojen avulla antaa käyttäjille mahdollisuuden suojata tiedostoja aseman vikaantumiselta ja samalla yhdistää tallennustilan yhdeksi helposti hallittavaksi virtuaaliasemaksi.







