Ytimen tietojen sivulle tulon virheen korjaaminen Windowsissa

Ytimen tietojen sisääntulostusvirhe (pysäytyskoodi 0x0000007a) johtuu viallisista sektoreista, viruksista, kiintolevyistä tai viallisesta RAM-muistista.
Monet käyttäjät saavat Windows Coult Not Complete Installation -virhesanoman asentaessaan Windows-käyttöjärjestelmää. Tarkastustilan käyttö on yksi tärkeimmistä syistä, miksi Windows ei voinut suorittaa asennusvirhettä loppuun .
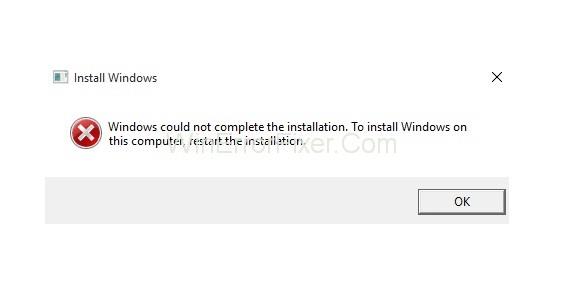
Tämä ongelma saattaa ilmetä koko asennuksen tai uudelleenasennuksen aikana. Tämä voi olla vakava ongelma, jossa Windows ei voinut suorittaa asennusta loppuun. Järjestelmästäsi ei ole hyötyä, jos et pysty asentamaan käyttöjärjestelmää.
Sisällys
Kuinka korjata "Windows ei voinut suorittaa asennusta" -virhettä
Jos tämä virhe tapahtuu, älä huoli. On olemassa monia ratkaisuja Windows Could Not Complete the Installation -virheen ratkaisemiseksi. Täällä keskustelemme joistakin niistä.
Ratkaisu 1: Suorita Windowsin ohjattu tilin luontitoiminto
Jos Windows-tilissä on ongelma, myös tämä ongelma ilmenee. Suorita sitä varten ohjattu tilin luontitoiminto. Noudata annettuja vaiheita:
Vaihe 1: Paina Shift+F10- näppäimiä yhdessä. Se näyttää komentokehotteen.
Vaihe 2: Kirjoita nyt " cd %windir%/system32/oobe/". Paina Enter- näppäintä.
Vaihe 3: Kirjoita sen jälkeen msoobe ja jatka painamalla Enter .
Vaihe 4: Näyttöön tulee ikkuna. Luo tili ja aseta salasana.
Vaihe 5: Käynnistä tietokone uudelleen ja tarkista virhe.
Jos se on edelleen olemassa, kokeile seuraavia menetelmiä.
Ratkaisu 2: Jatka asennusta Advanced Recovery -toiminnolla
Tämä on yksi tehokkaista tavoista ratkaista "Windows ei voinut suorittaa asennusta" -virhettä. Tässä käytämme automaattista korjausta tämän ongelman ratkaisemiseen. Tässä ovat vaiheet:
Vaihe 1: Käynnistä ja sammuta ensin tietokone, kunnes näet viestin "Valmistelee automaattista korjausta".
Vaihe 2: Napsauta nyt Lisäasetukset.
Vaihe 3: Valitse seuraavaksi Vianmääritysvaihtoehto .
Vaihe 4: Valitse sen jälkeen Palauta tämä PC -vaihtoehto.
Vaihe 5: Napsauta Säilytä tiedostoni -vaihtoehtoa. Napsauta nyt Peruuta , koska sinun ei tarvitse nollata tietokonettasi.
Vaihe 6: Napsauta Jatka.
Vaihe 7: Jos tämä menetelmä sopii sinulle, asennusprosessia jatketaan. Joten et saa virheilmoitusta.
Älä unohda luoda järjestelmän palautuspistettä. Päivitä myös kaikki järjestelmässäsi olevat laiteohjaimet varmuuden vuoksi. Tämä vähentää tällaisten virheiden mahdollisuuksia.
Voit päivittää ajurit manuaalisesti. Koska se vie paljon aikaa, niin siihen on myös monia työkaluja. Käytä yhtä tällaista työkalua tarpeidesi mukaan.
Ratkaisu 3: Asenna järjestelmä uudelleen aktivoimatta sitä
Joskus yksi Windows-versio aiheuttaa ongelmia. Voit välttää tämän asentamalla järjestelmän uudelleen. Käytä mieluummin kotiversiota. Älä edes vahingossa aktivoi sitä asennuksen aikana.
Kun asennus on valmis, aktivoi järjestelmäsi tuoteavaimen avulla. Todennäköisesti se toimii nyt ilman virheitä.
Ratkaisu 4: Etsi toinen asennusvälineen lähde
Käyttämäsi järjestelmän asennusohjelma voi myös olla syyllinen. Jos se on vioittunut tai virheellinen, tapahtuu asennusvirhe. Sen lähteen tulee aina olla voimassa. Jos se ei kelpaa, hanki toinen Microsoftilta. Suorita se sitten järjestelmässäsi. Katso nyt, jatkuuko virhe.
Älä missaa
Johtopäätös
Joten tässä olemme keskustelleet neljästä menetelmästä tämän virheen ratkaisemiseksi. Jokaisella menetelmällä on omat etunsa. Kokeile näitä menetelmiä, jos kohtaat Windows Could Not Complete Installation -ongelman. Toivottavasti pääset eroon tästä virheestä.
Ytimen tietojen sisääntulostusvirhe (pysäytyskoodi 0x0000007a) johtuu viallisista sektoreista, viruksista, kiintolevyistä tai viallisesta RAM-muistista.
Windowsin suojaus on käytössä ja suojaa laitettasi ennakoivasti tarkistamalla haittaohjelmia, viruksia ja muita tietoturvauhkia.
Microsoft esittelee uudistetun Lisäasetukset-sivun Windows 11:ssä, lisäämällä järjestelmän mukauttamismahdollisuuksia kehittäjille ja käyttäjille uusilla ominaisuuksilla
Docker helpottaa säilöjen rakentamista, suorittamista ja hallintaa. Saatat kuitenkin kohdata virheellisen viitemuodon (Invalid Reference Format) ajon tai levynkuvan rakentamisen aikana.
Voit estää käyttäjiä lukitsemasta Windows 10 -tietokonettaan poistamalla lukitusnäytön käytöstä Windows 10:ssä seuraavien ohjeiden mukaisesti.
Voit varmuuskopioida ja palauttaa Microsoft Defender -asetuksesi uudelle tietokoneelle tai vianmäärittää sovelluksen kanssa mahdollisesti ilmeneviä ongelmia.
Järjestelmän suuret kansiot ovat yksi syyllisistä, jotka vievät paljon järjestelmätilaa. Monet luomasi kansiot palaavat takaisin jonkin ajan kuluttua poistamisen jälkeen. Ehkä ne ovat roskapostikansioita, joita yrität poistaa.
GodeMode on nimeltään Shortcut Windows Master Control Panel. GodMode (tai God Mode) on ohjauspaneeli, jonka avulla voit määrittää ja käyttää kaikkea Windows-käyttöjärjestelmässäsi.
Tässä artikkelissa käsitellään CCNA-komentoja sekä ICND:n osissa 1 ja 2 että nykyisessä CCNA-kokeessa (640-802).
Useiden asemien yhdistäminen Windows 11:n tallennustilojen avulla antaa käyttäjille mahdollisuuden suojata tiedostoja aseman vikaantumiselta ja samalla yhdistää tallennustilan yhdeksi helposti hallittavaksi virtuaaliasemaksi.







