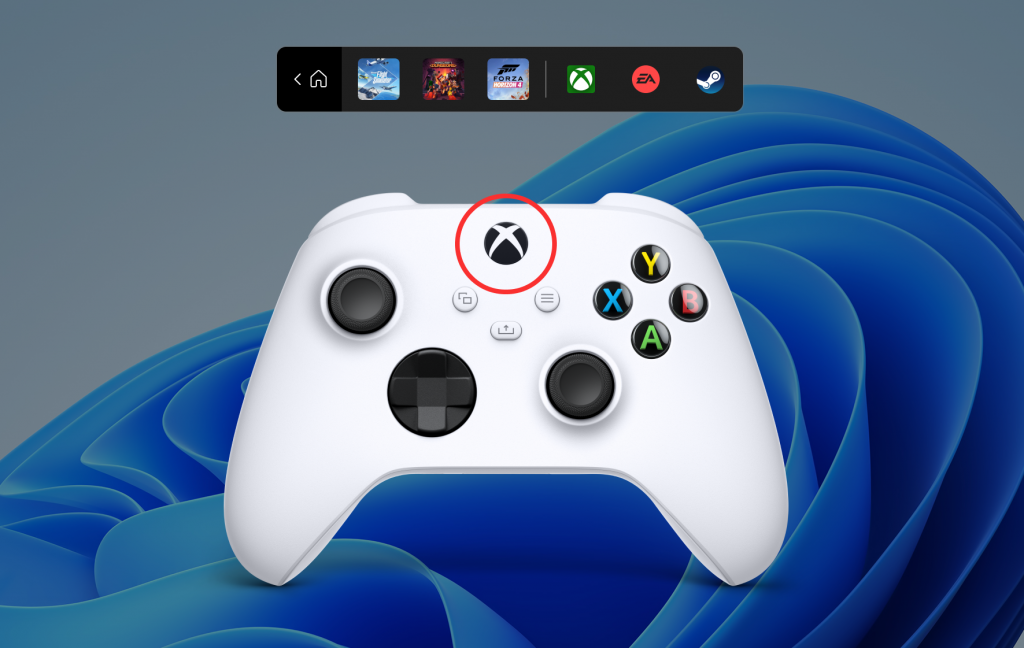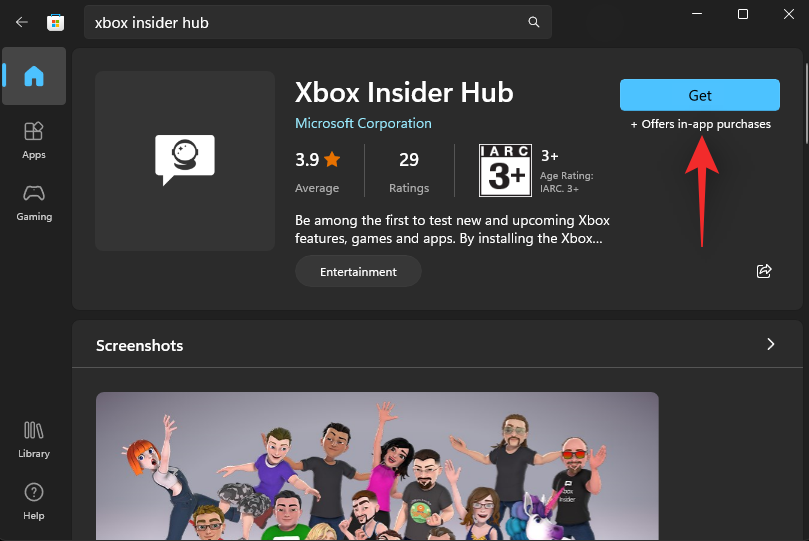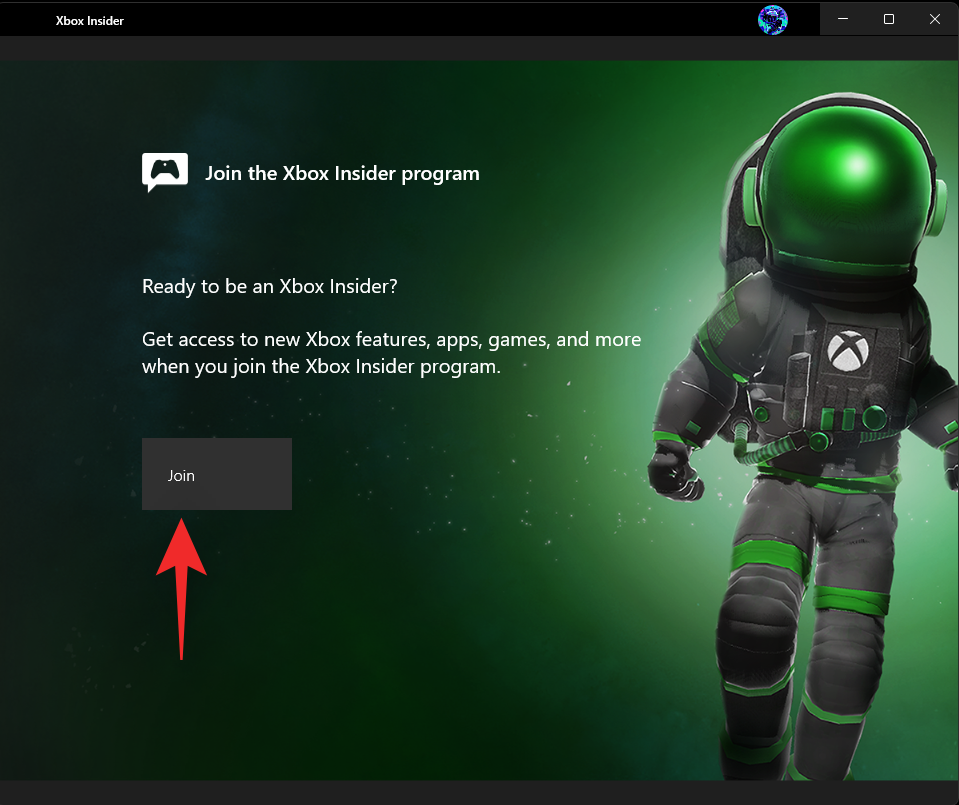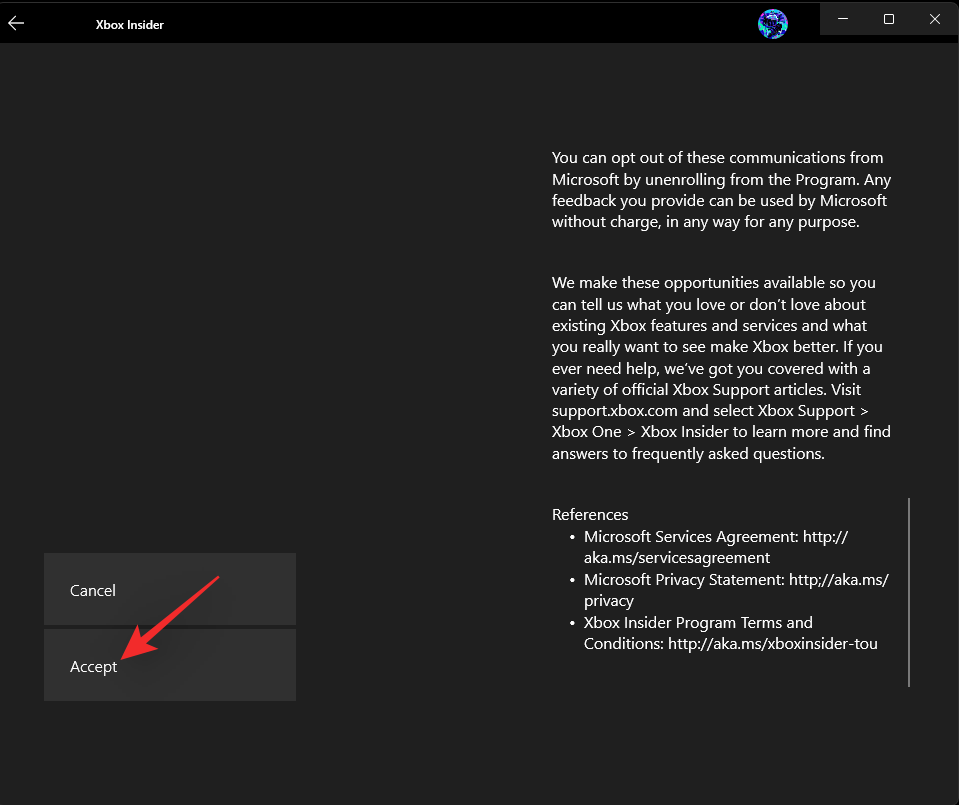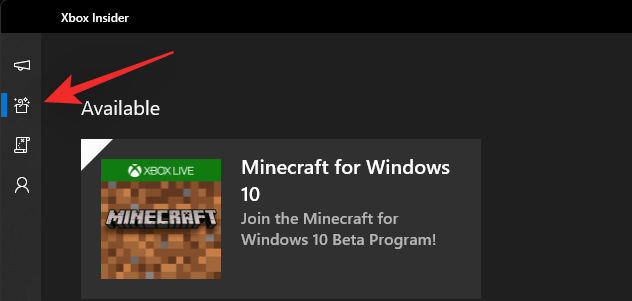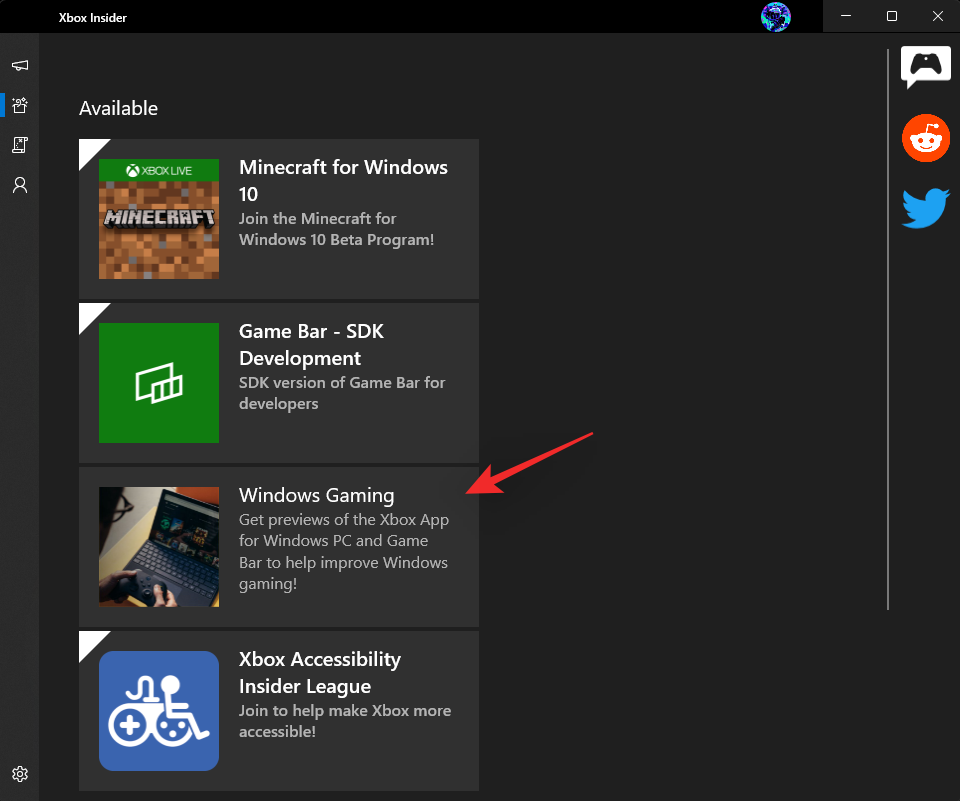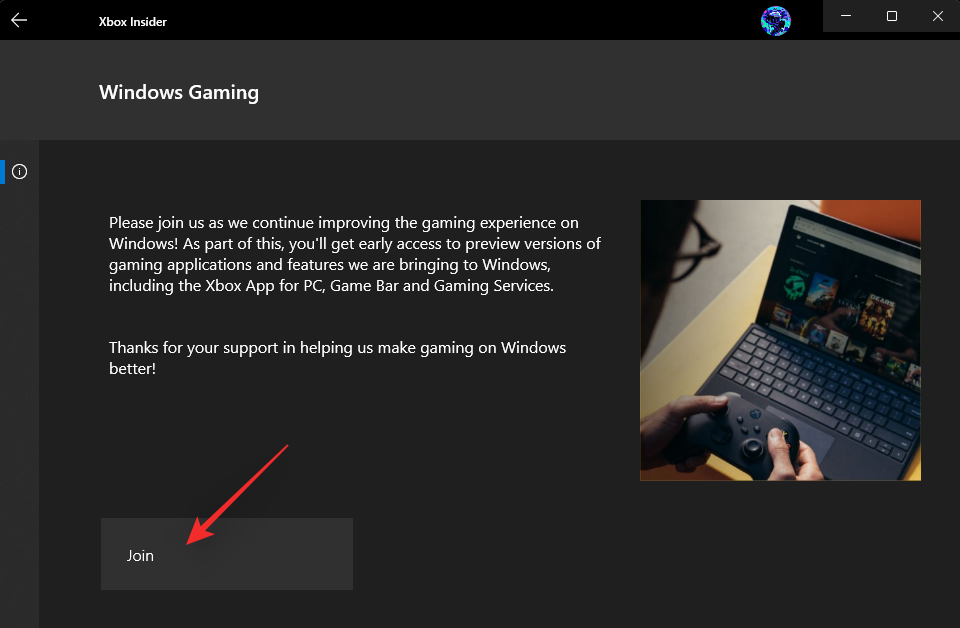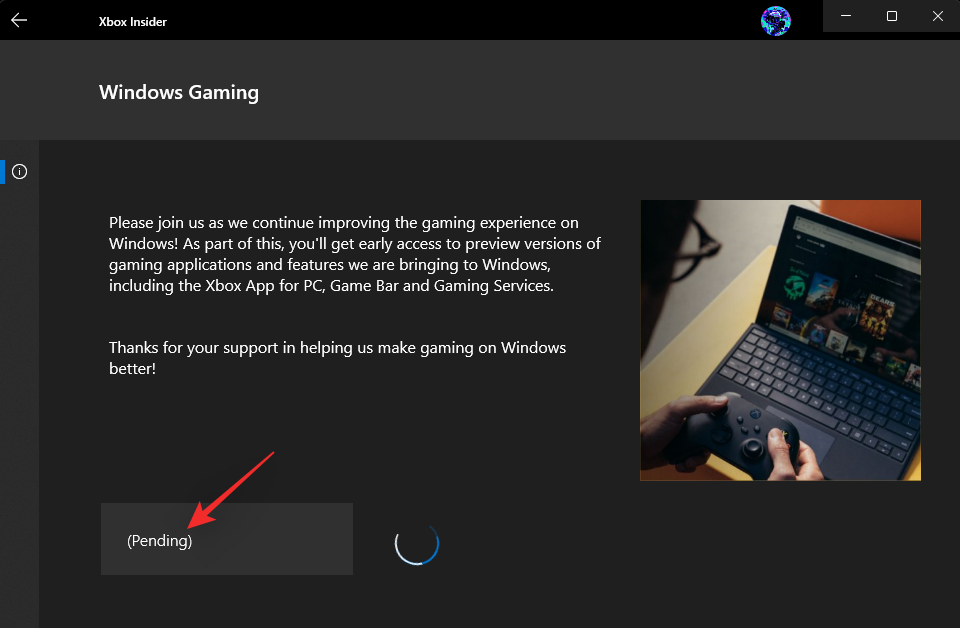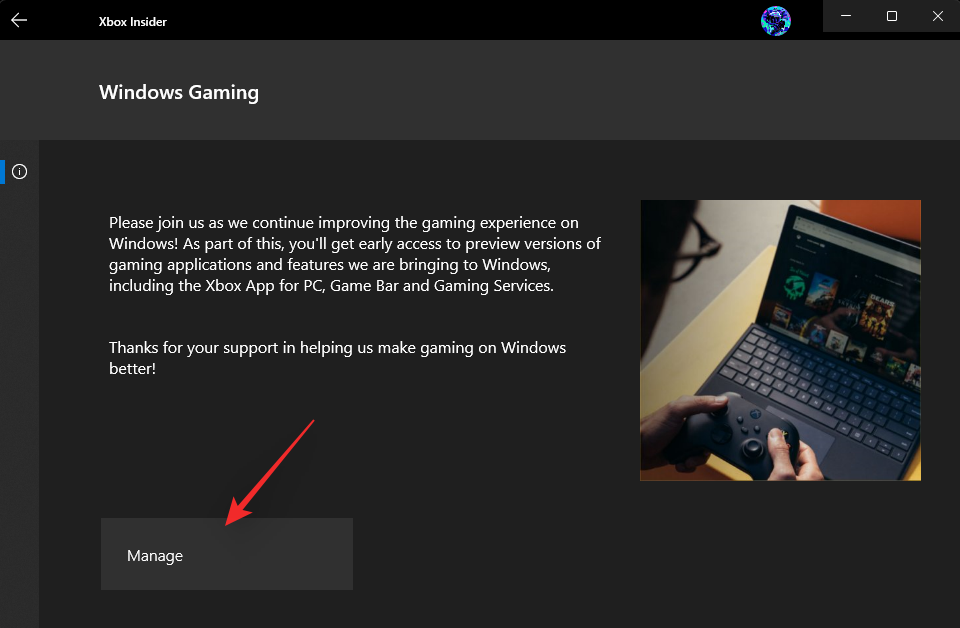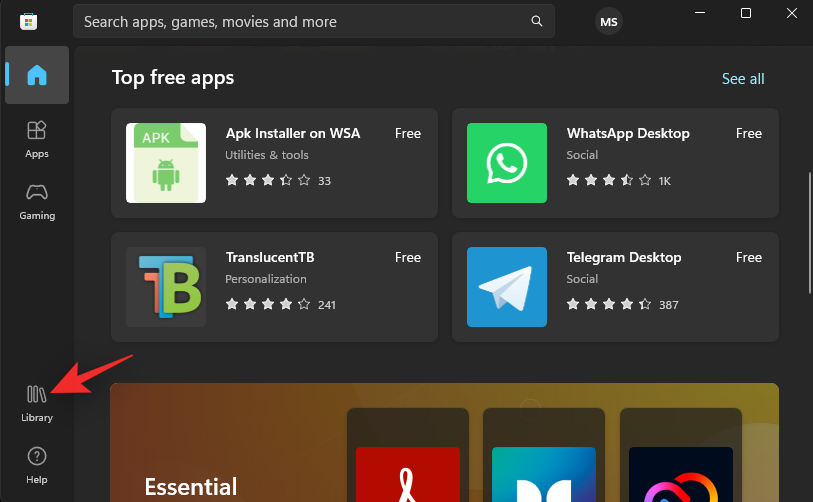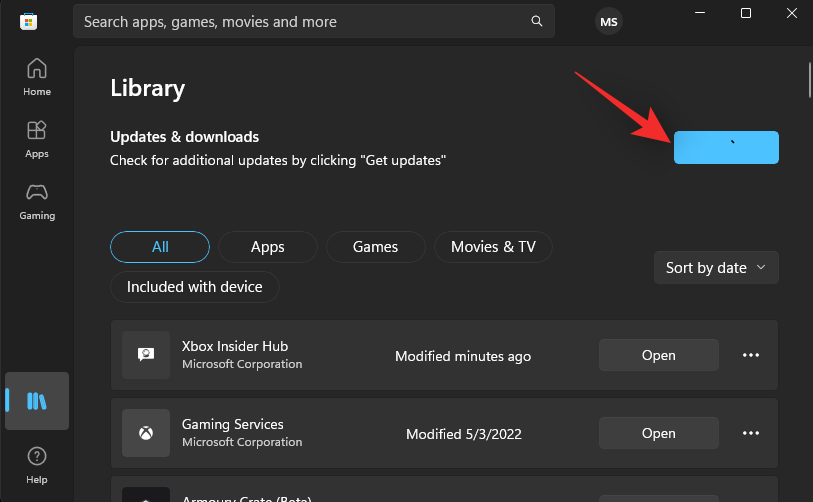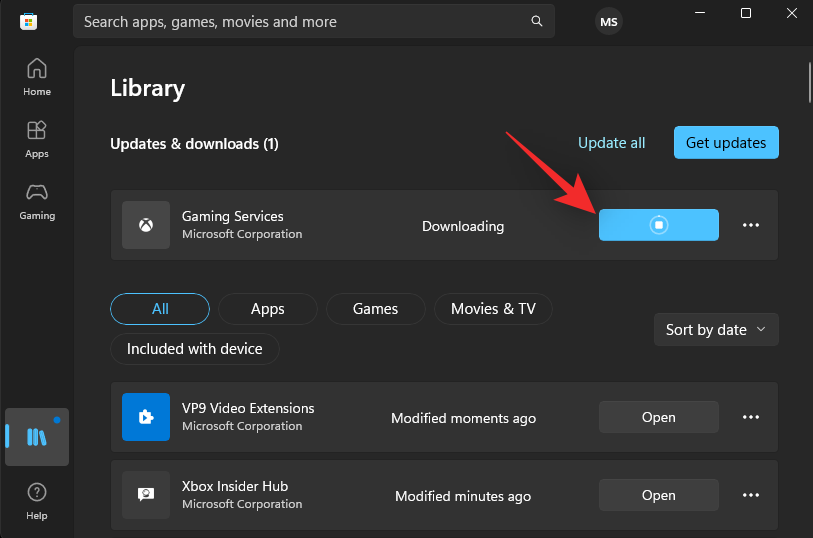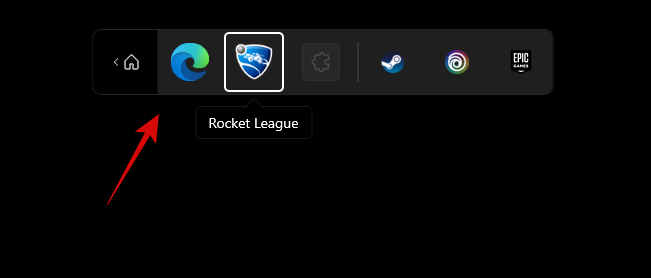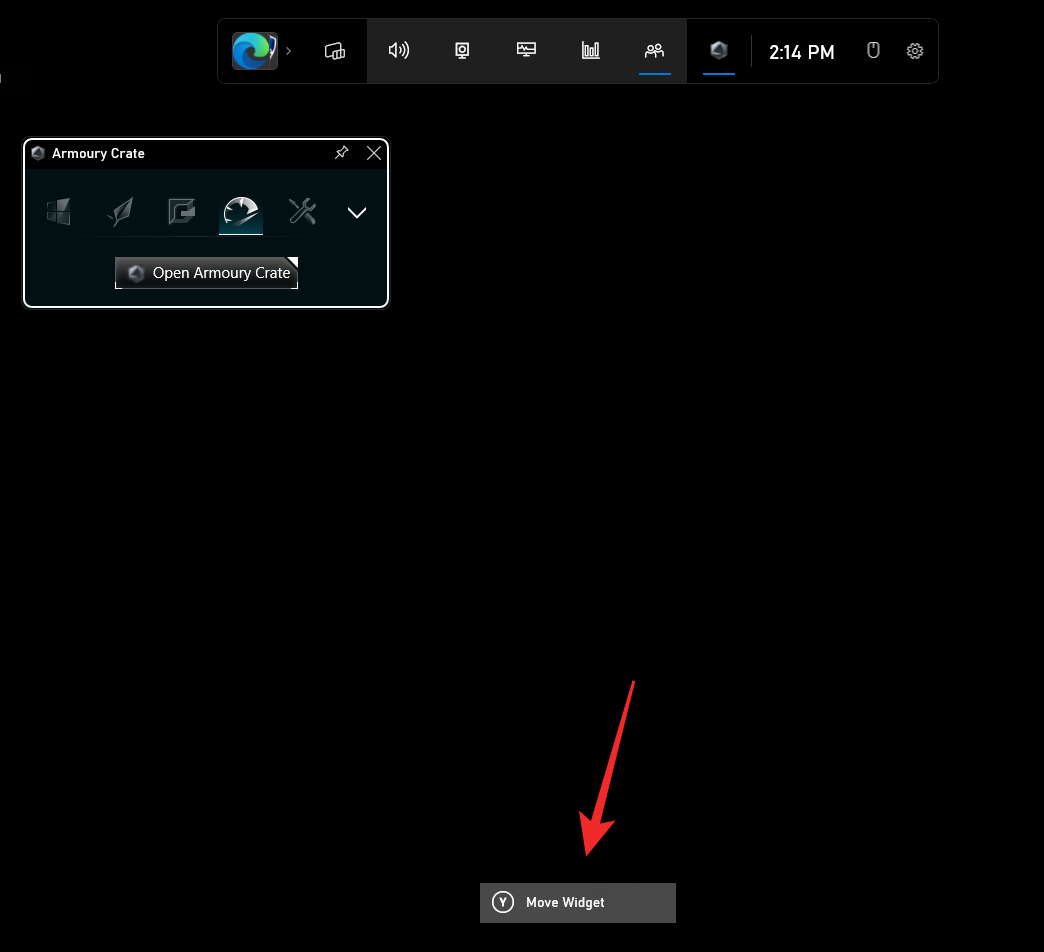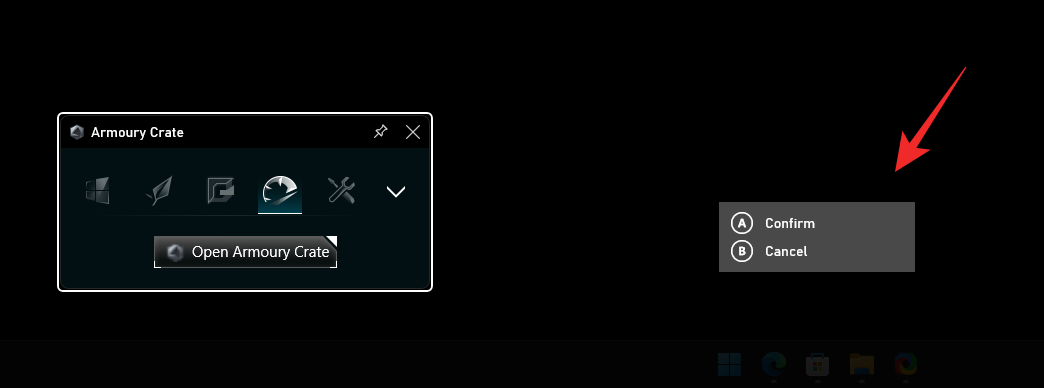Windows-kehittäjät kokeilevat jatkuvasti uusia ja parannettuja ominaisuuksia Insider-koontiversioissa, ja uusin, Windows Insider Dev Channel Build 22616.1 tuo mukanaan pelaajille tarkoitetun hienon ominaisuuden, Windowsin ohjainpalkin. Tämä on uusi apuohjelma käyttäjille, jotka käyttävät Xbox-ohjaimia Windows 11:ssä, ja tässä on kaikki mitä sinun tarvitsee tietää siitä.
Mikä on Windowsin ohjainpalkki?
Ohjainpalkki on "uusi" Xbox-pelipalkki, joka on yhteensopivampi ja ohjattavissa Xbox-ohjaimen kautta. Ohjainpalkki tarjoaa alkuperäisen tuen ohjaimesi Xbox-painikkeelle, ja voit jopa selata ja valita käytettävissäsi olevia widgetejä.

Tämän lisäksi ohjainpalkki näyttää myös kolme viimeisintä peliäsi ja käynnistysohjelmaasi, jotka voidaan käynnistää suoraan ohjaimella.
Ohjainpalkin hankkiminen ja käyttö Windows 11:ssä
Näin saat ohjainpalkin Windows 11:ssä. Sinun on täytettävä muutama vaatimus ja otettava muutokset käyttöön tietokoneellesi vastaavasti. Seuraa alla olevia ohjeita auttaaksesi sinua prosessissa.
Vaatimukset
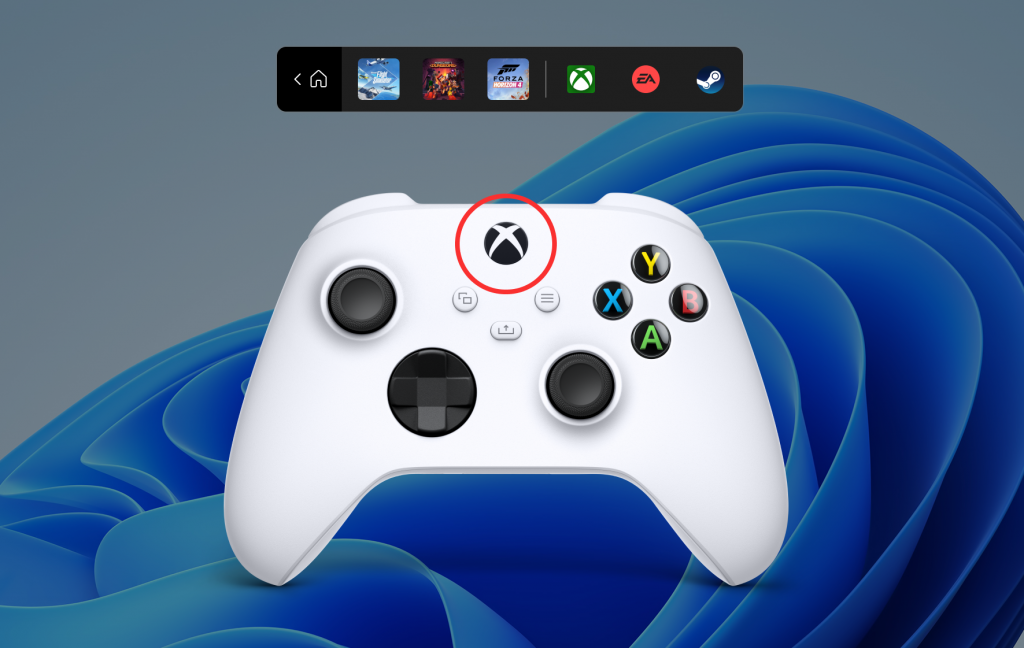
Tässä ovat vaatimukset, jotka sinun on täytettävä saadaksesi ohjainpalkin Windows 11:ssä.
- Windows Insider Dev Channel Build v22616.1: Tämä on viimeisin Windows Insider Developer Channelin koontiversio. Voit rekisteröityä Windows Insider -ohjelmaan tämän kattavan oppaamme avulla.
- Xbox-ohjain: Ohjainpalkki tukee tällä hetkellä vain Xbox-ohjaimia Microsoftin julkaisutietojen mukaan.
- Xbox Insider Hub
- Sinun tulee olla rekisteröitynyt uusimpaan Windows Gamingin esikatseluun
Jos et ole rekisteröitynyt Windows Gaming Preview -ohjelmaan, älä huoli, voit käyttää alla olevaa opasta auttamaan sinua prosessissa.
Opas
Varmista, että käytössäsi on Windows Insider Dev tai Beta channel build v226xx tai uudempi, ja napsauta yllä olevaa latauslinkkiä.
Huomautus: Jos latauslinkki ei toimi, etsi sovellus Microsoft Storesta. Tämä on tunnettu korjaus tähän ongelmaan.
Sinut ohjataan nyt Microsoft Storeen. Napsauta Hae .
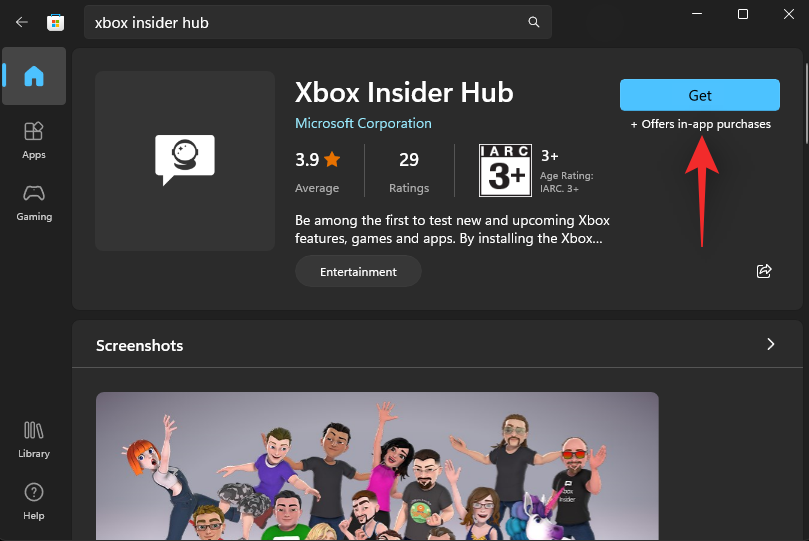
Kun Xbox Insider Hub on asennettu tietokoneellesi, käynnistä sama ja kirjaudu sisään Microsoft-tililläsi. Napsauta Liity liittyäksesi Insider-ohjelmaan siltä varalta, että saat kehotteen.
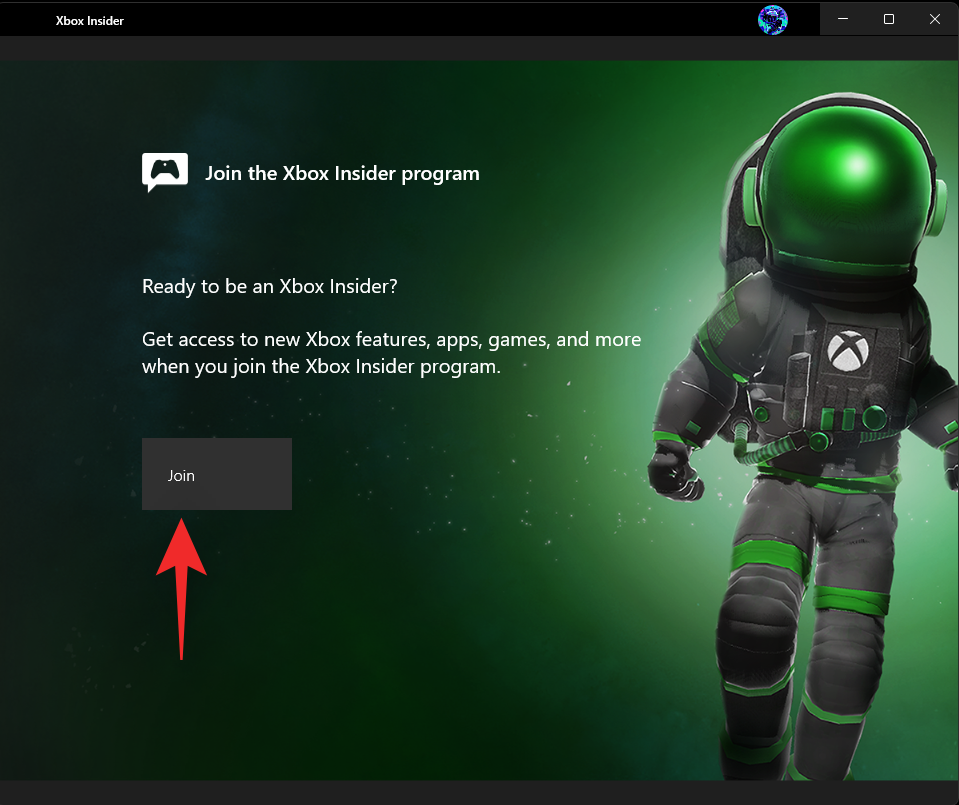
Vieritä alas ja napsauta Hyväksy .
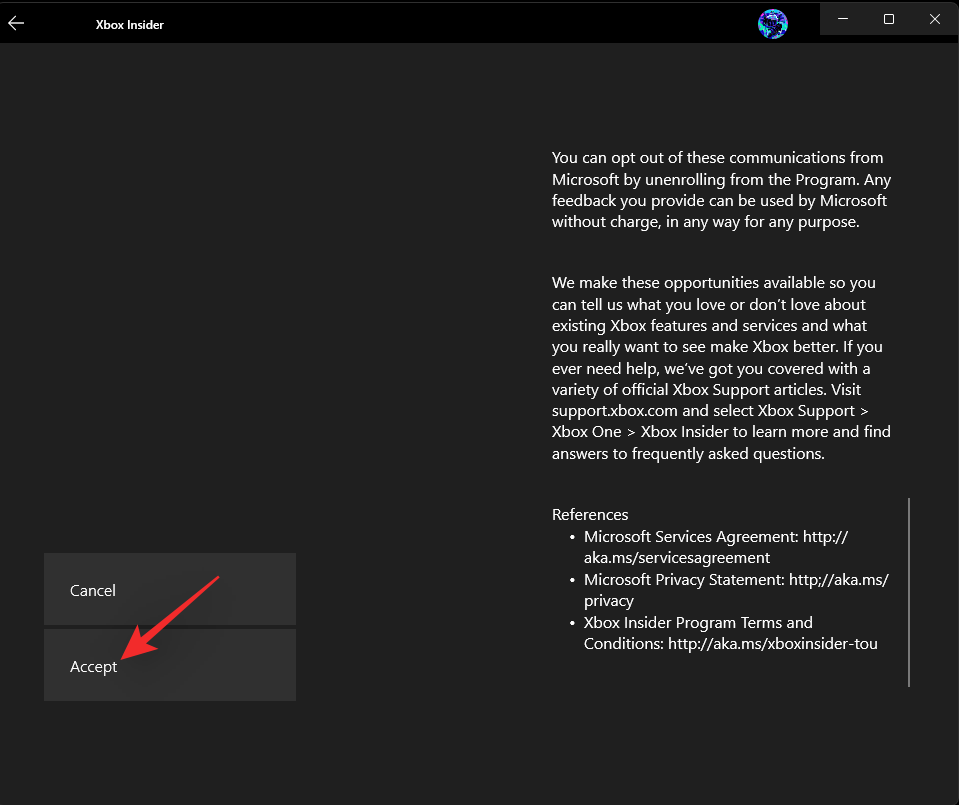
Napsauta vasemmalla puolella Esikatselut .
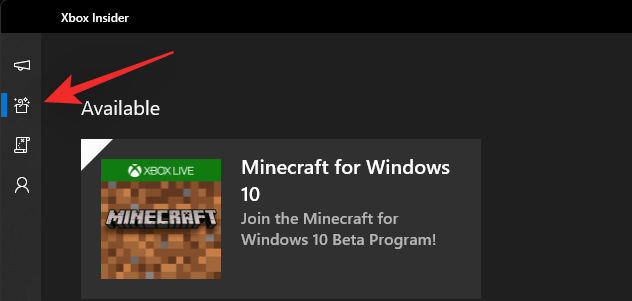
Napsauta Windows Gaming.
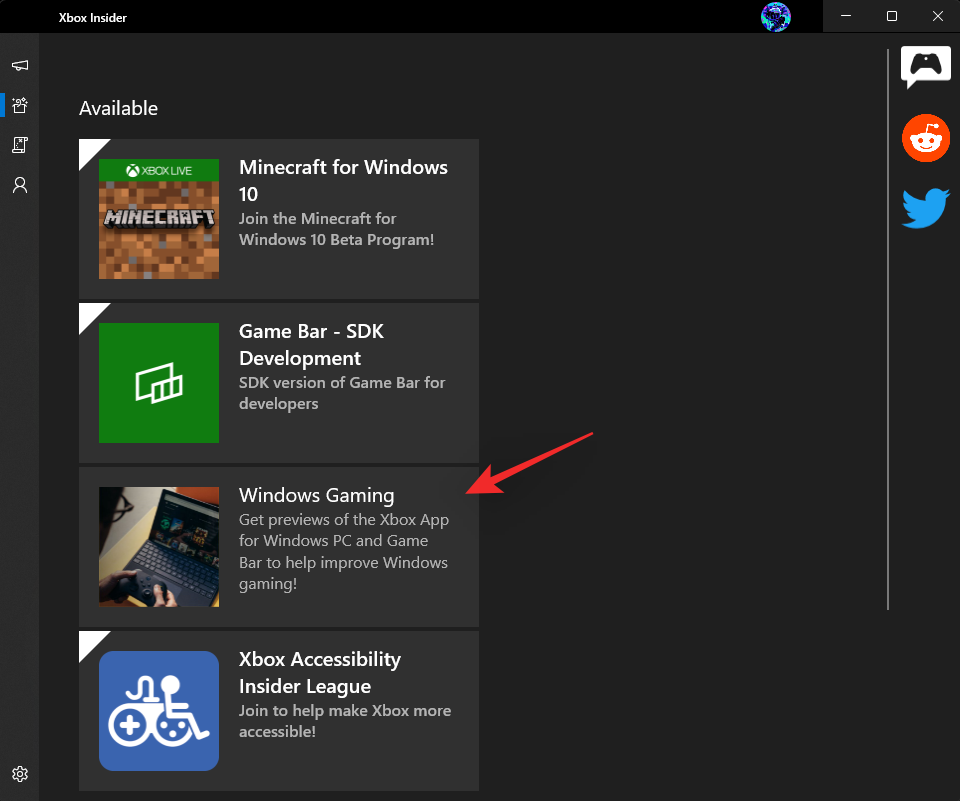
Napsauta Liity .
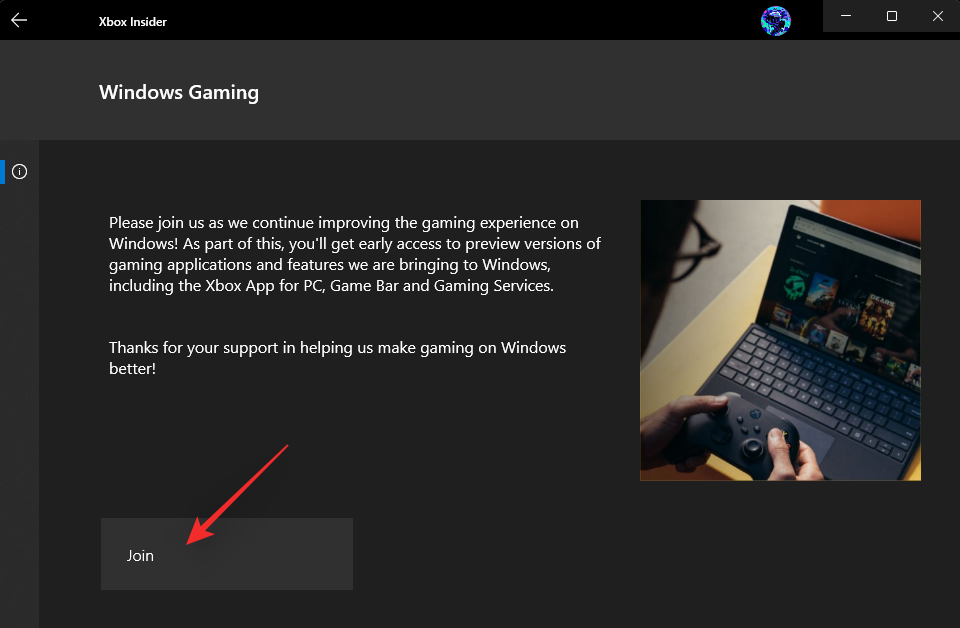
Liittymisesi tilaksi muuttuu Odottaa ja pian Hallitse.
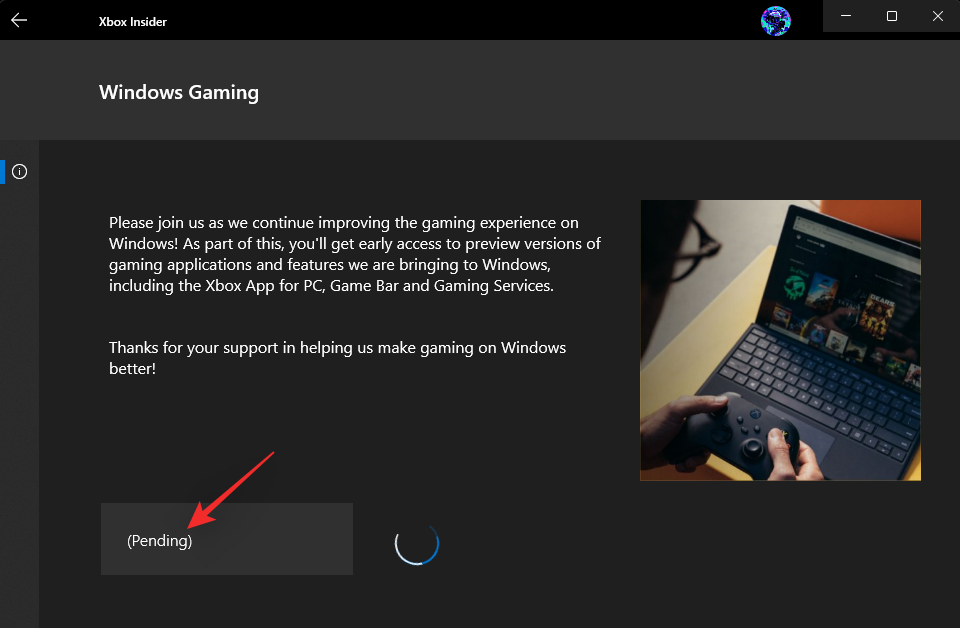
Tämä tarkoittaa, että olet liittynyt betaan.
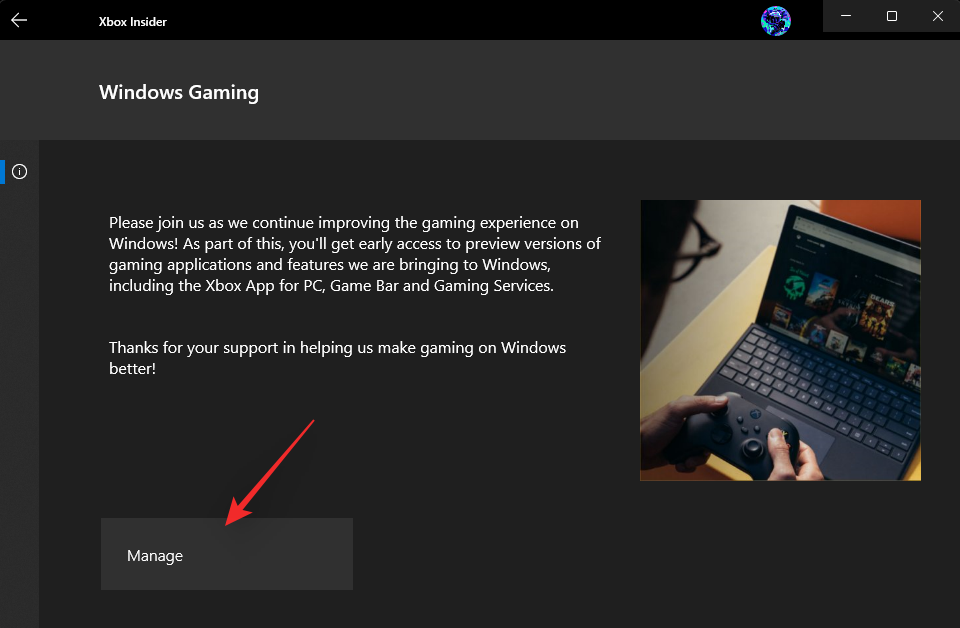
Palaa Microsoft Storeen ja napsauta Kirjasto.
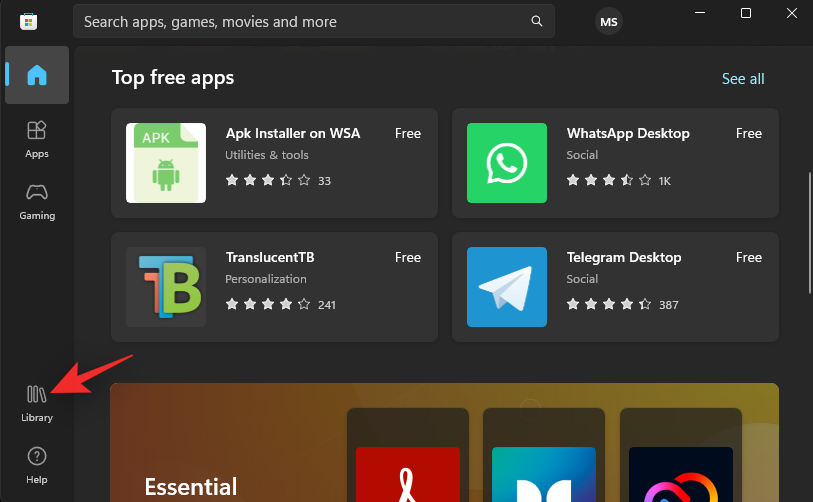
Napsauta Hanki päivitykset.
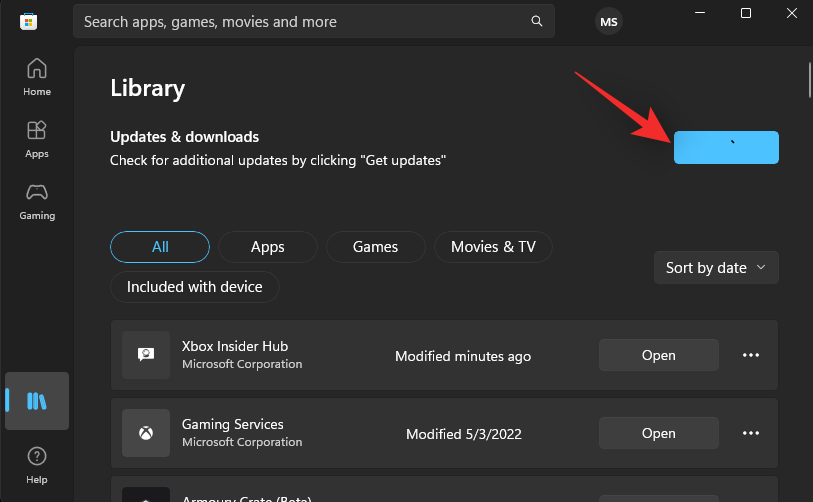
Napsauta Päivitä tarvittaessa Xbox-pelipalkin/pelipalveluiden vierestä .
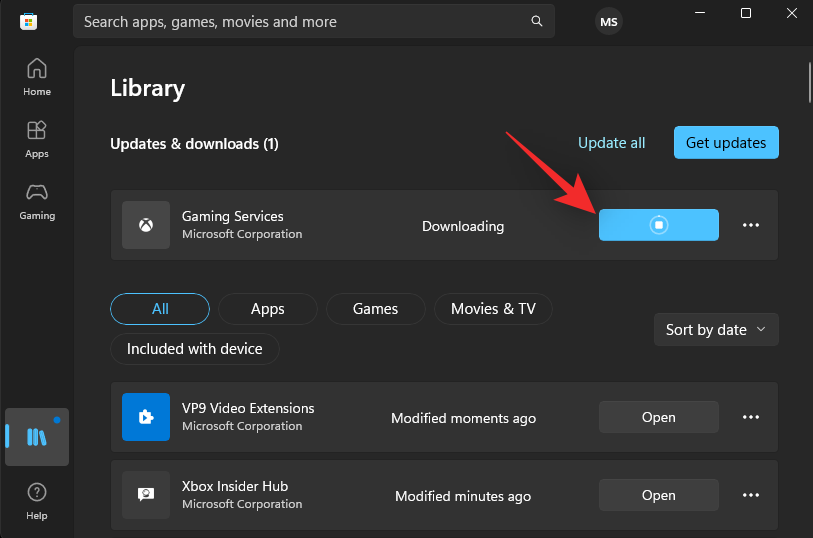
Kun päivitys on tehty, käynnistä tietokone uudelleen. Ja siinä se! Voit nyt liittää Xbox-ohjaimen ja painaa sen Xbox-painiketta.
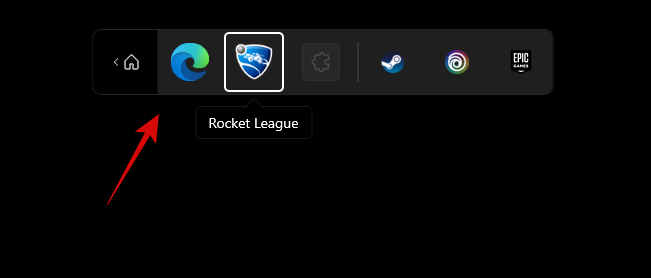
Sen pitäisi käynnistää uusi ohjainpalkki yllä olevan kuvan mukaisesti.
Ohjainpalkin käyttäminen Windows 11:ssä
Koska ohjainpalkki on melko uusi ominaisuus, tässä on muutamia perussäätimiä ja vinkkejä, jotka auttavat sinua navigoimaan ja käyttämään niitä tietokoneellasi. Aloitetaan.
- Navigointi: L-sauva
- Valitse: A
- Peruuta: B
- Vaihda Windows: Valitse
- Hyppää oikealle: RB
- Hyppää vasemmalle: LB
- Sivu alas: RT
- Sivu ylös: LT
Tässä on muutamia vinkkejä, joiden pitäisi auttaa sinua saamaan kaiken irti Windows 11:n uudesta ohjainpalkista.
- Xbox-painikkeen toiminta: Xbox-painike käynnistää ohjainpalkin yhdessä kolmen viimeisimmän pelisi ja käynnistysohjelman kanssa, kun yhtään peliä ei ole käynnissä tietokoneellasi. Kun peli on käynnissä tietokoneellasi, painike käynnistää tavallisen Xbox-pelipalkin tutuilla widgeteillä. Hyöty? Voit käyttää ohjainta navigoidaksesi pelipalkissa ja tarkastellaksesi widgetejäsi sen mukaisesti.
- Käytä Valitse-painiketta: Usein sinulla on ongelmia vaihtaessasi widgetien, ohjainpalkin ja muiden näytön asetusten välillä. Nopea tapa vaihtaa niiden välillä on käyttää ohjaimen Valitse- painiketta.
- Widgetin siirtäminen: Voit myös siirtää pelipalkin Xbox-widgetejä valitsemalla ensin yhden alla olevan kuvan mukaisesti. Paina nyt ohjaimen Y -painiketta ja siirrä widget haluttuun kohtaan L-sauvalla .
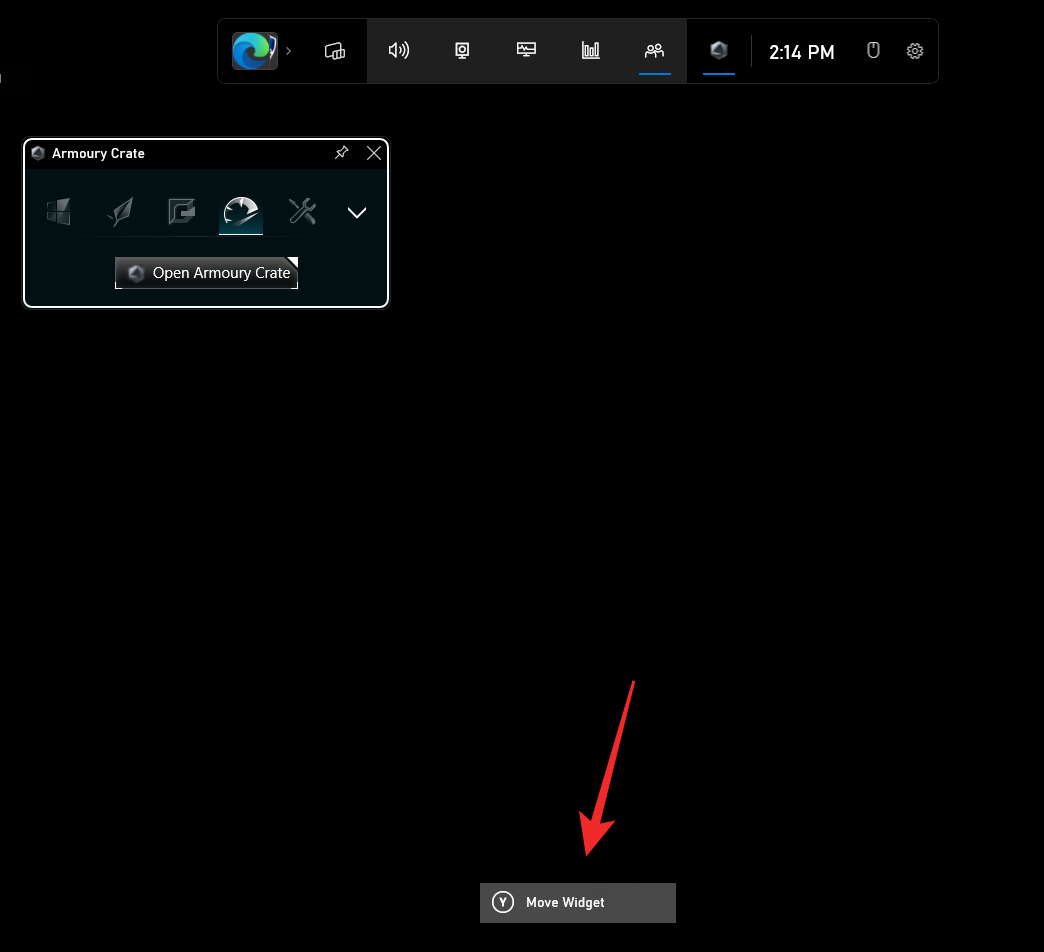
Paina A vahvistaaksesi muutokset. Voit myös painaa B palauttaaksesi saman.
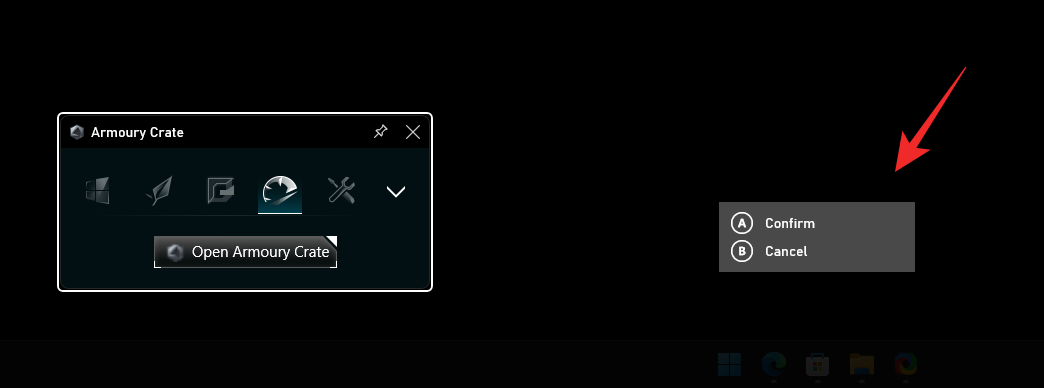
- Pääset nopeasti pelipalkkiin: Ohjainpalkin aktivoituminen joka kerta, kun painat ohjaimen Xbox-painiketta, voi olla ärsyttävää. Joskus haluat vain käyttää pelipalkkia ilman, että tietokoneellasi on käynnissä peli. Tällaisissa tapauksissa voit siirtyä nopeasti pelipalkkiin painamalla Valitse .
Huomautus: Tämä ei valitettavasti toimi, kun yrität palata ohjainpalkkiin.
Ja siinä se! Toivomme, että tämä viesti auttoi sinua tutustumaan Windows 11:n ohjainpalkkiin. Jos sinulla on ongelmia tai sinulla on meille kysyttävää, ota rohkeasti yhteyttä alla olevien kommenttien avulla.