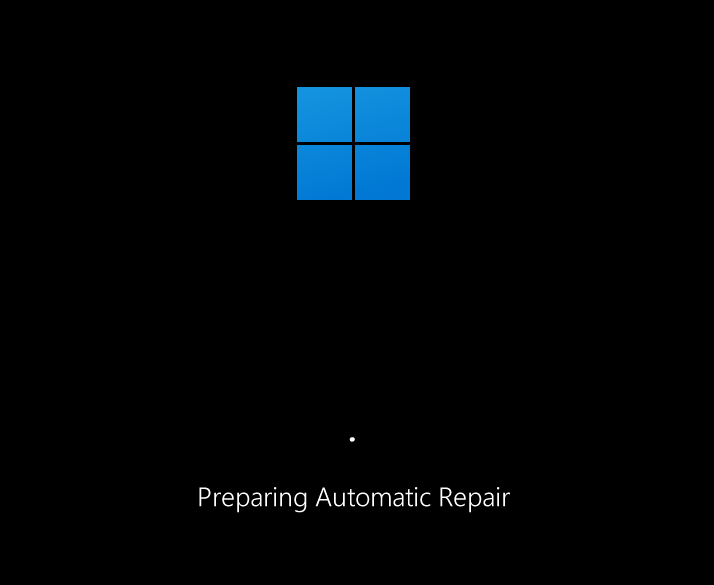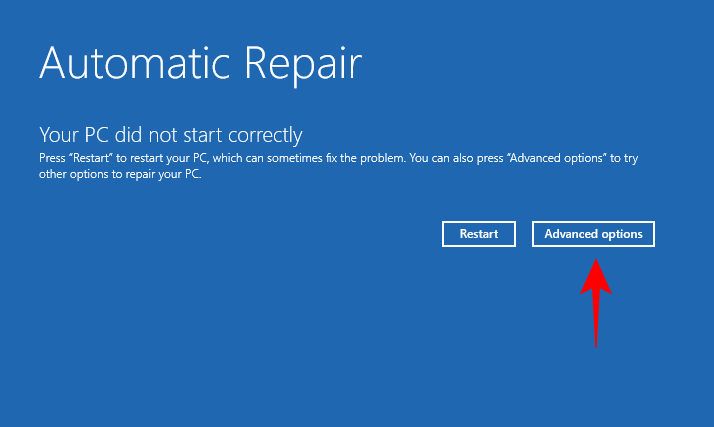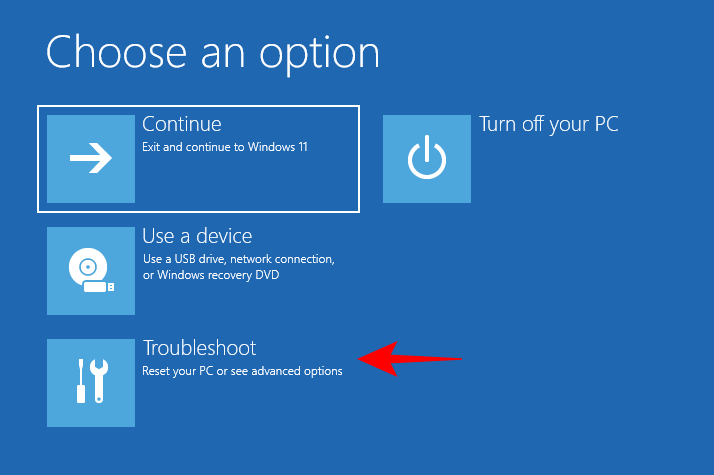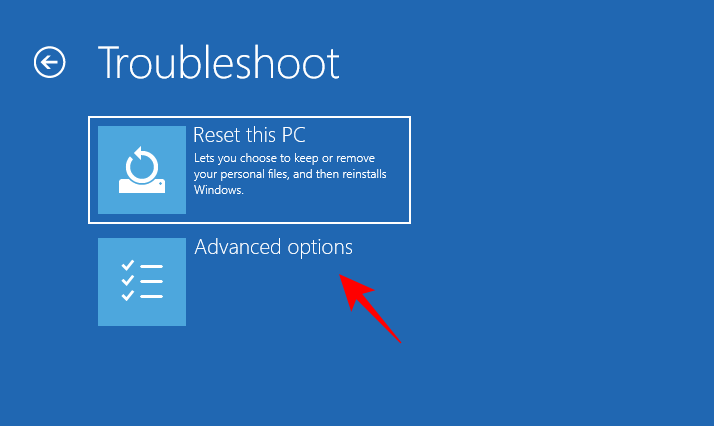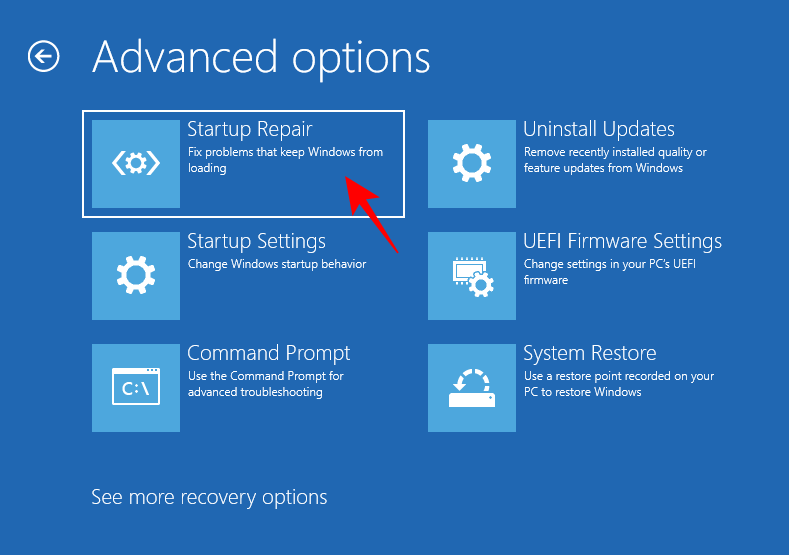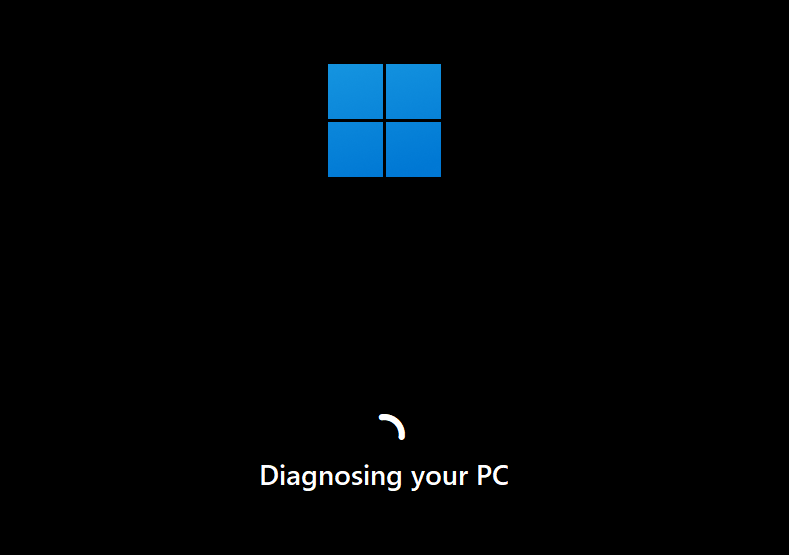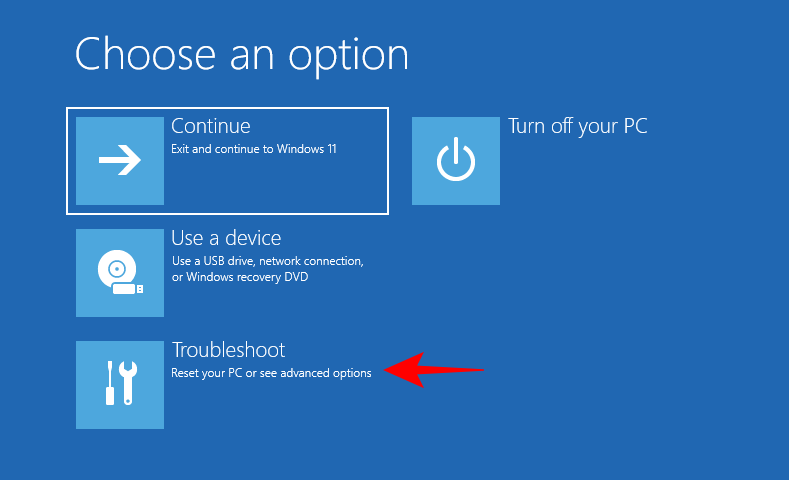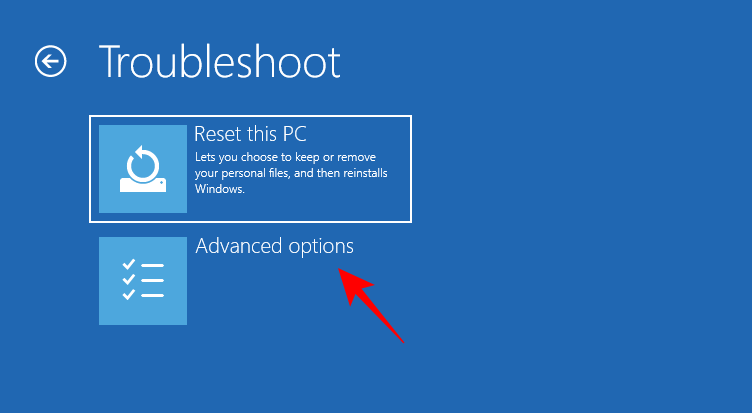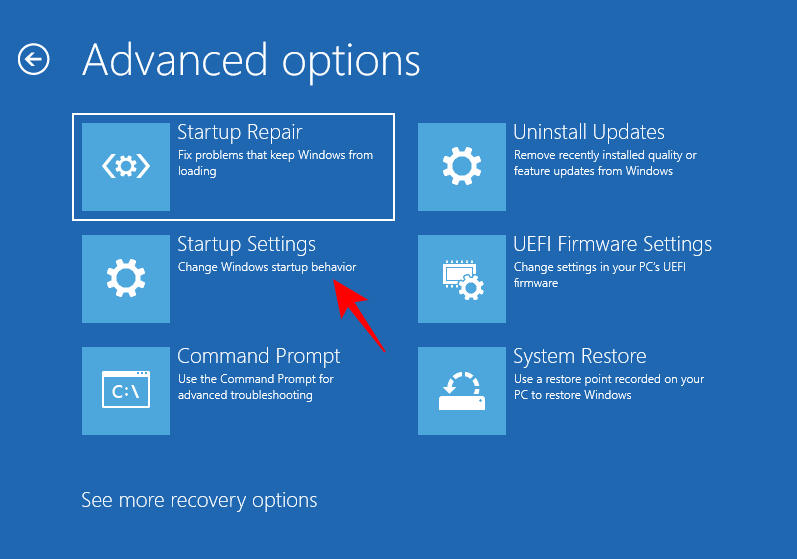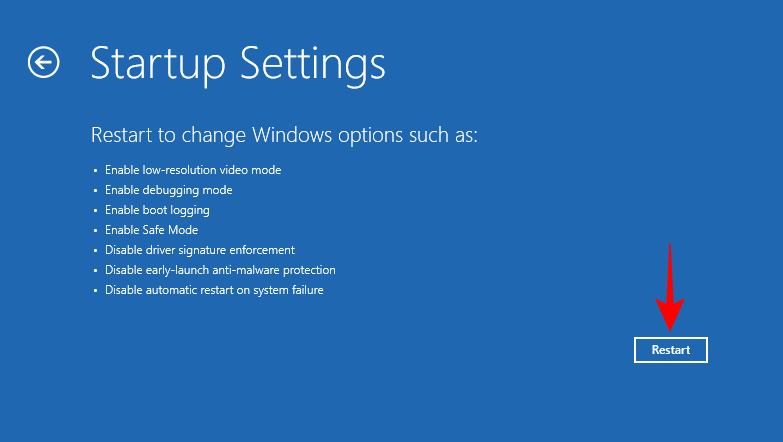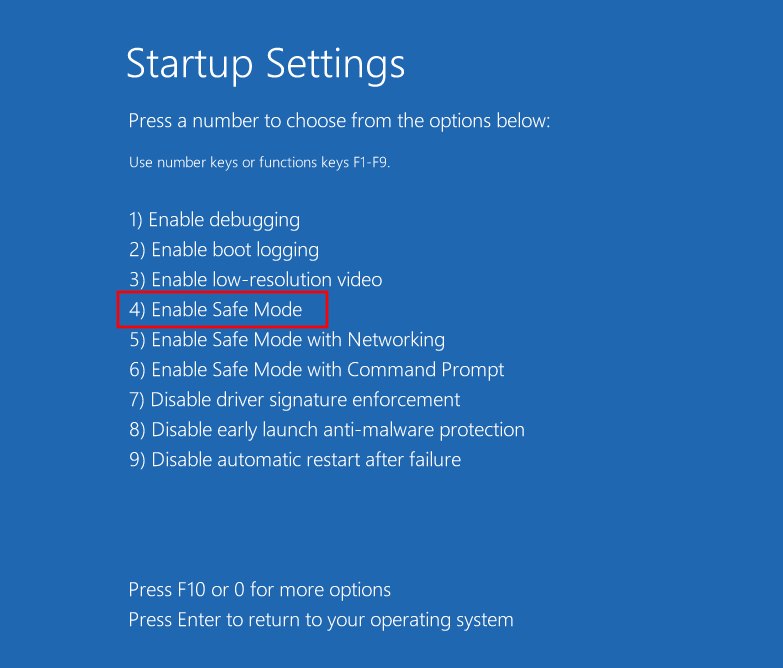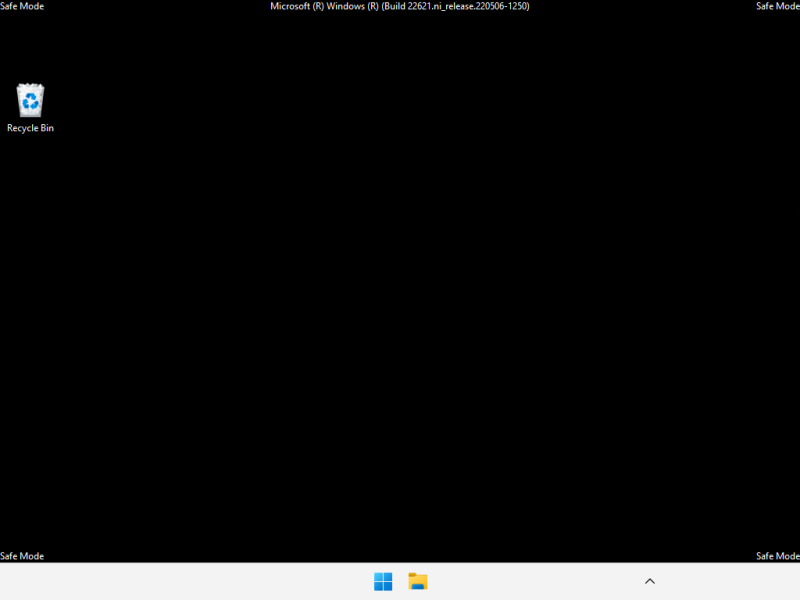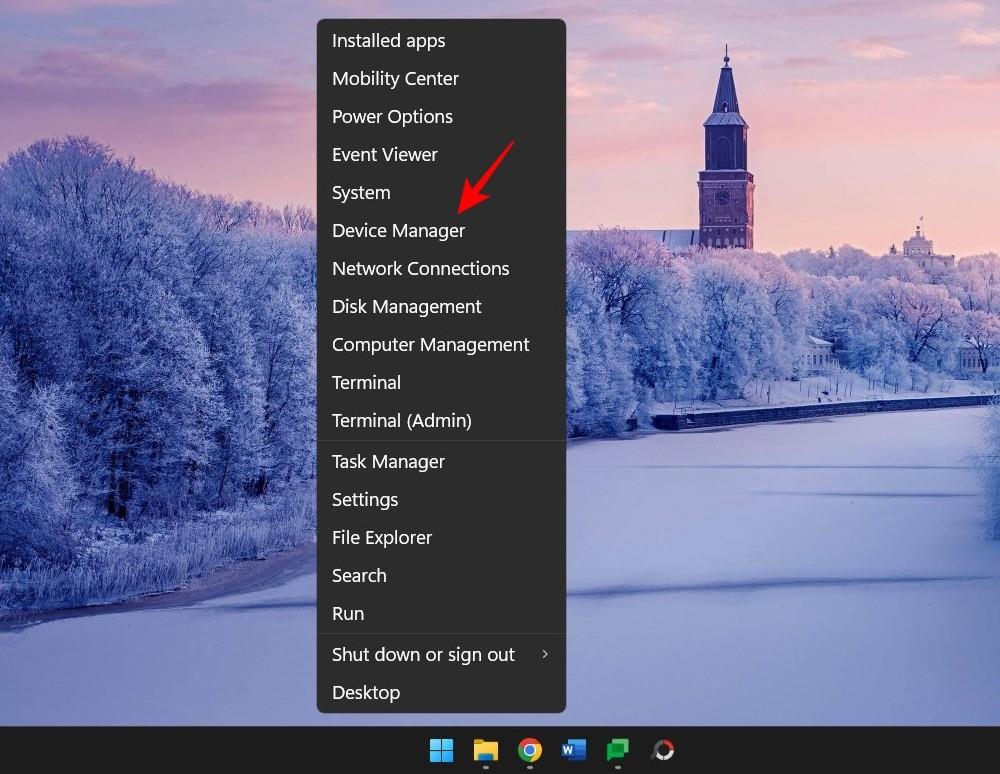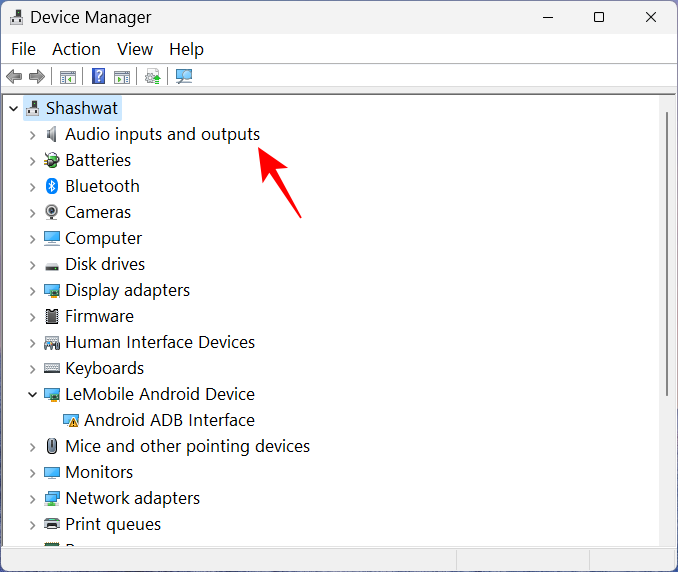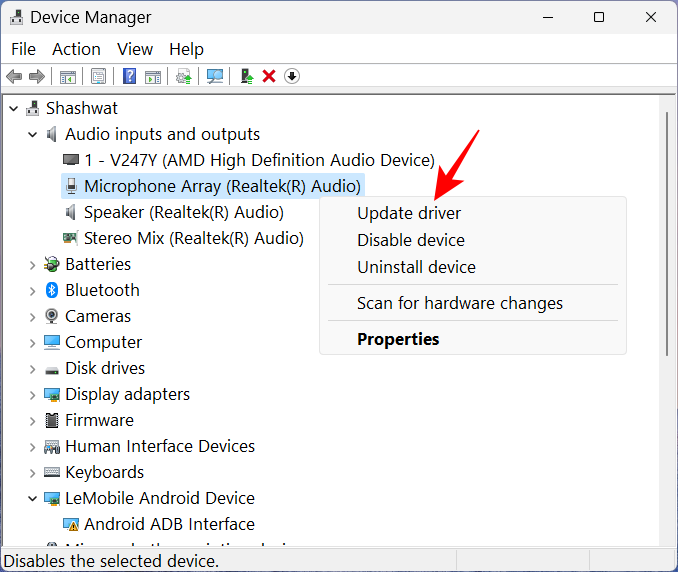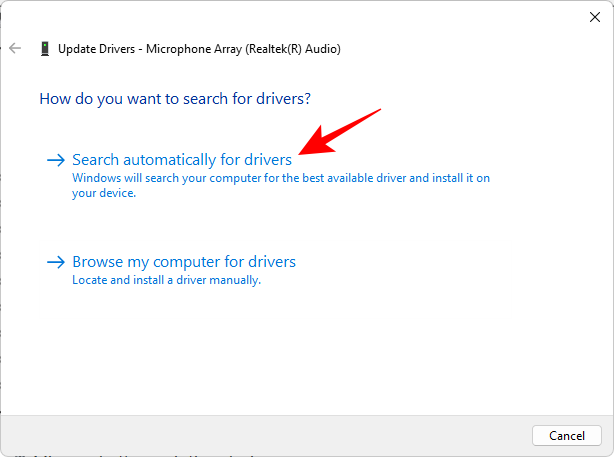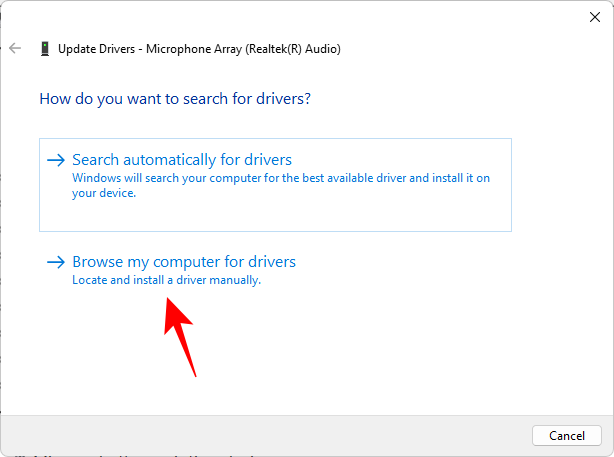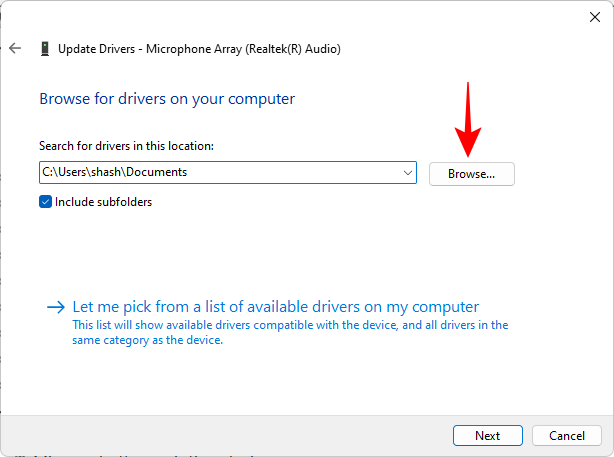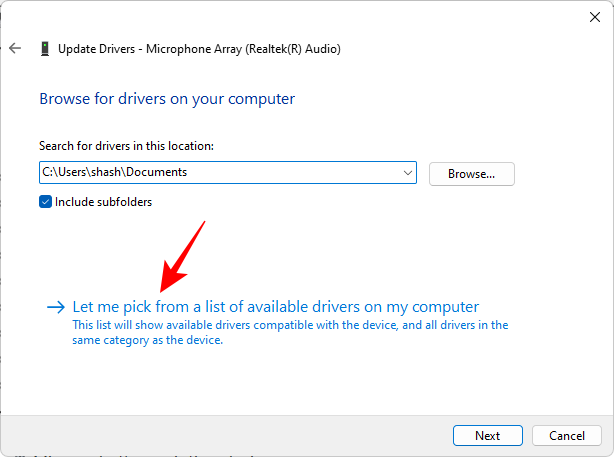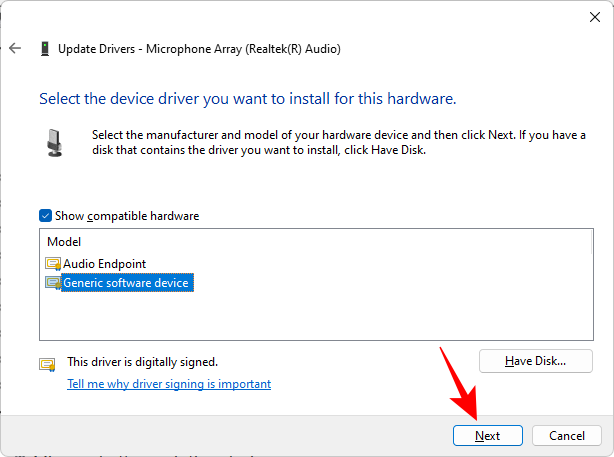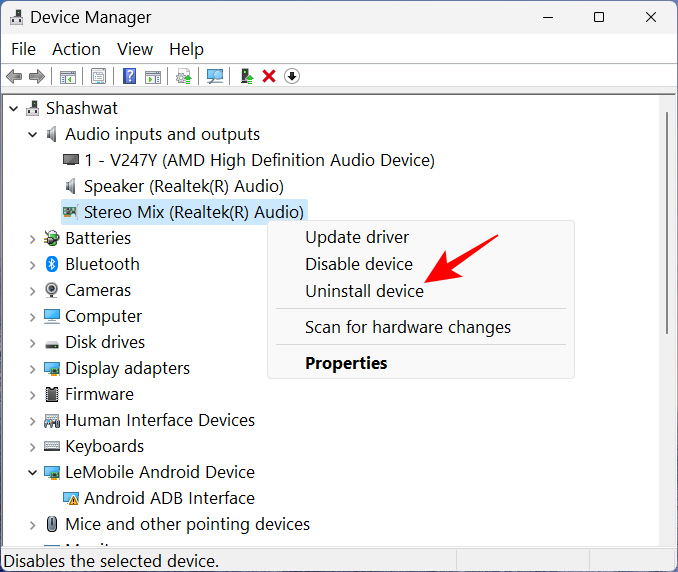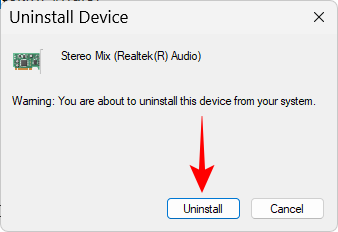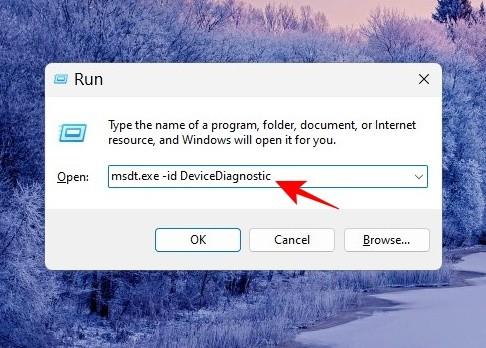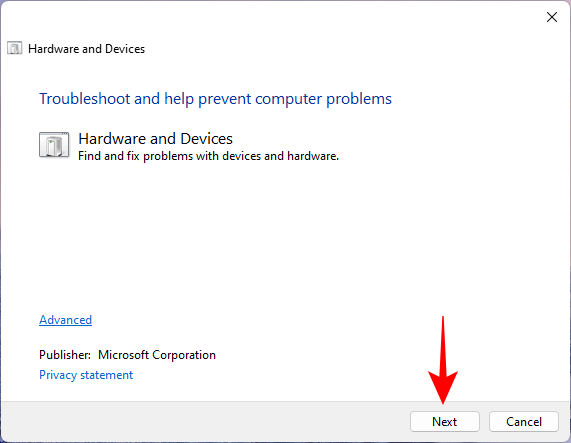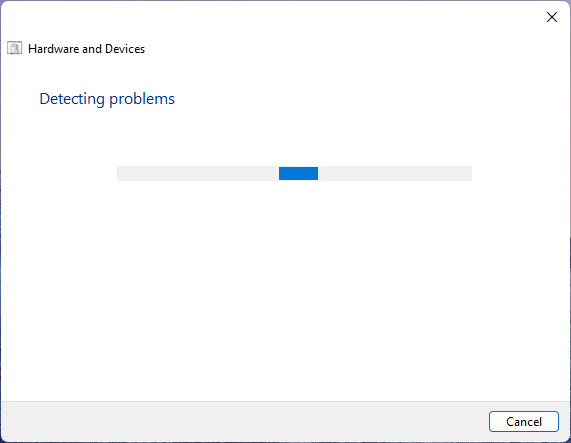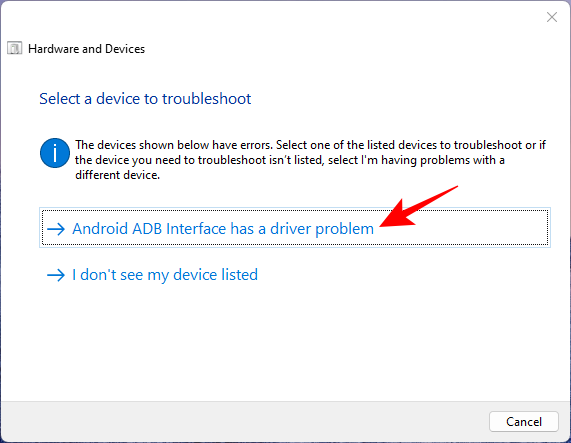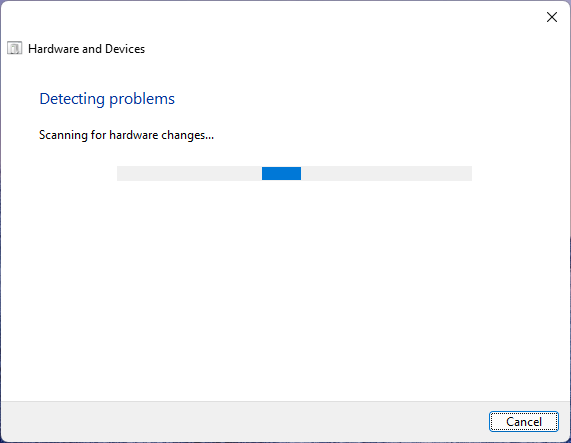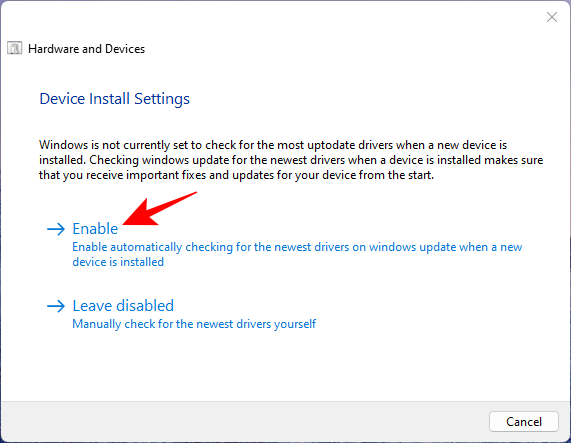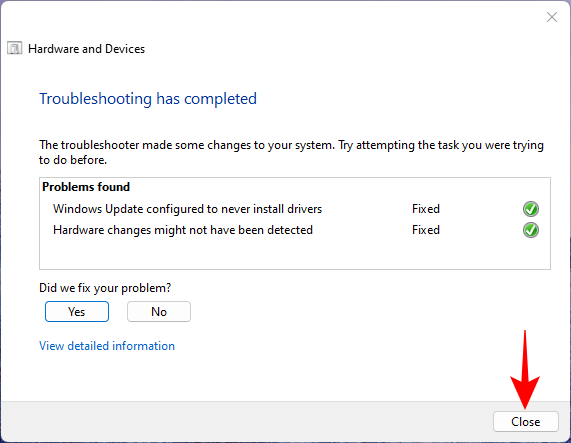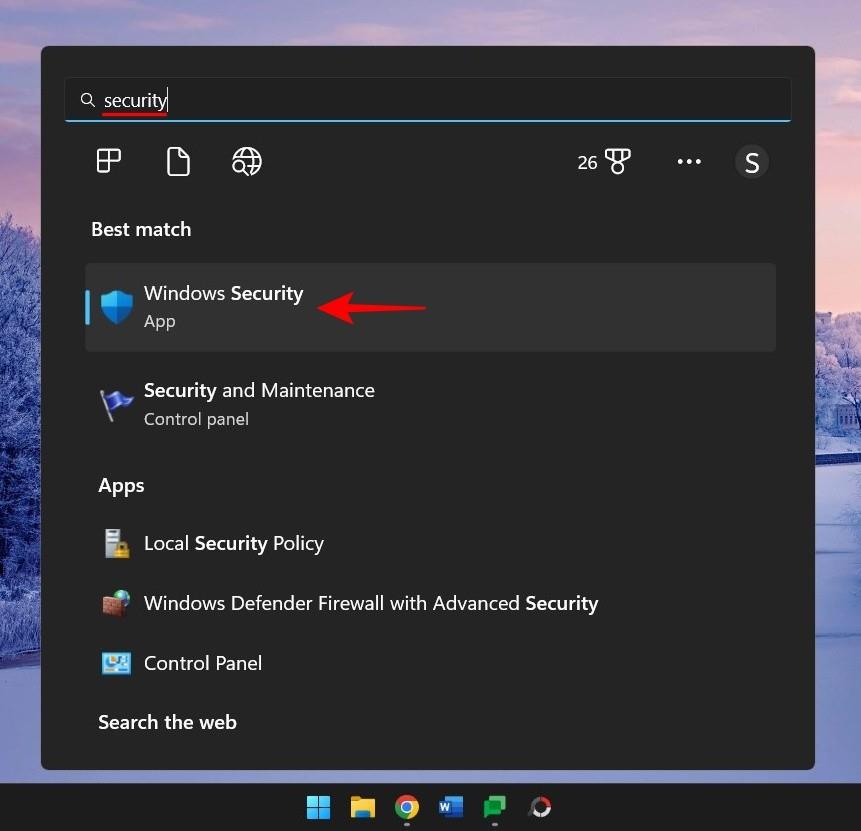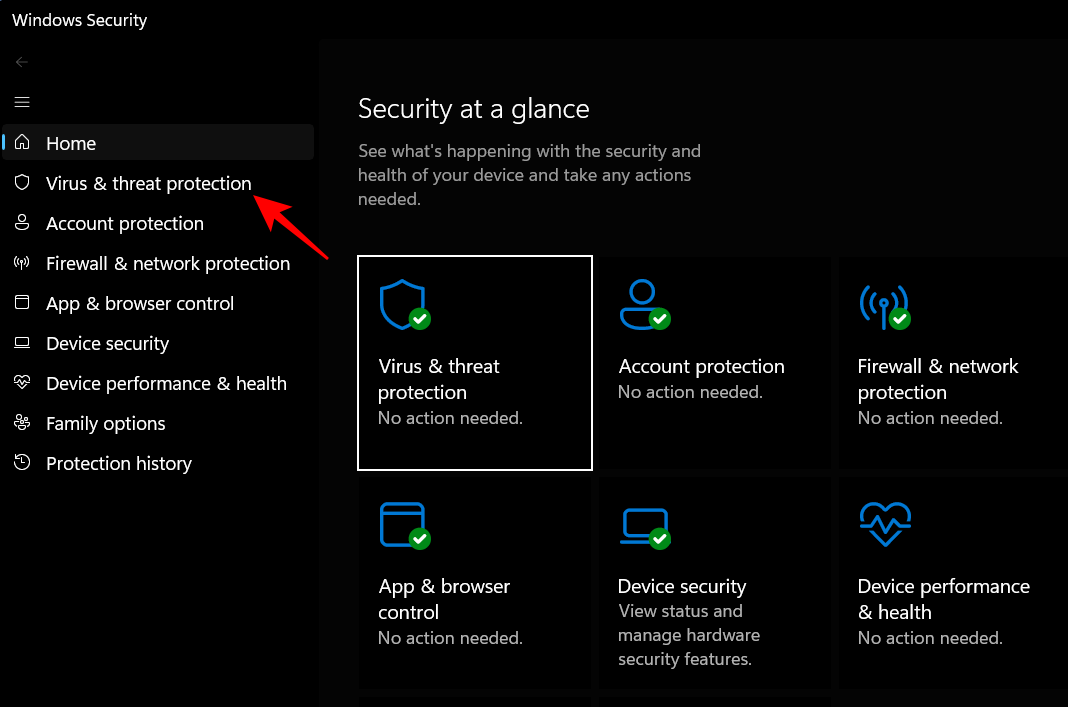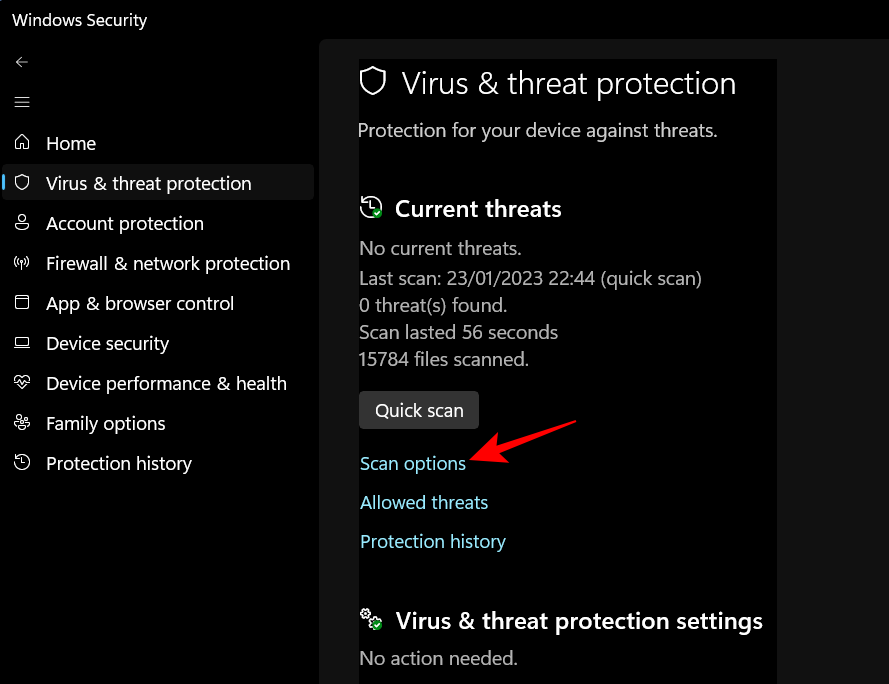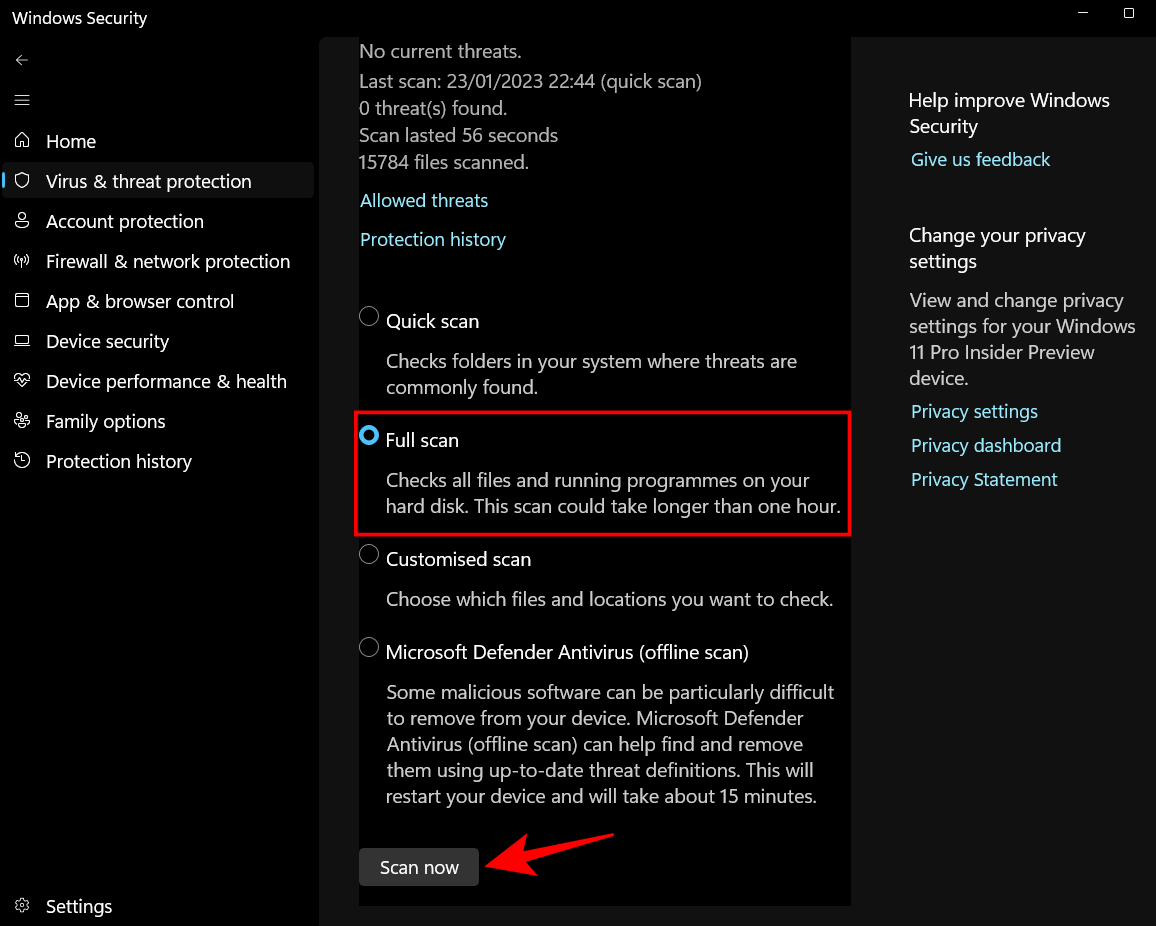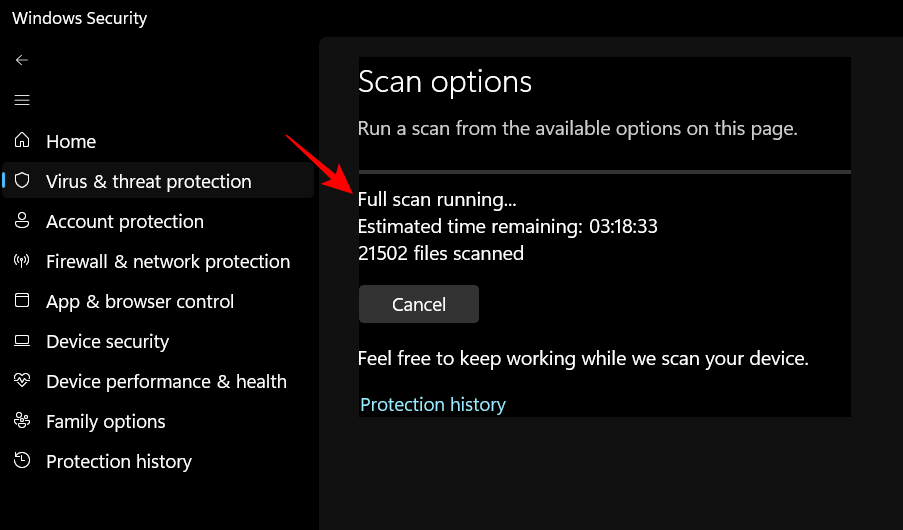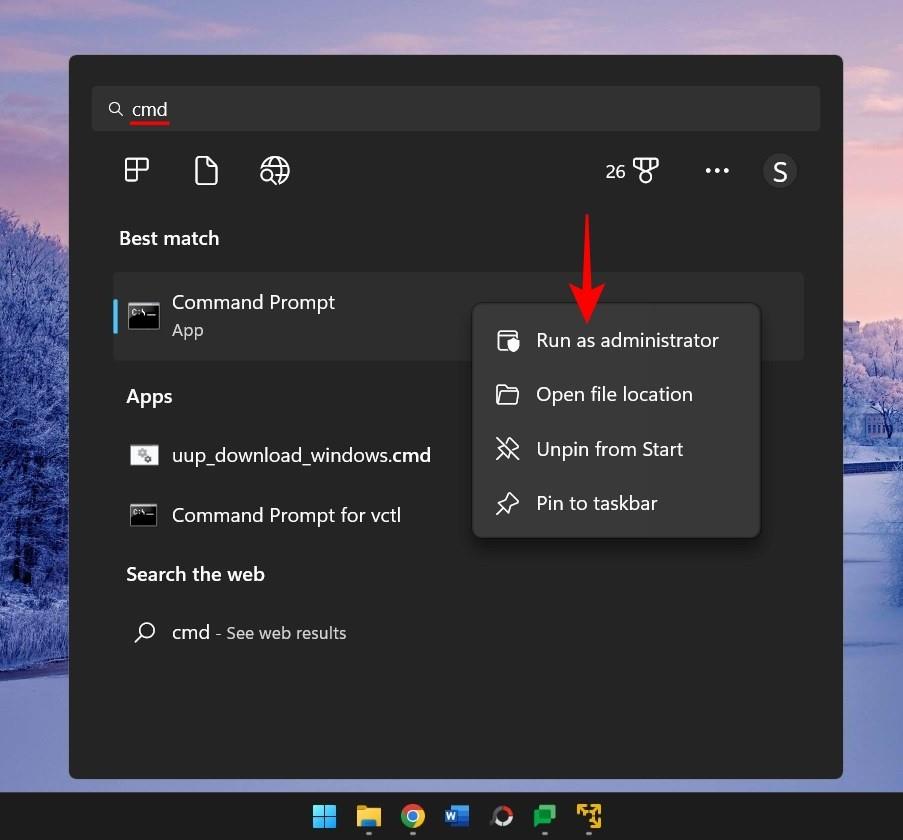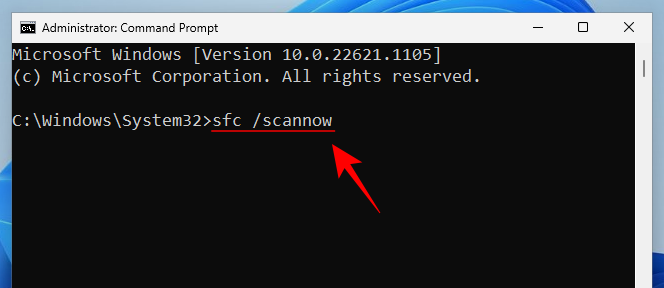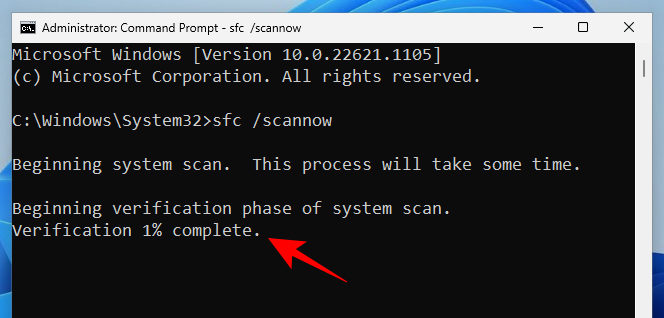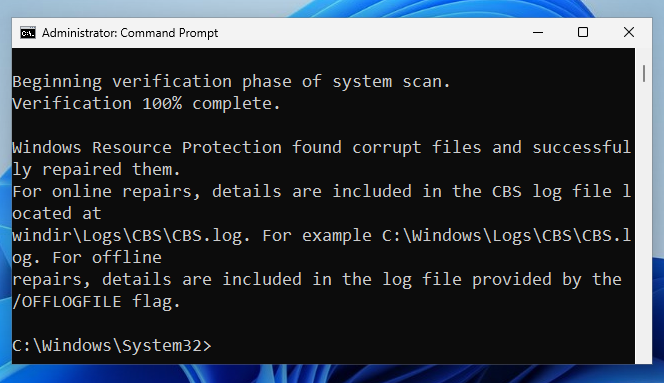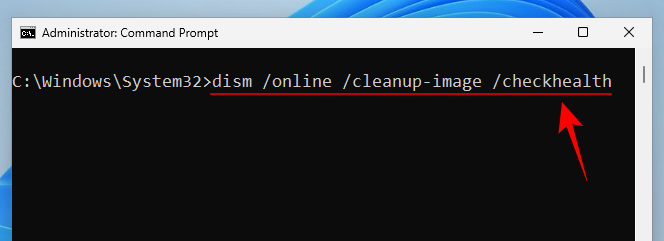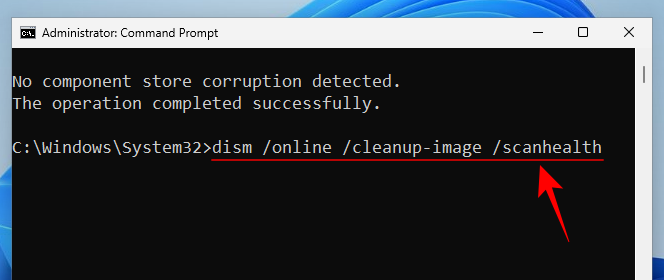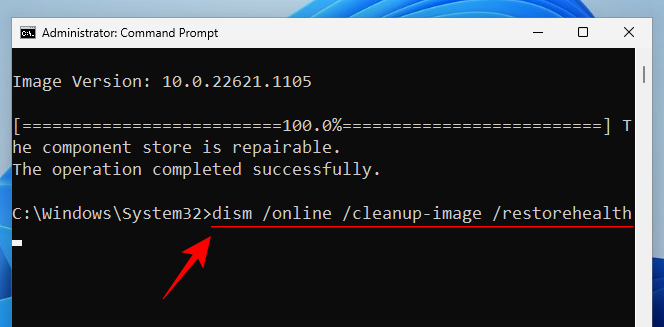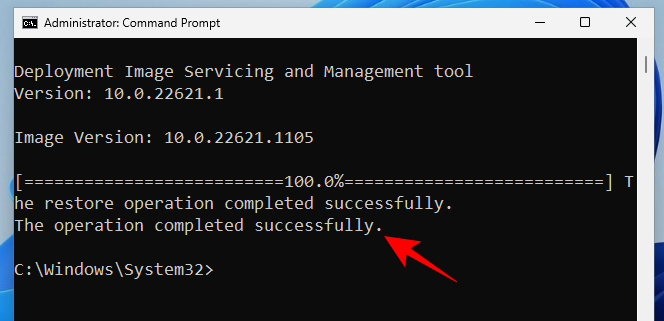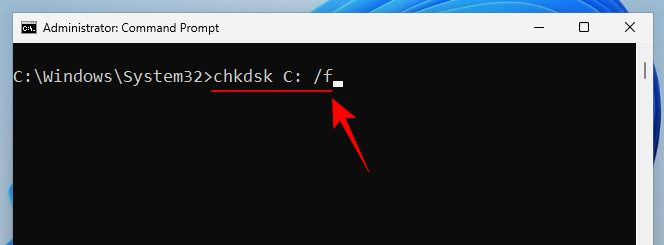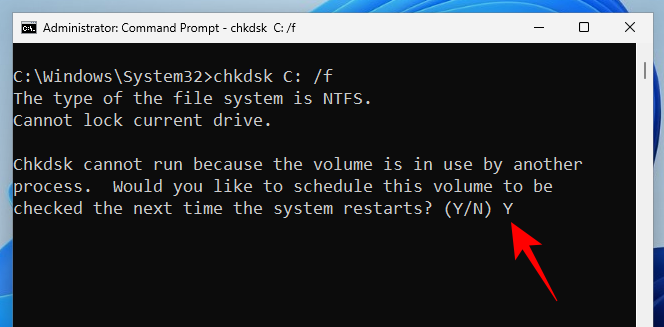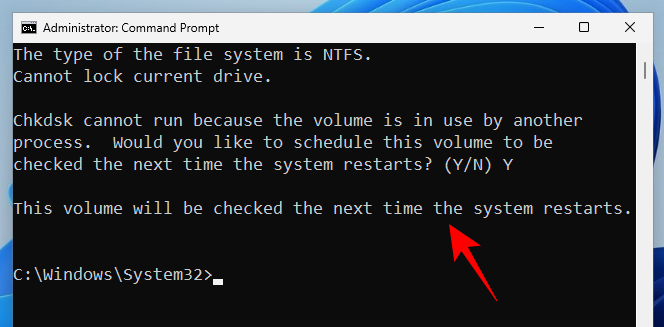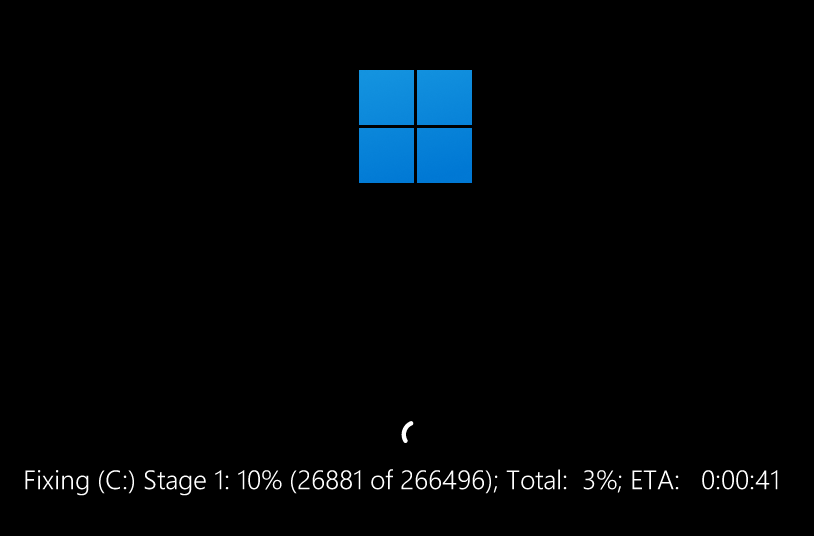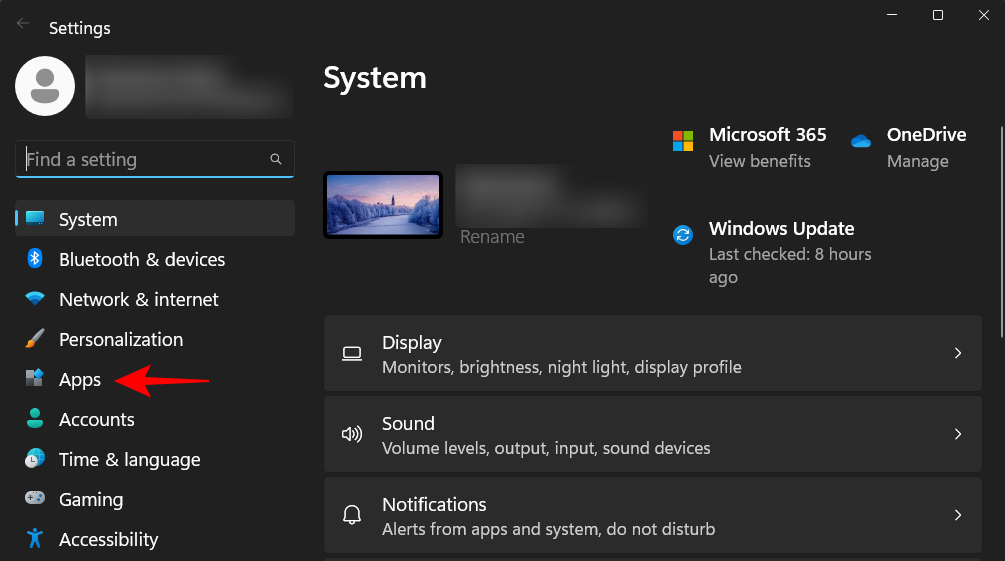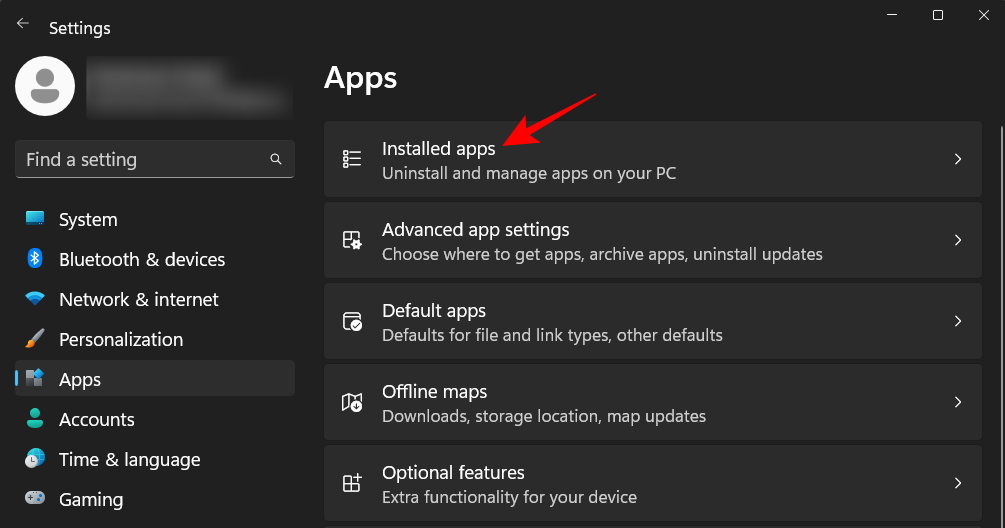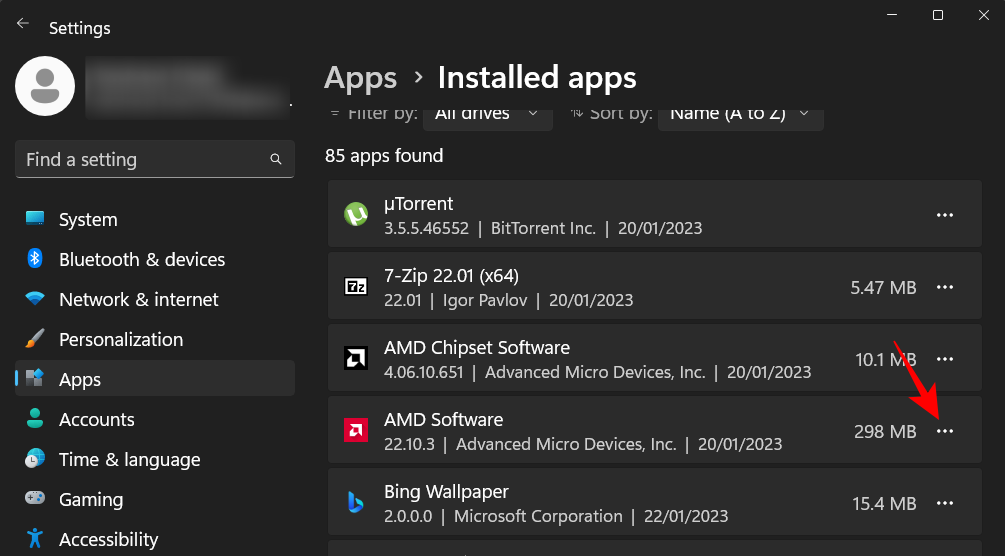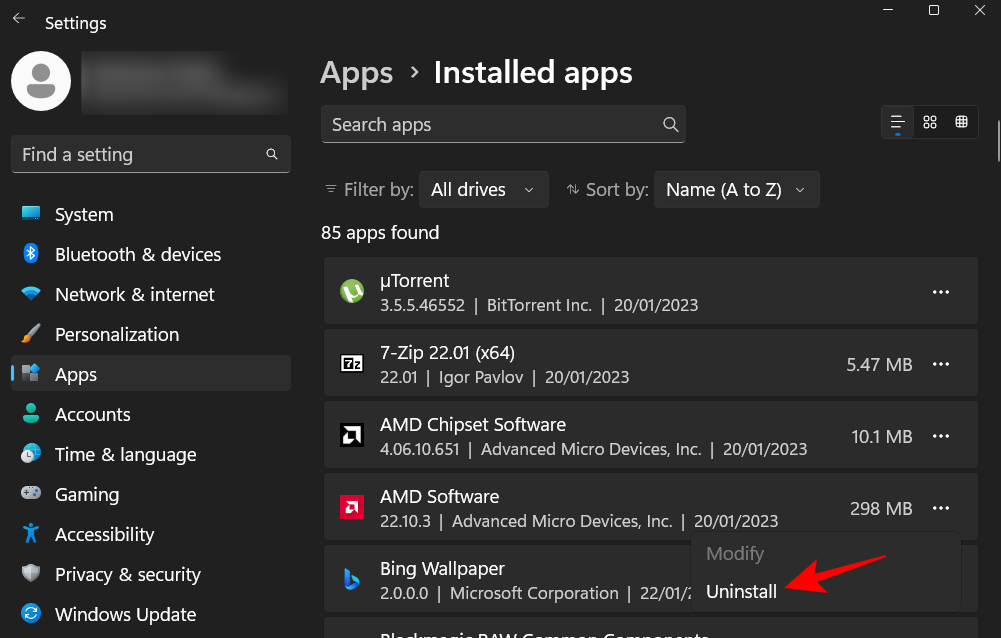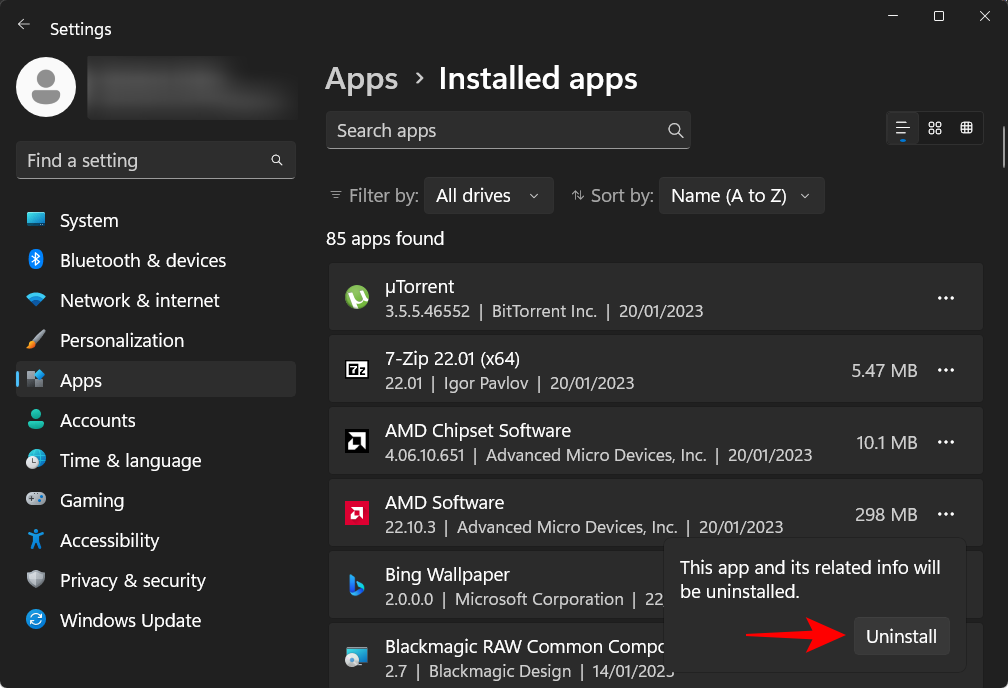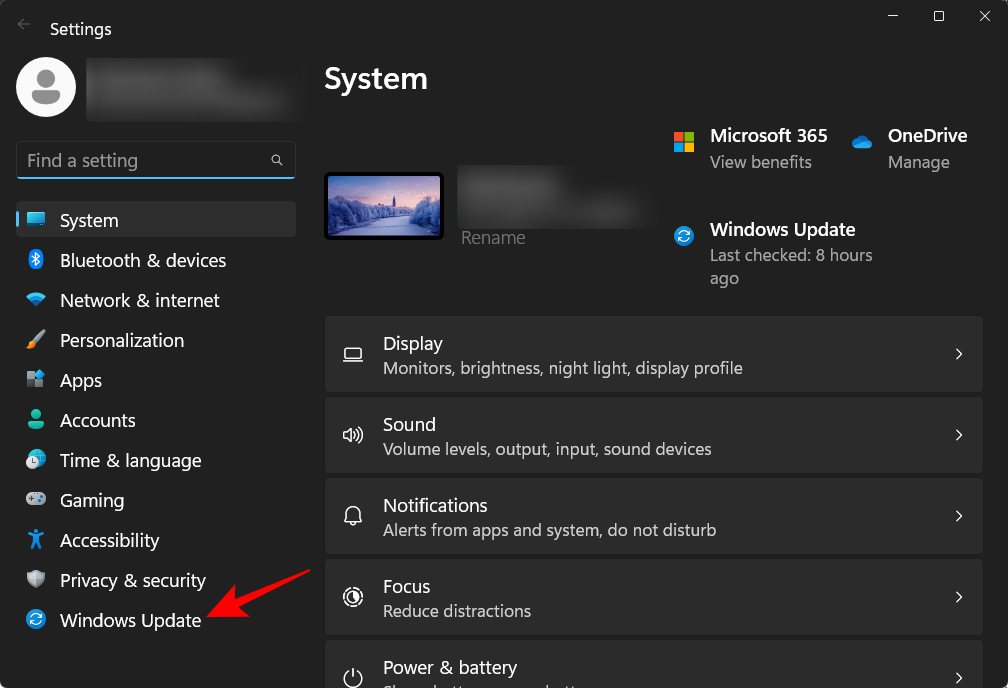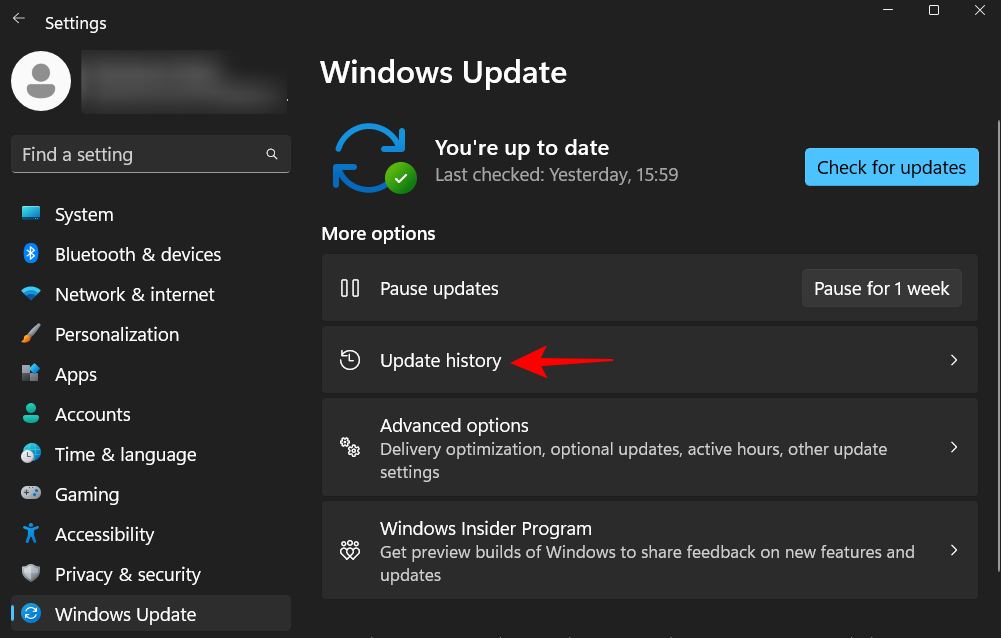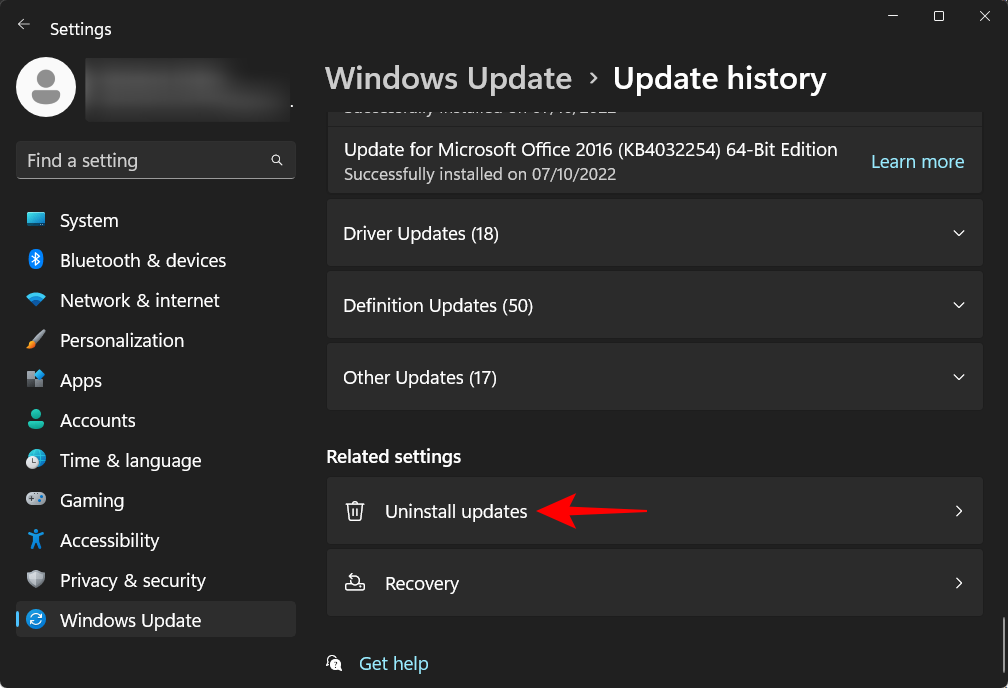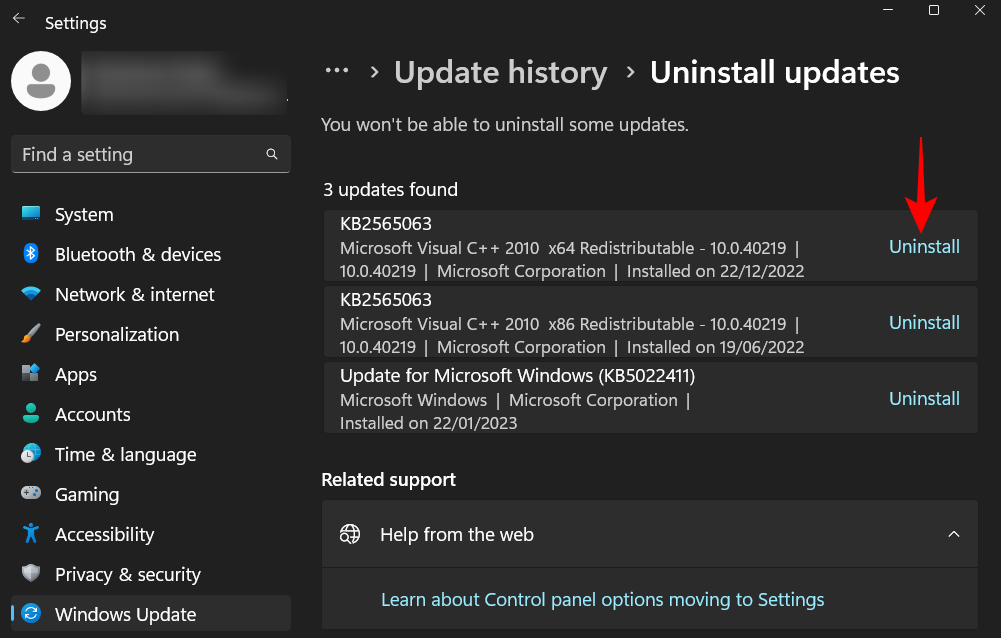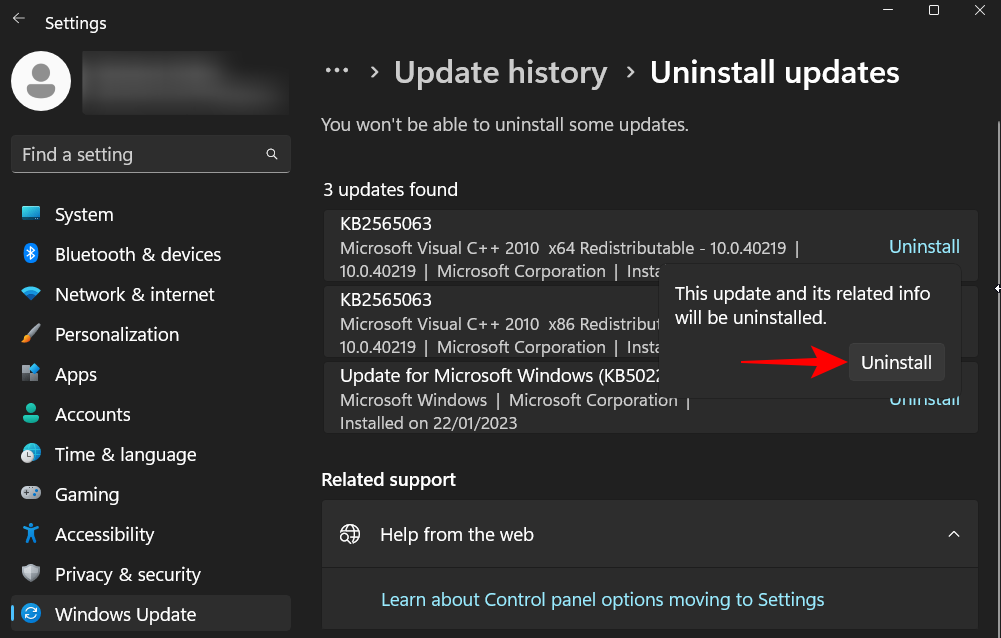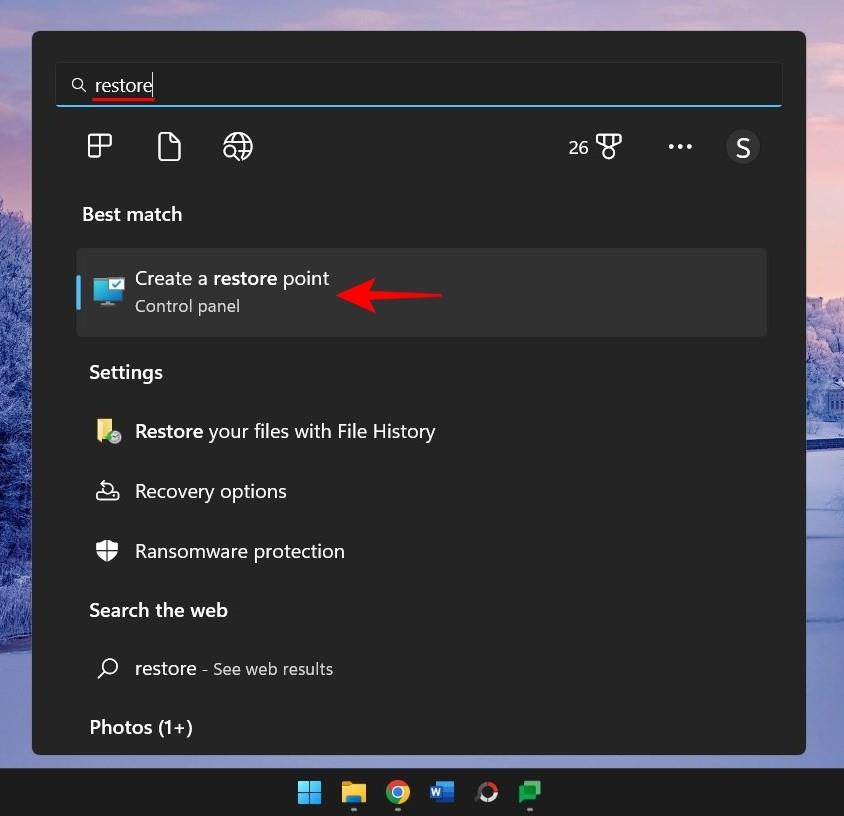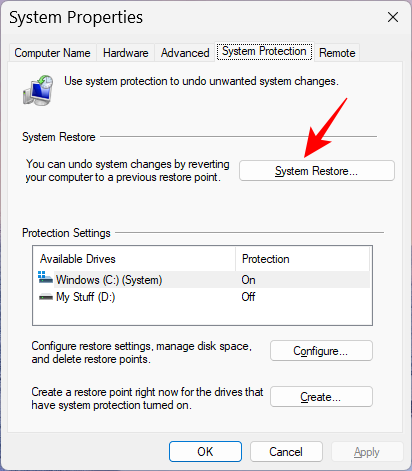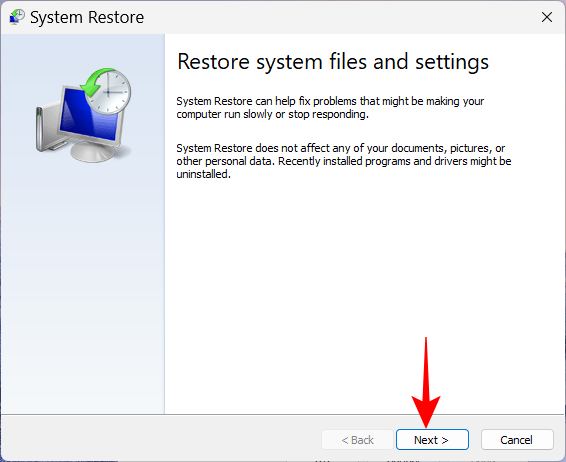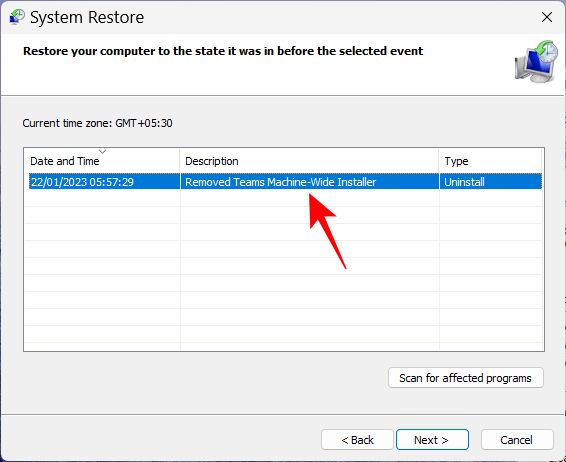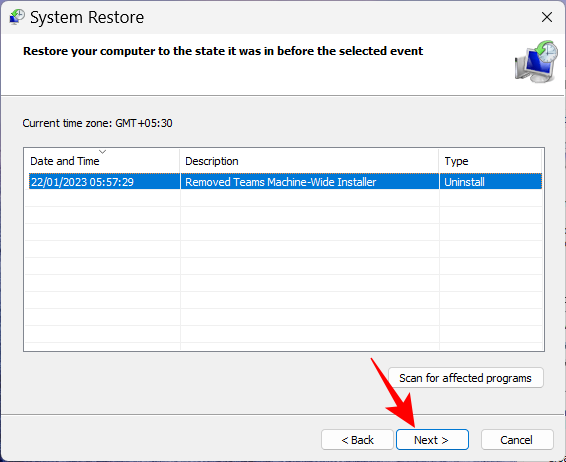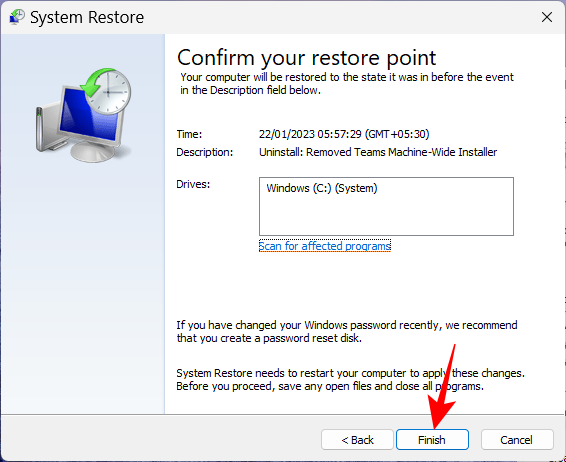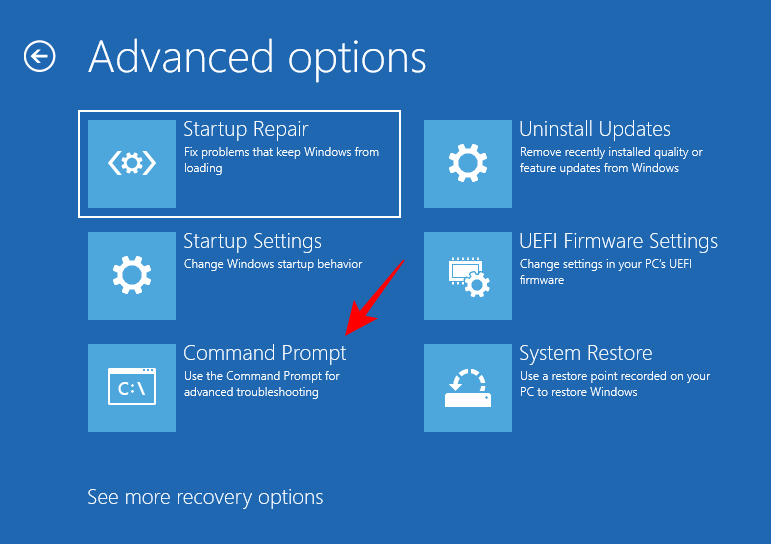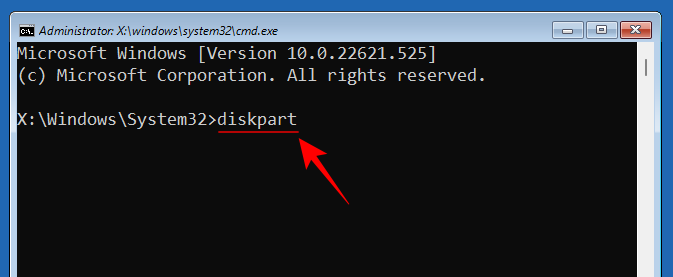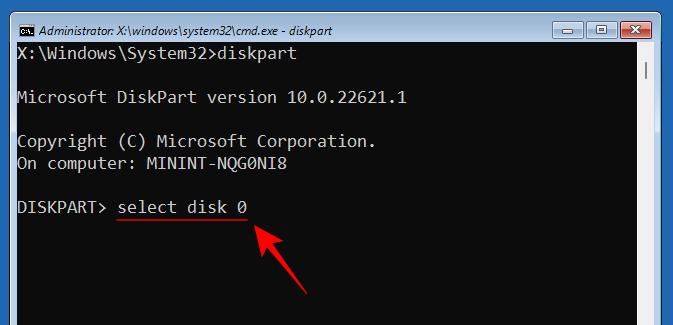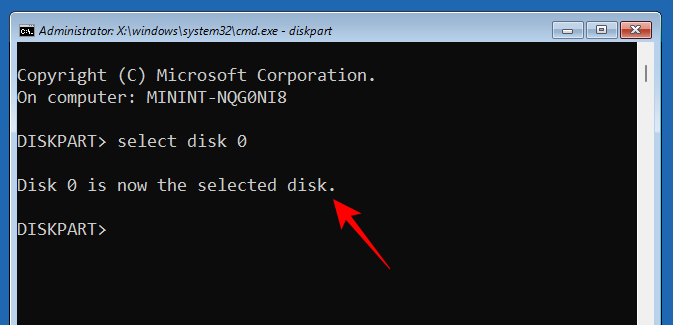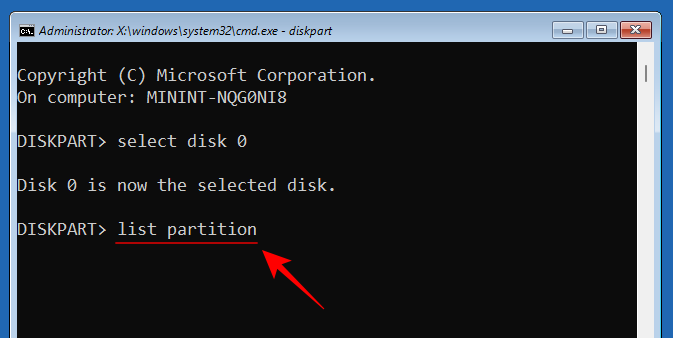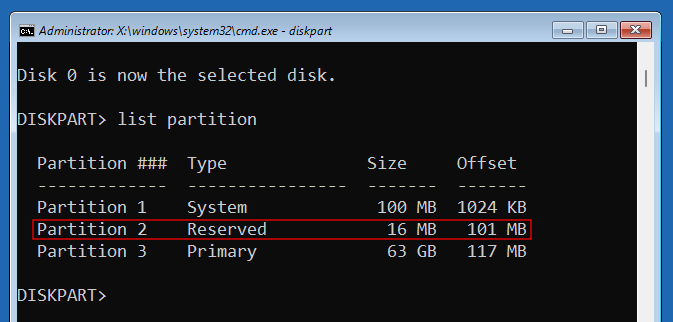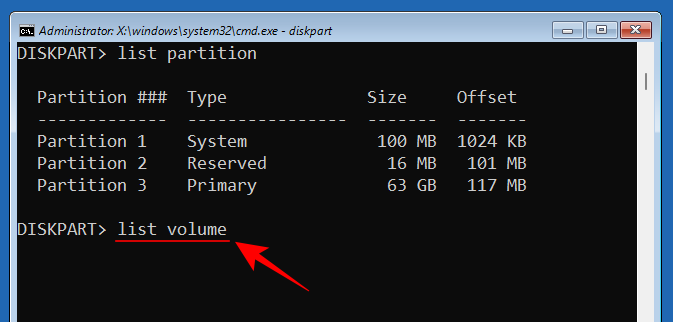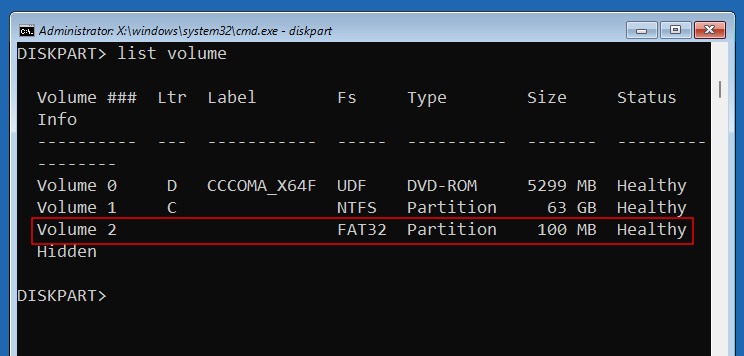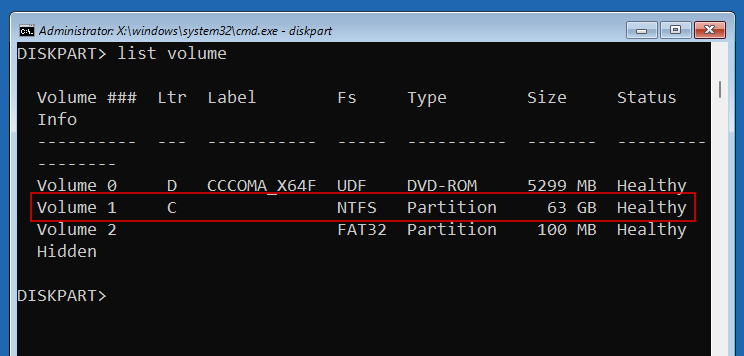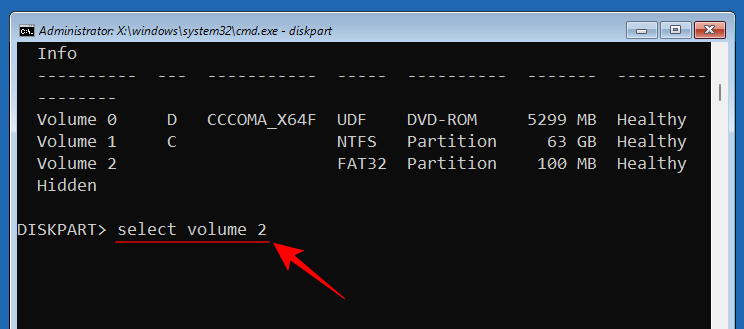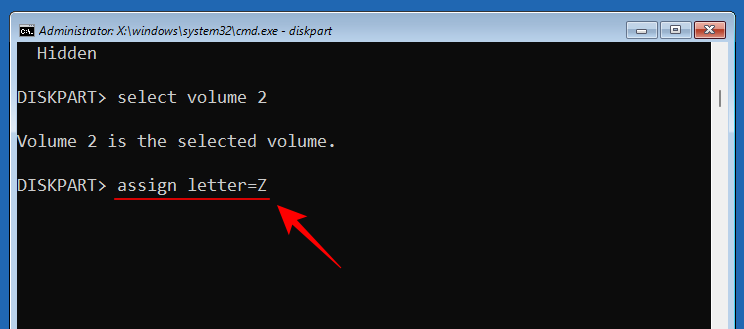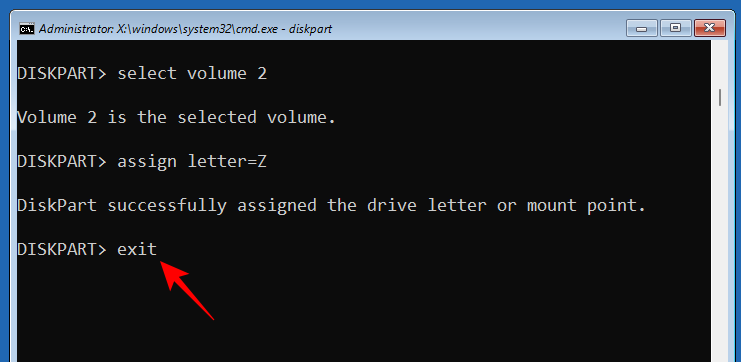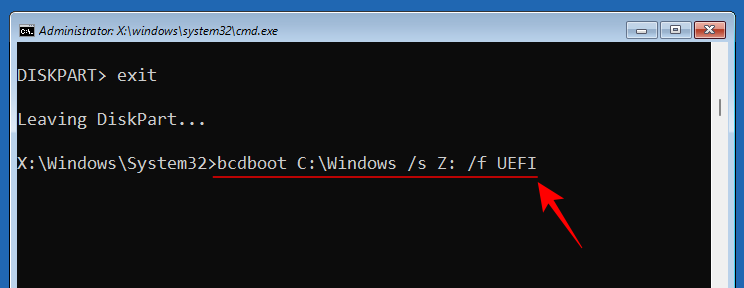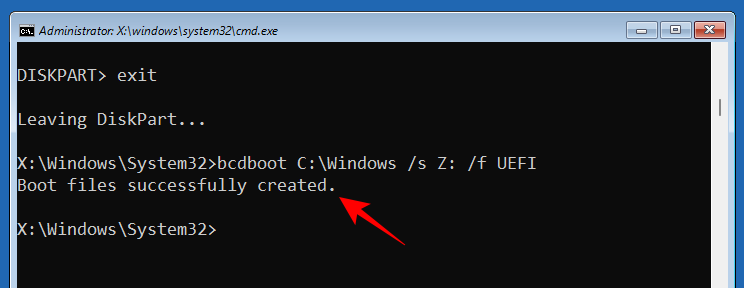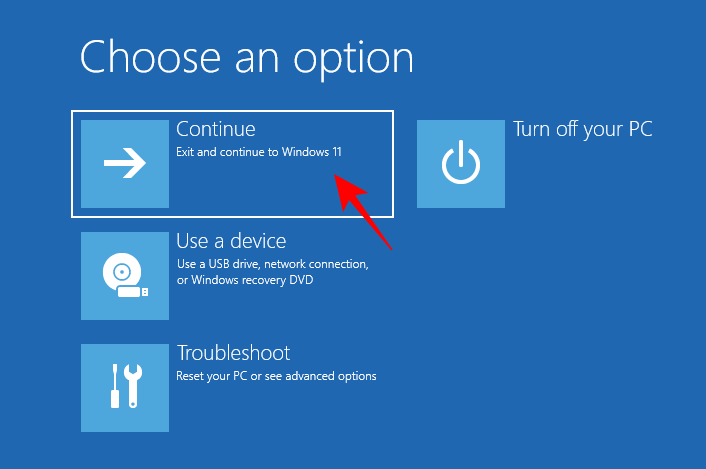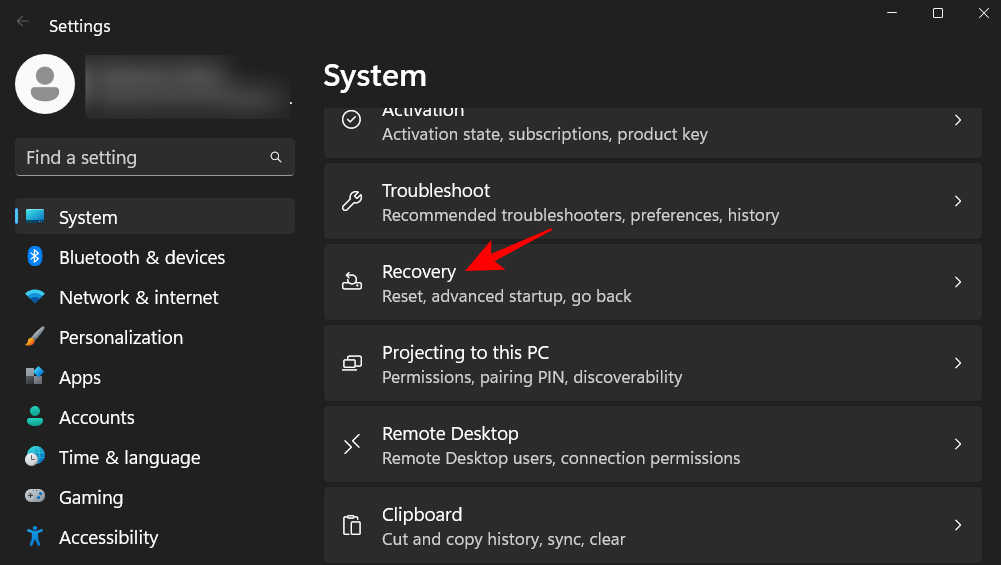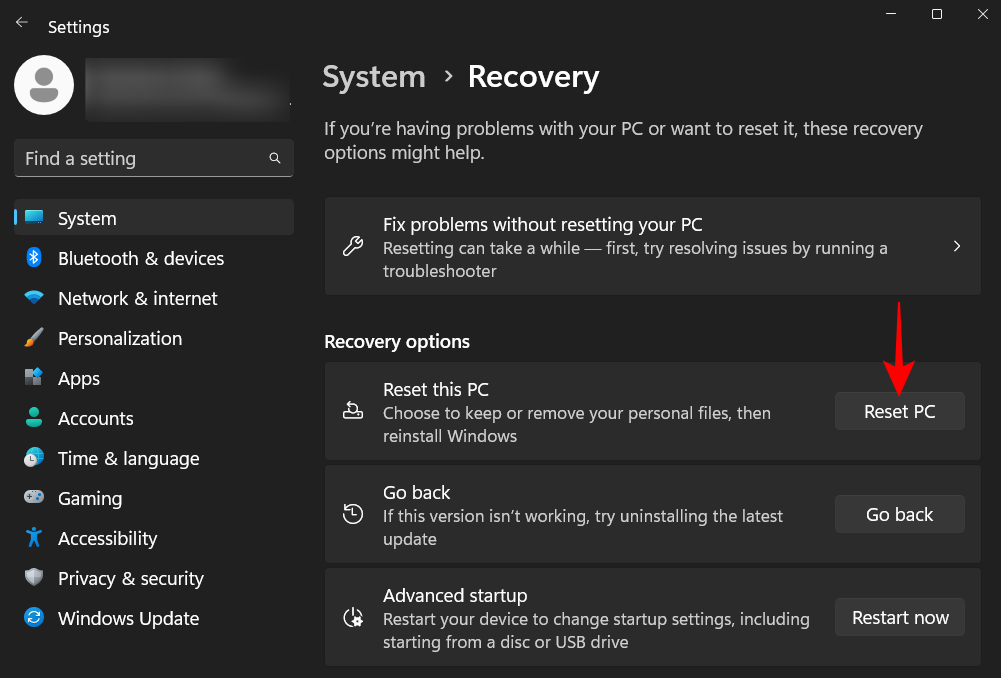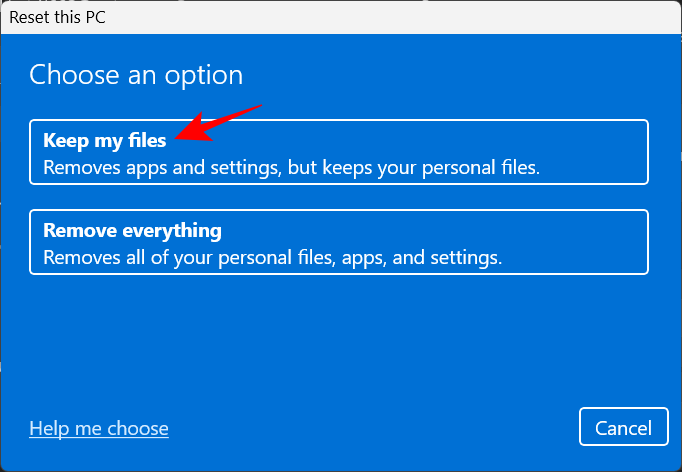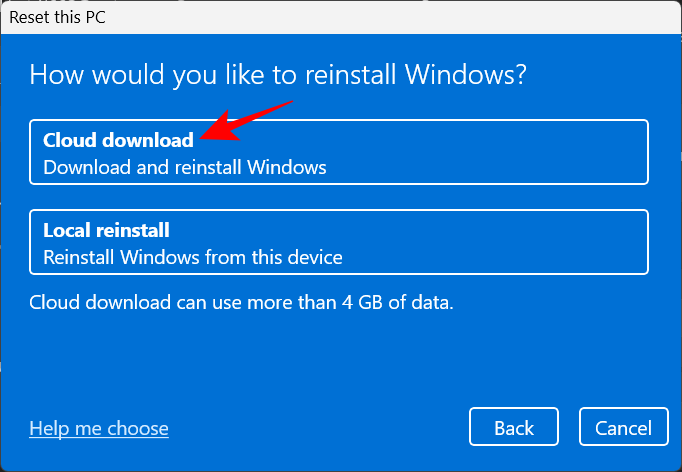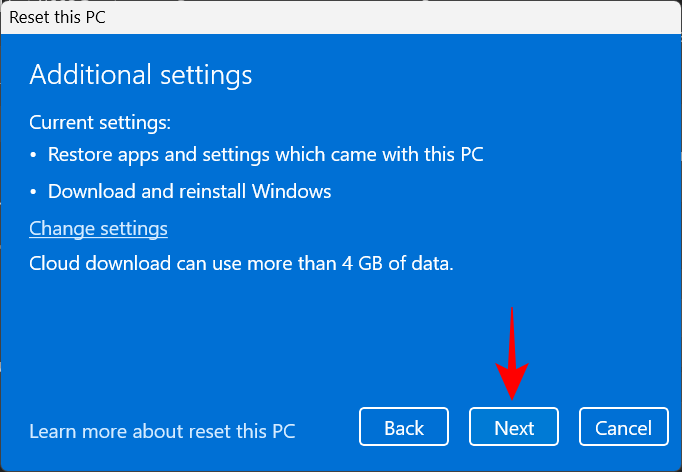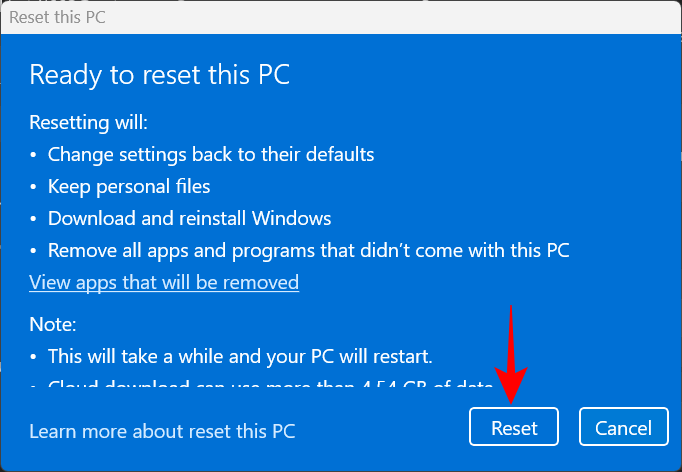Blue screen of death (BSOD) herättää paljon kauhua Windowsin käyttäjissä, varsinkin kun siihen liittyy tunnistamattomia pysäytyskoodeja ja virheilmoituksia, kuten "Critical Process Died". Vaikka emme kaipaakaan kuolleita prosesseja, tuhoutuneen PC:n pelko voi saada parhaatkin meistä heilumaan pelon ja mitä jos -juttujen painon alla.
Mutta kuten usein tapahtuu, tämä pelko on suurelta osin liioiteltu. BSOD ei automaattisesti tarkoita järjestelmää, joka kaatuu kohti välitöntä kuolemaansa. Tässä artikkelissa kumoamme muutamia myyttejä "Critical Process Died" BSOD-virheestä ja opastamme sinut ulos sinisen näytön suosta takaisin toimivaan tietokoneeseen.
Mikä on Critical Process Died -pysäytyskoodi Windows 11 BSOD:ssa
BSOD:n mukana tuleva pysäytyskoodi – Critical Process Died – tarjoaa enemmän kuin osoituksen siitä, mikä on mennyt pieleen. Kuten pysäytyskoodi ehdottaa, virhe korostaa, että yksi tai useampi järjestelmäsi kannalta kriittinen prosessi on epäonnistunut. Sovellettava korjaus vaihtelee sen mukaan, missä ongelma on.
Mutta on lähes mahdotonta sanoa, mikä mahdollinen syy on todellinen, ellet kokeile korjauksia ja kokeile. Siitä huolimatta yksinkertaisin tapa on ottaa huomioon, kun kohtaat Critical Process Died -virheen. Jos se tapahtuu peliä pelatessa, se saattaa liittyä grafiikkaohjaimeen. laitteisto-ongelma, jos se tapahtuu kytkettäessä ulkoista laitetta; tai äskettäin asennettuun ohjelmaan tai päivitykseen liittyvä tiedostovioittuminen. Mutta tämä ei ole tyhjentävä luettelo millään tavalla.
Kriittinen prosessi kuoli -virheen syyt
Tässä on muutamia yleisiä syitä, miksi järjestelmä voi päätyä BSOD:iin ja kriittiseen prosessivirheen pysäytysvirheeseen:
- Laitteistovika – Olipa kyseessä kannettava tietokone tai pöytätietokone, sisäisten komponenttien viat mistä tahansa syystä (usein vain laiminlyönnistä ja väärinkäytöstä) voivat häiritä toimintaa ja katkaista resursseja kriittisiltä järjestelmäprosesseilta.
- Huonot kiintolevysektorit – Järjestelmäprosessit, kuten muutkin tiedostot, tallennetaan asemasektoreihin. Jos nämä menevät pieleen, järjestelmälläsi ei ole pääsyä näihin prosesseihin, ja siksi se oksentaa BSOD:n.
- Vioittuneet tai vanhentuneet ohjaimet – Huonot ohjaimet aiheuttavat monia ongelmia. Mutta kaikkien tällaisten ongelmien, kuten BSOD:n ja kriittisten prosessihäiriöiden, yleisidea on sama – laitteiston ja ohjelmiston välillä ei ole luotettavaa yhteyttä, kun ohjaintiedostot ovat vioittuneet tai vanhentuneet.
- Vioittuneet ohjelmat ja Windows-päivitykset – Kolmannen osapuolen sovellukset sekä jotkin Windows-päivitykset, joita ei ole ladattu oikein tai ovat suoraan korruptoituneita, voivat vaikuttaa järjestelmän prosesseihin toimimasta oikein.
- Virukset tai haittaohjelmat – Toinen yleinen syy BSOD-virheiden lisäksi moniin muihin ei-toivottuihin ilmiöihin, joita et ehkä voi hallita ennen kuin etsit ja tuhoat ne.
- Ylikellotus – Aina kun ylikellotat prosessorin, olet vaarassa rasittaa järjestelmää kohtuuttomasti ja saada pelätty BSOD näkyviin prosessivirheilmoituksilla.
Mitä tehdä, kun saat "Critical Process Died" -ilmoituksen Windows 11:ssä
Sillä hetkellä, kun saat Critical Process Died -pysäytyskoodin, et voi tehdä muuta kuin käynnistää tietokoneesi uudelleen kovalla uudelleenkäynnistyksellä (pidä virtapainiketta painettuna, kunnes järjestelmä sammuu ja käynnistä se sitten uudelleen). Myöhemmin voit yrittää käyttää myöhemmissä osissa annettuja korjauksia ongelman ratkaisemiseksi ja BSOD:n toistumisen estämiseksi.
Mutta jos olet jumissa käynnistyssilmukassa, nämä korjaukset eivät ehkä ole käytettävissäsi, ennen kuin pääset jollain tavalla käyttöjärjestelmään. Voit tehdä pari asiaa tällaisessa tilanteessa:
1. Suorita Startup Repair
Startup Repair on Windows Recovery Environment (WinRE) -työkalu, joka korjaa ongelmat, jotka estävät tietokonettasi käynnistymästä. WinRE:n saavuttaminen on helppoa, jos olet jo käynnistetty. Mutta jos järjestelmä ei käynnisty, sinun on luotettava kovaan uudelleenkäynnistykseen päästäksesi sinne.
Kova uudelleenkäynnistys kaksi-kolme kertaa muutaman minuutin sisällä lataa WinRE:n. Voit tehdä tämän pitämällä virtapainiketta painettuna, kunnes tietokone sammuu. Kytke se päälle painamalla sitä uudelleen. Kun tietokoneesi käynnistyy ensimmäisten merkkien jälkeen, sammuta se painamalla virtapainiketta uudelleen ja pitämällä sitä painettuna. Kytke se sitten takaisin päälle. 2-3 epäonnistuneen käynnistysyrityksen jälkeen sen sijaan, että yrittäisit käynnistää Windowsia, näet Windowsin " Valmistellaan automaattista korjausta ".
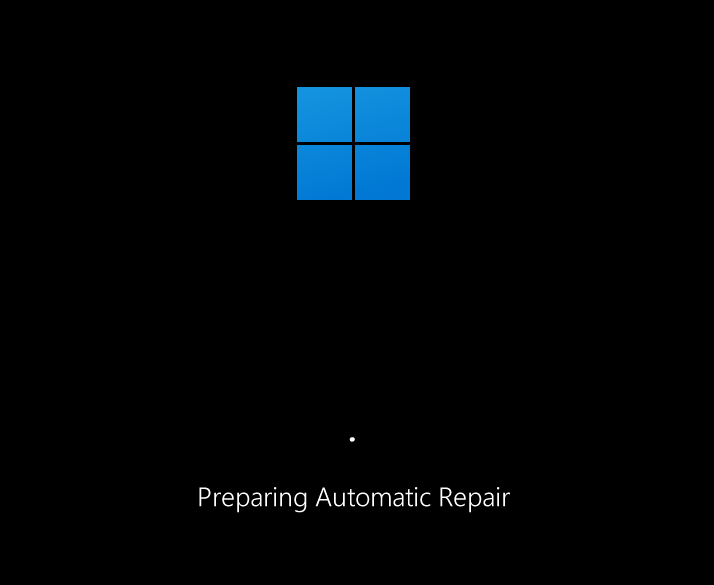
Napsauta seuraavassa näytössä Lisäasetukset .
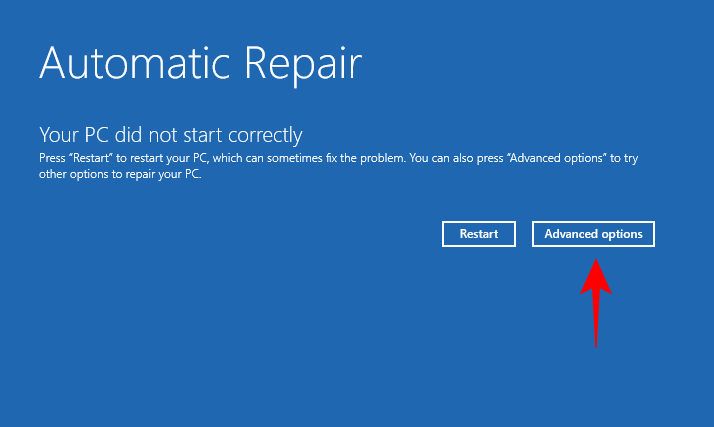
Napsauta Vianmääritys .
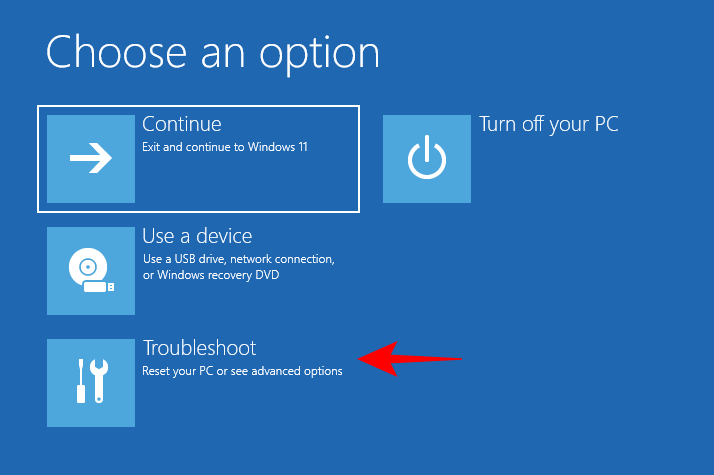
Valitse Lisäasetukset .
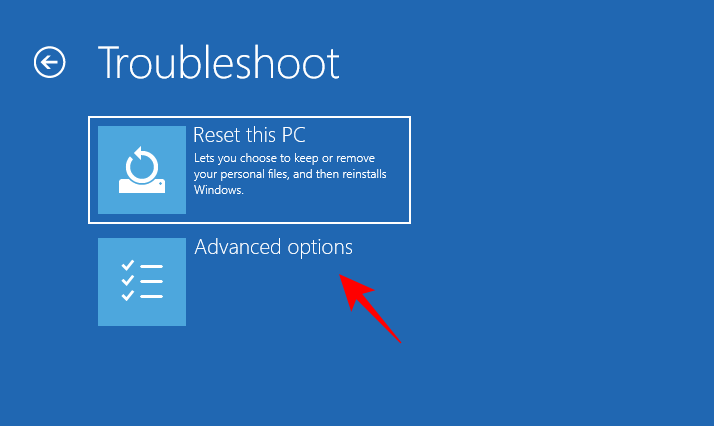
Napsauta Käynnistyskorjaus .
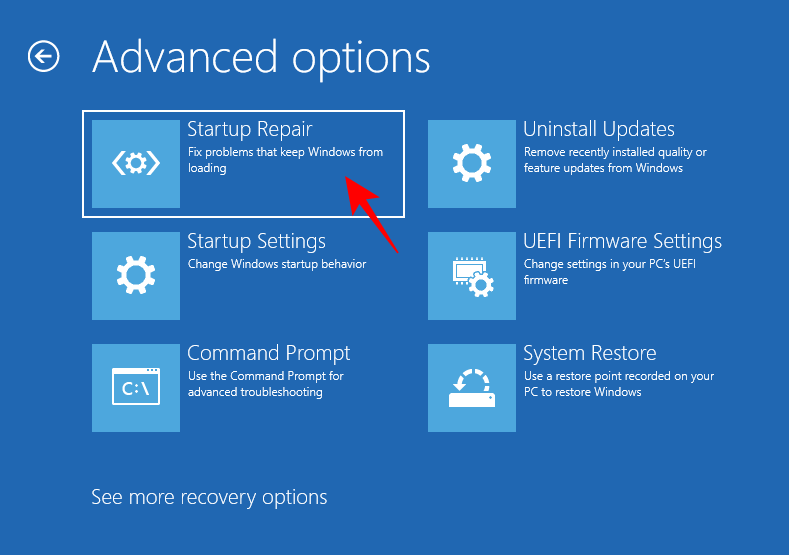
Odota, että tietokone käynnistyy uudelleen ja käynnistyksen korjaus tekee tehtävänsä.
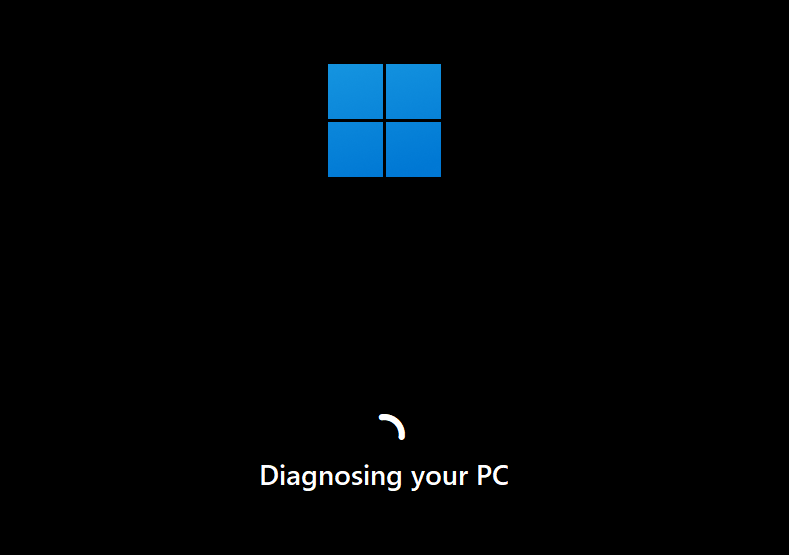
Jos käynnistyskorjaus ei pysty korjaamaan tietokonettasi, sinun on siirryttävä vikasietotilaan ja otettava korjaukset käyttöön sieltä.
2. Siirry vikasietotilaan
WinRE:tä voidaan käyttää myös turvatilaan pääsemiseen. Voit tehdä tämän napsauttamalla Vianmääritys .
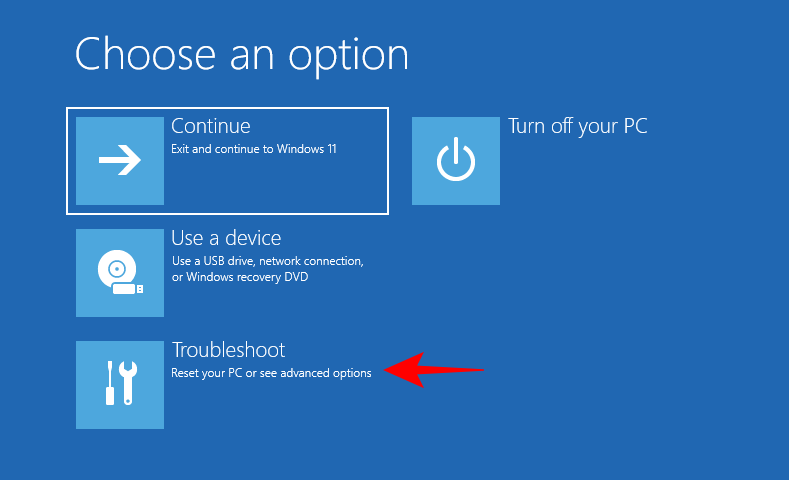
Sitten Lisäasetukset .
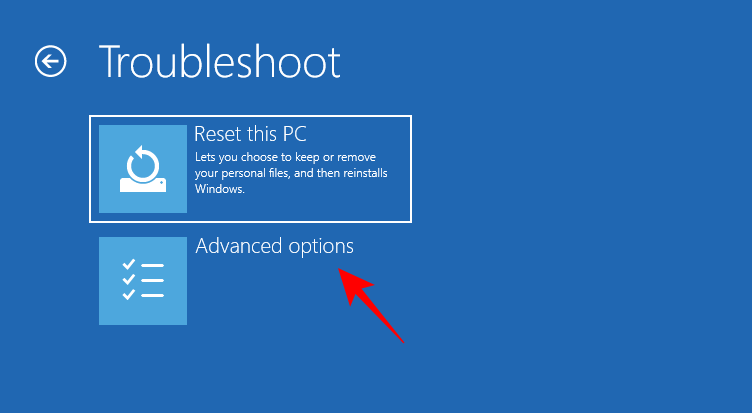
Valitse sitten Käynnistysasetukset .
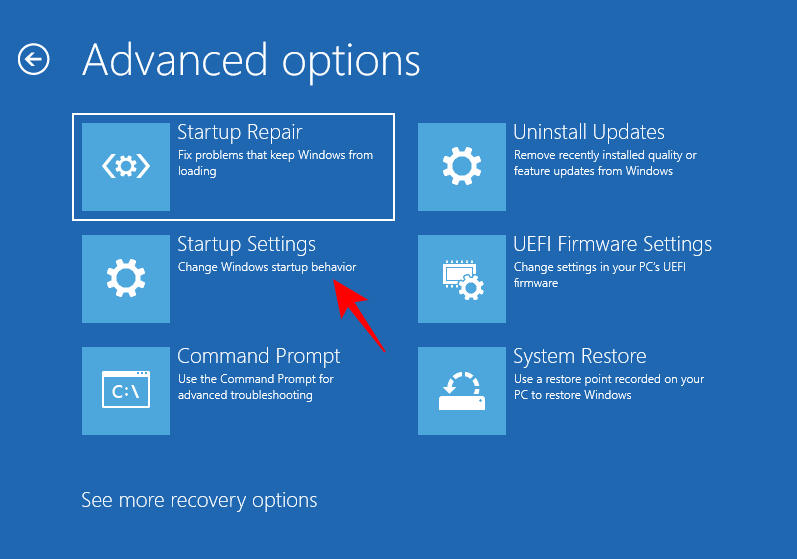
Napsauta Käynnistä uudelleen .
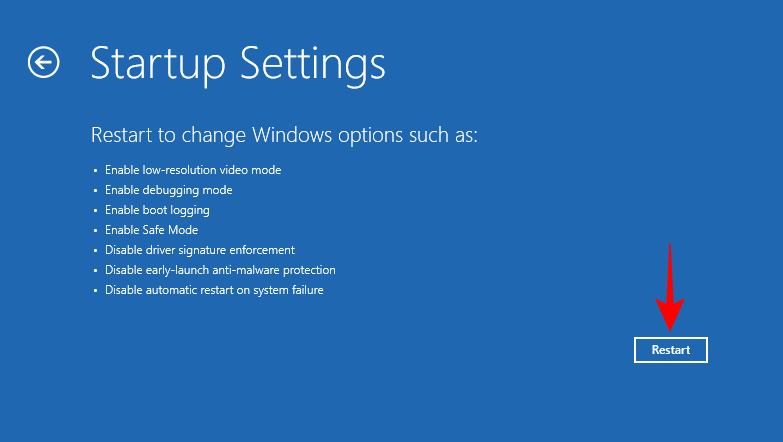
Paina numeroa 4 käynnistääksesi vikasietotilaan.
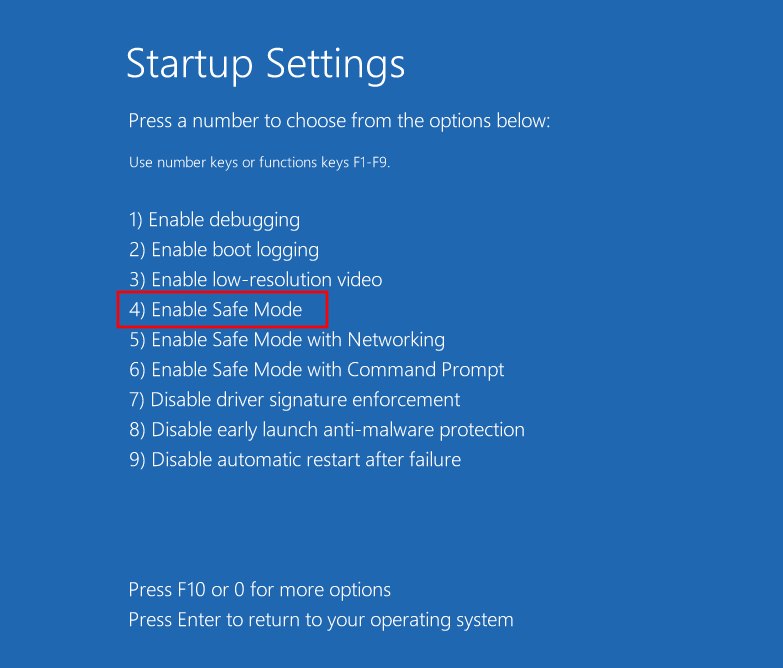
Kun olet vikasietotilassa, näet mustan näytön, jossa on sanat "Vikasietotila" näytön neljässä kulmassa.
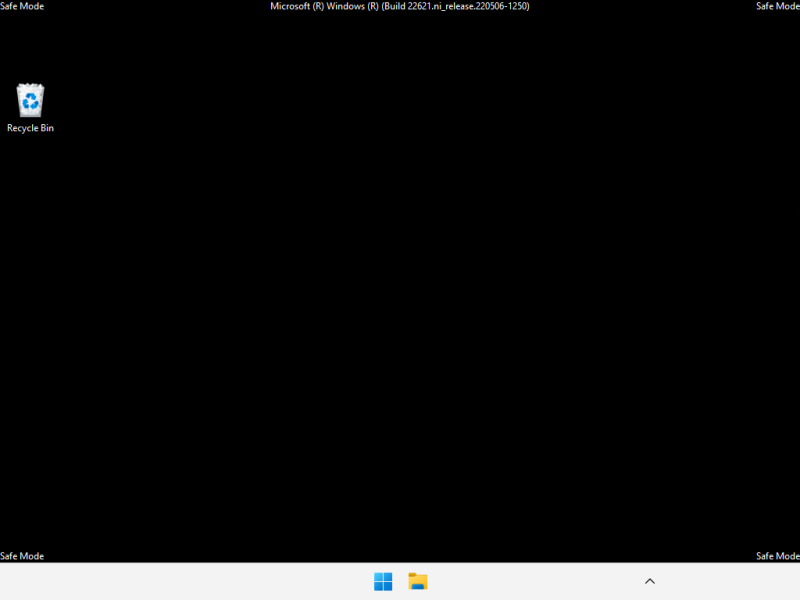
Tästä eteenpäin voit aloittaa seuraavassa osiossa annettujen korjausten soveltamisen.
Critical Process Died BSOD -virheen korjaaminen
Seuraavat korjaukset voidaan ottaa käyttöön helposti riippumatta siitä, oletko vikasietotilassa vai käynnistetty oikein Windowsiin. Itse asiassa tietyissä tilanteissa on parempi olla vikasietotilassa, koska niitä on helpompi käyttää poistetusta Windowsin versiosta. Joten jos sinua estetään suorittamasta korjausta jostain syystä, käytä samaa vikasietotilassa.
Kun tämä on poissa tieltä, tarkastellaan mahdollisia korjauksia taustalla olevaan ongelmaan, joka johtaa kriittisten prosessien epäonnistumiseen.
Tapa 1: Irrota vialliset ulkoiset laitteet
Usein ongelman syy on tietokoneen ulkopuolella, viallisissa ulkoisissa laitteissa, kuten USB. Jos ulkoinen laite on vaurioitunut siten, että se voi myös vaurioittaa tietokonettasi, järjestelmä saa heti, kun järjestelmä yrittää käyttää sitä, paluusignaalin, joka aiheuttaa BSOD:n "kriittinen prosessi kuoli" -virheen. Tämä ei välttämättä aina tapahdu viallisilla asemilla. Mutta huonojen levyjen tiedetään olevan pääasiallinen BSOD-häiriöihin johtavien syiden joukossa.
Lyhyesti sanottuna, yritä irrottaa kaikki ulkoiset laitteet, USB-kaapelit, näppäimistöt, hiiret jne. tarkistaaksesi, käynnistyykö Windows ja toimiiko se kunnolla ilman niitä. Jos näin on, ongelma on todennäköisesti laitteessa ja se on vaihdettava.
Tapa 2: Päivitä tai asenna ohjaimet uudelleen
Yhteensopimattomat, vioittuneet tai vanhentuneet ohjaimet ovat yleisiä syitä moniin ongelmiin, mukaan lukien kriittiset prosessihäiriöt ja niistä johtuva BSOD. Voit korjata tämän päivittämällä ongelmia aiheuttavat ohjaimet tai asentamalla ne uudelleen. Jos haluat tietää, mitkä ohjaimet päivitetään, tarkista, mainitaanko ne BSOD:n kaatumislokeissa. Tai jos ohjaimet on päivitetty äskettäin, poista ne järjestelmästäsi. Toimi näin:
Napsauta hiiren kakkospainikkeella Käynnistä ja valitse Laitehallinta .
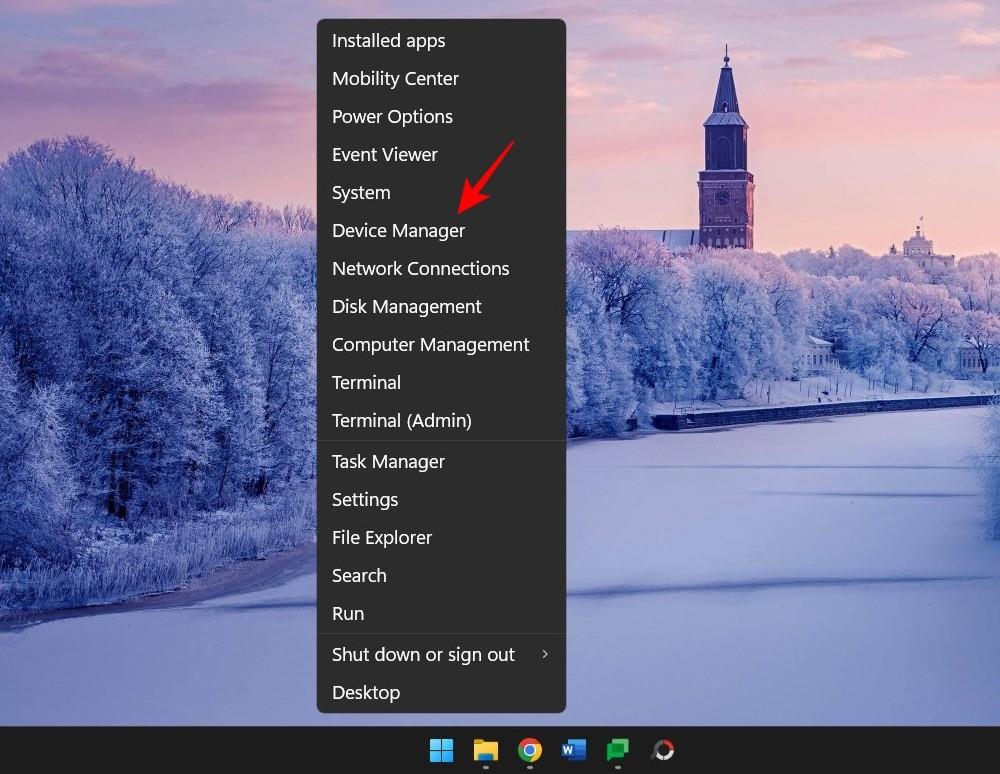
Valitse nyt laiteluokka laajentaaksesi sitä.
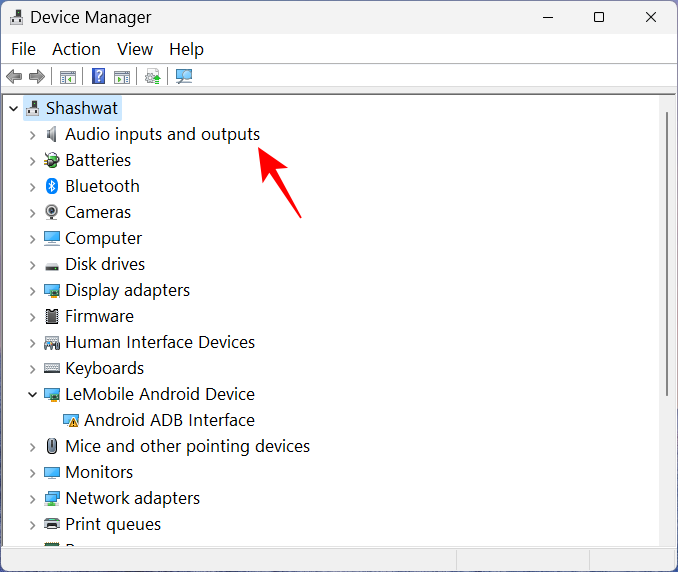
Napsauta hiiren kakkospainikkeella ohjainta, jonka epäilet olevan ongelman perimmäinen syy, ja valitse Päivitä ohjain .
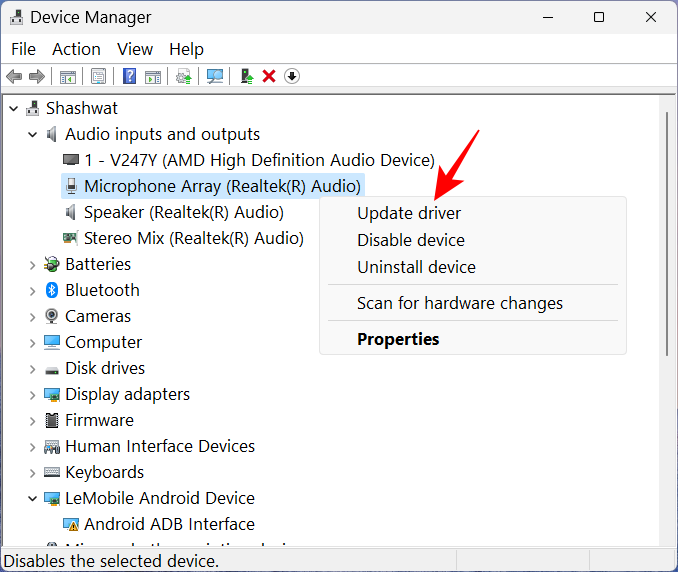
Täällä voit joko antaa Windowsin etsiä oikeat ohjaimet tai valita ne itse. Anna Windowsin ottaa haltuunsa napsauttamalla Etsi ohjaimia automaattisesti .
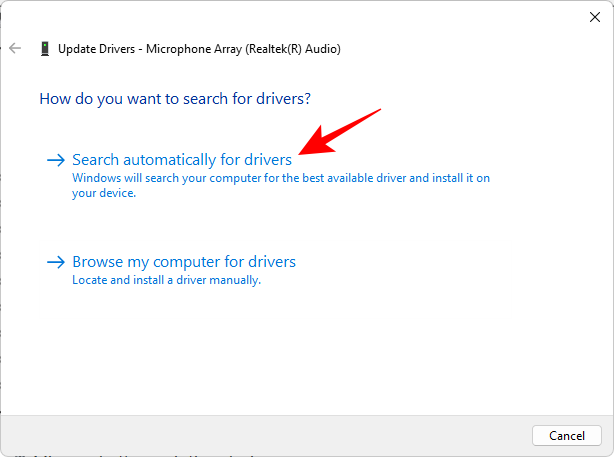
Vaihtoehtoisesti napsauta Etsi ohjaimia tietokoneestani .
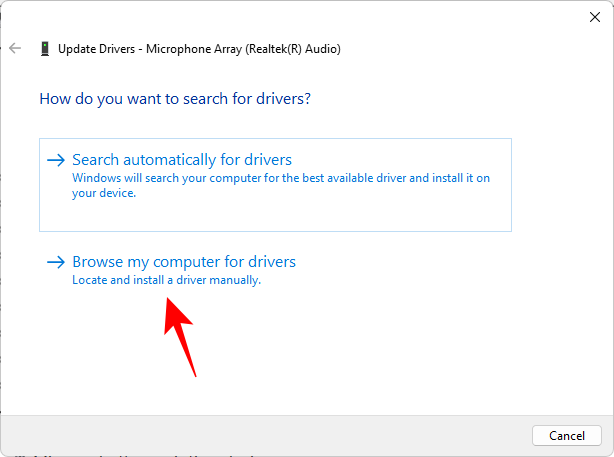
Jos olet ladannut ohjaintiedoston valmistajan verkkosivustolta, voit selata sitä napsauttamalla Selaa .
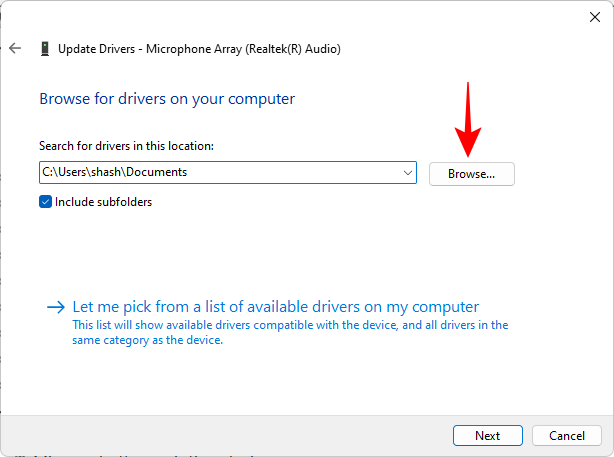
Tai valitse Anna minun valita tietokoneellani olevien ohjainten luettelosta .
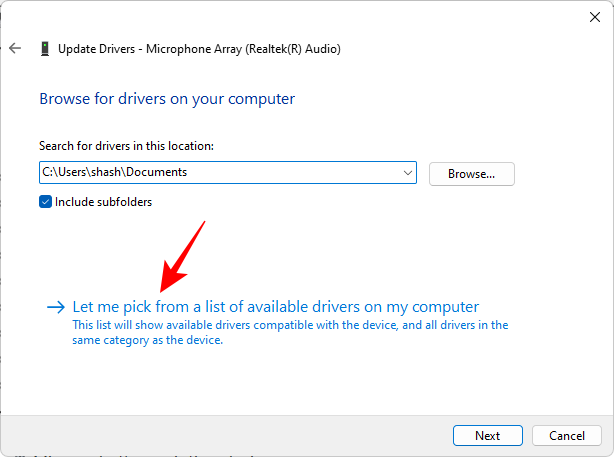
Valitse käytettävissä olevista yhteensopivasta laitteistosta. Napsauta sitten Seuraava .
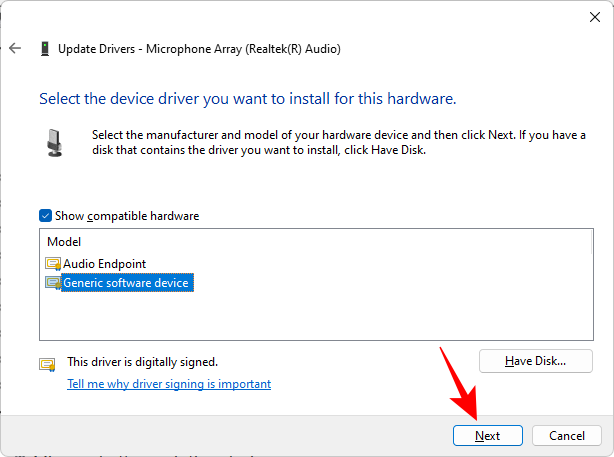
Ohjain päivittyy välittömästi.
Voit myös poistaa ohjaimen ja antaa Windowsin asentaa sen automaattisesti. Voit tehdä tämän napsauttamalla laitetta hiiren kakkospainikkeella Laitehallinnassa ja valitsemalla Poista laite.
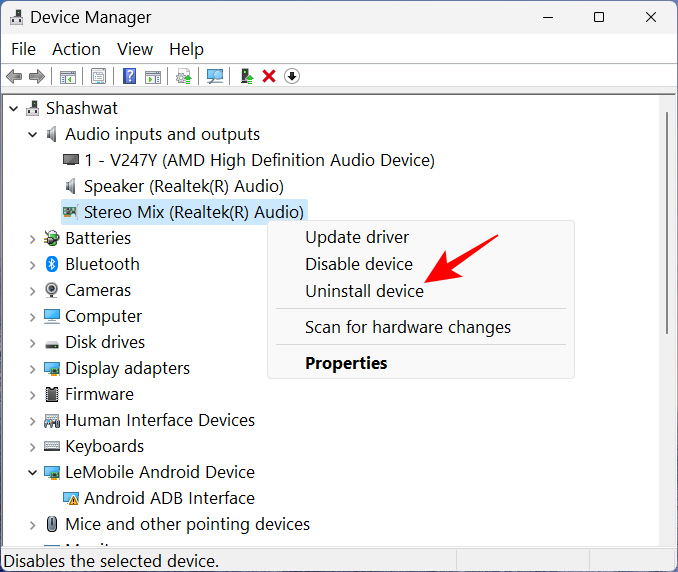
Napsauta pyydettäessä Poista asennus .
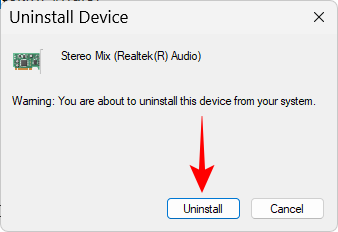
Käynnistä nyt tietokoneesi uudelleen. Käynnistettäessä Windows tarkistaa käytettävissä olevat ohjaimet ja asentaa ne automaattisesti.
Tapa 3: Suorita Laitteiston ja laitteen vianmääritys Asetuksista
Kun haluat korjata toistuvien BSOD-kaatumisten ja järjestelmän prosessivikojen taustalla olevan syyn, on parasta olla jättämättä kiveä kääntämättä. Sisäisten vianmääritystoimintojen suorittaminen voi myös auttaa diagnosoimaan ja korjaamaan laitteistoosi ja liitettyihin laitteisiin liittyviä ongelmia, ja on tärkeää, että valitset tämän ruudun pois päältä, jottet menetä helposti näkyvää korjausta.
Paina Win+Ravataksesi RUN-komentoruudun. Kirjoita sitten seuraava ja paina Enter:
msdt.exe -id DeviceDiagnostic
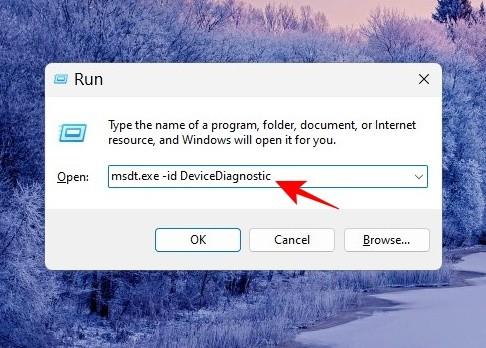
Tämä avaa laitteiston ja laitteiden vianmäärityksen. Napsauta Seuraava .
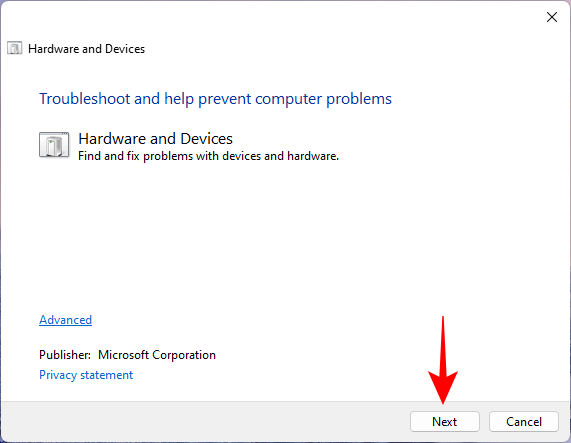
Odota prosessin suorittamista tunnistamisen loppuun.
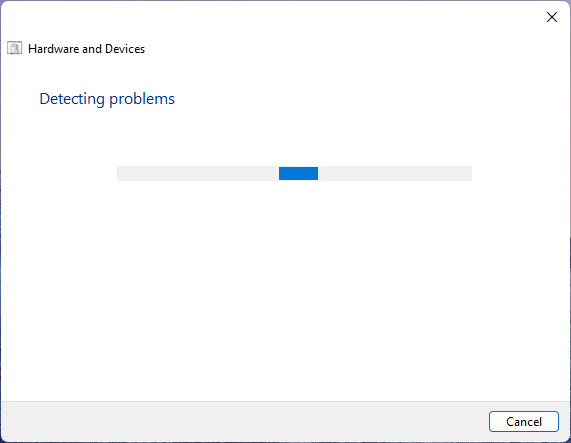
Jos laitteessa diagnosoidaan virheitä, tee vianmääritys valitsemalla se.
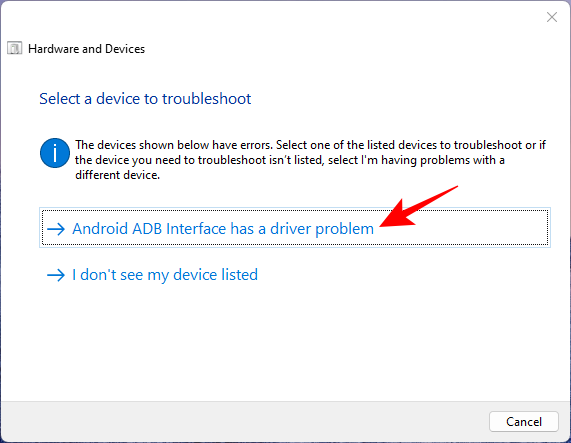
Odota, että vianmääritys tekee tehtävänsä.
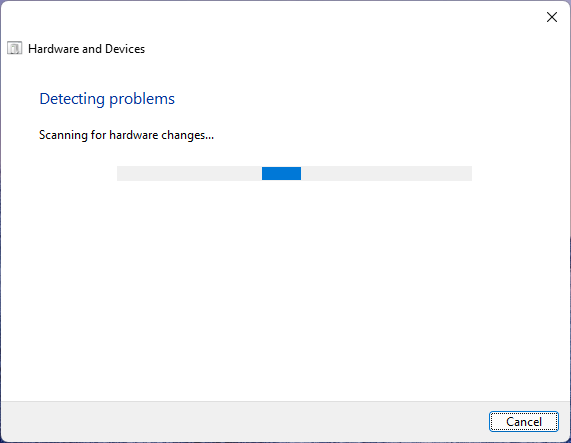
Ota kaikki ehdotetut muutokset käyttöön.
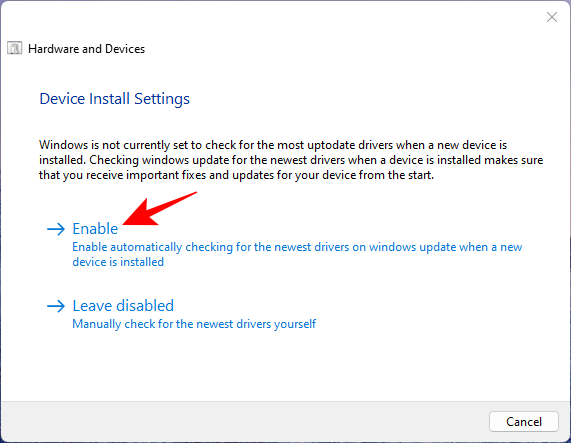
Kun olet valmis, sulje vianmääritys.
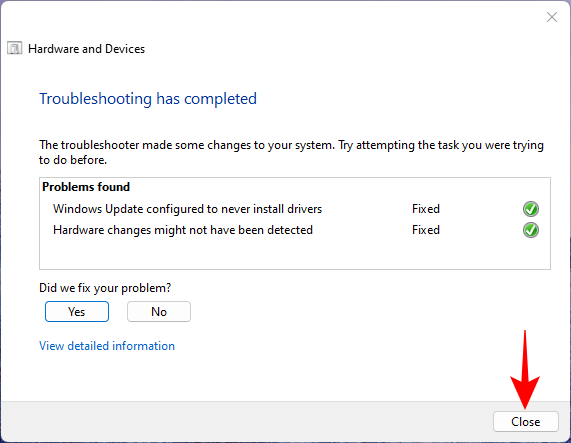
Tapa 4: Tarkista virusten ja haittaohjelmien varalta
Varmistaaksesi, että virukset tai haittaohjelmat eivät sotkeudu kriittisiin järjestelmätiedostoihin ja prosesseihin, sinun on suoritettava täydellinen järjestelmätarkistus. Useimmilla virustorjuntaohjelmilla on mahdollisuus suorittaa täydet tarkistukset sovelluksen kojelaudalta tai kotisivulta.
Mutta niille, joilla ei ole tällaista ohjelmaa asennettuna, Windowsin suojaus on paras vaihtoehto. Näin voit käyttää sitä täydellisen tarkistuksen suorittamiseen ja virusten ja haittaohjelmien poistamiseen:
Paina Käynnistä, kirjoita "security" ja valitse Windowsin suojaus .
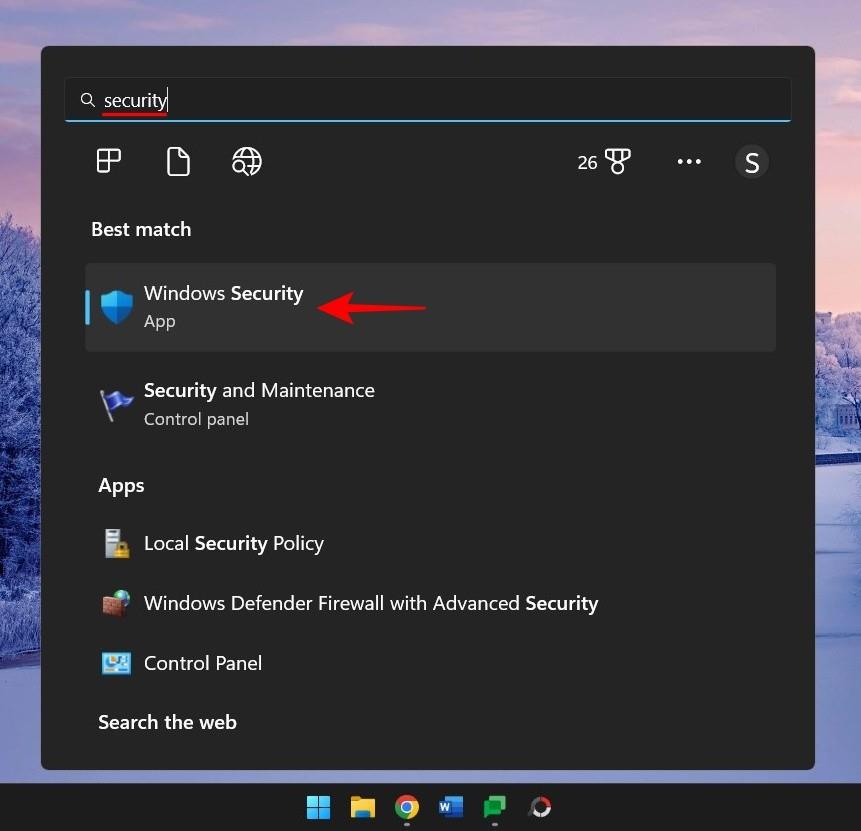
Napsauta Virusten ja uhkien suojaus .
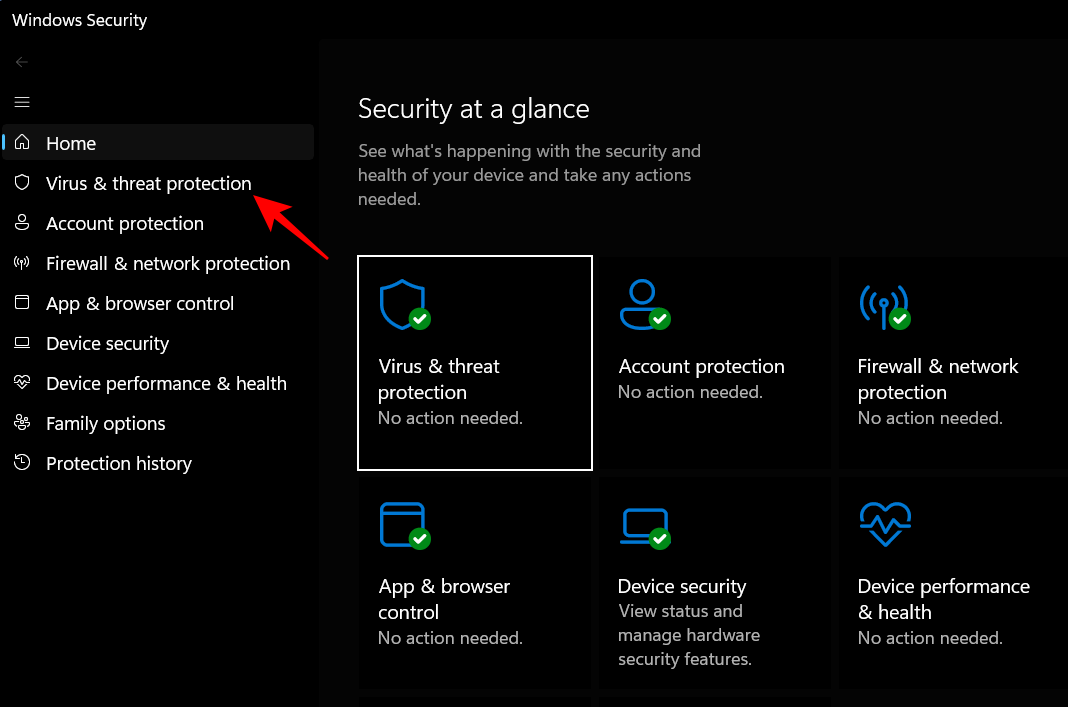
Napsauta Skannausasetukset .
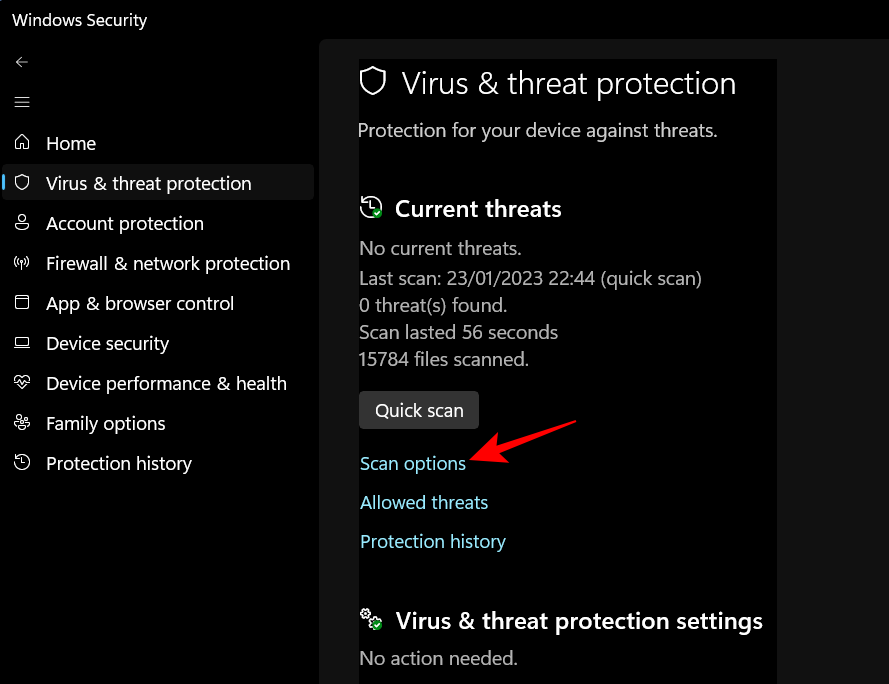
Valitse Täysi tarkistus ja aloita skannaus napsauttamalla alareunassa Skannaa nyt .
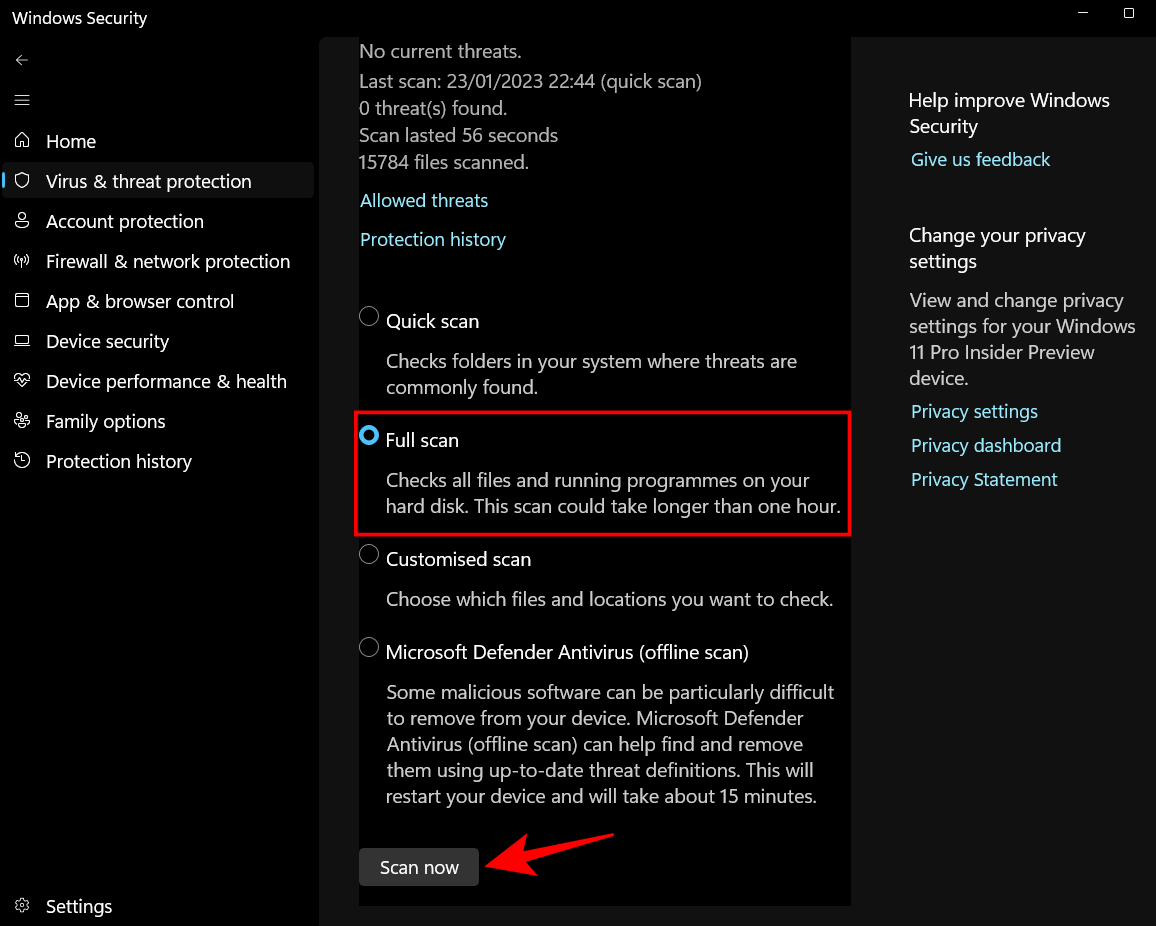
Odota skannauksen päättymistä. Tämä voi viedä jonkin aikaa, mutta on tärkeää, että näet sen läpi.
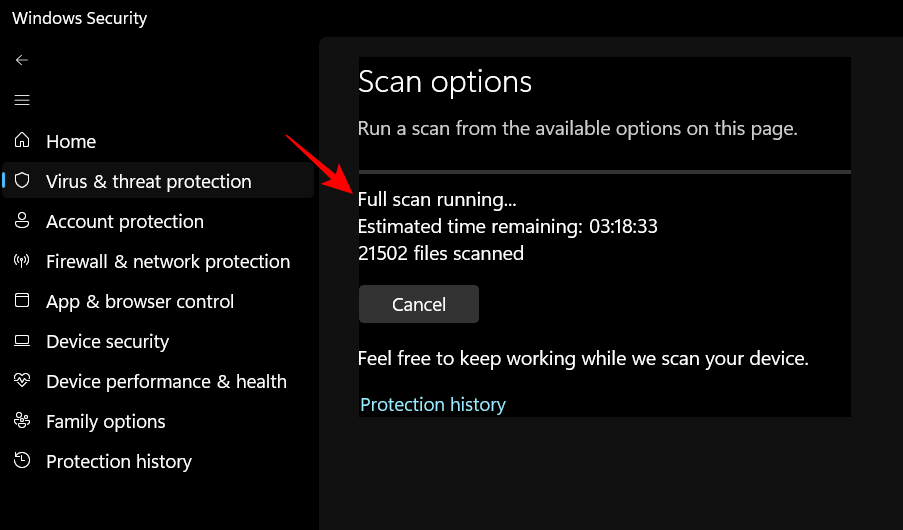
Poista kaikki löydetyt virukset ja sinun pitäisi olla valmis.
Tapa 5: Suorita SFC-, DISM- ja CHKDSK-skannaukset
Seuraavaksi paras tapa on suorittaa alkuperäisiä tiedostotarkistuksia, jotka tarkistavat järjestelmäkuvan, tiedostojen ja levyn vioittumisen. Mikä tahansa näistä voi johtaa kriittiseen prosessivirheeseen, joten sinun on ehdottomasti suoritettava kolme komentorivityökalua – System File Checker (SFC), Deployment Image Servicing and Management (DISM) ja Checkdisk (CHKDSK) -skannaus ja otat korjaukset käyttöön. automaattisesti. Toimi näin:
Paina Käynnistä, kirjoita cmd , napsauta sitä hiiren kakkospainikkeella ja valitse Suorita järjestelmänvalvojana .
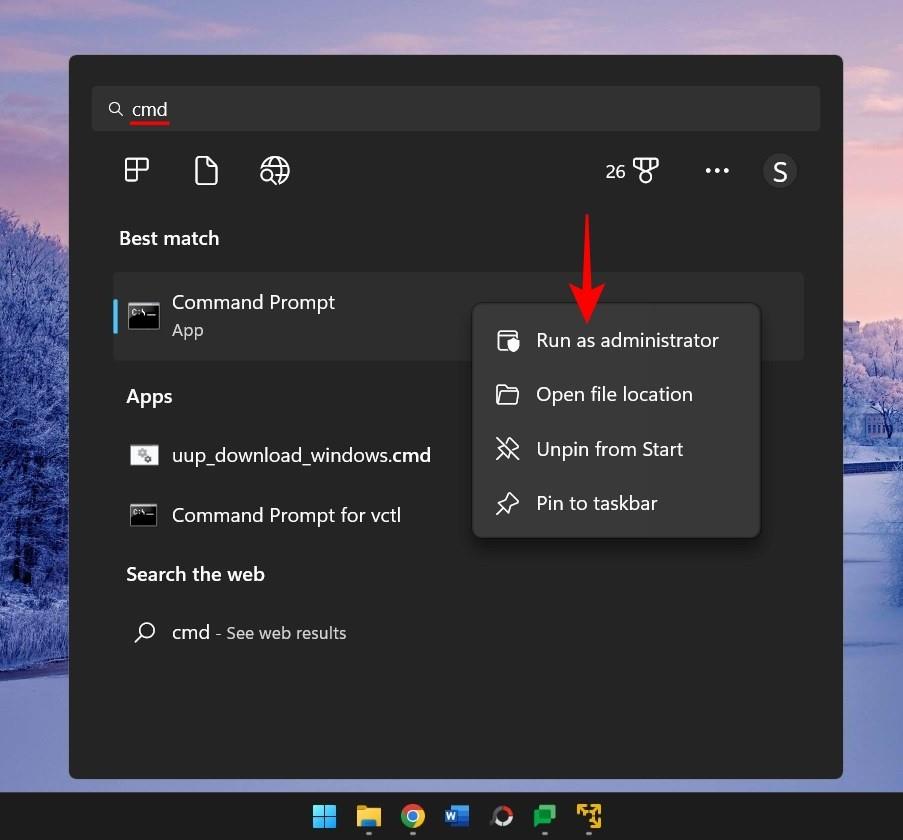
Suorita nyt ensin SFC-skannaus seuraavalla komennolla:
sfc /scannow
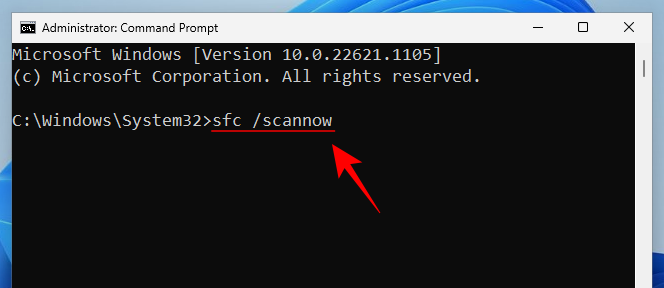
Paina Enter ja odota skannauksen päättymistä.
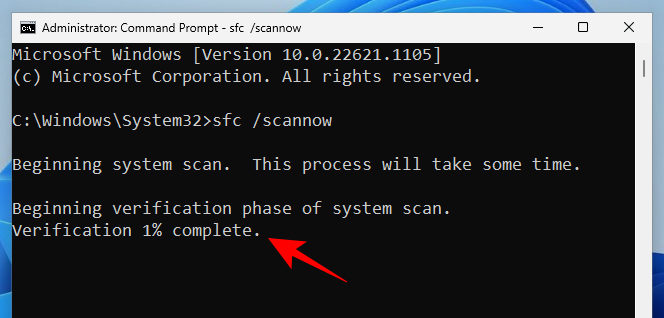
Jos löydät ja korjaa virheitä, käynnistä tietokone uudelleen.
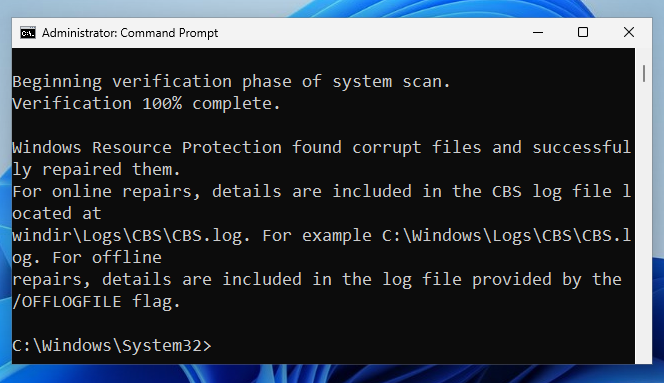
Seuraava on DISM. Tässä on kolme komentoa, jotka sinun on annettava yksitellen:
dism /online /cleanup-image /checkhealth
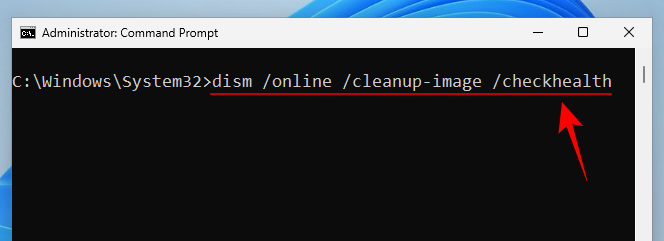
Paina Enter. Kirjoita nyt tämä:
dism /online /cleanup-image /scanhealth
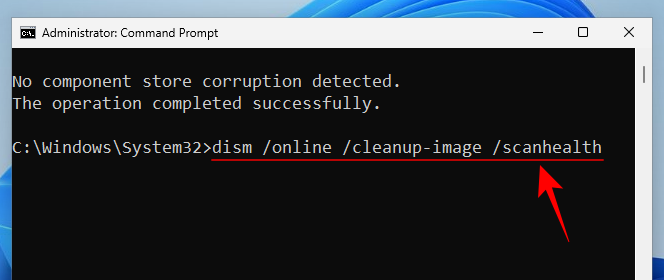
Paina sitten Enter uudelleen.
dism /online /cleanup-image /restorehealth
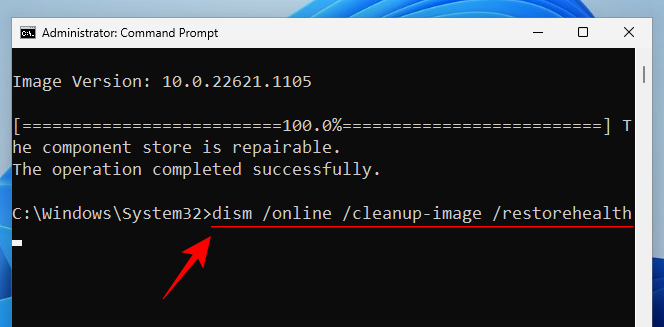
Paina Enter ja odota, kunnes jokainen tarkistus on valmis.
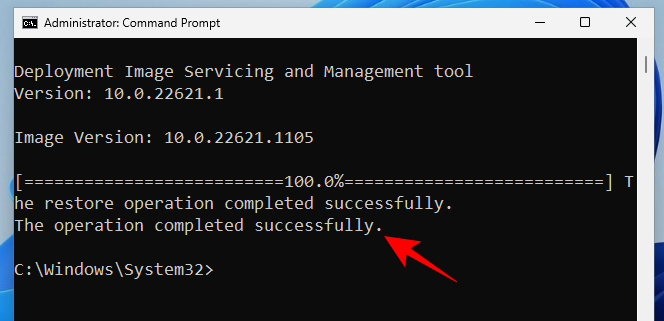
Käynnistä tietokone uudelleen hyvän toimenpiteen saavuttamiseksi.
Tarkista lopuksi virheet järjestelmälevyltäsi CHKDSK-skannauksella:
chkdsk C: /f
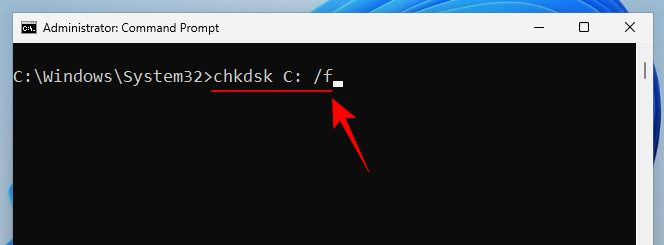
Tässä "C" on tarkistettavan aseman kirjain, joka on tässä tapauksessa järjestelmäasema. Paina enteriä.
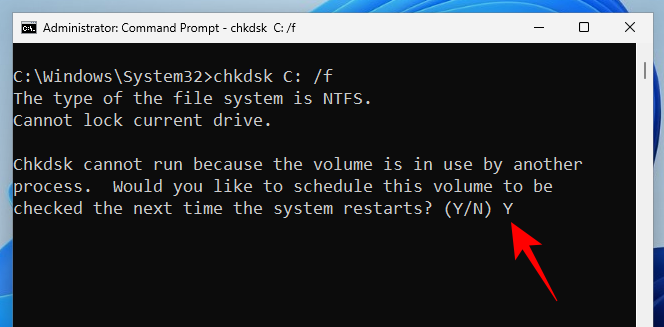
Kirjoita pyydettäessä YKyllä ja ajoita levyn tarkistus uudelleenkäynnistyksen yhteydessä.
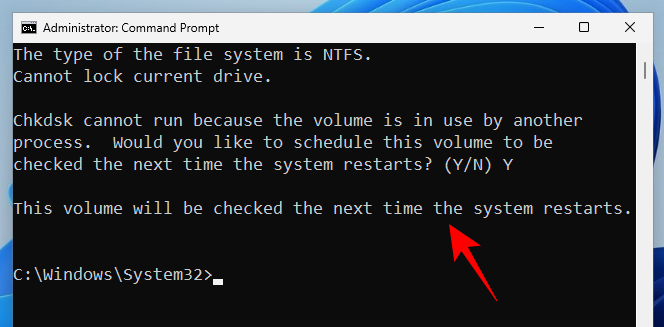
Käynnistä tietokoneesi uudelleen, jotta voit tarkistaa levyn tarkistuksen ja aloittaa mahdollisten ongelmien diagnosoinnin ja korjaamisen.
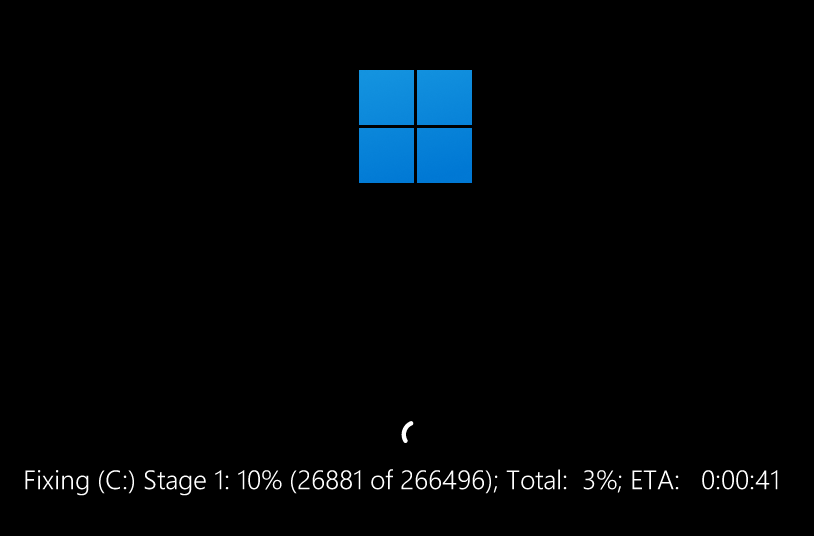
Tapa 6: Poista äskettäin asennetut ohjelmat
Jos "kriittinen prosessi kuoli" -viesti ilmestyi ohjelman äskettäisen asennuksen jälkeen, on erittäin todennäköistä, että se on syy BSOD:n kaatumiseen. Kolmannen osapuolen ohjelmat voivat joskus tuoda esiin ongelmallisia tiedostoja, jotka keskeyttävät järjestelmäprosessit ja ohjaimet. Haluat poistaa nämä sovellukset.
Jos haluat poistaa sovelluksen, paina Win+Ija avaa Asetukset. Napsauta sitten vasemmassa ruudussa Sovellukset .
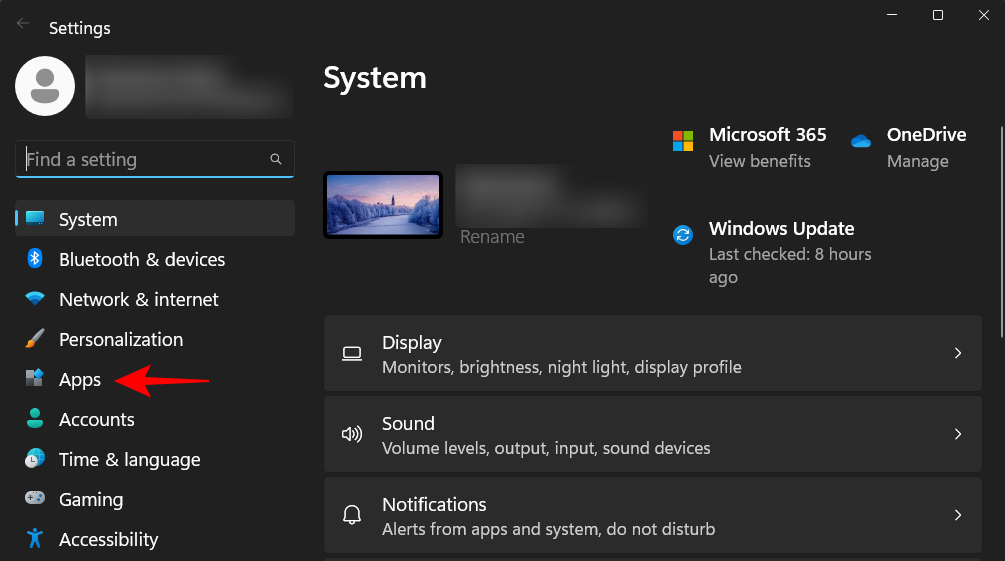
Valitse Asennetut sovellukset .
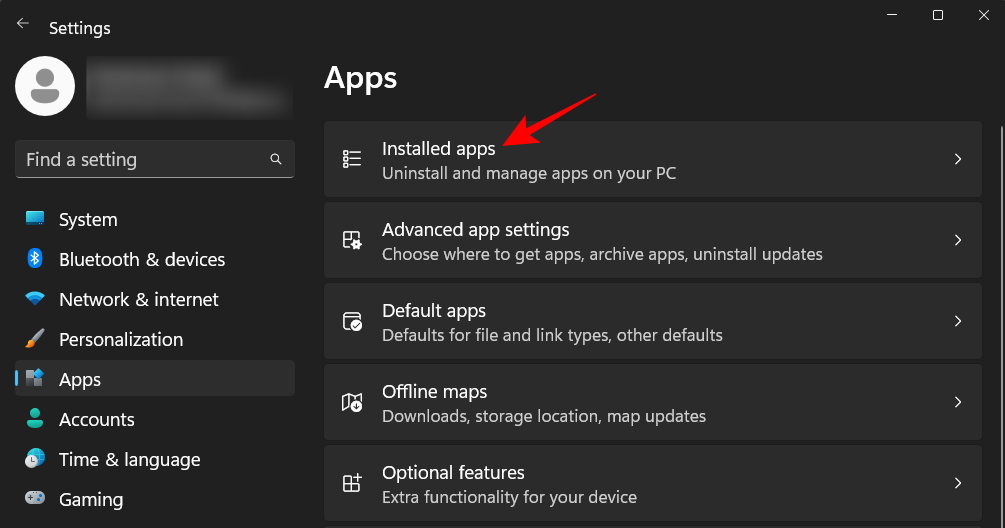
Vieritä sovellusluetteloa alaspäin ja etsi sovellus, jonka haluat poistaa. Napsauta sen vieressä olevaa kolmen pisteen kuvaketta.
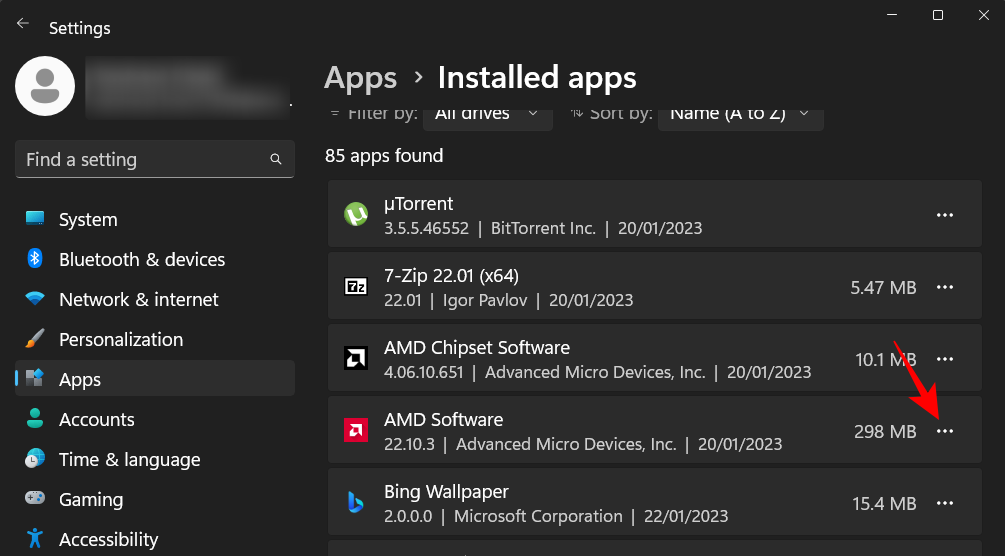
Valitse Poista asennus .
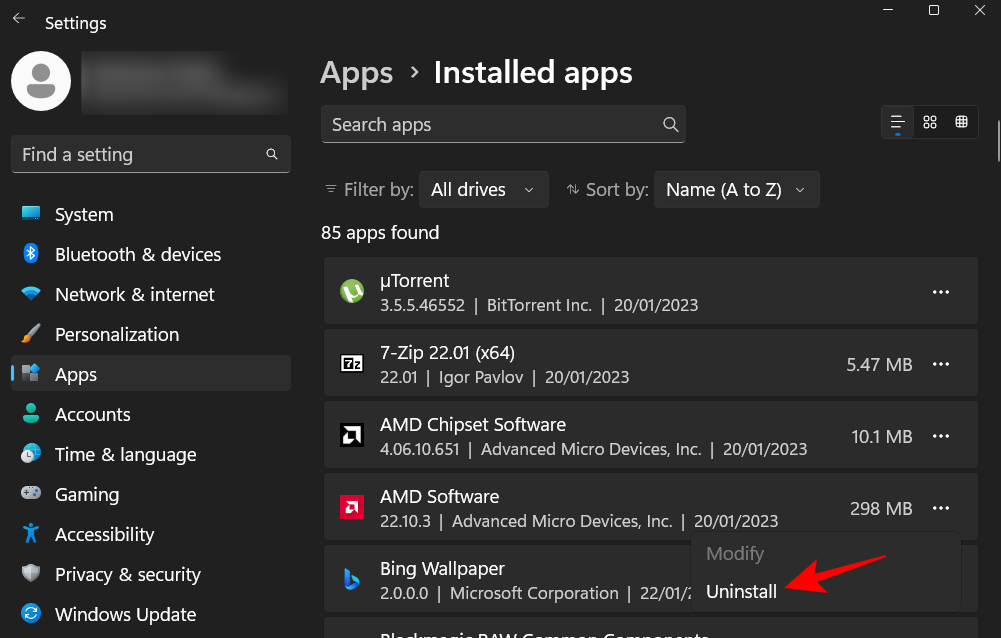
Napsauta Poista asennus uudelleen.
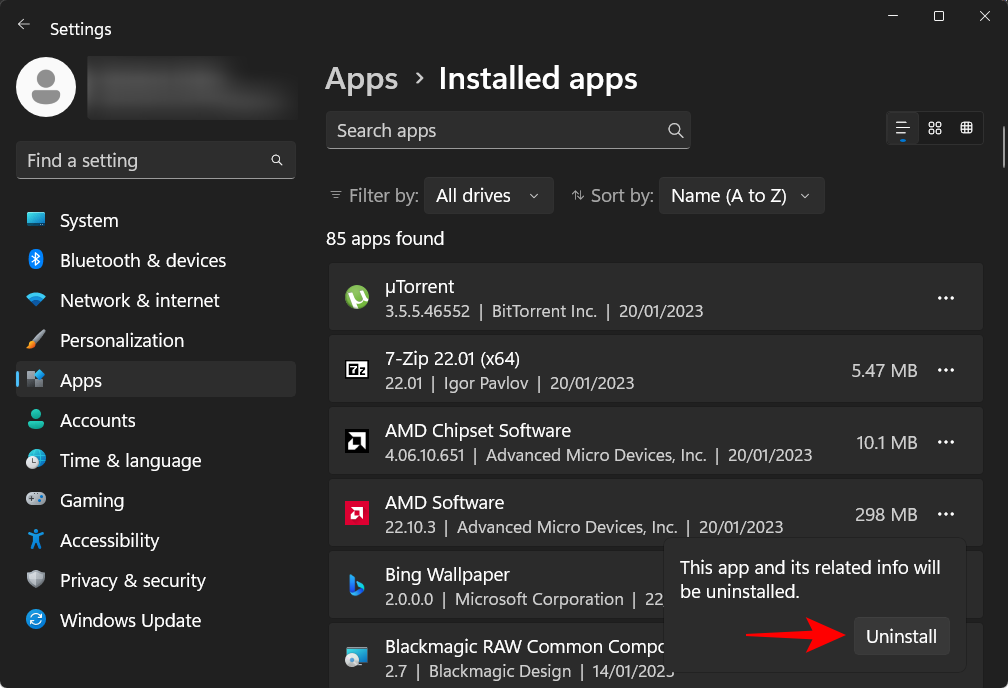
Kun olet poistanut kaikki mahdollisesti ongelmalliset sovellukset, käynnistä tietokone uudelleen.
Tapa 7: Poista Windows-päivitykset
Kuten ohjelmat, myös Windowsin päivitystiedostot voivat johtaa järjestelmän kaatumiseen, varsinkin jos pakettia ei ole ladattu ja asennettu oikein. Kun etsitään "kriittinen prosessi kuoli" -virheen perimmäistä syytä, tämä on toinen mahdollisuus tutkia. Jos Windows-päivitys asennettiin äskettäin kaatumisen aikaan, poista päivitys seuraavasti:
Paina Win+Ija avaa Asetukset-sovellus. Napsauta sitten vasemmassa ruudussa Windows Update .
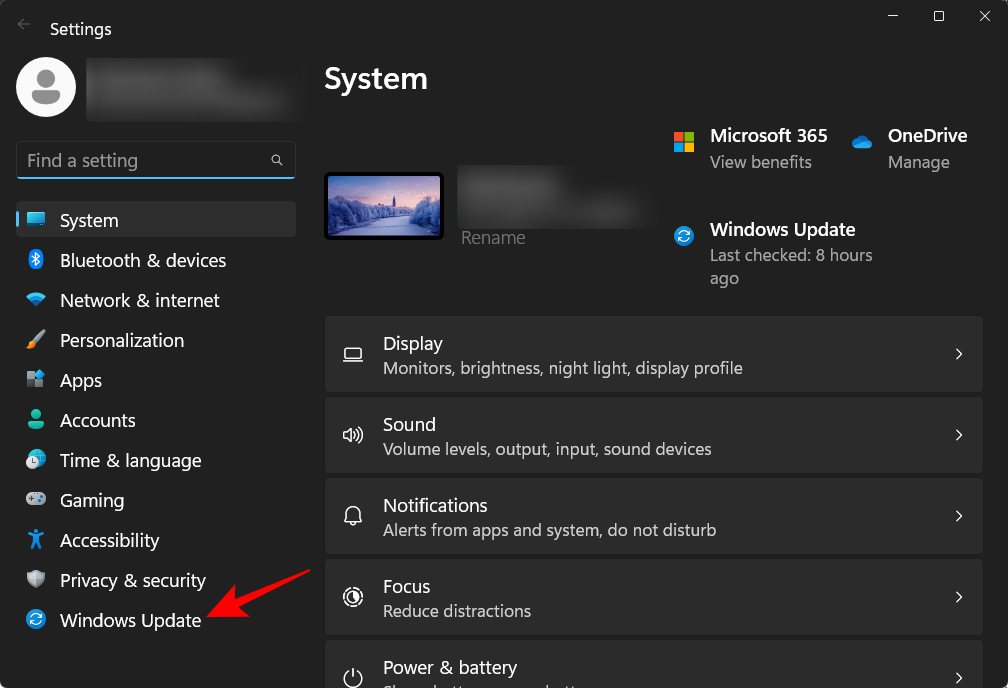
Napsauta oikealla olevaa Päivityshistoriaa .
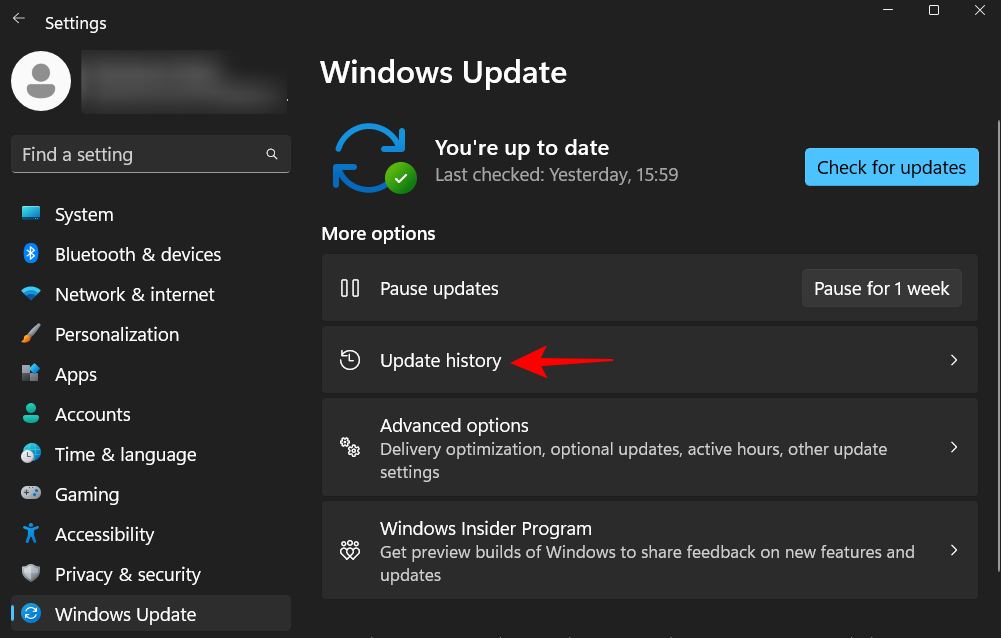
Vieritä sitten alas ja napsauta "Aiheeseen liittyvät asetukset" -kohdasta Poista päivitykset .
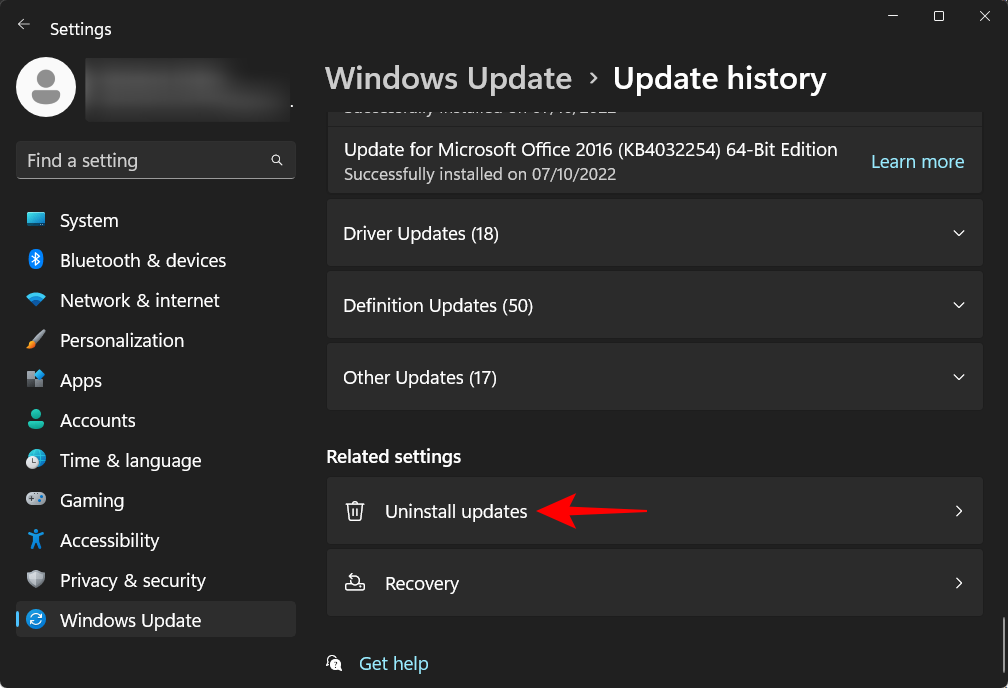
Napsauta Poista asennus saadaksesi uusimman päivityksen.
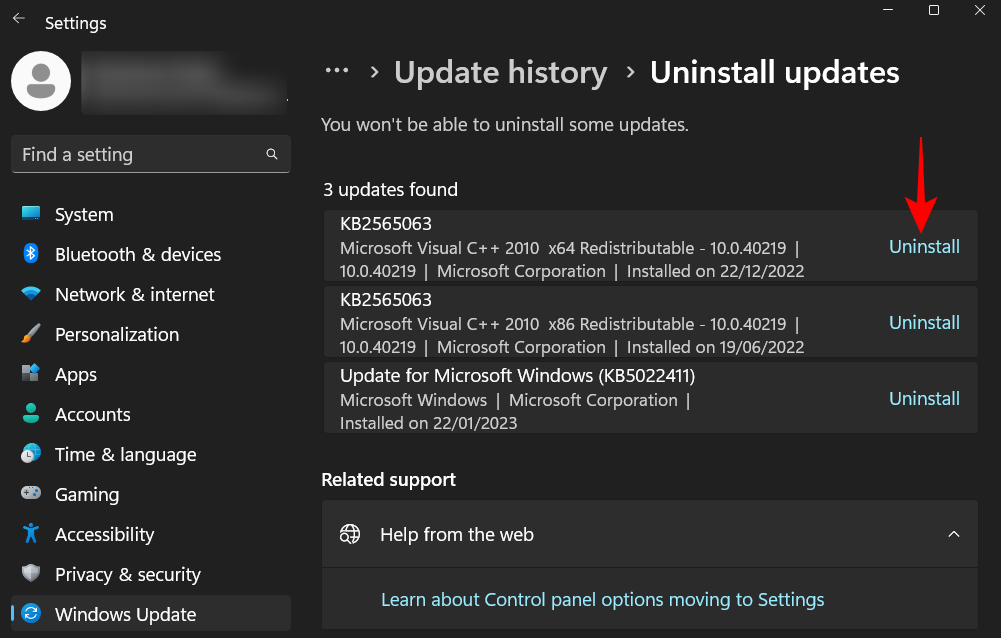
Napsauta Poista asennus uudelleen.
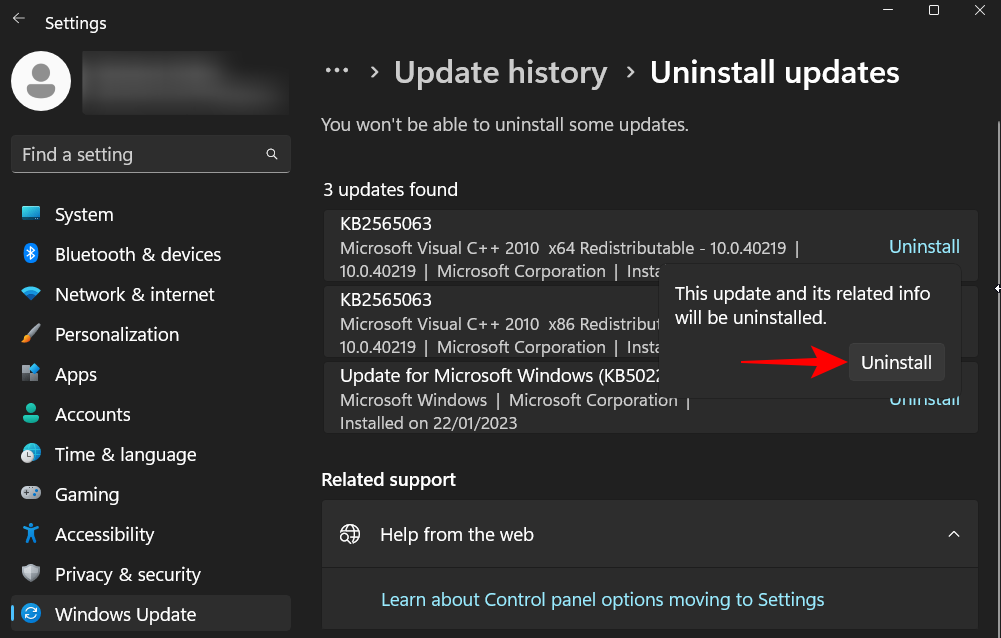
Tietokoneesi käynnistyy uudelleen, kun Windows-päivitys on poistettu.
Tapa 8: Käytä järjestelmän palautusta
Jos saat edelleen samat BSOD-kaatumiset ja kriittisen prosessin kuoli -virheilmoitukset, saatat joutua turvautumaan muutamiin radikaaleihin toimenpiteisiin. Yksinkertaisin näistä on järjestelmän ja sen kokoonpanon palauttaminen aikaisempaan ajankohtaan. Voit tehdä sen seuraavasti:
Paina Käynnistä, kirjoita "järjestelmän palautus" ja valitse Luo palautuspiste .
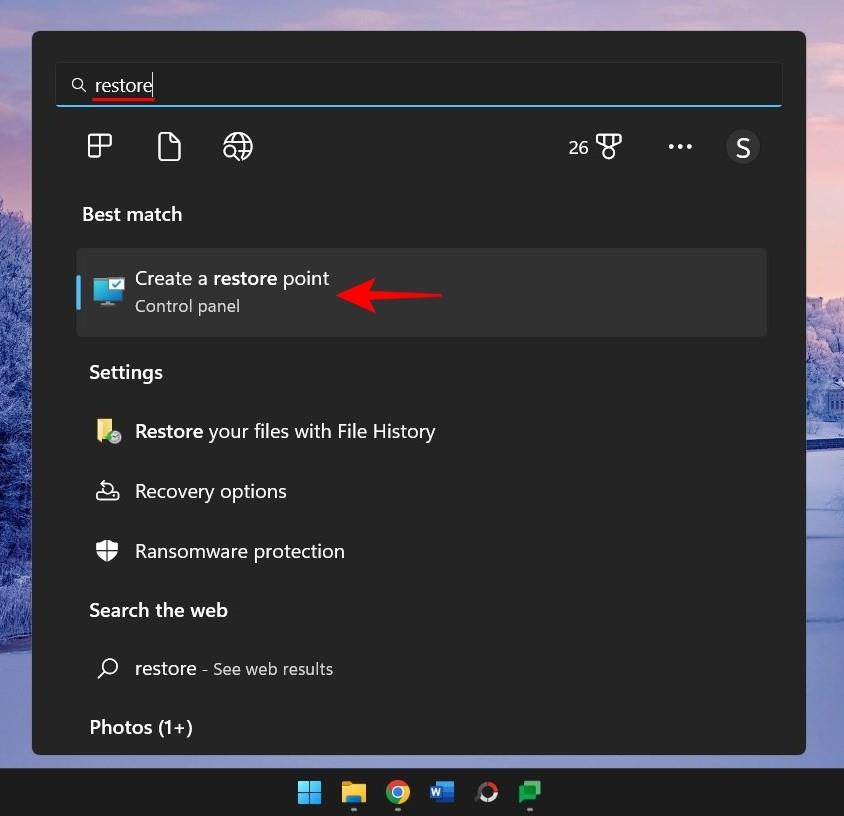
Napsauta nyt Järjestelmän palauttaminen .
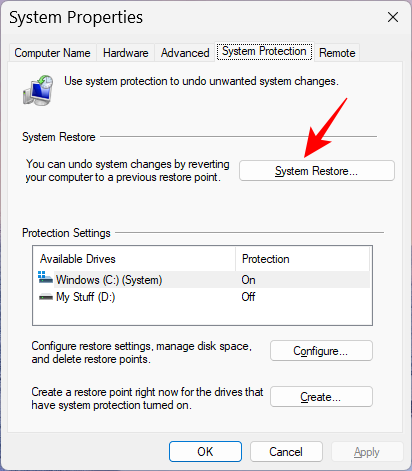
Napsauta Seuraava .
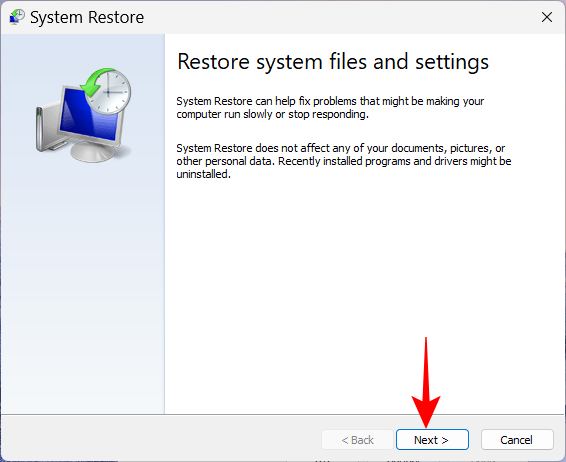
Valitse tapahtuma, johon haluat järjestelmän palautuvan.
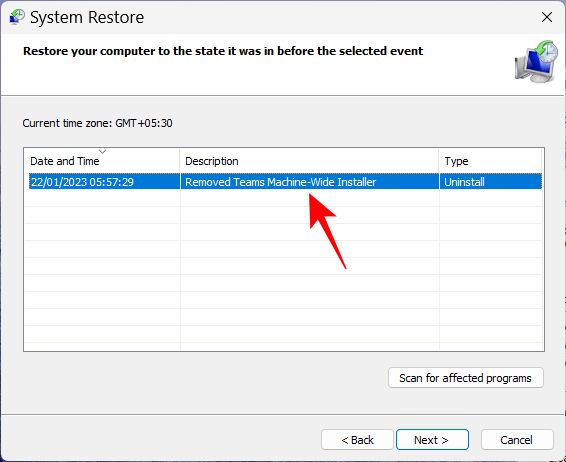
Saat lisätietoja ohjelma- ja ohjainmuutoksista, jotka järjestelmäsi suorittaa palautuksen yhteydessä, napsauttamalla Etsi ohjelmia, joihin vaikuttaa .
Tai jatka napsauttamalla Seuraava .
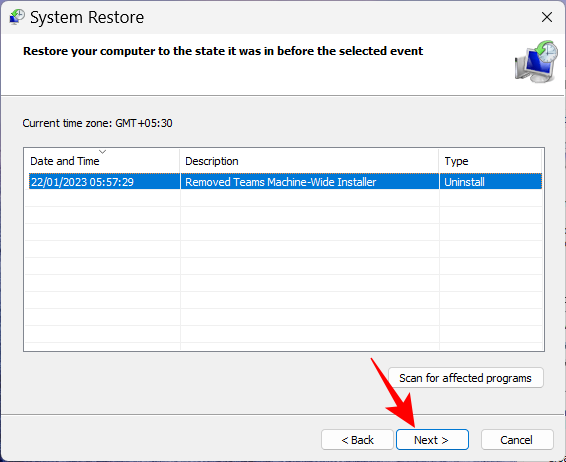
Napsauta lopuksi Valmis aloittaaksesi palauttamisen.
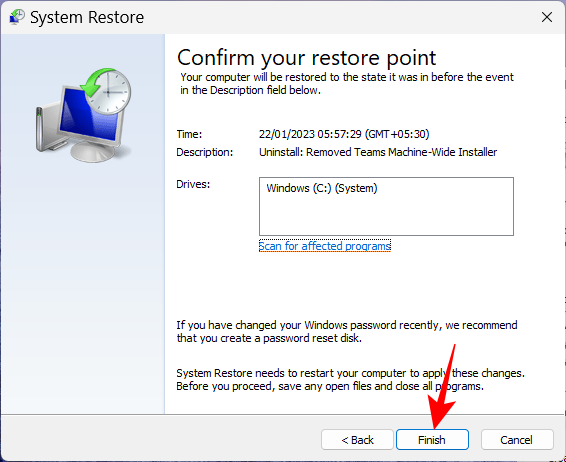
Tapa 9: Korjaa käynnistystiedostot
Jos ongelmien syy on käynnistystiedostoissa, saatat päätyä käynnistyssilmukaan. Voit korjata tämän noudattamalla alla olevia ohjeita:
Käynnistä tietokoneesi kovaa uudelleen kaksi-kolme kertaa peräkkäin (kuten aiemmin näytettiin). Kun järjestelmäsi on käynnistynyt käynnistyskorjaukseen, napsauta Lisäasetukset .
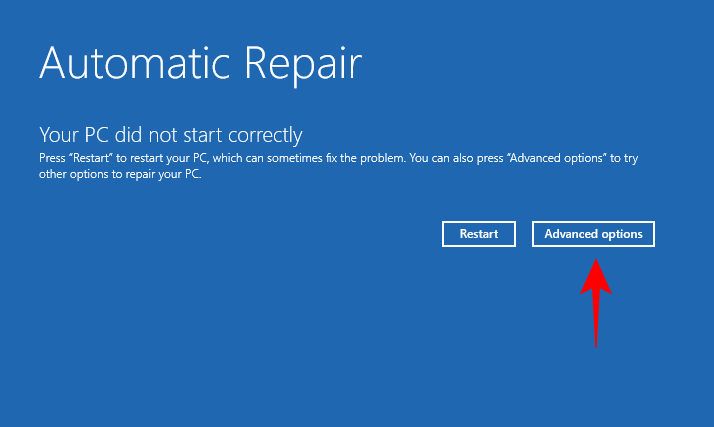
Valitse sitten Vianmääritys .
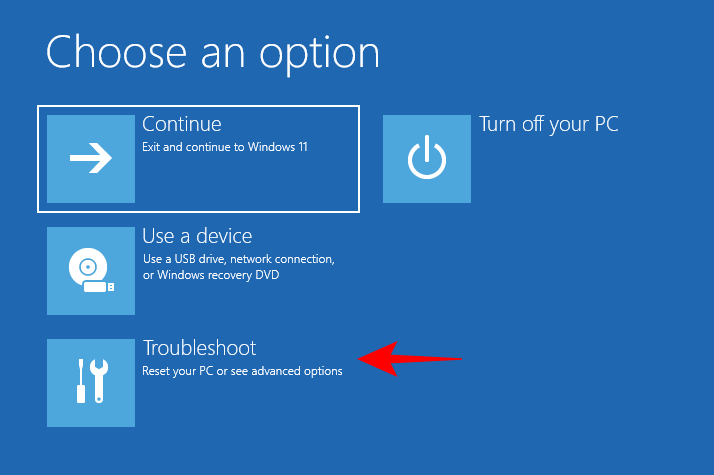
Valitse uudelleen Lisäasetukset .
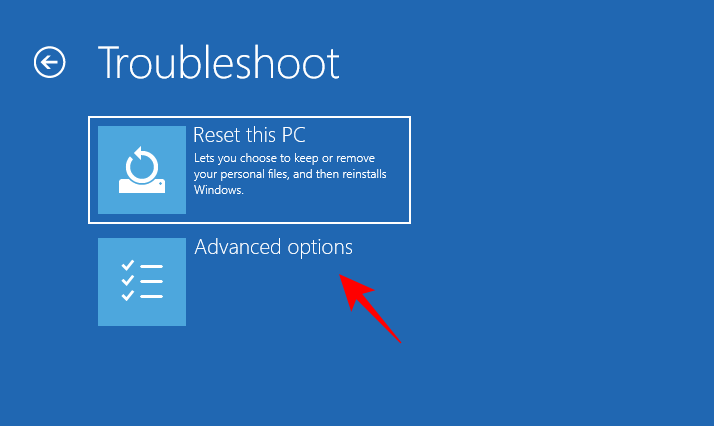
Napsauta sitten komentokehotetta .
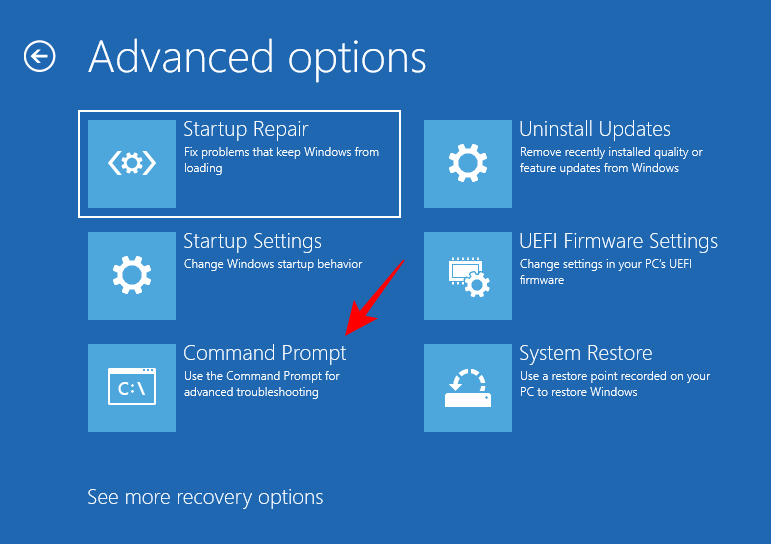
Kirjoita nyt seuraava komento komentokehotteeseen:
diskpart
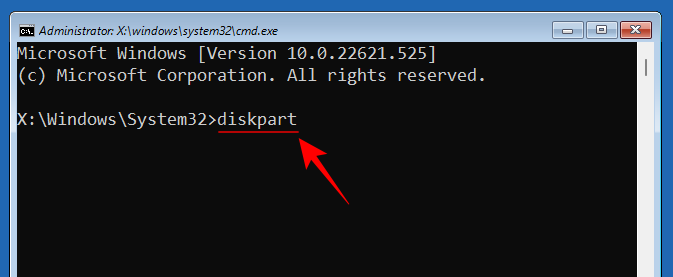
Paina Enter. Odota, että komento suoritetaan.
Kirjoita sitten tämä:
select disk 0
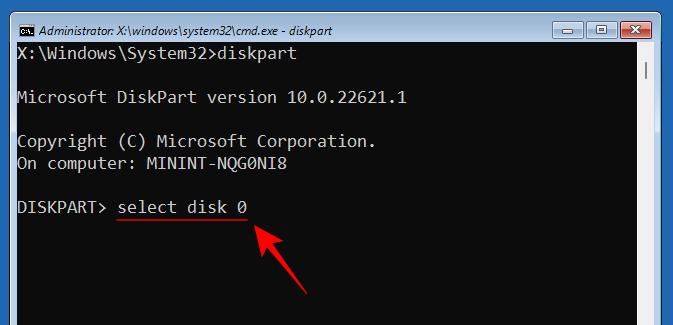
Paina Enter.
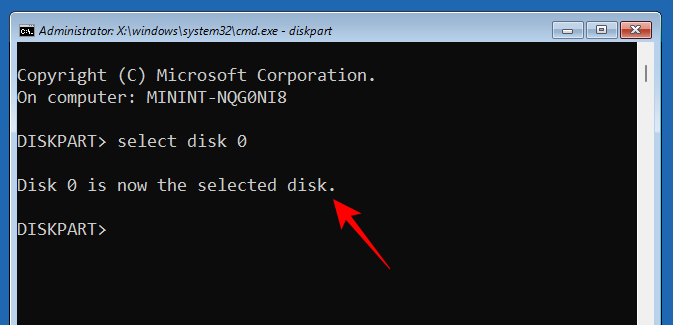
Kirjoita nyt seuraava:
list partition
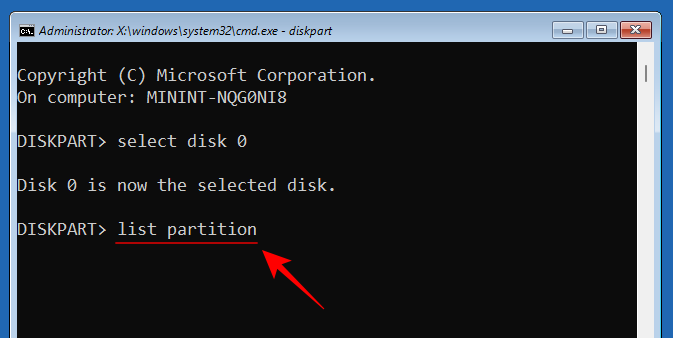
Ota huomioon "Järjestelmä"-osion tyyppi ja sen koko (yleensä 100 Mt).
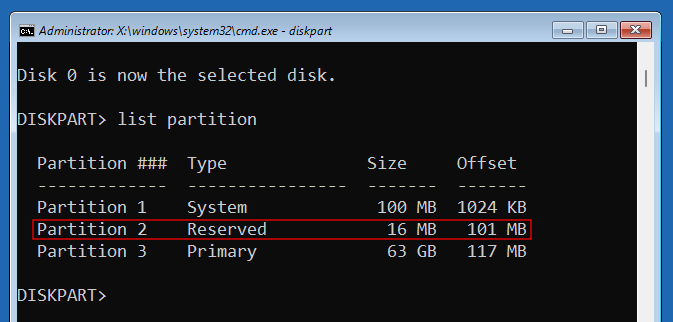
Seuraavaksi selvitä tämän järjestelmäosion taltion numero sekä asemakirjain, johon Windows on asennettu, kirjoittamalla seuraava:
list volume
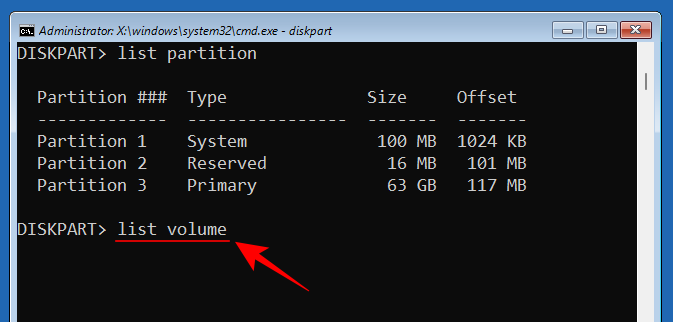
Ja paina Enter. Etsi taltio, jonka koko on 100 Mt. Se on järjestelmäosion tilavuus.
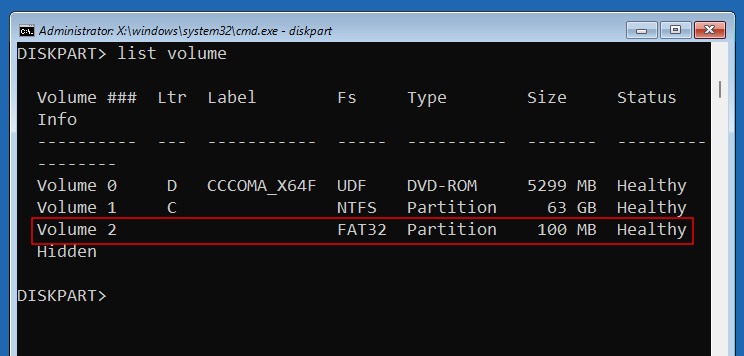
Taltiolle, johon Windows on asennettu, annetaan yleensä kirjain C.
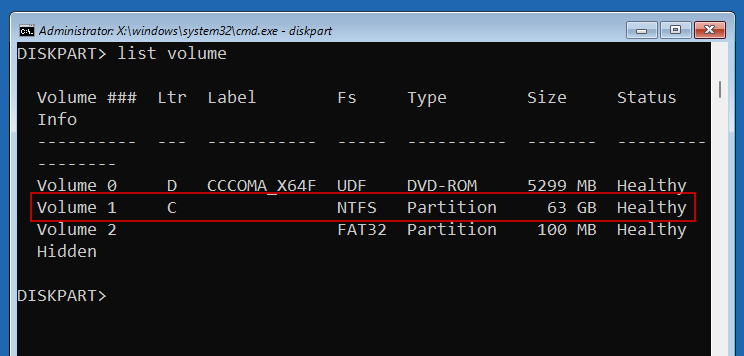
Kirjoita nyt seuraava komento järjestelmäosion asemanumerolla (2 meidän tapauksessamme):
select volume 2
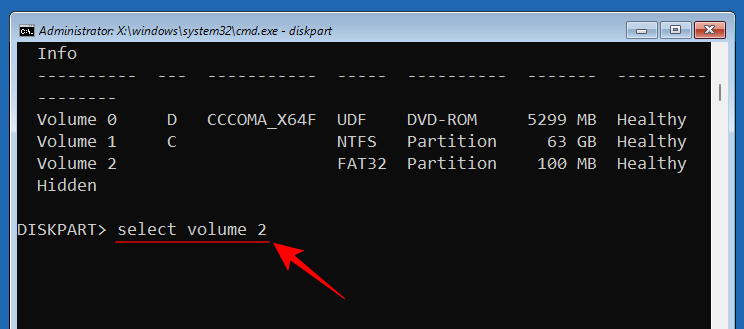
Paina Enter. Kun se on valittu, anna sille uusi asemakirjain (esimerkiksi Z) seuraavalla komennolla:
assign letter=Z
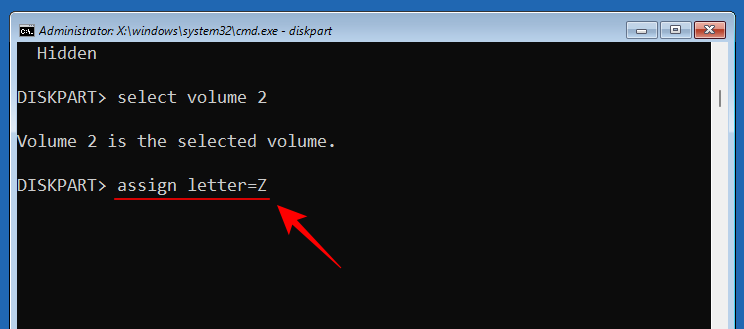
Paina Enter. Kun se on määritetty, kirjoita exit, paina Enter ja poistu Diskpartista.
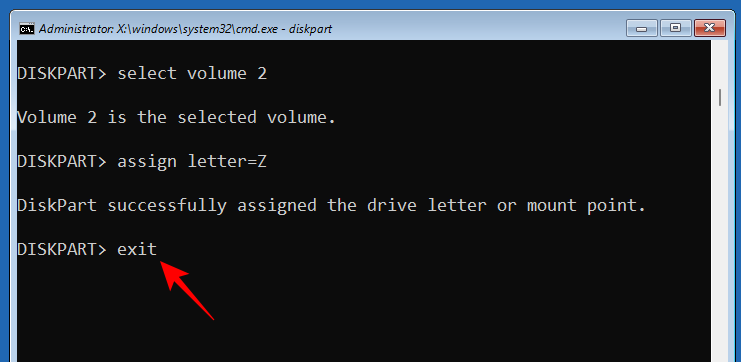
Kirjoita lopuksi seuraava komento:
bcdboot C:\windows /s Z: /f UEFI
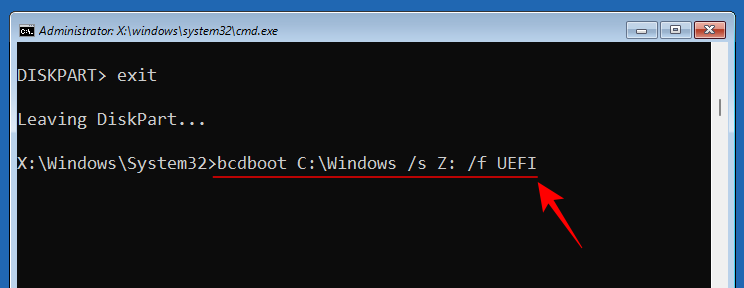
Paina Enter.
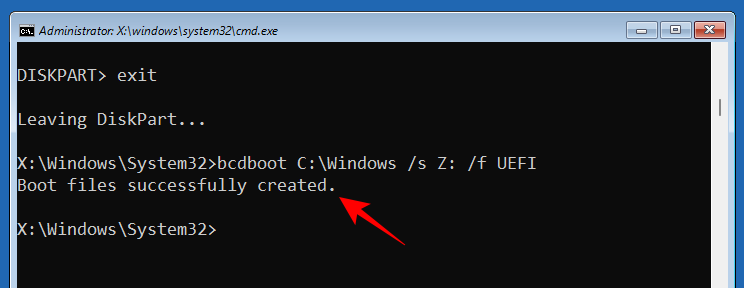
Once boot files are successfully created, close the command prompt and click on Continue to restart your PC normally.
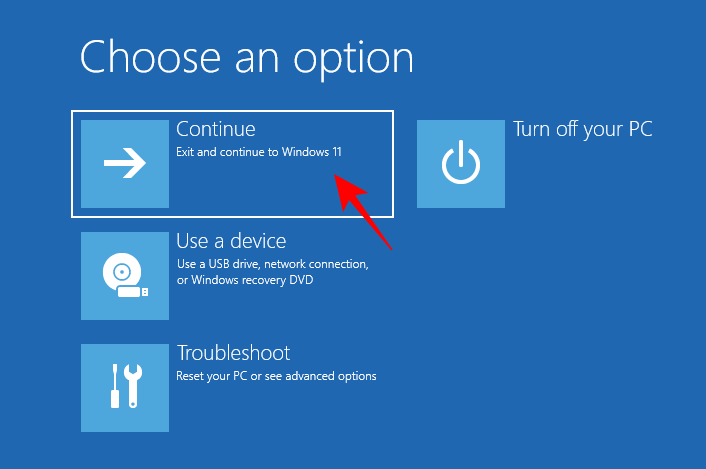
Method 10: Apply fixes in Safe Mode
If any of the aforementioned fixes do not work as shown, you may need to switch to Safe Mode and try them there. Fewer processes and services will interrupt your actions in Safe Mode, allowing you to run the fixes without any hassle. To boot into Safe Mode, access WinRE and select Safe Mode from Startup Settings as previously shown.
Method 11: Reset Windows
When everything else fails to curb critical processes from failing continually, resetting Windows is the last resort open to you. Make sure to back up important files. Then press Win+I to open the Settings app. Scroll down on the right and select Recovery.
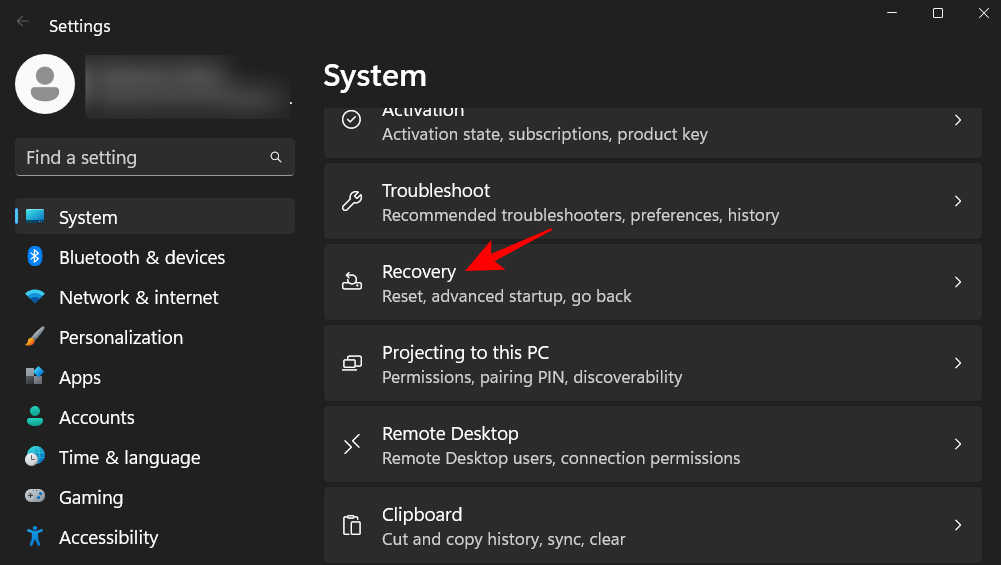
Then select Reset PC next to “Reset this PC”.
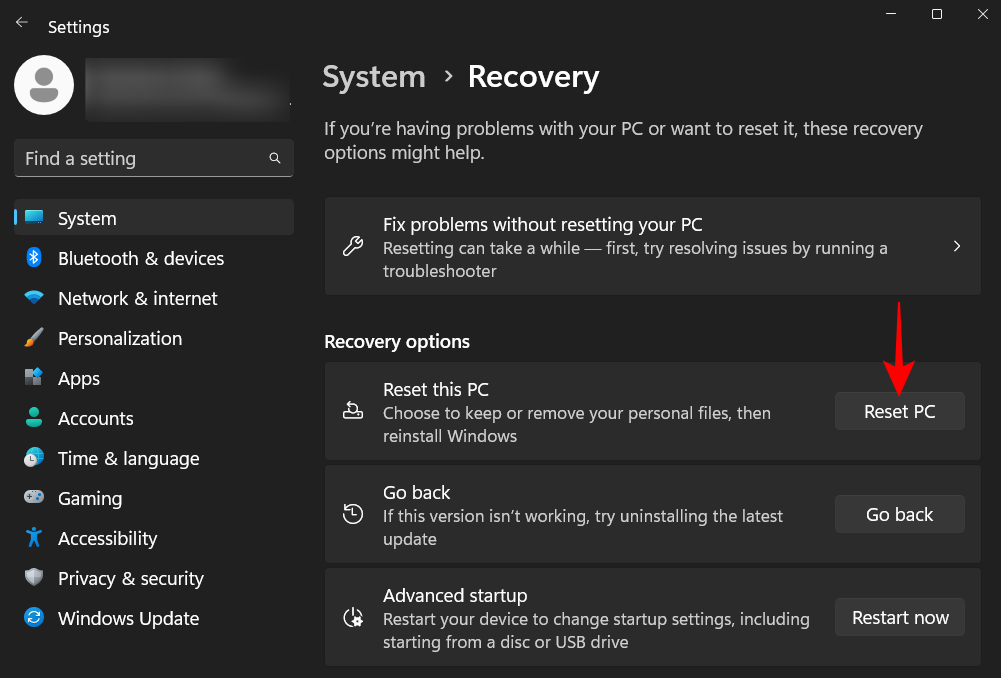
When asked to choose, select Keep my files.
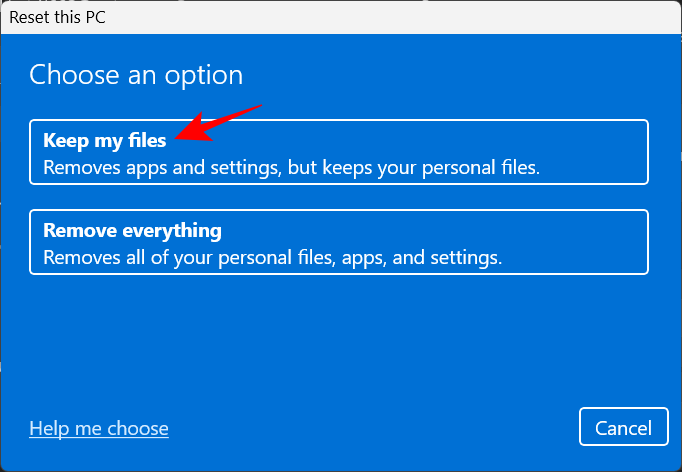
Select whether you want to “Cloud download” (from the internet) or do a “Local reinstall” (if you have a Windows 11 installation disk). We’ve selected the former.
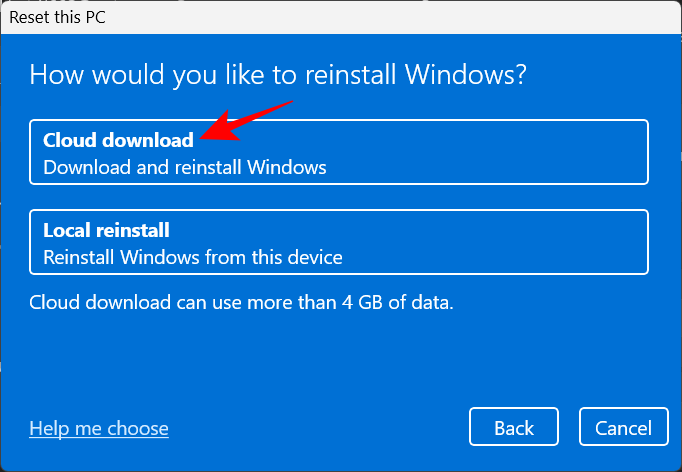
Review your choices and click Next.
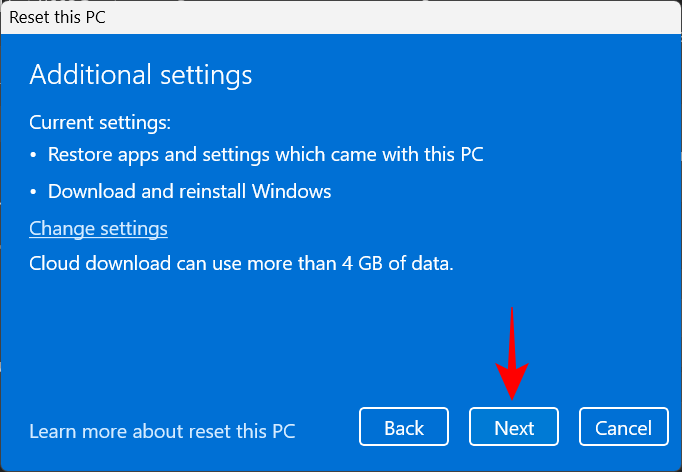
Finally, click Reset to begin resetting Windows.
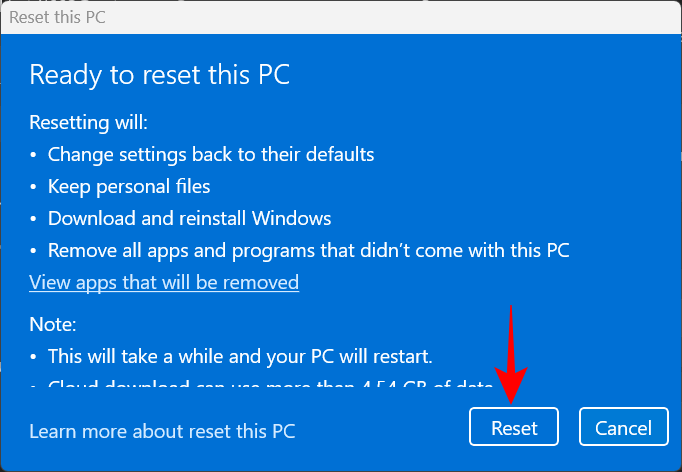
FAQs
In this section, we answer a few commonly asked questions about the Critical Process Died stop code.
Why do I keep getting critical process died?
If you keep getting the Critical Process Died error and the accompanying blue screen, it means that whatever’s causing it, be it faulty drivers, malware, or corrupt processes, won’t go away without manual intervention. However, with a number of possible root causes, zeroing in on it is easier said than done. Which is why, to ensure that you are thorough in finding the right solution, we recommend applying all the possible fixes available to you. Refer to our guide to get a step-by-step breakdown of these.
Can BSOD errors damage my computer?
Although the BSOD in itself isn’t damaging to the computer, the hard restart required to get out of it can possibly damage your PC’s hard disk (not SSD). The BSOD errors themselves only indicate that your system ran into a problem. The accompanying error message is of much more importance as it gives a clue as to what could have gone wrong.
How do I fix critical process died boot loop?
If you hard reboot your computer to get out of the critical process died error only to be brought back to the same error screen, you’re in the unfortunate scenario of a boot loop. To even begin fixing it, you will first need to get to Safe Mode. This can be accessed from Windows Recovery Environment. Doing two-three consecutive hard reboots will automatically send the system to “Startup Repair” from where you can reach WinRE easily. Refer to our guide above to know more.
Where are BSOD crash logs stored?
Windows keeps a log of every time your computer crashes. This can be accessed from C:\Windows\Minidump.
A blue screen of death is never a good sign. But depending on the error message displayed, its cause might vary. We hope you were able to get out of the “Critical Process Died” error screen and fix the problem at its roots.