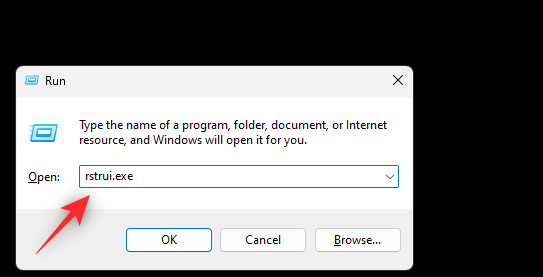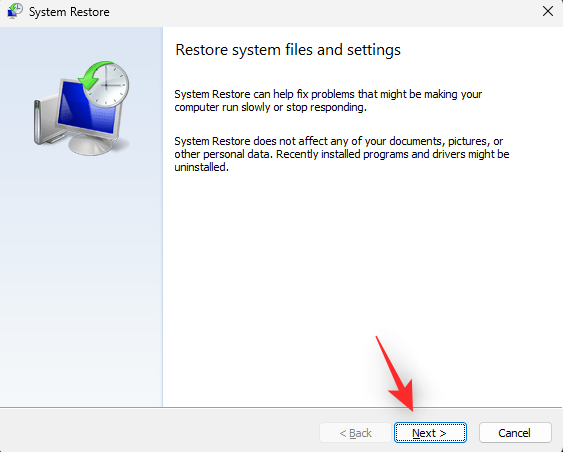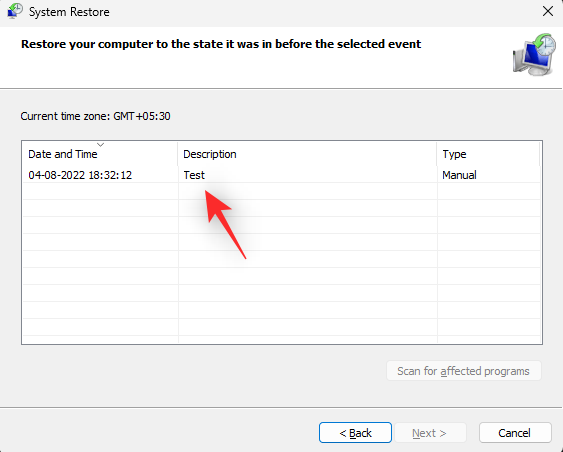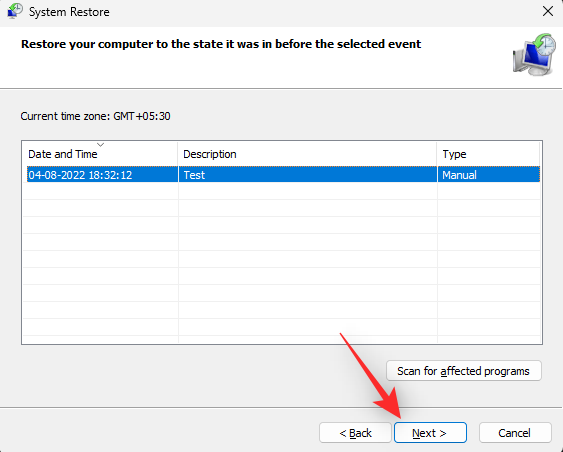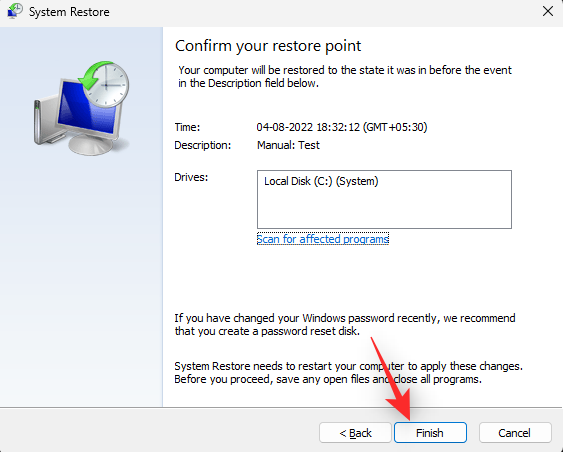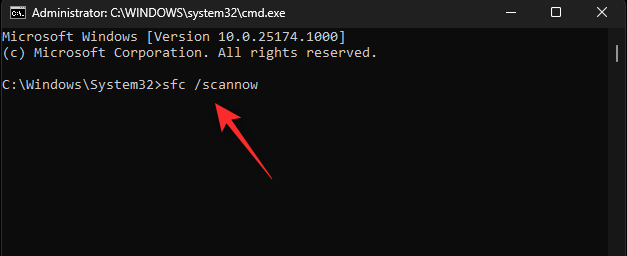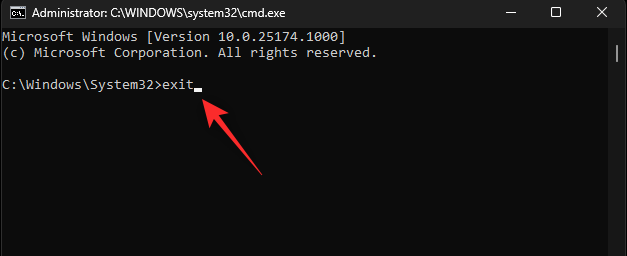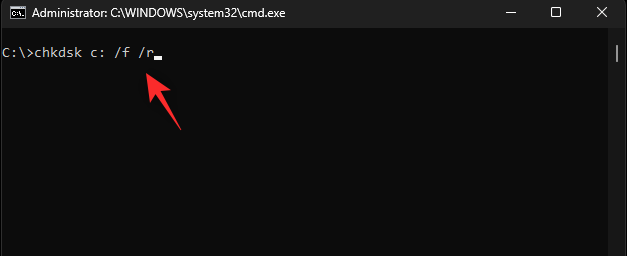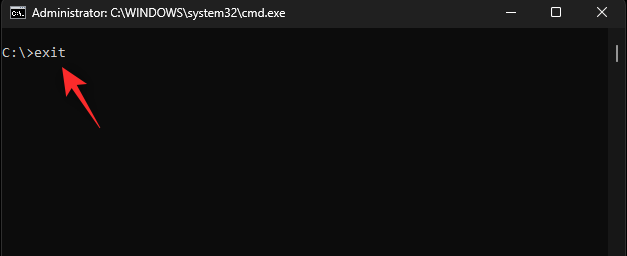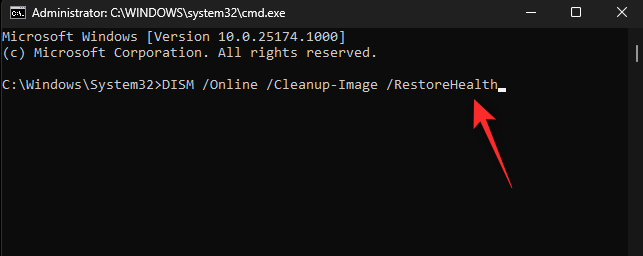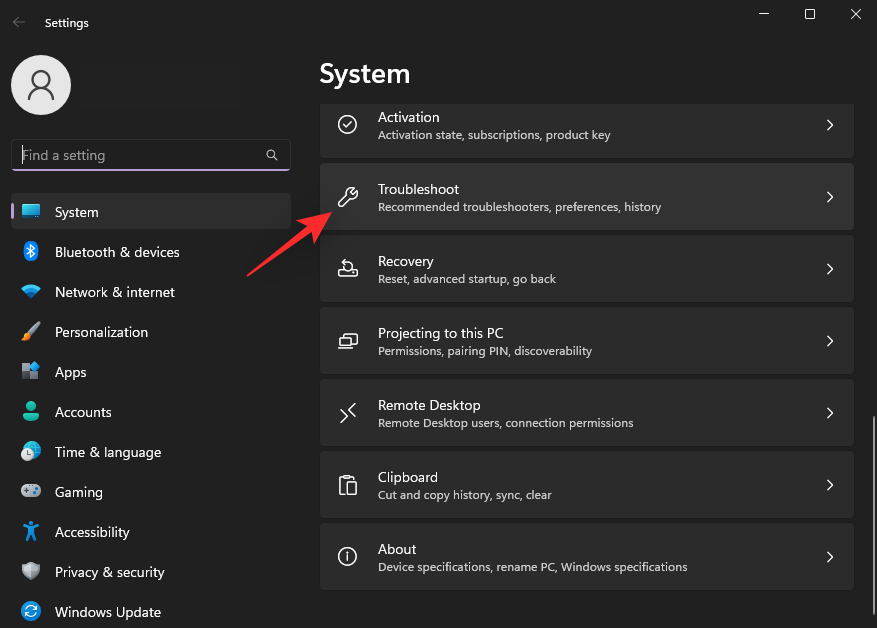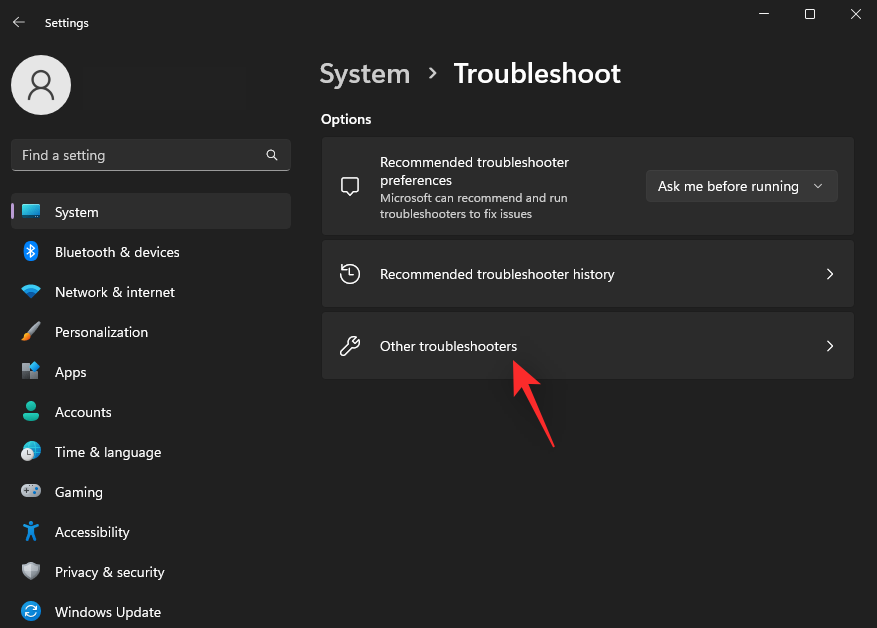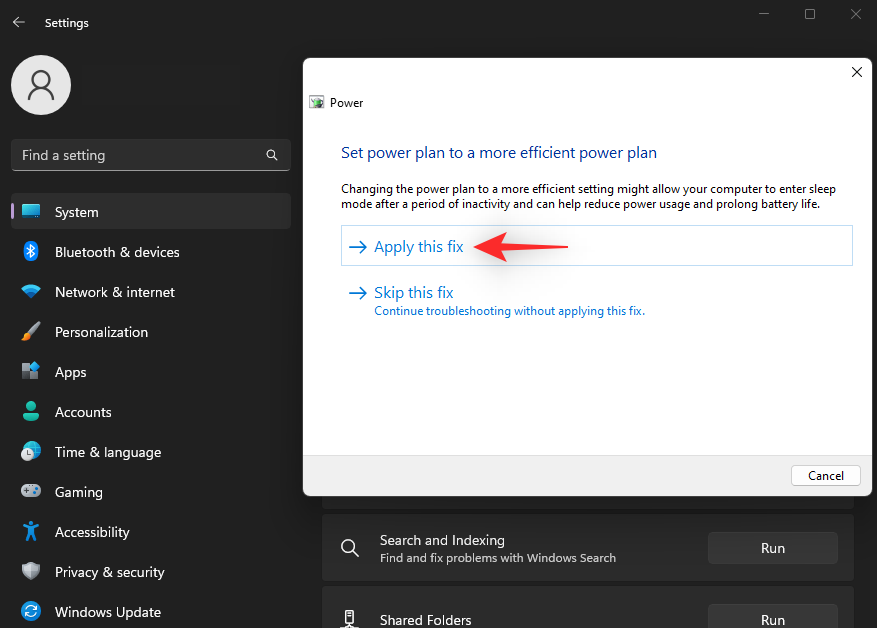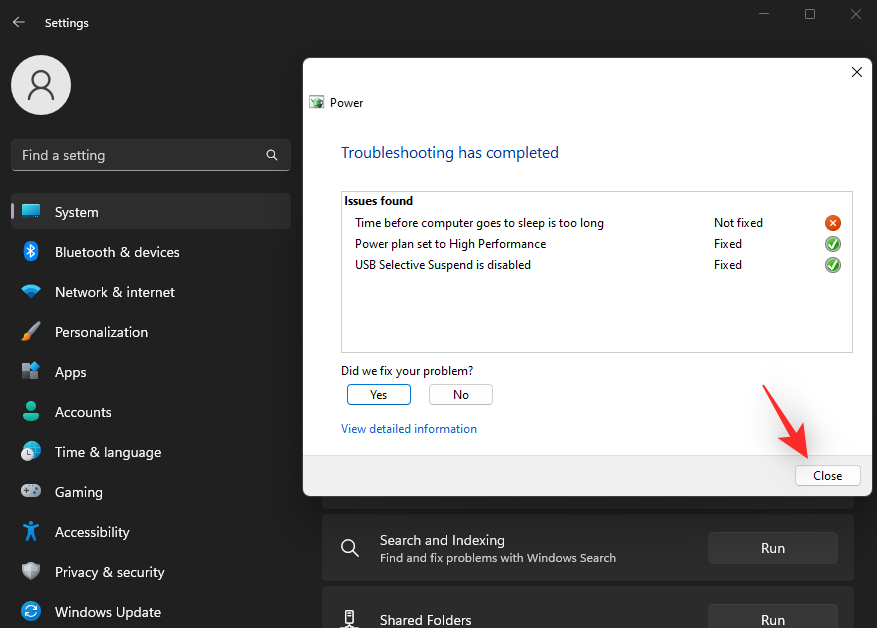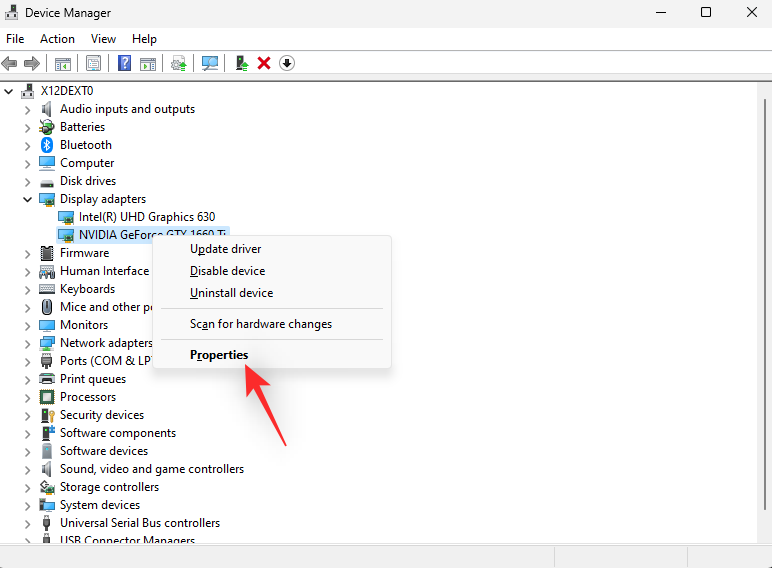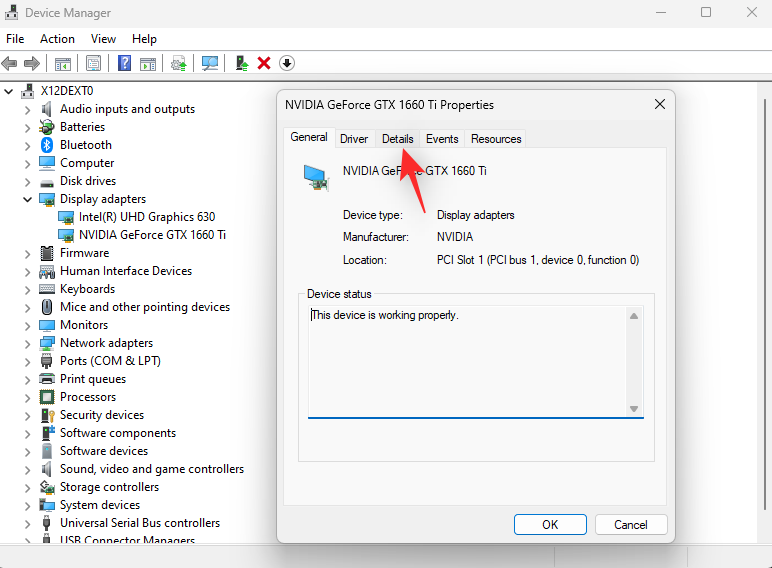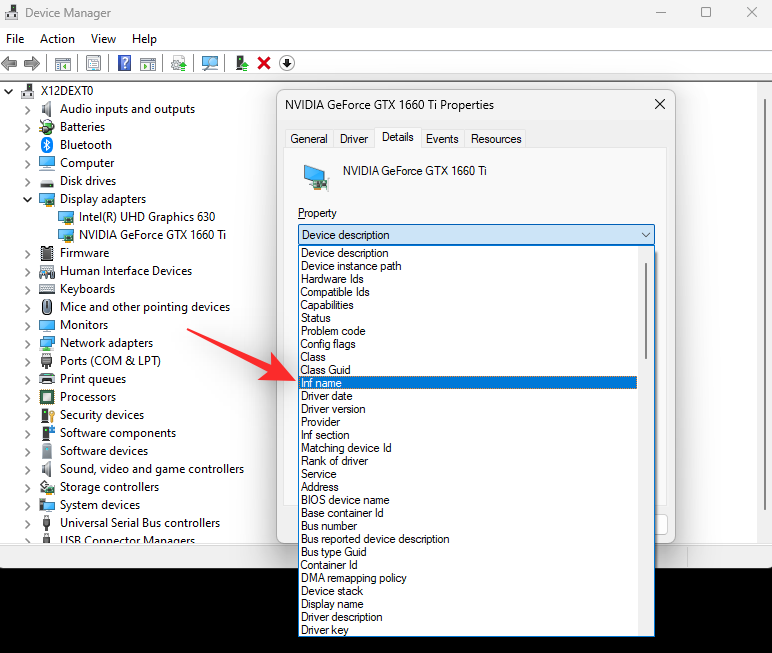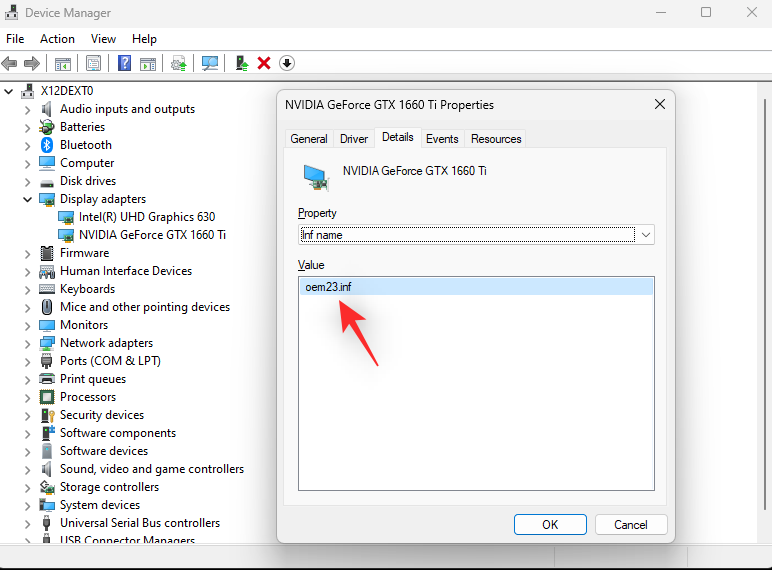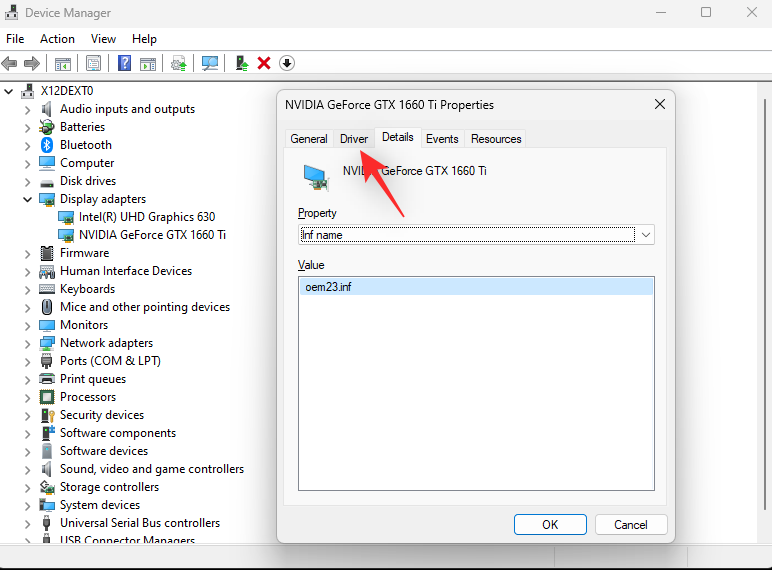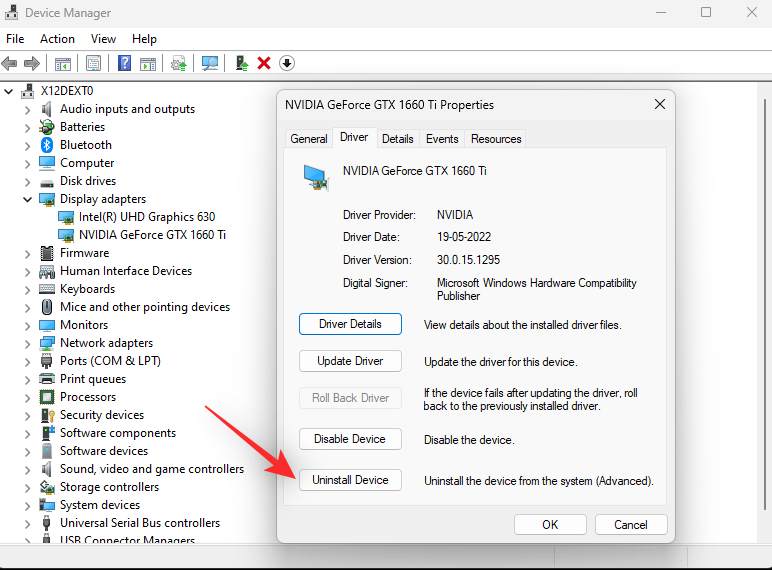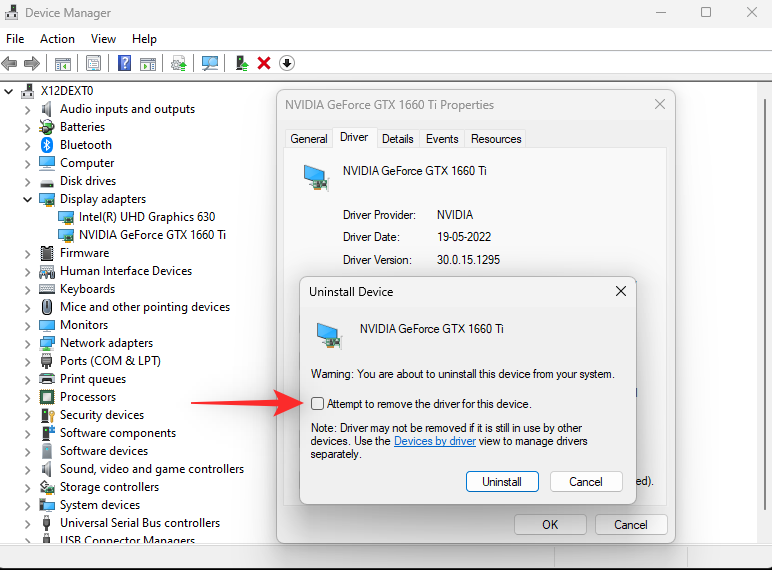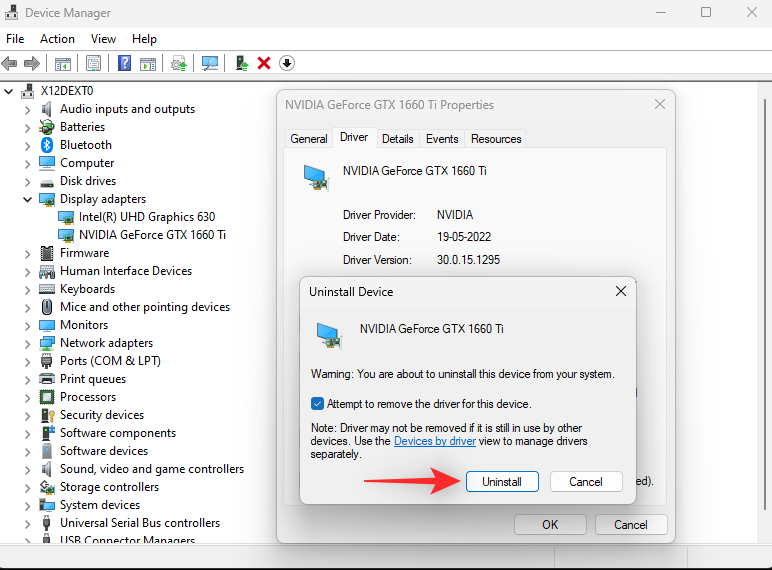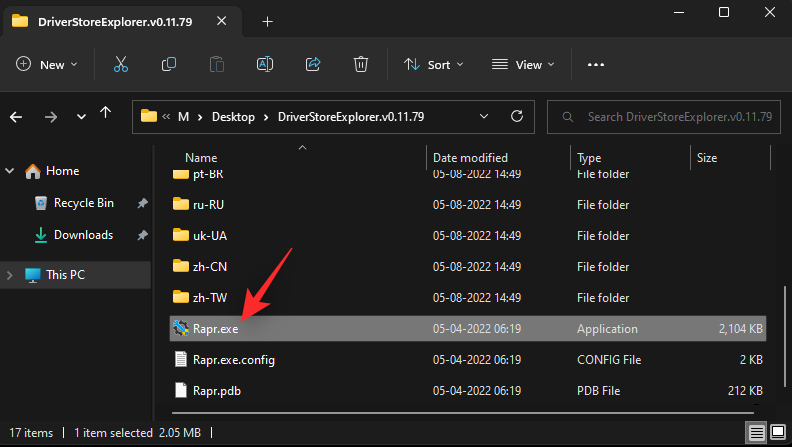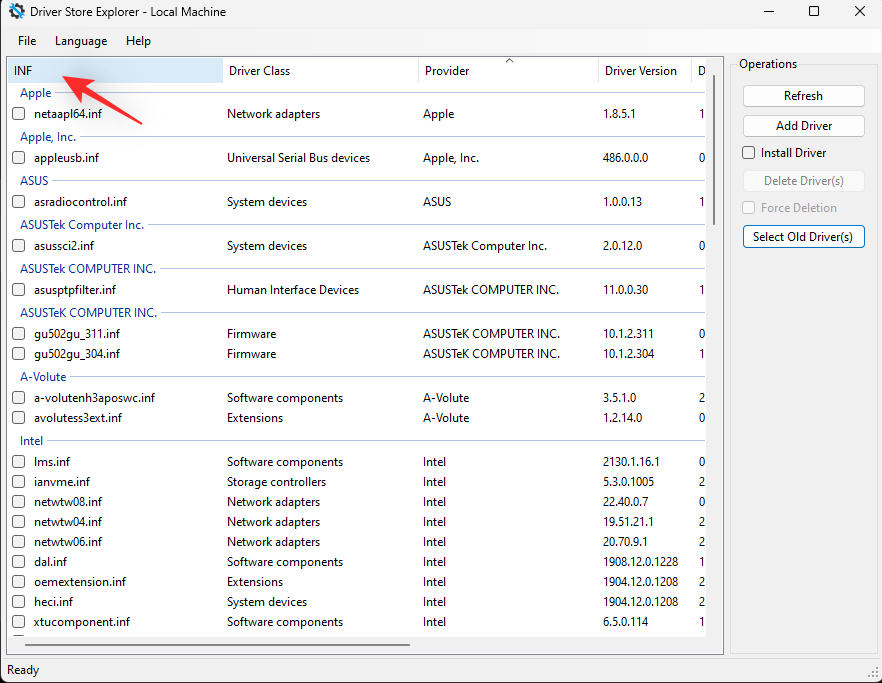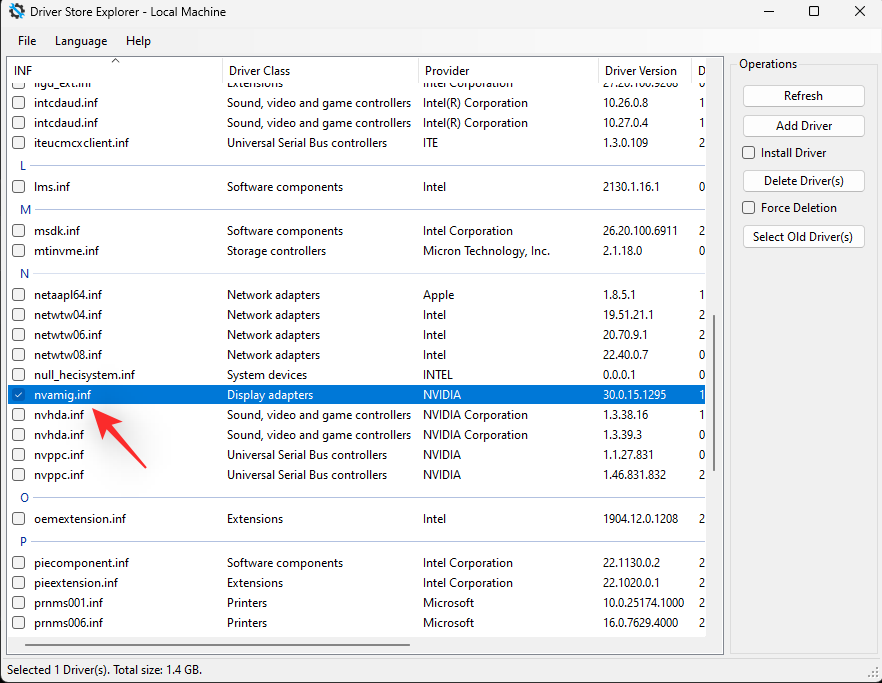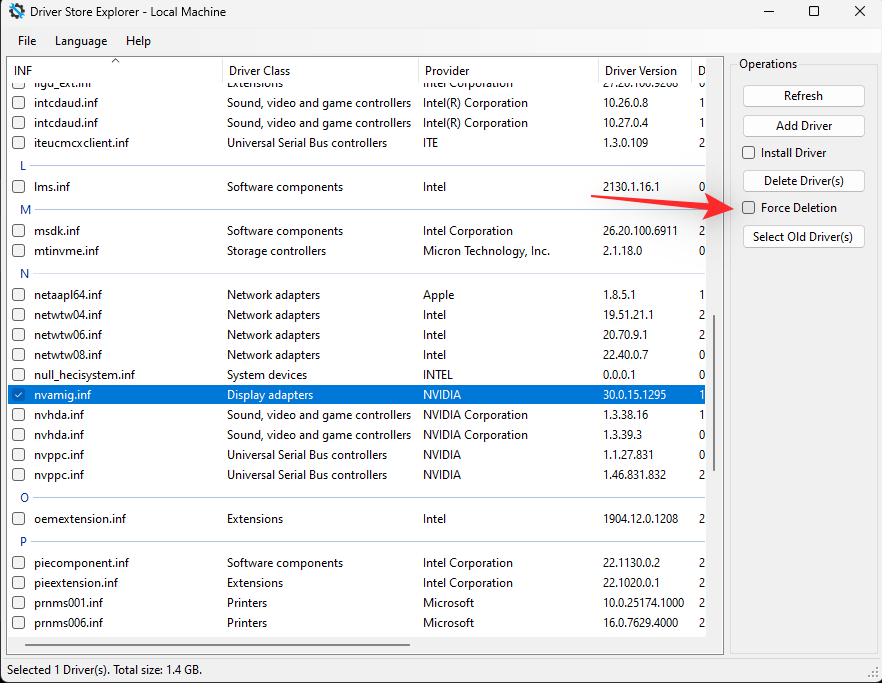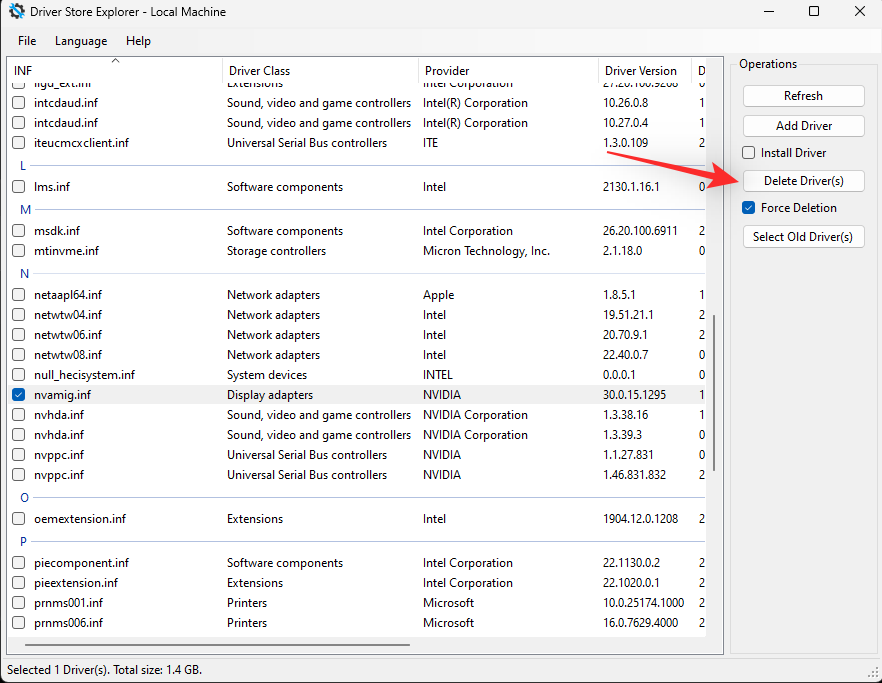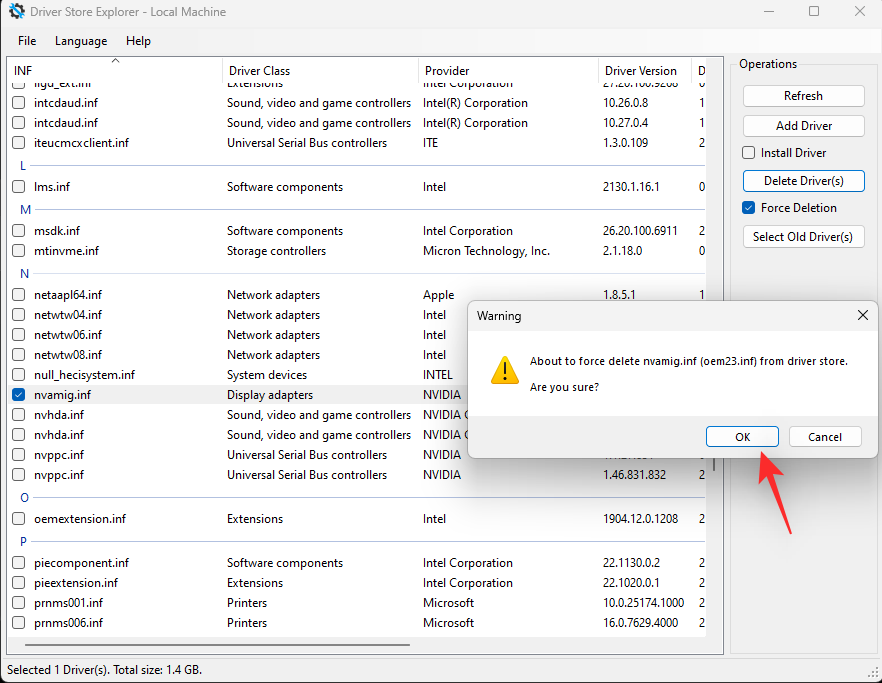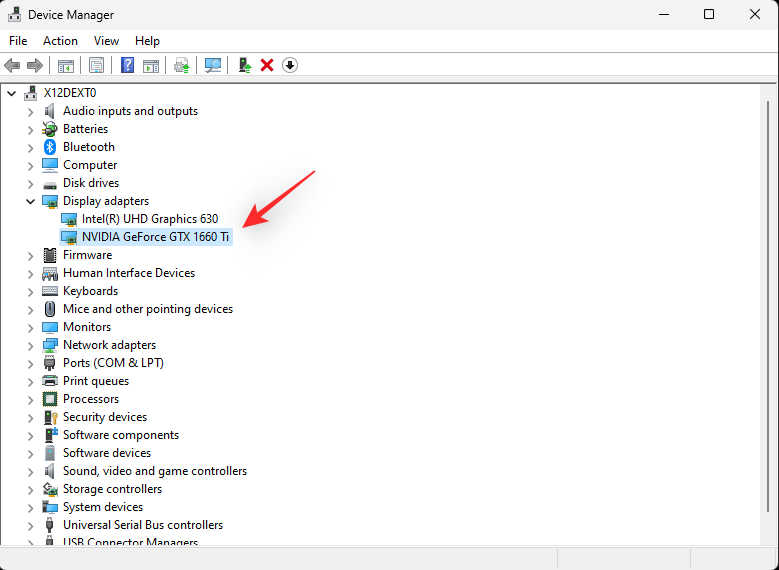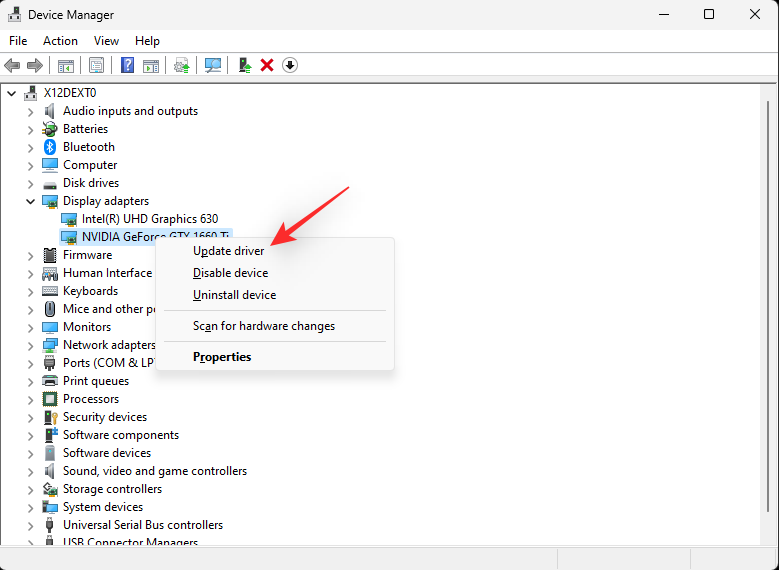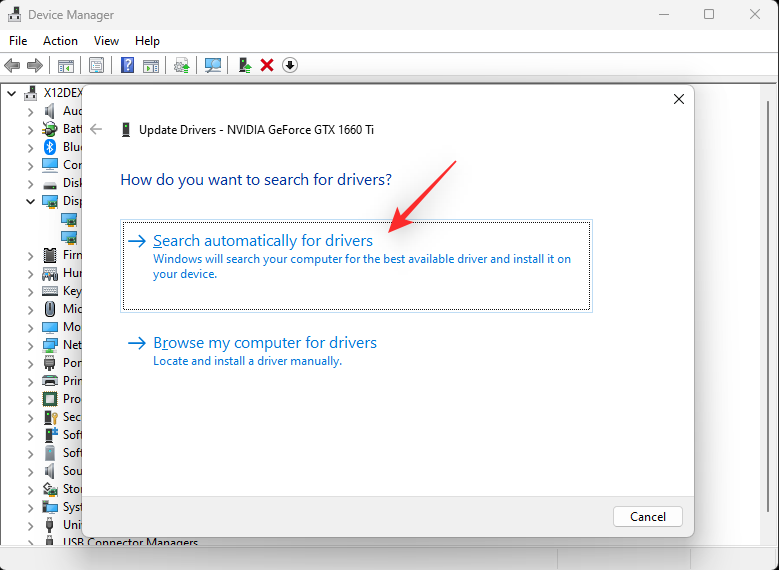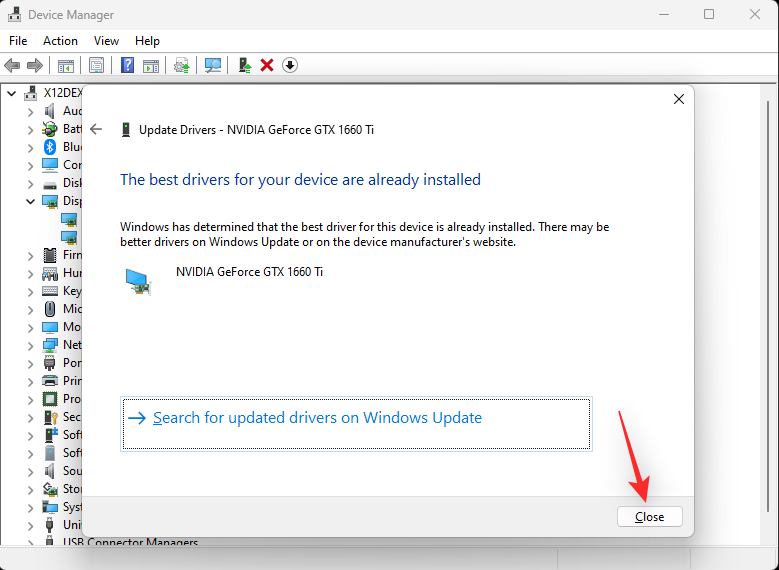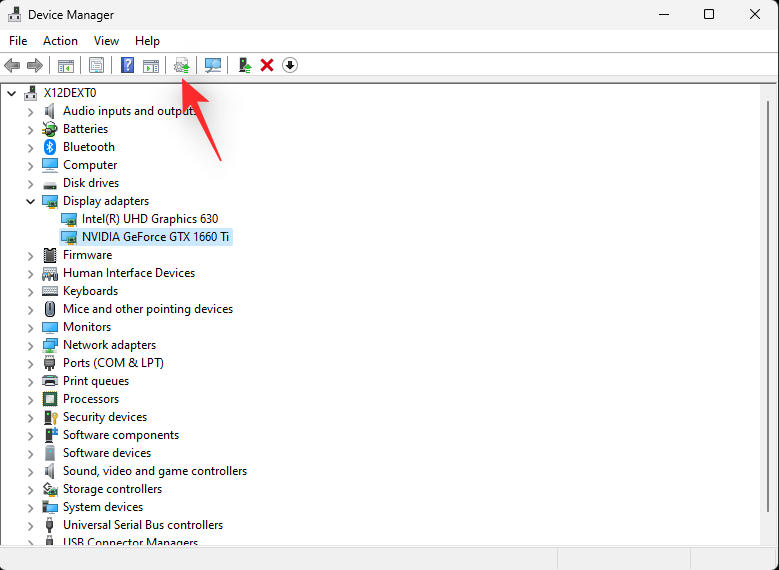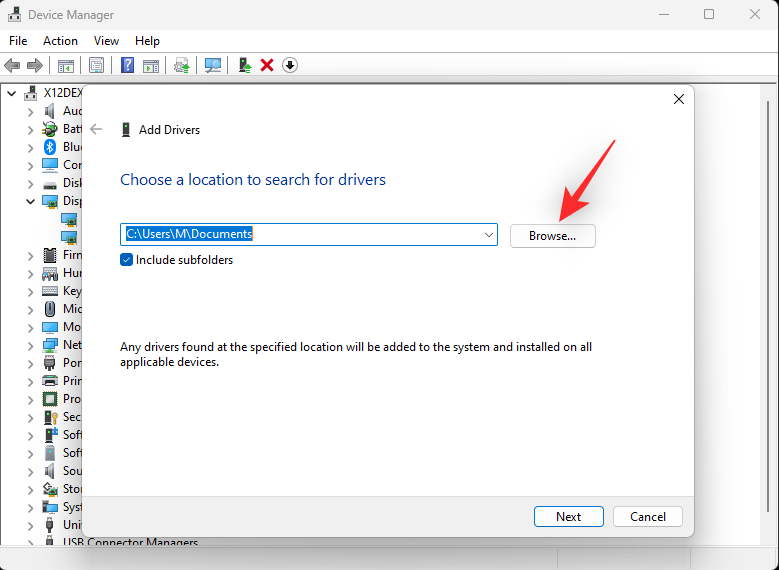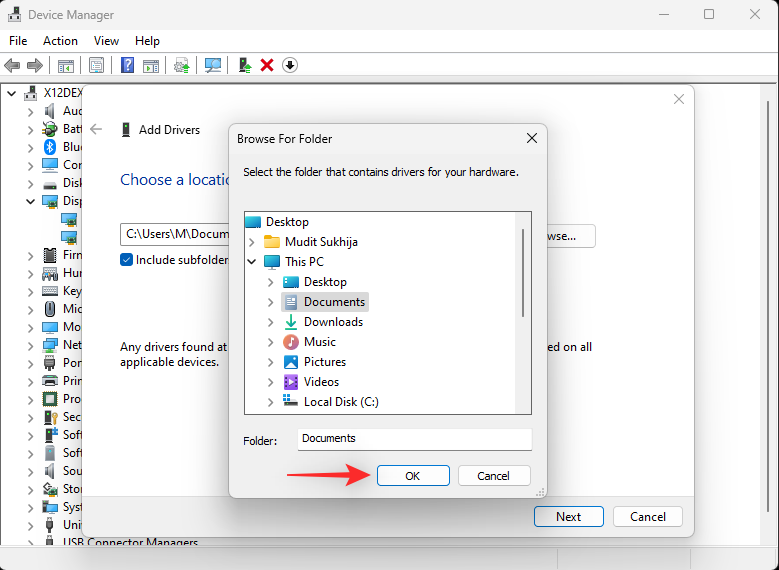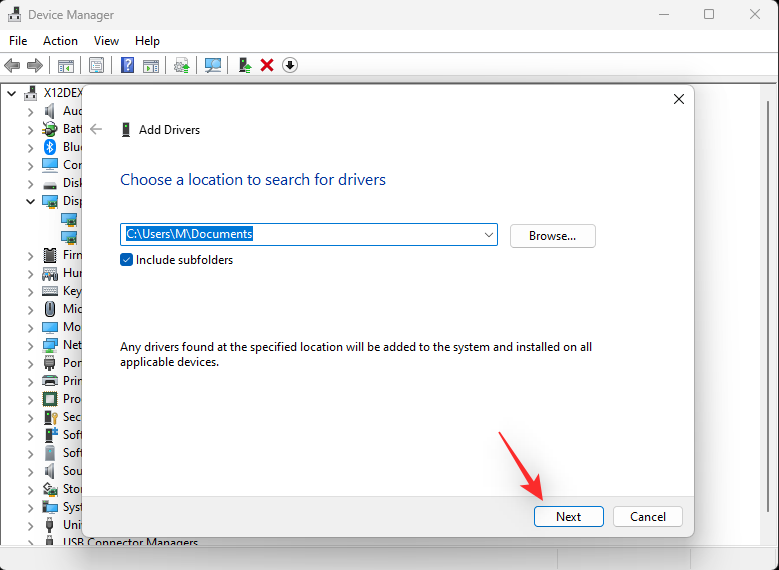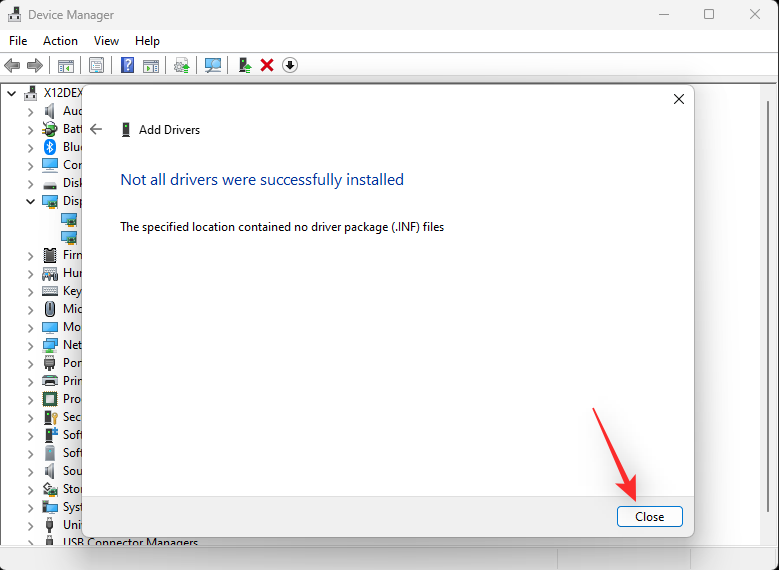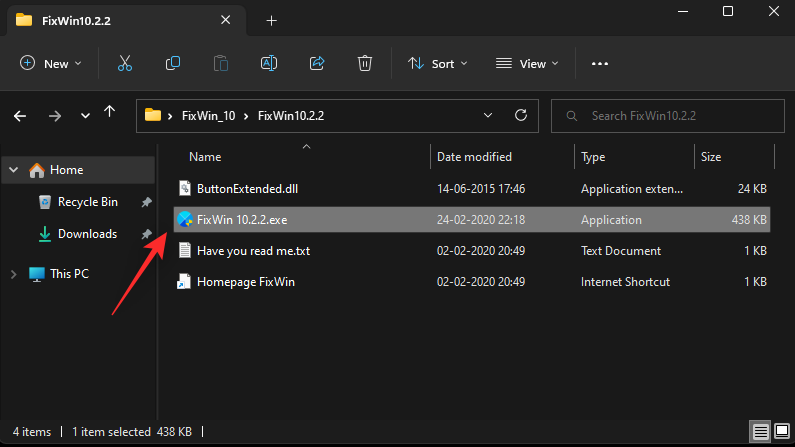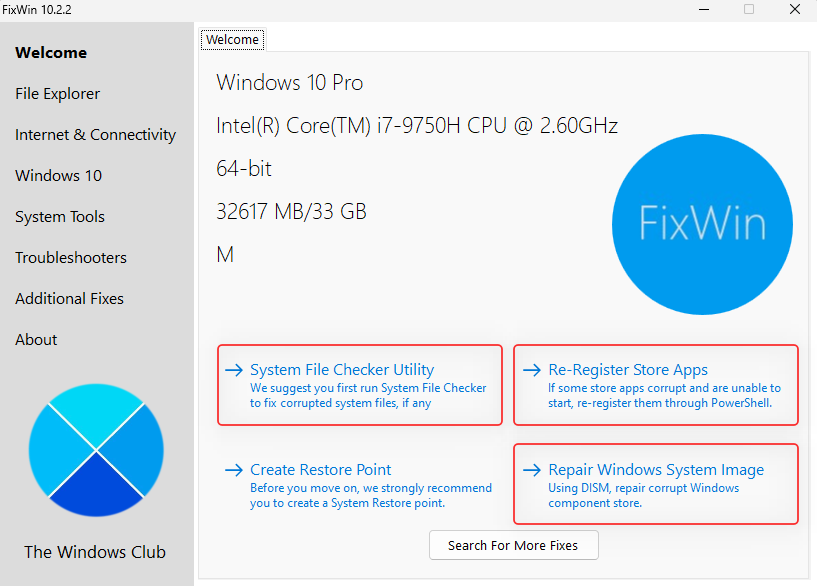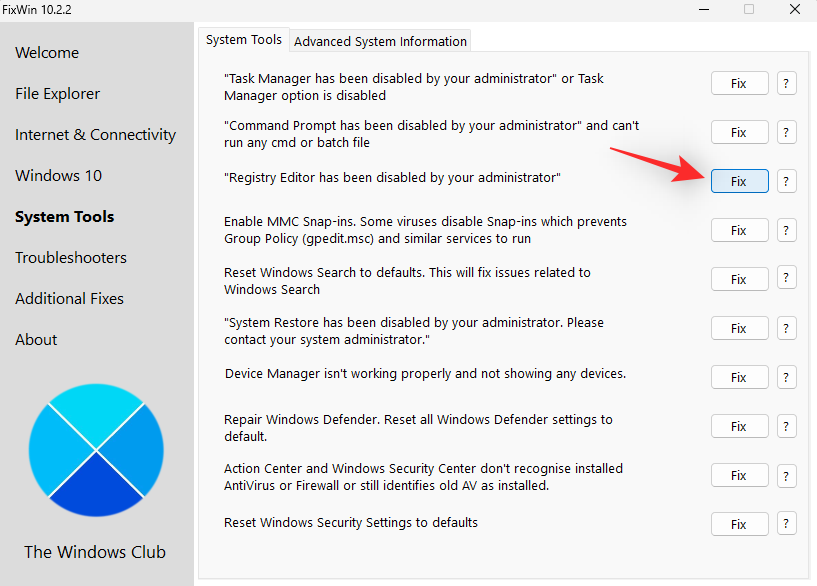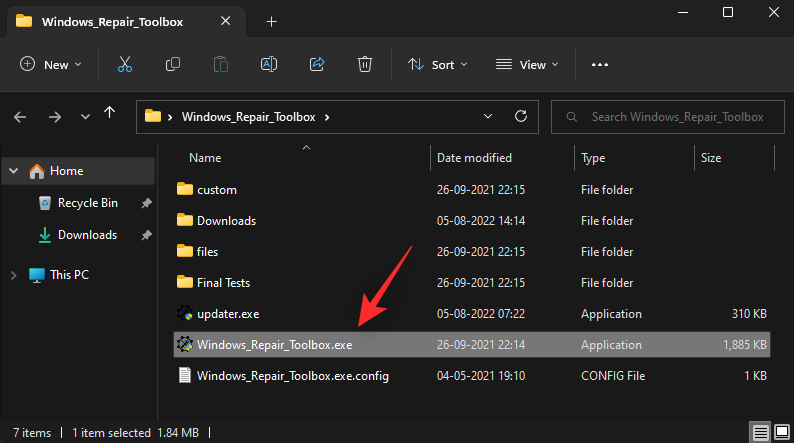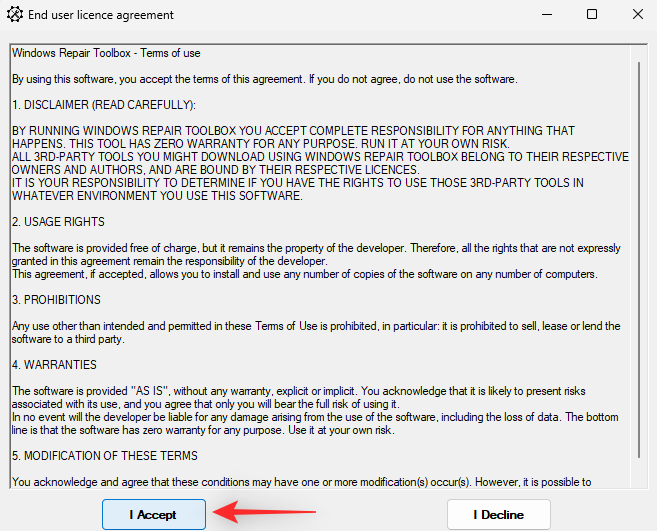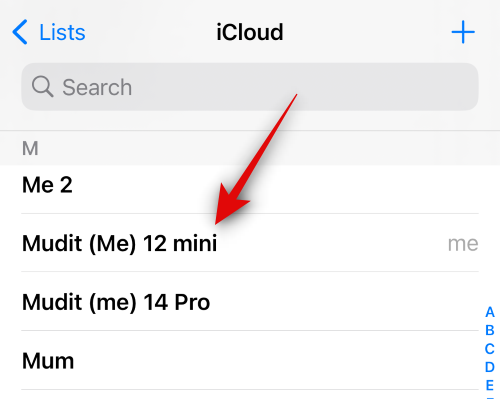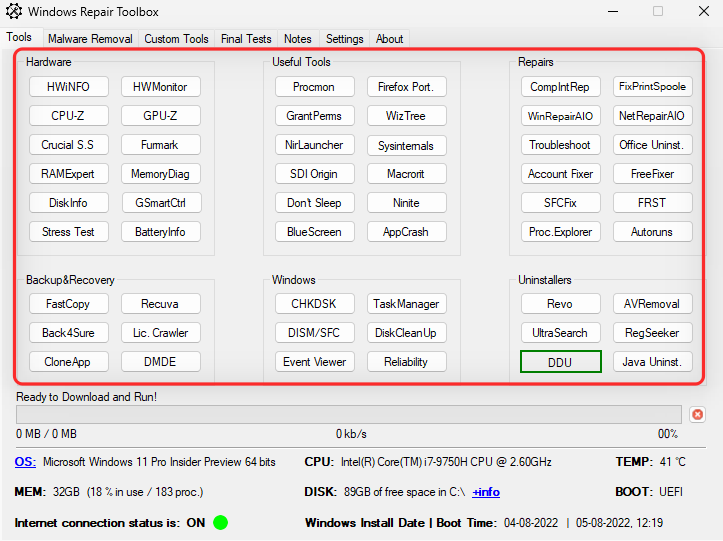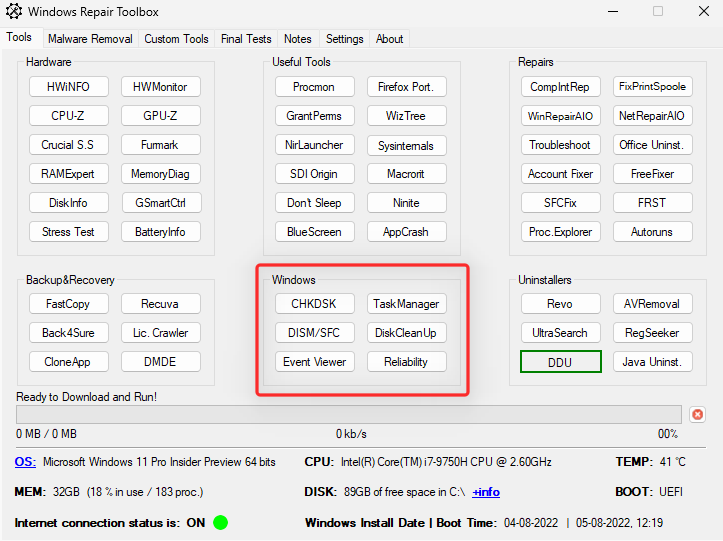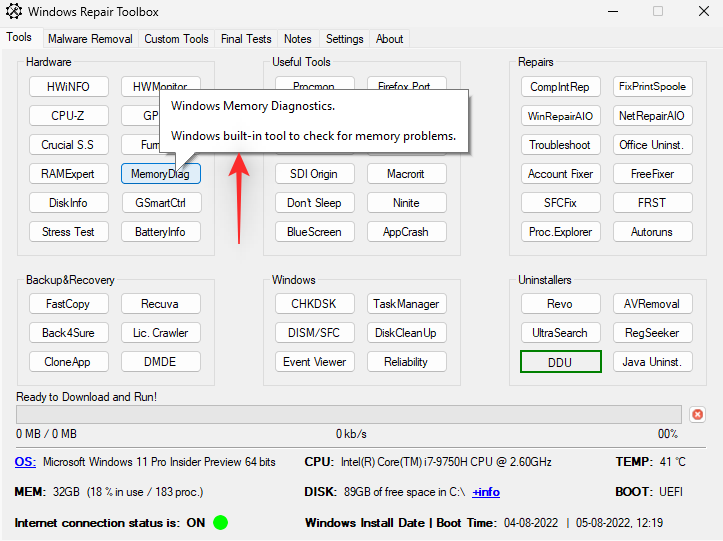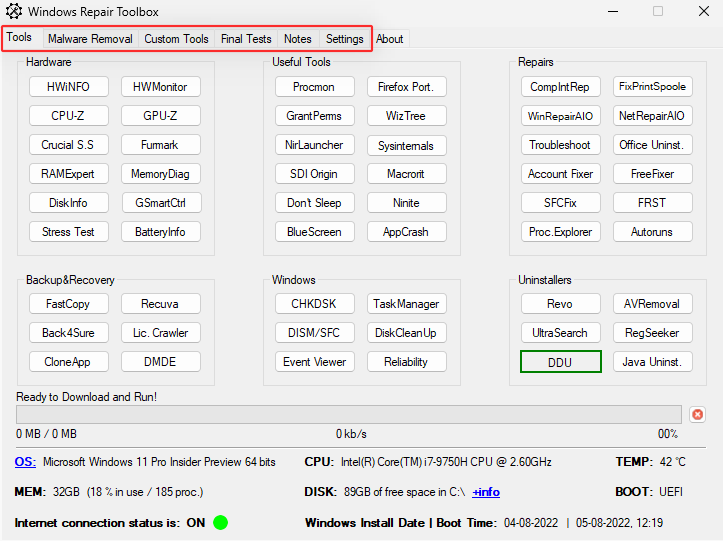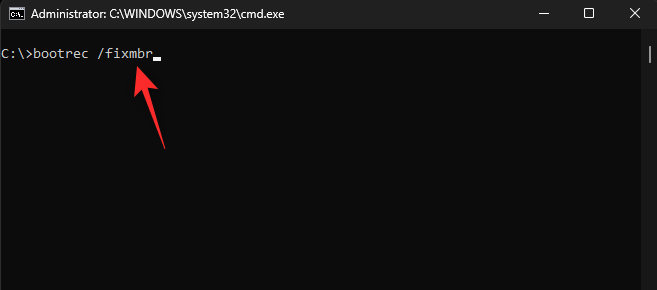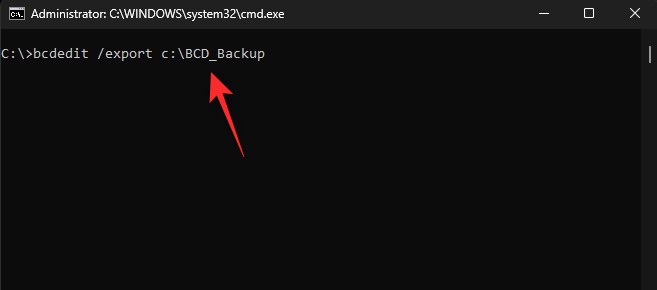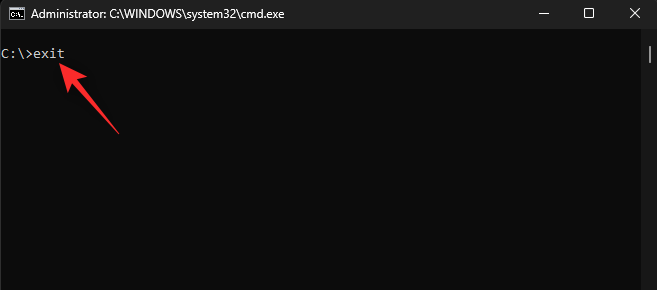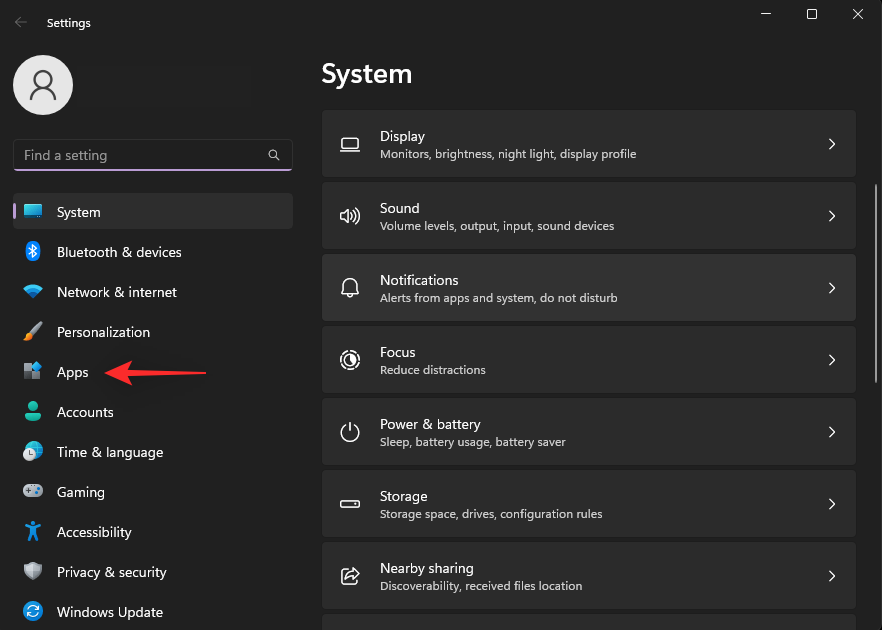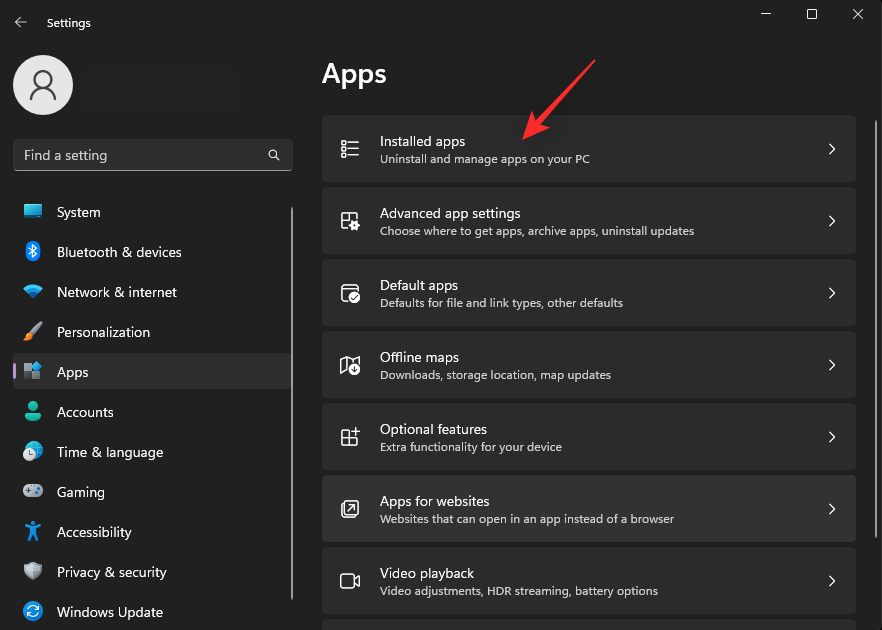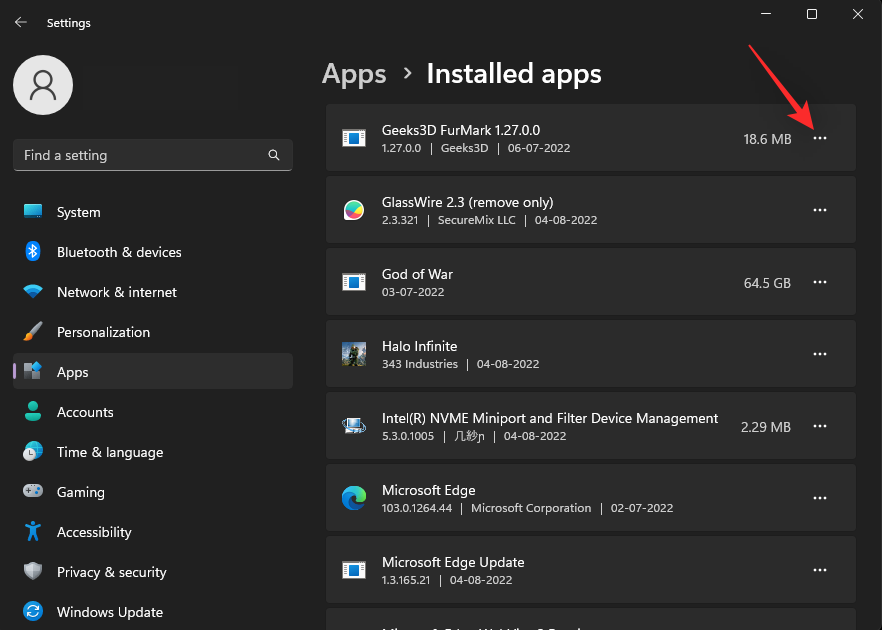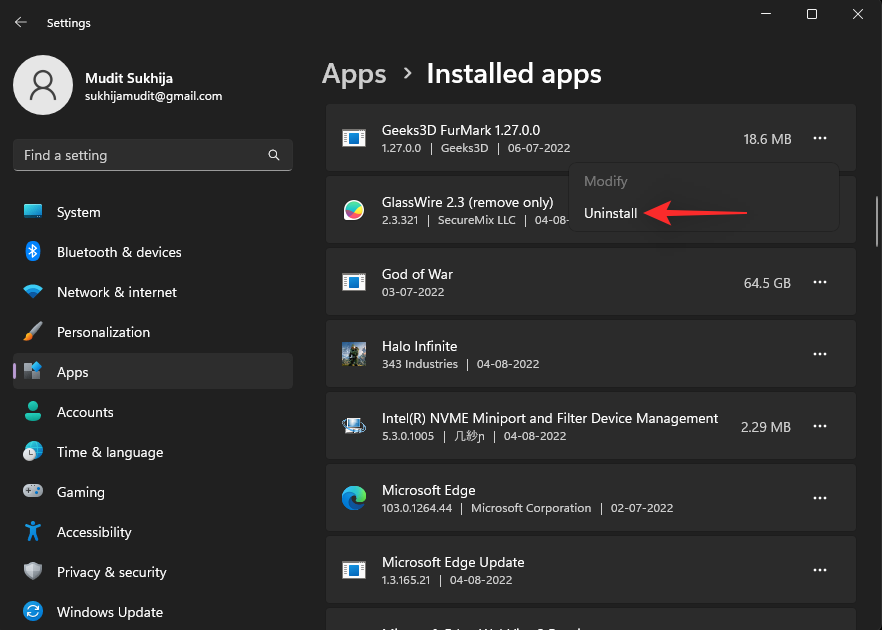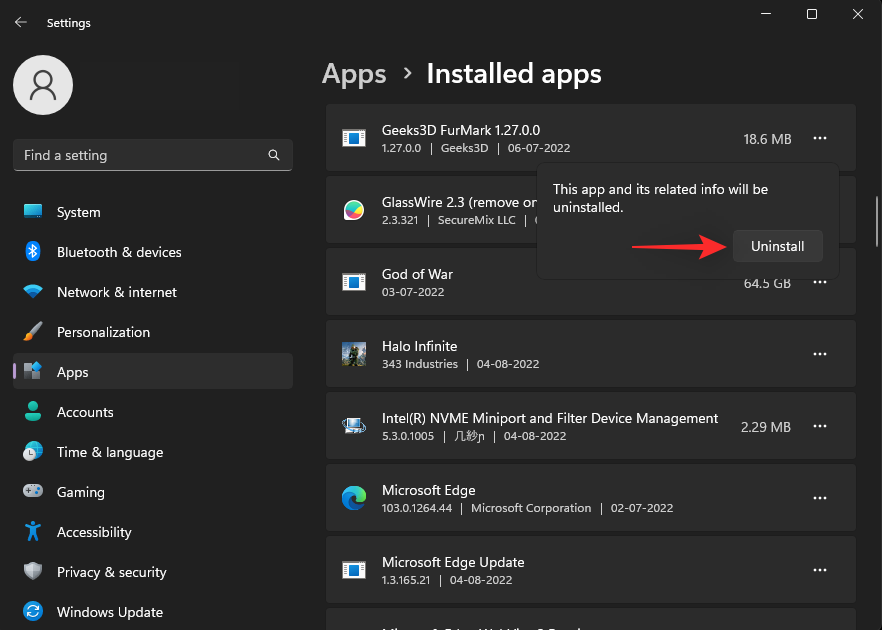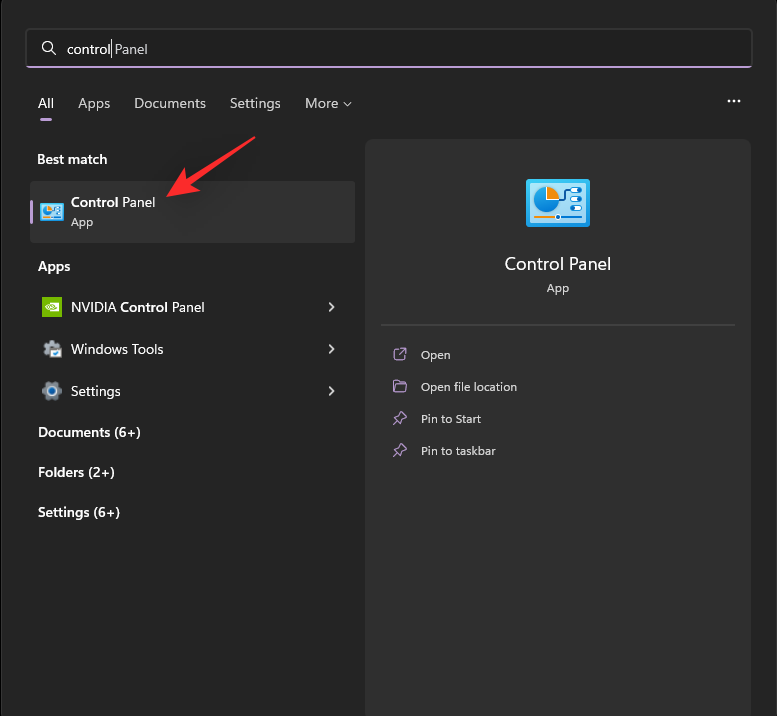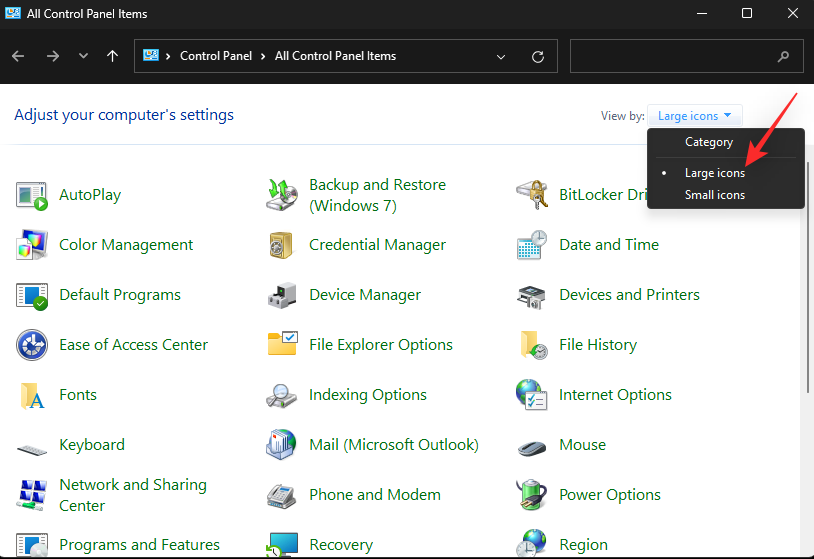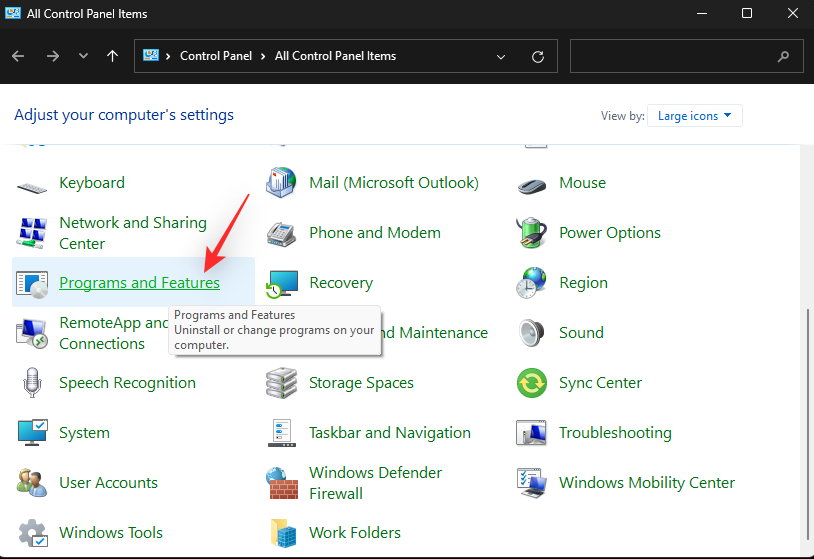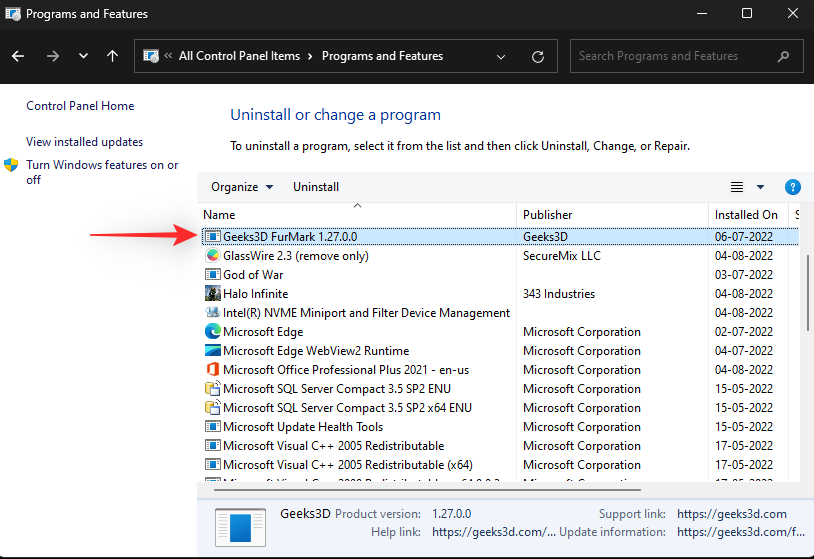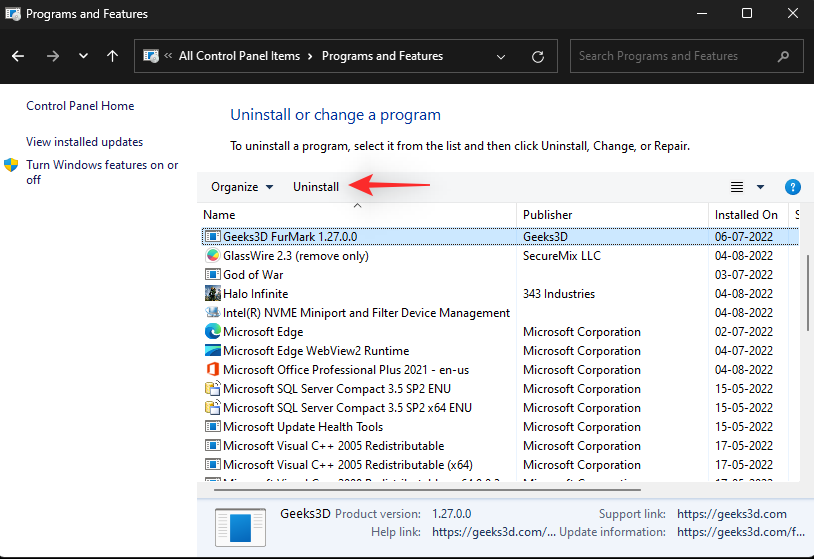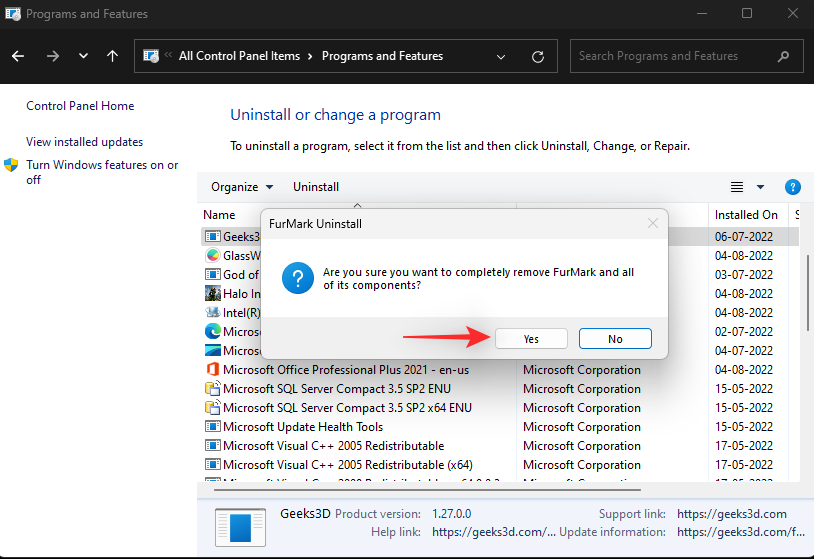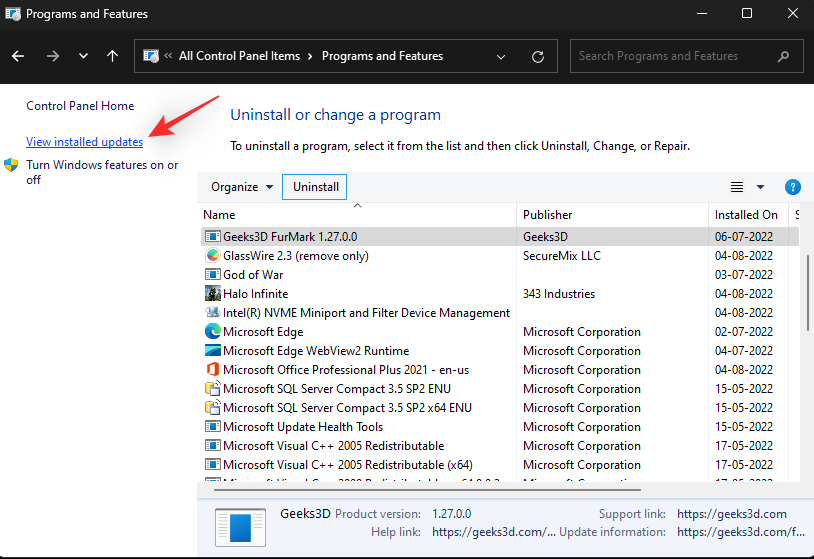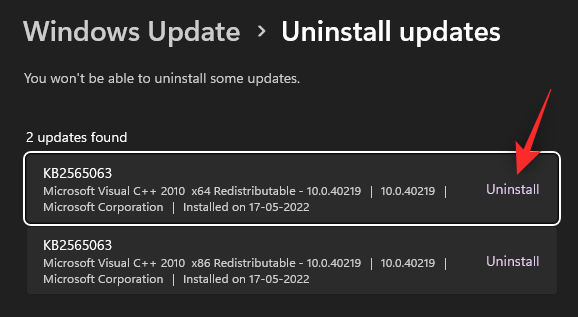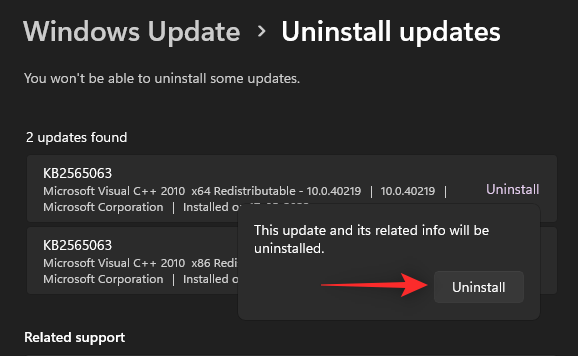Windows 11 julkaistiin yli vuosi sitten, ja sen jälkeen käyttöjärjestelmä on saanut lukuisia päivityksiä. Nämä päivitykset keskittyivät virheiden korjaamiseen, suorituskyvyn parantamiseen ja uusien ominaisuuksien lisäämiseen. Näistä parannuksista huolimatta jotkut asennukset voivat kuitenkin kohdata satunnaisia virheitä ja kaatumisia.
Tämä voi viitata ongelmaan nykyisessä Windows 11 -asennuksessasi, joka liittyy asennukseen. Tämä voi myös johtaa BSOD:iin, jolloin saatat joutua korjaamaan Windows 11:n. Tässä on kaikki mitä sinun tulee tietää siitä.
Milloin Windows 11 pitäisi korjata?
Sinun tulee korjata Windows 11, jos huomaat heikentyneen suorituskyvyn tai jos järjestelmässäsi ilmenee ajoittaisia kaatumisia. Tässä on luettelo kaikista syistä ja skenaarioista, joissa on suositeltavaa korjata Windows 11 -asennus.
- Kaatuu
- Pitkä sovelluksen käynnistysaika
- Hidas käynnistys
- Viive
- Bugeja
- Näyttö jäätyy
- Fanit nousevat satunnaisesti
- BSOD:t
- Puuttuvat sovellukset tai ominaisuudet
- Lukemattomat tiedostot
- Liiallinen resurssien käyttö
- Virheelliset prosessit ja palvelut
Ja enemmän. Jos epäilet, että sinulla on Windows 11:n kanssa ongelmia, jotka saattavat liittyä asennukseesi, saattaa olla aika korjata asennus.
Kuinka korjata Windows 11
On olemassa monia tapoja korjata Windows 11 -asennus nykyisen ongelman mukaan. Suosittelemme, että aloitat alla mainituista yleisistä korjausvaihtoehdoista ja käytät sitten muita korjauksia nykyisen ongelmasi mukaan. Aloitetaan.
Tapa 1: Käynnistyskorjaus
Käynnistyskorjaus on Windowsin palautusvaihtoehto, joka voi auttaa korjaamaan käynnistys- ja myöhempiä kirjautumisongelmia Windows 11:ssä. Jos sinulla on ongelmia tilille kirjautumisessa tai kohtaat ongelmia Windowsin käynnistyessä, voit korjata asian käynnistyskorjauksen avulla. Seuraa alla olevia ohjeita auttaaksesi sinua prosessissa.
Paina Windows + ija napsauta Palautus .

Napsauta Käynnistä uudelleen nyt -kohdan Advanced startup -kohdan vierestä .

Tietokoneesi käynnistyy nyt uudelleen palautustilaan. Kun olet käynnistetty uudelleen, napsauta Vianmääritys .
Napsauta nyt Käynnistyskorjaus .
Napsauta ja valitse käyttäjätilisi.
Vahvista henkilöllisyytesi salasanallasi. Kun olet valmis, napsauta Jatka .
Anna korjaustyökalun diagnosoida ja korjata tietokoneesi ongelmat tavalliseen tapaan. Tämä voi kestää jonkin aikaa käytettävissä olevista resursseista riippuen. Käynnistä tietokoneesi uudelleen, kun olet valmis, ja käynnistysongelmien pitäisi nyt korjata Windows 11 -järjestelmässäsi.
Tapa 2: Järjestelmän palauttaminen
Järjestelmän palautus voi auttaa sinua palauttamaan Windows-asennuksen aiempaan ajankohtaan. Voit käyttää tätä hyödyksesi ja palauttaa tietokoneesi aiempaan tunnettuun toimintatilaan, jos sinulla on tallennettu palautuspiste. Seuraa alla olevia ohjeita auttaaksesi sinua prosessissa.
Paina Windows + Rkäynnistääksesi Run .

Kirjoita nyt seuraava ja paina Enter.
rstrui.exe
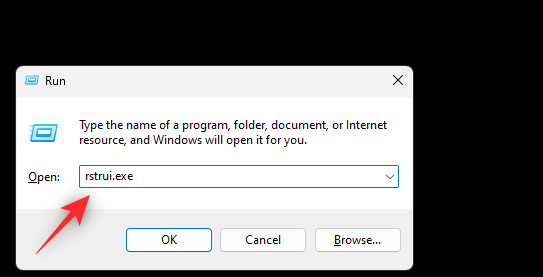
Napsauta Seuraava .
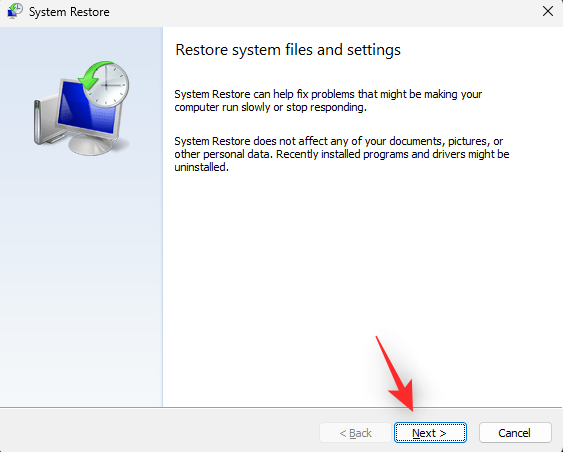
Napsauta nyt ja valitse sopiva palautuspiste näytön luettelosta.
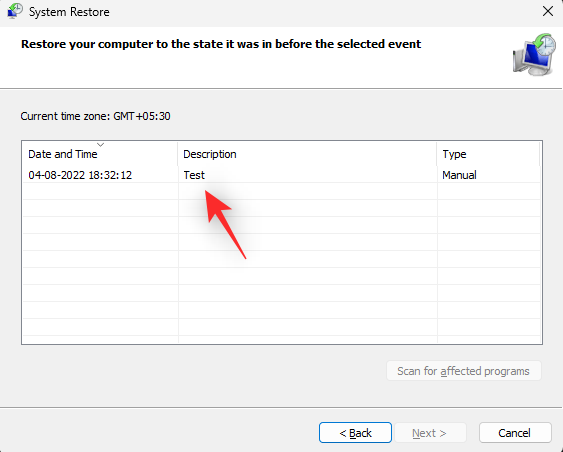
Napsauta Seuraava , kun olet valmis.
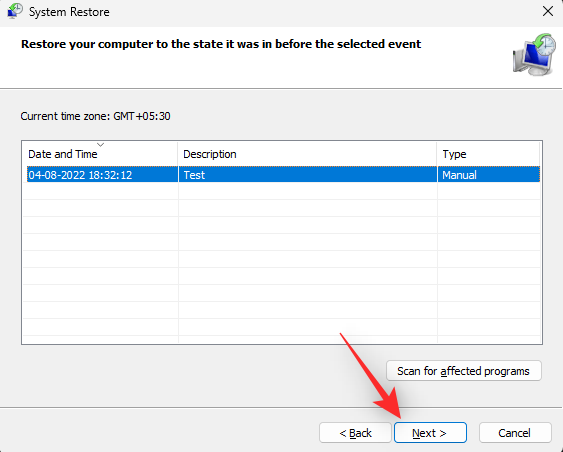
Napsauta Valmis .
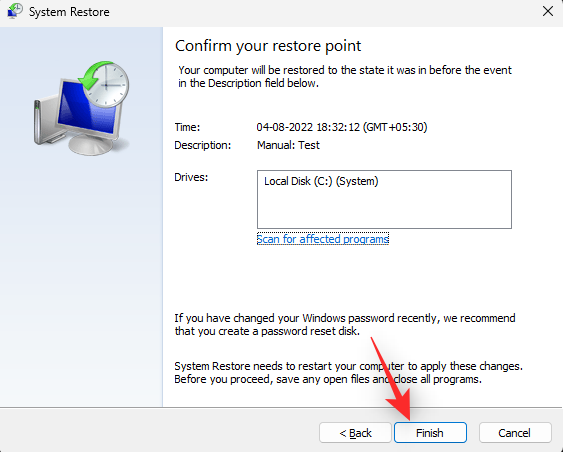
Windows palauttaa nyt tietokoneesi valittuun palautuspisteeseen. Kun olet valmis, käynnistä tietokone uudelleen, jos se ei käynnisty automaattisesti. Olet nyt korjannut Windows 11:n palauttamalla sen aiemmin tunnettuun toimintatilaan.
Tapa 3: Korjaa levyongelmat
Suosittelemme, että korjaat myös levyt ja asemat Windows 11:n korjaamiseksi. Tämä voi auttaa parantamaan suorituskykyä kohtaamistasi ongelmista riippuen. Seuraa alla olevia ohjeita auttaaksesi sinua prosessissa.
Paina Windows + Rkäynnistääksesi Run .

Kirjoita seuraava ja paina Ctrl + Shift + Enter.
cmd

Kirjoita nyt seuraava komento ja paina Enter.
sfc /scannow
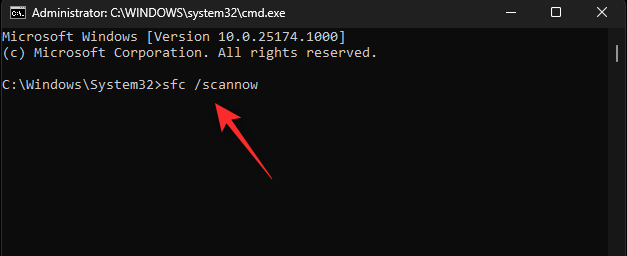
Kun tarkistus on valmis, sulje CMD seuraavalla komennolla.
exit
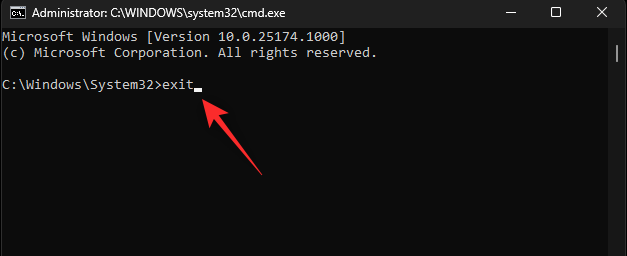
Paina nyt Windows + ija napsauta Palautus .

Napsauta Käynnistä uudelleen nyt .

Napsauta Vianmääritys , kun tietokoneesi käynnistyy uudelleen.
Napsauta nyt ja käynnistä komentokehote .
Käytä seuraavaa komentoa tarkistaaksesi ja korjataksesi käynnistysaseman. Korvaa C: tarvittaessa käynnistysaseman kirjaimella.
chkdsk c: /f /r
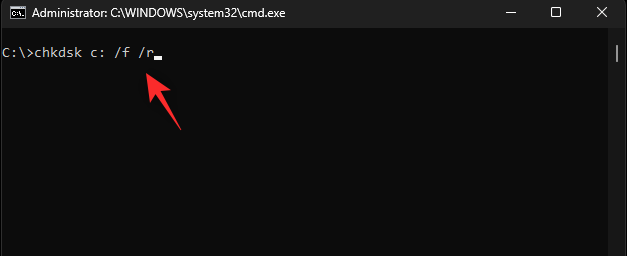
Kun olet valmis, sulje komentokehote seuraavalla komennolla.
exit
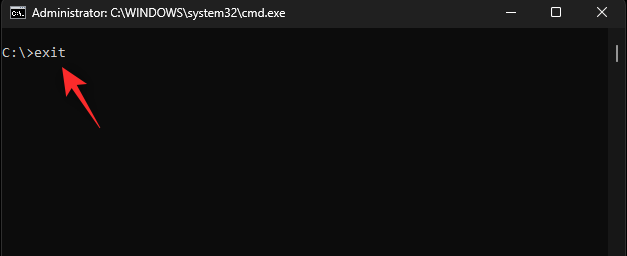
Käynnistä tietokoneesi uudelleen Windows 11:een. Sinulla on nyt korjattuja ongelmia levy- ja asemissasi Windows 11:ssä.
Tapa 4: Korjaa järjestelmätiedostot
Voit myös korjata järjestelmätiedostoja DISM-komennolla. Tämä voi auttaa korjaamaan liiallisen resurssien käytön ja korvaamaan vioittuneita järjestelmätiedostoja järjestelmässäsi. Käytä alla olevia ohjeita auttamaan sinua prosessissa.
Paina Windows + Rkäynnistääksesi Run .

Kirjoita nyt seuraava ja paina Ctrl + Shift + Enter.
cmd

Kirjoita seuraava ja paina Enter.
DISM /Online /Cleanup-Image /RestoreHealth
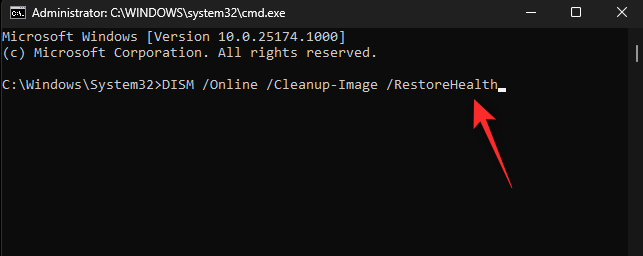
Windows skannaa ja korjaa nyt järjestelmäsi järjestelmätiedostot. Tämä voi kestää jonkin aikaa käytettävissä olevan kaistanleveyden ja resurssien mukaan. Kun olet valmis, voit sulkea CMD:n ja jatkaa tietokoneen käyttöä tavalliseen tapaan.
Tapa 5: Windowsin vianmäärityksen käyttäminen
Windowsin vianmääritykset ovat edenneet pitkälle sen jälkeen, kun ne esiteltiin ensimmäisen kerran rajoitetuilla toiminnoilla. Vianetsintäohjelmat voivat nyt diagnosoida ja korjata ongelmia Microsoftin palvelimilla olevan valtavan korjausluettelon avulla. Suosittelemme, että yrität käyttää Windowsin vianmääritystä Windows 11:n ongelmien korjaamiseen. Seuraa alla olevia ohjeita auttaaksesi sinua prosessissa.
Paina Windows + ija napsauta Vianmääritys .
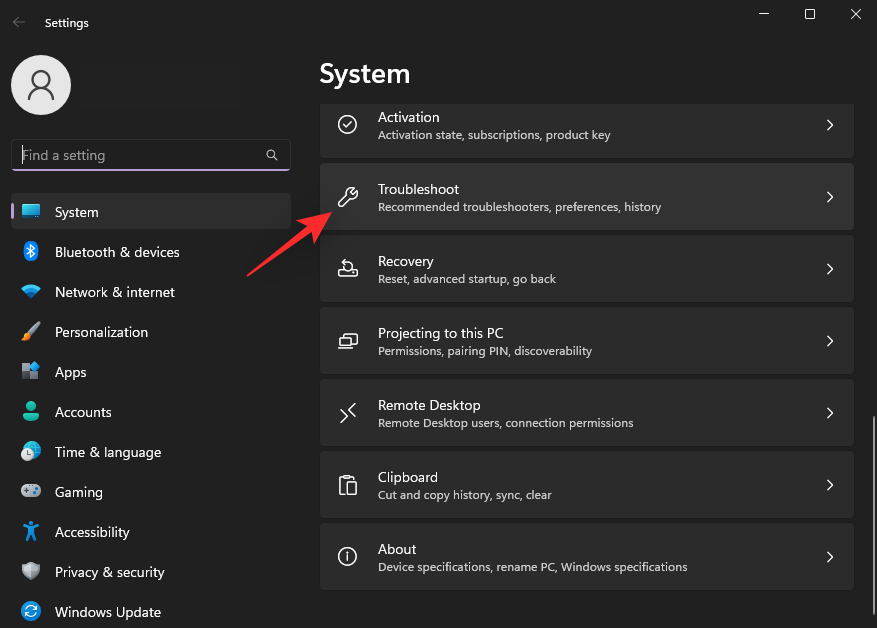
Napsauta Muut vianetsintätyökalut .
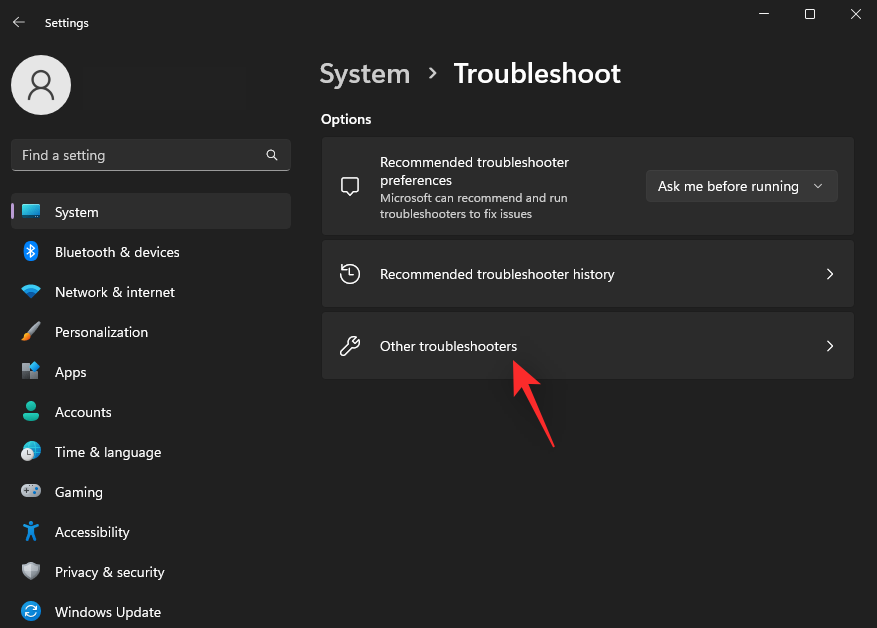
Etsi nyt ongelmaasi vastaava vianmääritys. Tässä esimerkissä käytämme Virran vianmääritystä. Kun löydät sen, napsauta Suorita sen vieressä.

Vianetsintä diagnosoi ja tunnistaa nyt automaattisesti järjestelmääsi liittyvät ongelmat. Jos järjestelmääsi on saatavilla korjauksia, saat ilmoituksen siitä. Napsauta Käytä tätä korjausta .
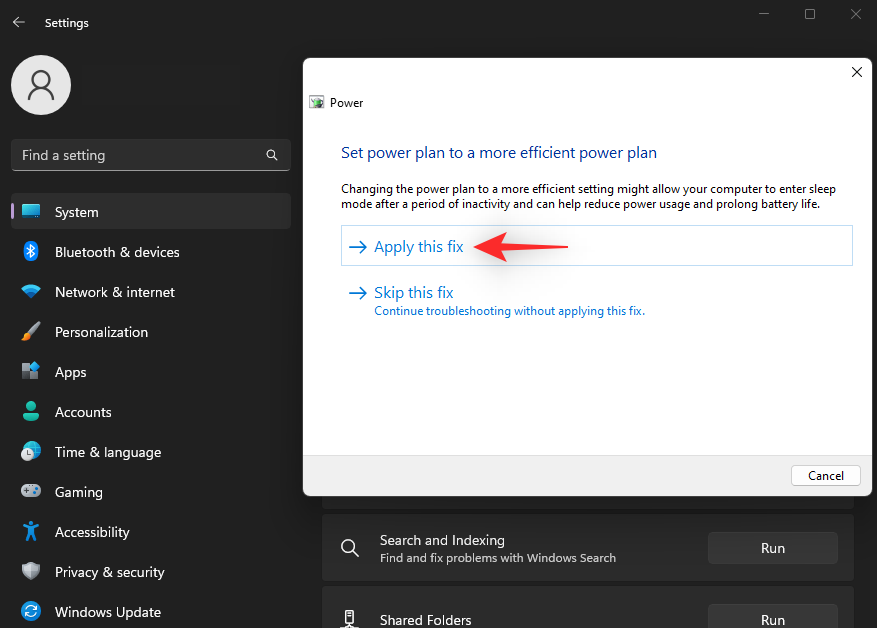
Kun olet valmis, napsauta Sulje .
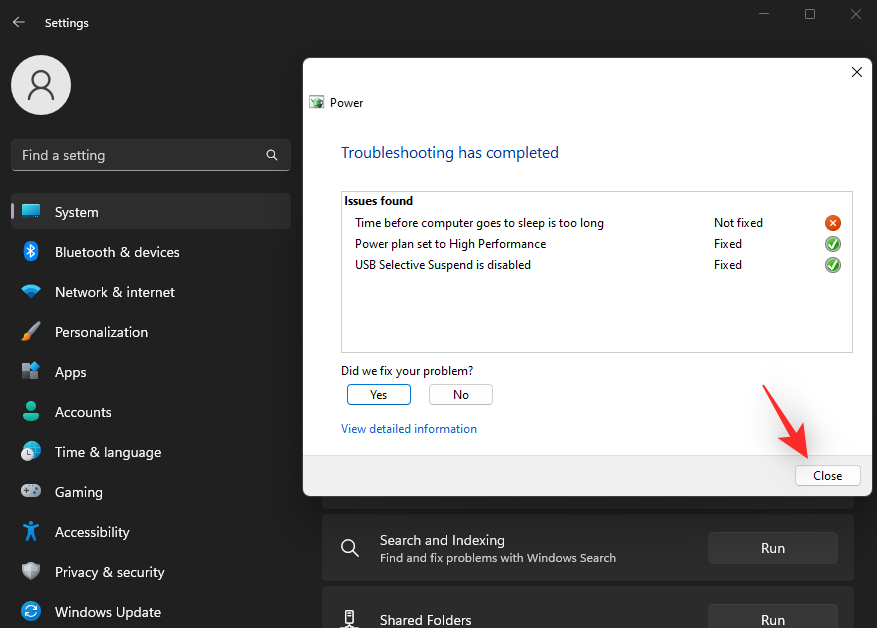
Olet nyt korjannut Windows 11 -asennuksesi vianmäärityksen avulla. Jatka tarvittaessa lisävianmääritystoimintojen käyttöä tietokoneesi kanssa kohtaamistasi ongelmista riippuen.
Tapa 6: Tarkista ja korjaa ohjainongelmat
Jos sinulla on ongelmia laitteisto-osien tai oheislaitteiden kanssa, saatat kohdata ohjainongelmia. Suosittelemme, että tarkistat ja korjaat saman tietokoneellasi alla olevan oppaan avulla. Aloitetaan.
Vaihe 1: Tarkista ja poista vialliset ohjaimet
Paina Windows + Xja napsauta Laitehallinta .

Etsi nyt laitteita, joiden vieressä on Varoitusmerkki . Jos löydät sellaisia, nämä laitteet kohtaavat ohjainongelmia. Aloitetaan poistamalla ongelmallinen ohjain. Napsauta kyseistä laitetta hiiren kakkospainikkeella ja valitse Ominaisuudet .
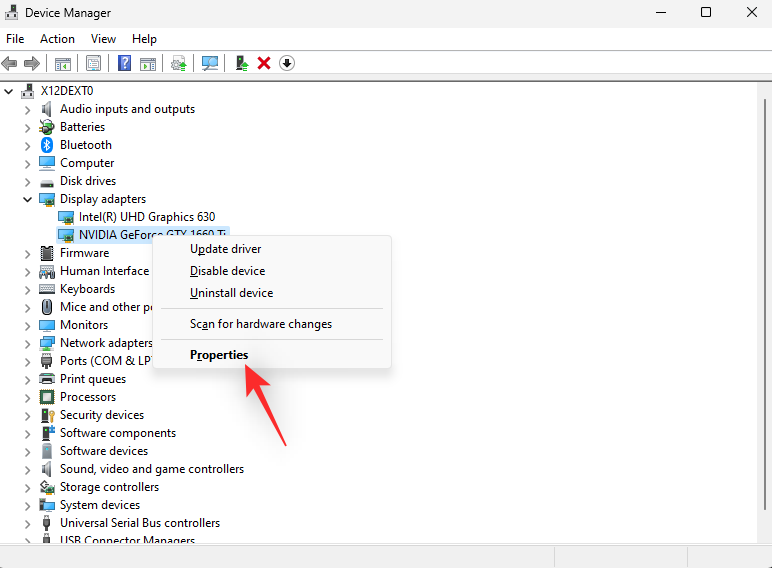
Napsauta ja siirry Tiedot -välilehteen.
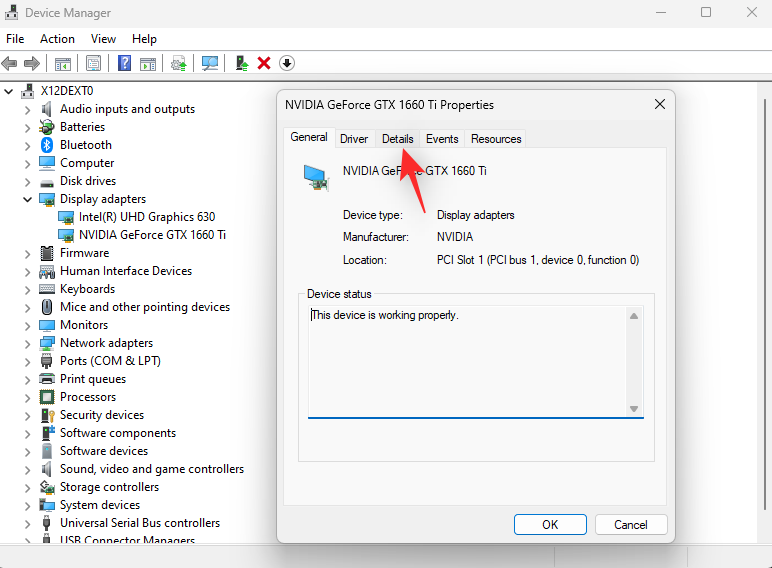
Napsauta nyt avattavaa valikkoa ja valitse Inf-nimi .
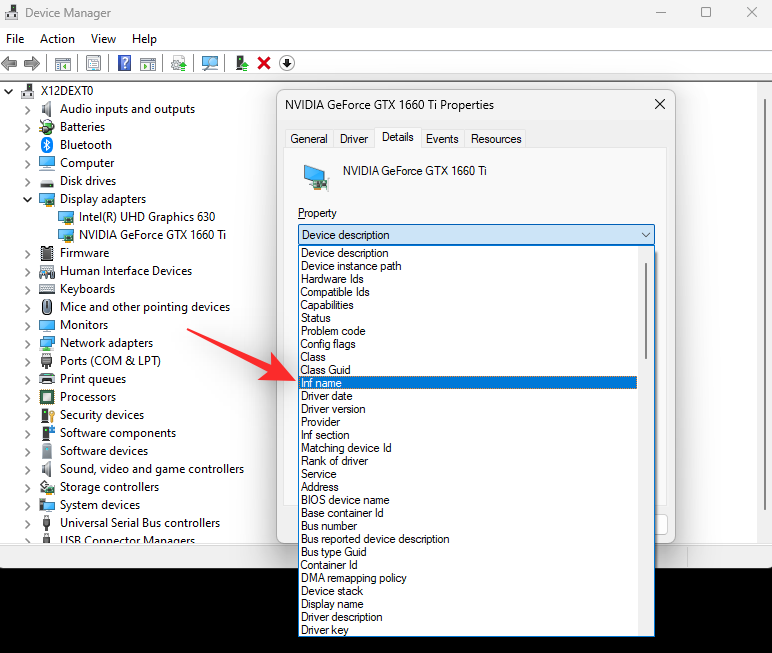
Kirjoita muistiin alla näkyvän .inf- tiedoston nimi .
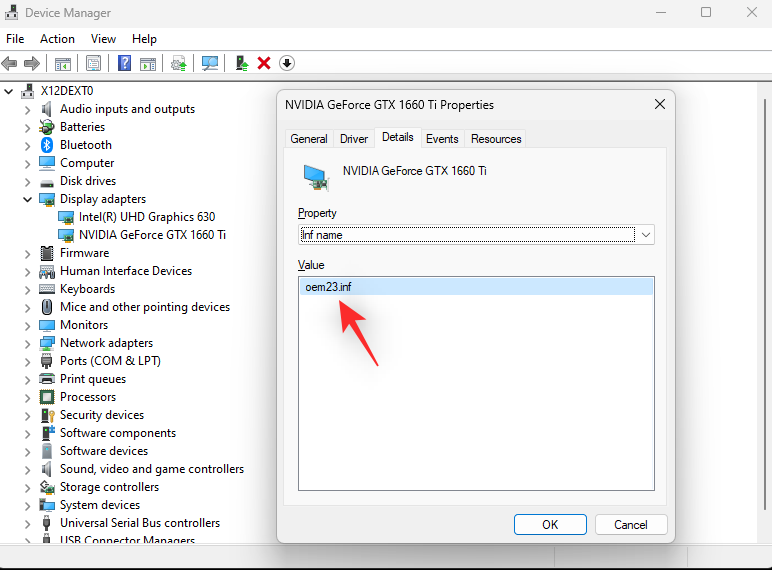
Napsauta ja vaihda Ohjain- välilehteen.
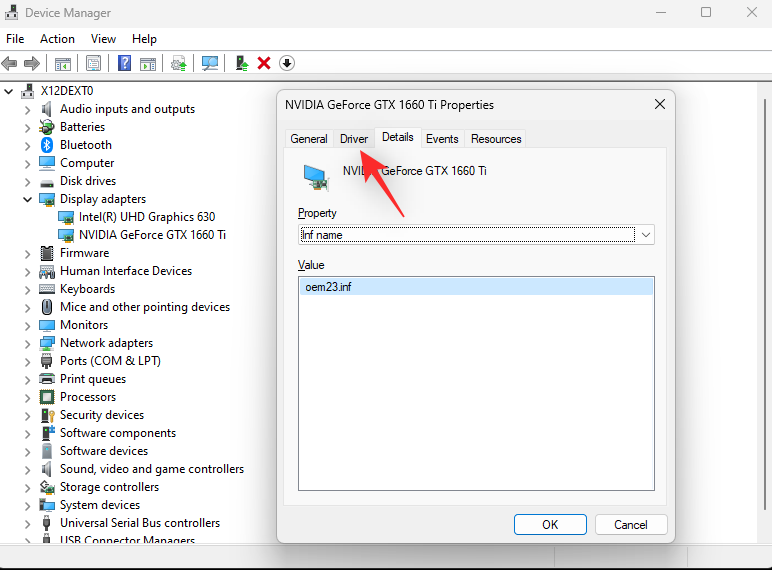
Napsauta Poista laite .
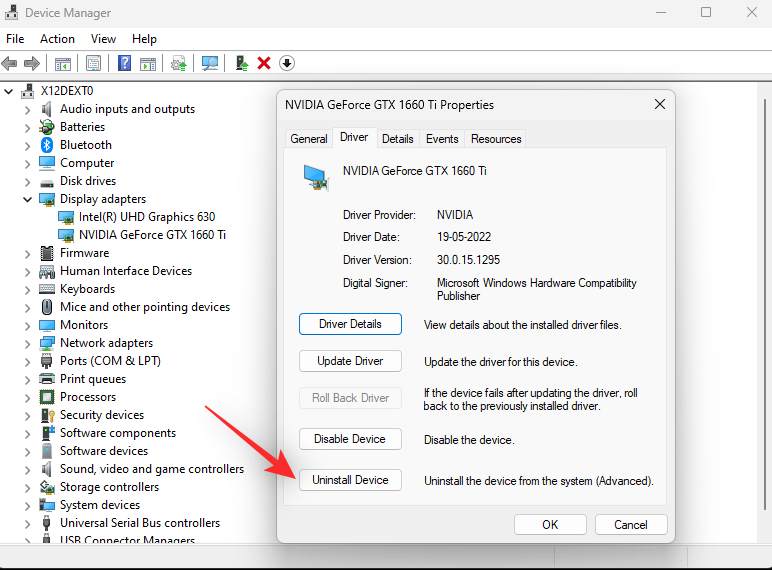
Valitse Yritä poistaa tämän laitteen ohjain -valintaruutu .
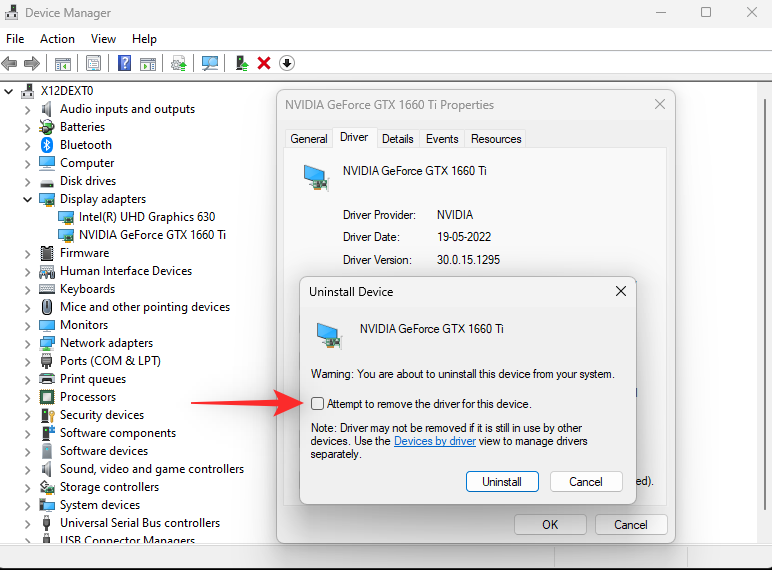
Napsauta Poista asennus .
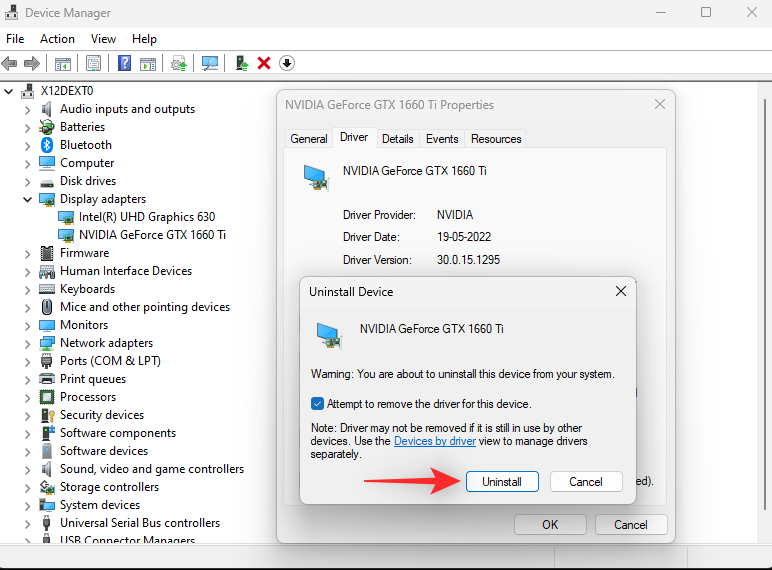
Sulje laitehallinta ja lataa Driver Store Explorer. Lataa ja pura se tietokoneellesi käyttämällä tätä tai alla olevaa linkkiä.
Käynnistä nyt sama käyttämällä Rapr.exe .
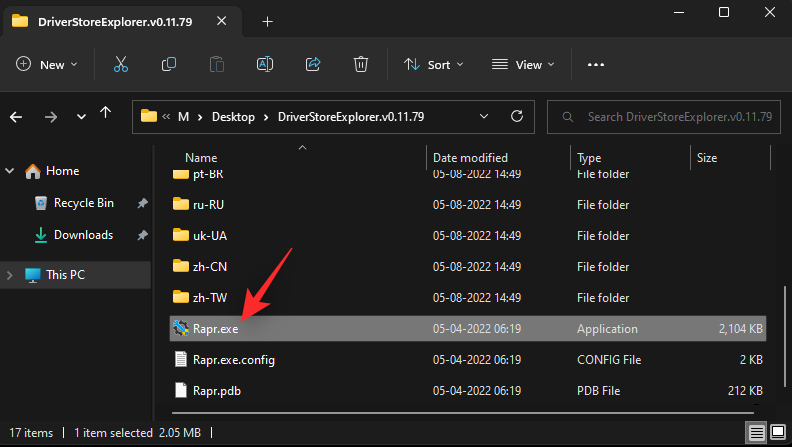
DriverStoreExplorer etsii nyt asennettuja ohjaimia tietokoneestasi. Kun olet valmis, napsauta yläreunassa INF . Ohjaintiedostosi lajitellaan nyt niiden nimen mukaan aakkosjärjestykseen.
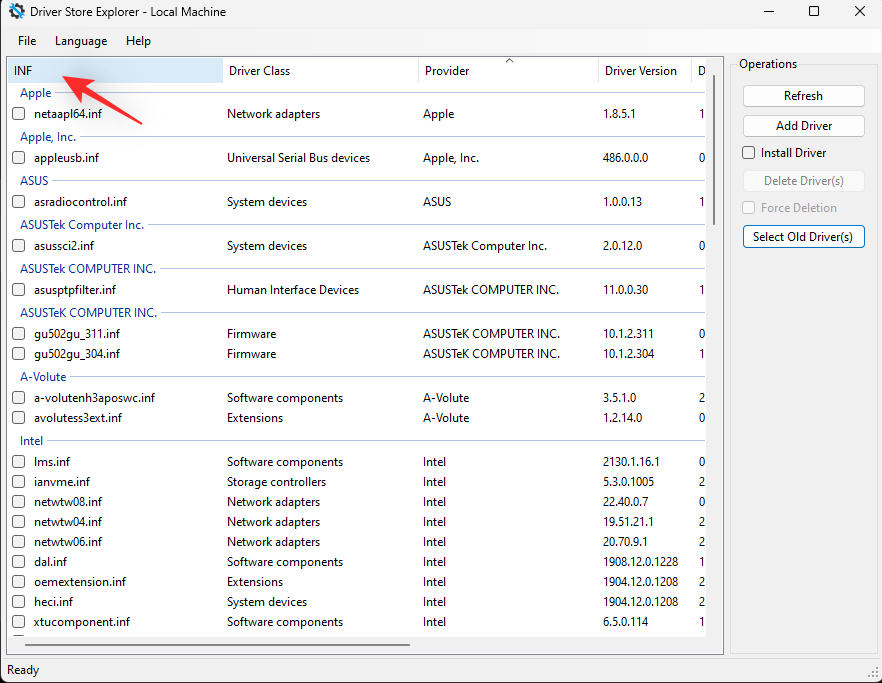
Etsi .inf- tiedoston nimi, jonka olimme muistiin aiemmin kyseiselle laitteelle. Jos löydät sellaisen, valitse sama valintaruutu. Jos löydät laitteelle useita ohjaimia, valitse kaikkien tietokoneesi ohjainversioiden valintaruudut.
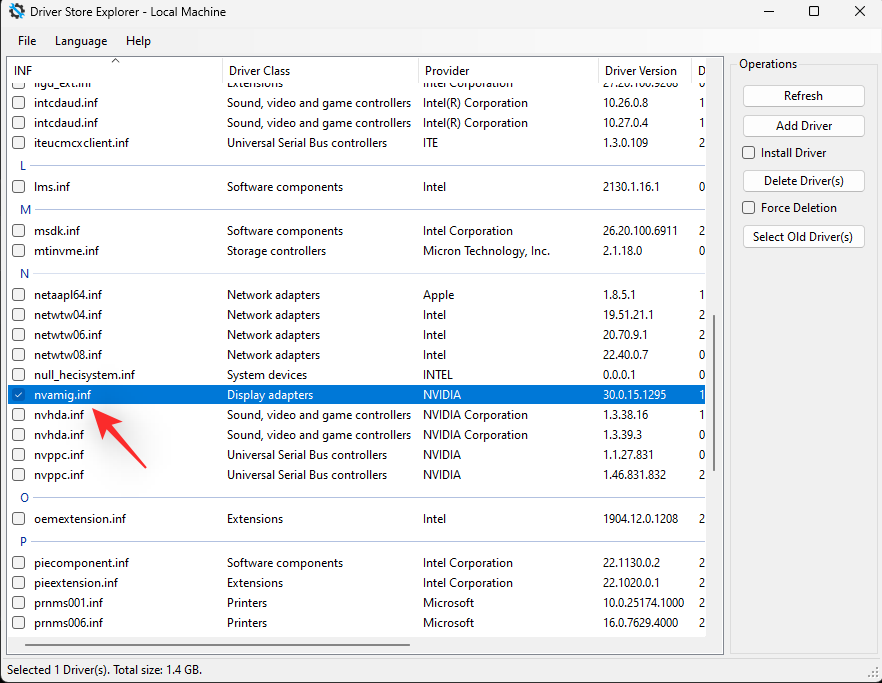
Kun olet valmis, valitse Pakota poistaminen -valintaruutu .
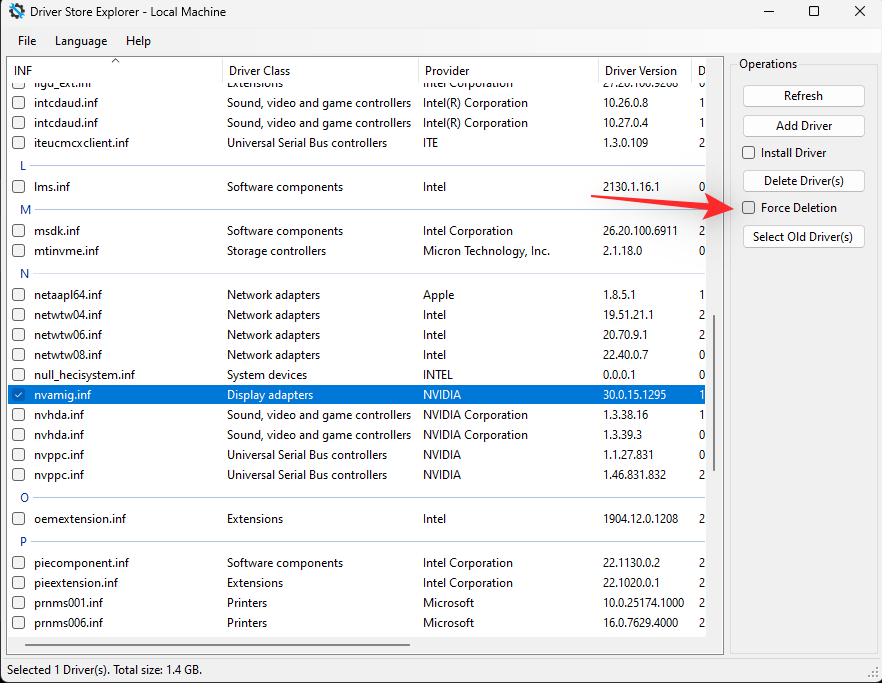
Napsauta Poista ohjain(t) .
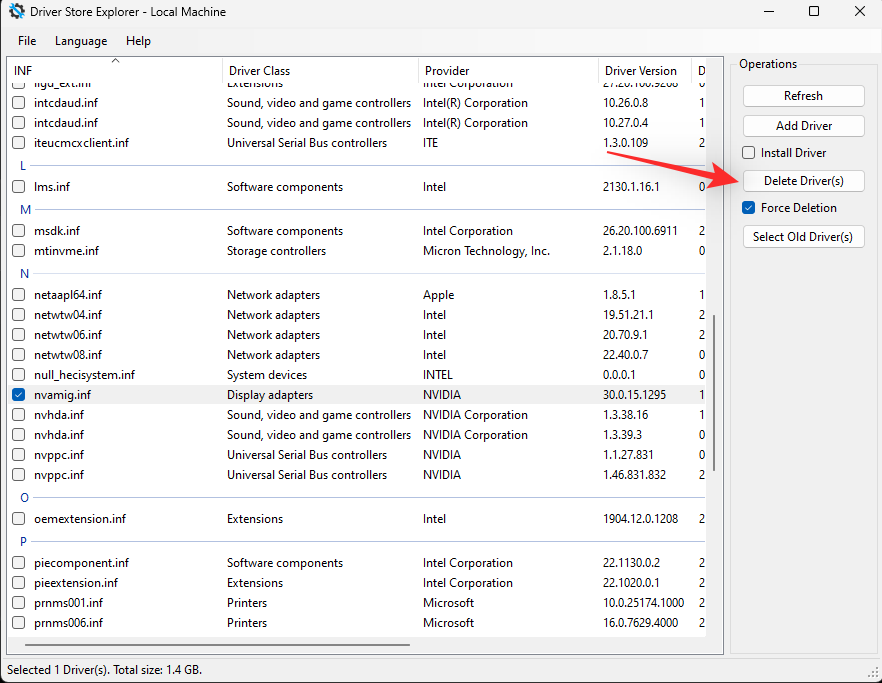
Napsauta OK vahvistaaksesi valintasi.
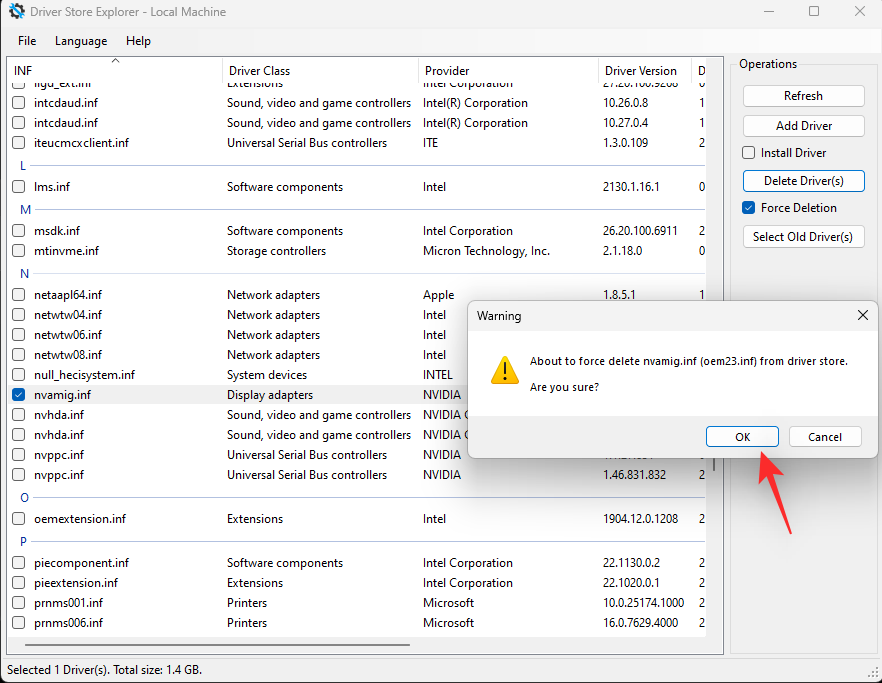
Olet nyt poistanut vialliset tai huonosti toimivat ohjaimet järjestelmästäsi. Jatka ohjainten poistamista muista laitteista, joissa on ongelmia tietokoneellasi yllä olevien ohjeiden mukaisesti. Alla olevan oppaan avulla voit korjata ja asentaa uudelleen kyseisen laitteen ohjaimet.
Vaihe 2: Korjaa vialliset laitteet
Voit korjata vialliset laitteet joko antamalla Windowsin asentaa sopivan ohjaimen laitteellesi tai asentamalla sen manuaalisesti. Käytä jompaakumpaa alla olevista osioista nykyisten mieltymystesi mukaan.
Vaihtoehto 1: Anna Windowsin löytää sopiva ohjain ja käyttää sitä
Windows voi automaattisesti etsiä ja asentaa tarvittavat ohjaimet useimmille tietokoneesi komponenteille. Voit käyttää tätä hyödyksesi löytääksesi laitteellesi toimivan ohjaimen, joka toimii hyvin Windows 11:ssä. Auta sinua prosessissa alla olevien ohjeiden avulla.
Paina Windows + Xja napsauta Laitehallinta .

Napsauta nyt hiiren kakkospainikkeella kyseistä laitetta näytön luettelosta.
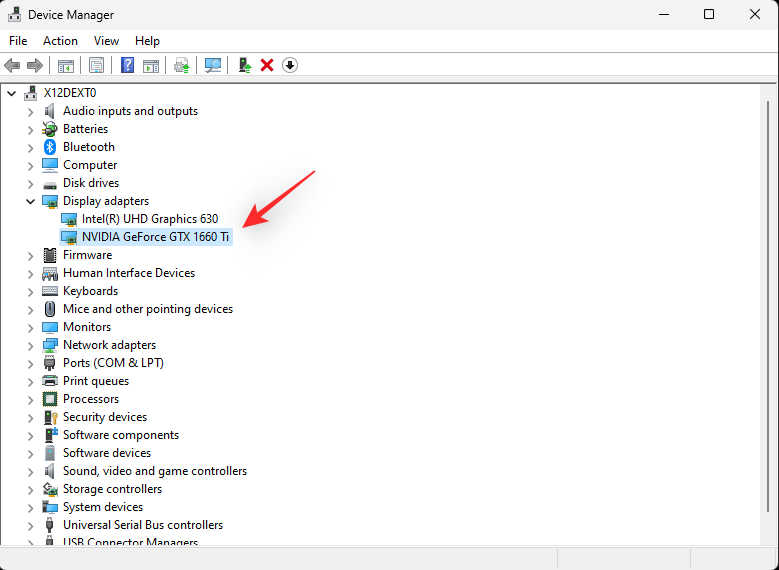
Valitse Päivitä ohjain .
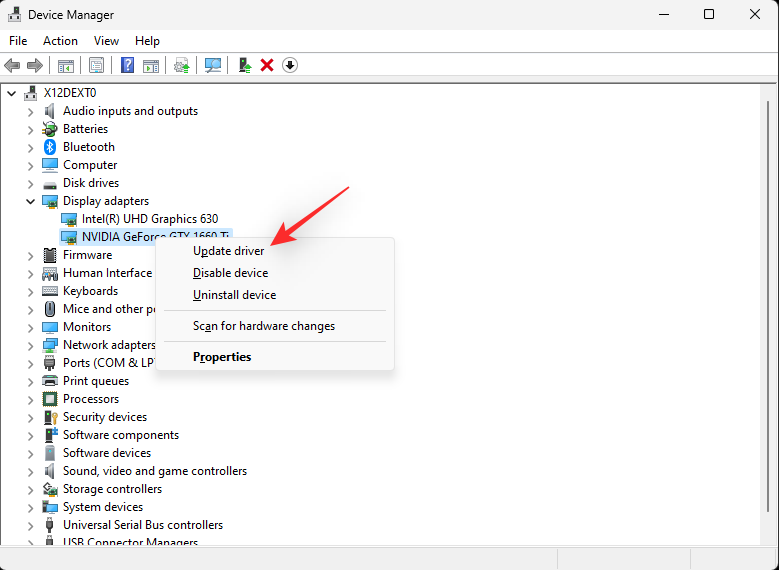
Napsauta Etsi ohjaimia automaattisesti .
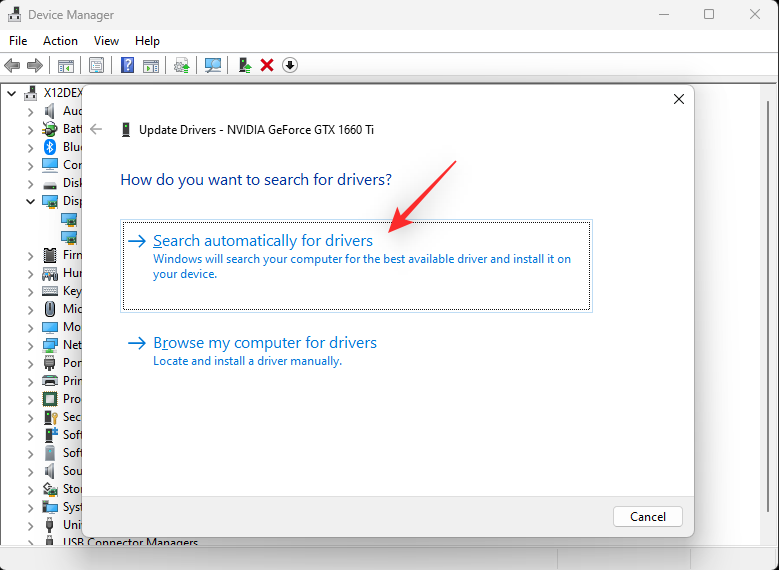
Windows etsii ja asentaa nyt valitulle laitteelle sopivat ohjaimet. Napsauta Sulje, kun olet valmis.
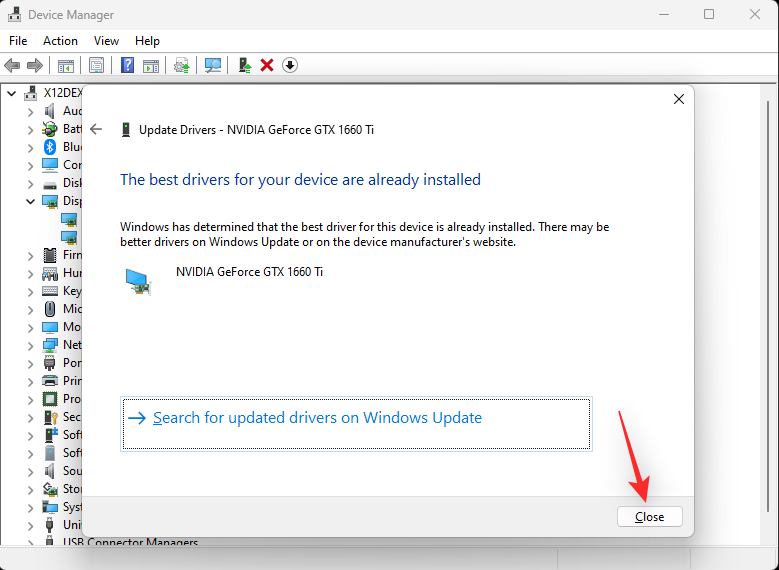
Ja siinä se! Olet nyt asentanut asianmukaiset ohjaimet automaattisesti Windowsin avulla.
Vaihtoehto 2: Asenna asianmukainen ohjain manuaalisesti
Jos sinulla on käsillä kyseisen laitteen uusimmat ohjaimet, voit käyttää alla olevaa ohjetta asentaaksesi samat järjestelmääsi. Löydät laitteistokomponenttikohtaiset ohjaimet useimmilta OEM-tukisivustoilta. Noudata alla olevaa ohjetta päästäksesi alkuun.
Paina Windows + Xja napsauta Laitehallinta .

Napsauta nyt yläreunassa olevaa Lisää ohjain -kuvaketta.
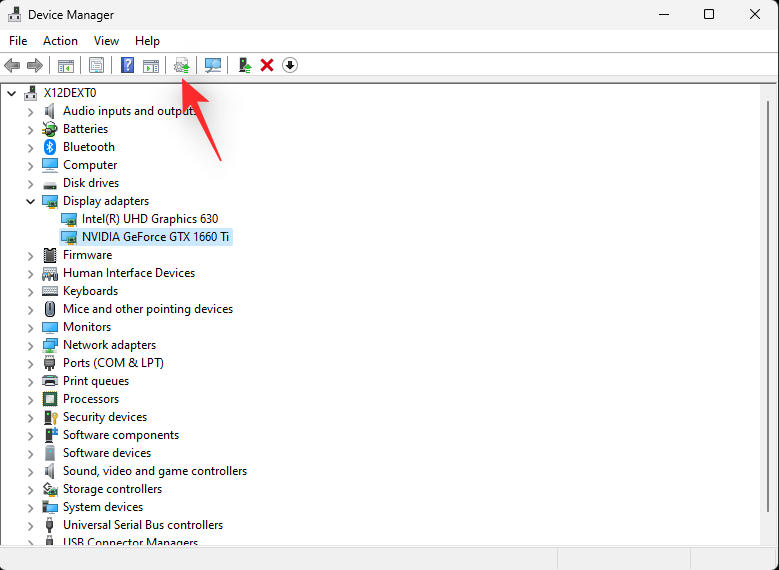
Napsauta Selaa .
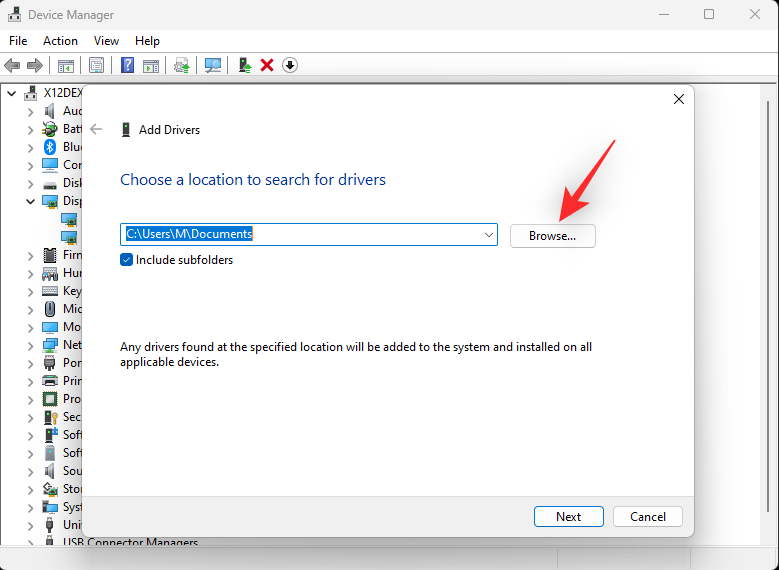
Valitse nyt ohjaimelle sopiva kansio paikallisesta tallennustilasta. Napsauta OK, kun olet valmis.
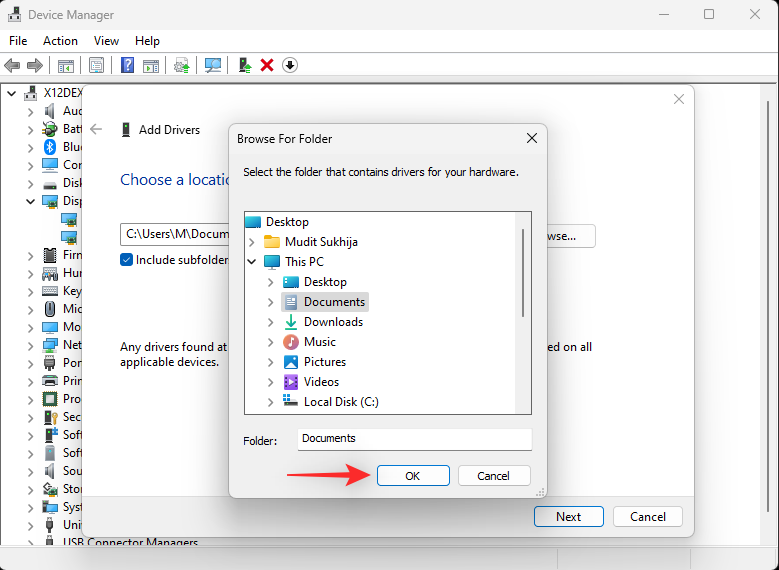
Valitse Sisällytä alikansiot -valintaruutu ja napsauta Seuraava .
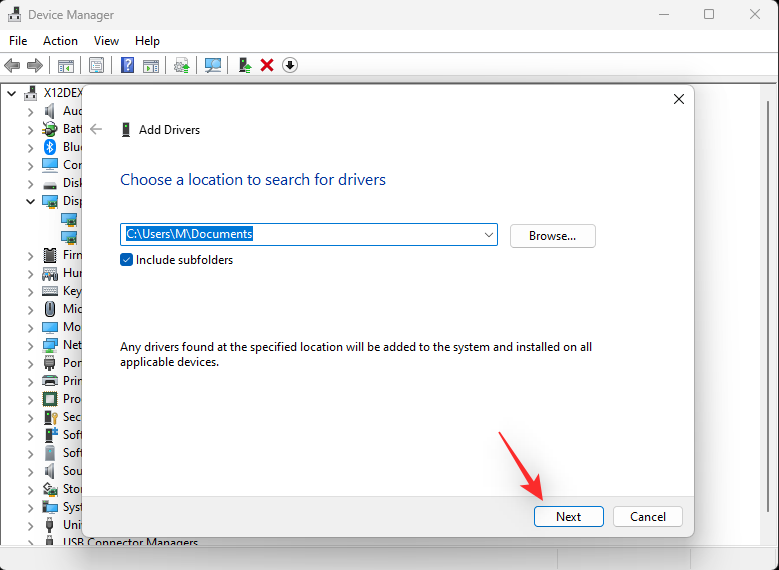
Windows löytää ja asentaa nyt kaikki tietokoneellesi tarvittavat ohjaimet valitusta sijainnista. Kun olet valmis, napsauta Sulje .
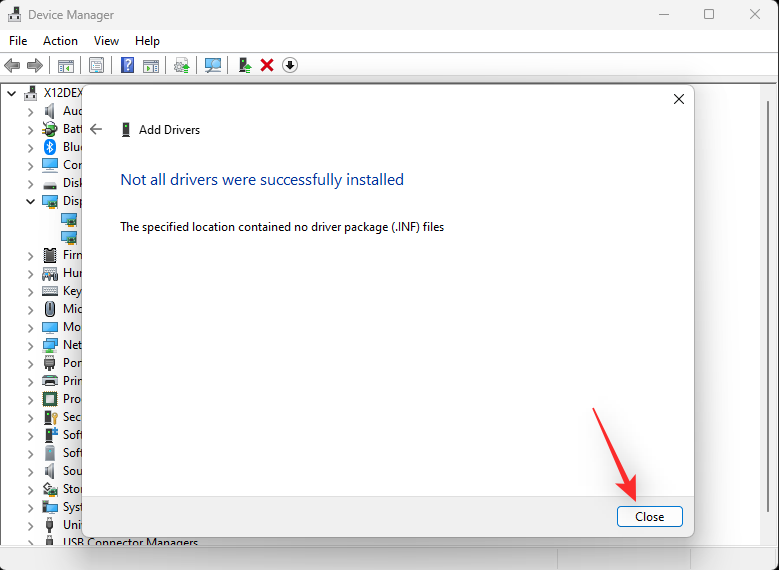
Ja näin voit asentaa laitteistokomponenttien ajurit manuaalisesti.
Tapa 7: Käytä kolmannen osapuolen työkalua
Voit käyttää seuraavia kolmannen osapuolen työkaluja Windows 11 -ongelmien korjaamiseen ilman CD-levyä. Suosittelemme seuraavia työkaluja niiden helppokäyttöisyyden ja helposti peruutettavien tietokoneeseesi tehtyjen muutosten vuoksi. Noudata jompaakumpaa alla olevista osista riippuen siitä, mitä työkalua haluat käyttää.
FixWin 10
Lataa FixWin10 yllä olevasta linkistä ja tallenna se sopivaan paikkaan. Pura arkisto, kun se on ladattu, ja käynnistä FixWin10 käyttämällä .exe-tiedostoa.
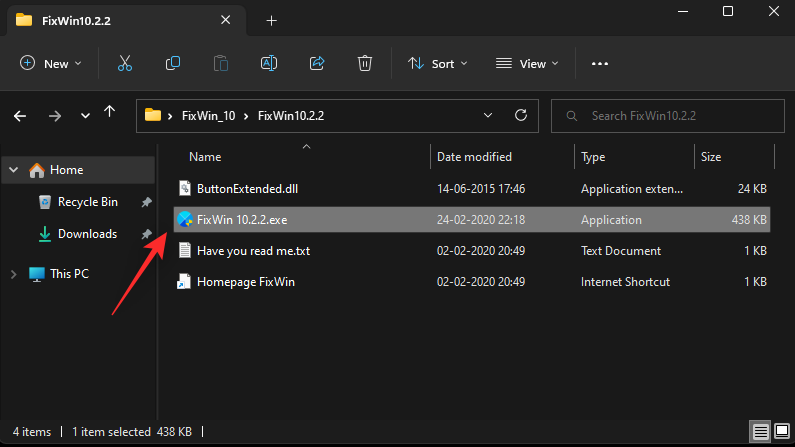
Käytä nyt näytön käytettävissä olevia vaihtoehtoja Windows 11:n korjaamiseen ja korjaamiseen. Suosittelemme, että valitset alla mainitut korjaukset, jotka kattavat kaikki perussi.
- Järjestelmän tiedostontarkistusapuohjelma
- Rekisteröi Store Apps uudelleen
- Korjaa Windows-järjestelmäkuva
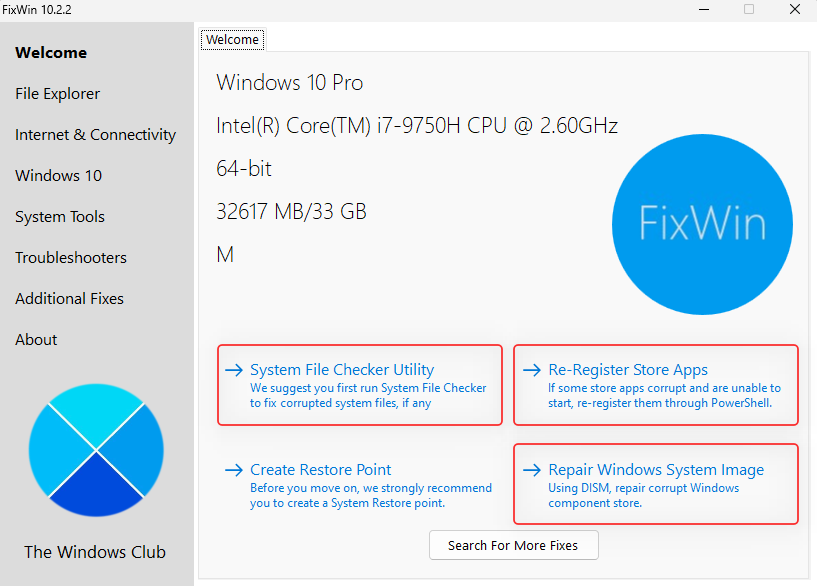
Voit nyt napsauttaa ja valita vasemmalla olevan luokan ja etsiä tietokoneellesi sopivan korjauksen Windows 11:n kanssa kohtaamiesi ongelmien mukaan. FixWin 10 luokittelee korjaukset seuraaviin luokkiin.
- Tiedostonhallinta
- Internet ja yhteydet
- Windows 10
- Järjestelmätyökalut
- Vianetsintä
- Lisäkorjauksia

Etsi kohtaamasi ongelma ja napsauta sen vierestä Korjaa .
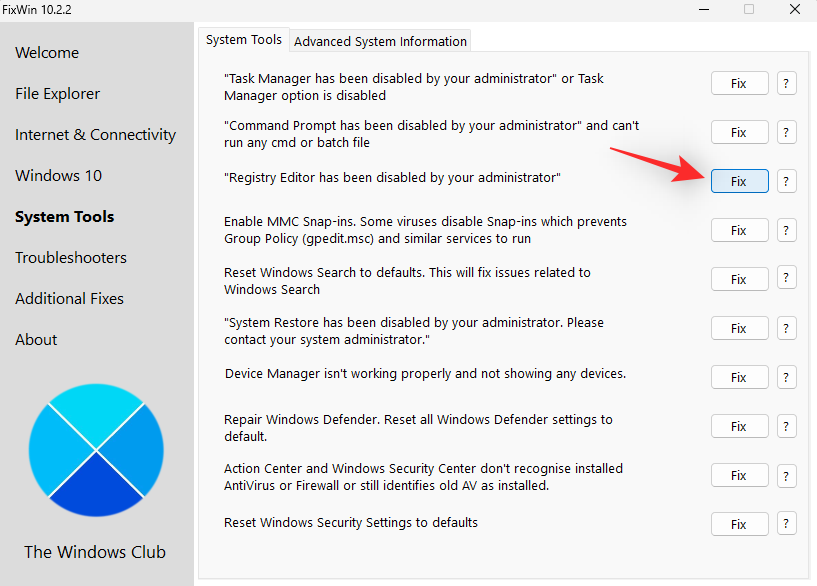
Käynnistä tietokoneesi uudelleen, kun olet valmis. Ongelmasi pitäisi nyt korjata Windows 11:ssä FixWin 10:n ansiosta.
Windowsin korjaustyökalut
Lataa Windows Repair Toolbox yllä olevasta linkistä. Kun olet ladannut, pura arkisto ja käynnistä Windows Repair Toolbox .exe-tiedoston avulla.
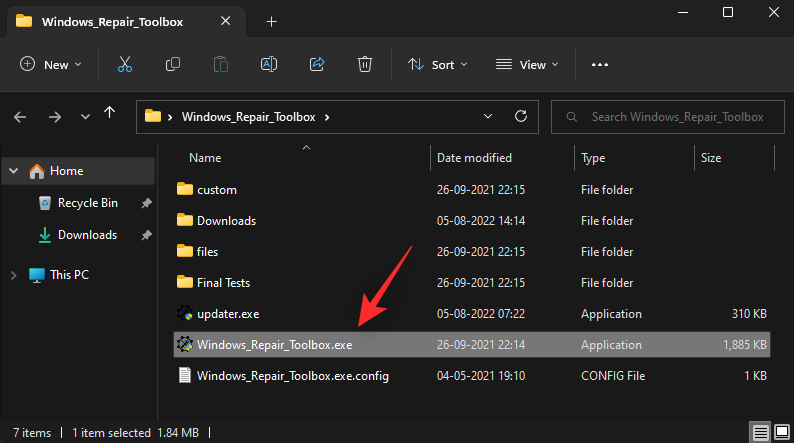
Hyväksy käyttöoikeussopimus napsauttamalla Hyväksyn .
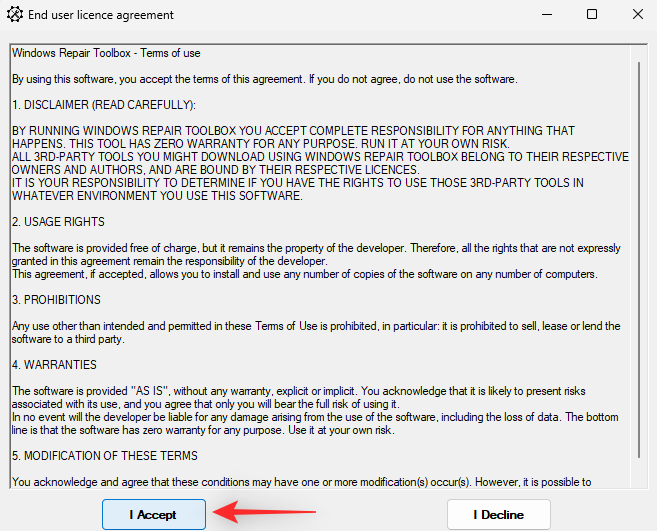
Repair Toolbox päivittää nyt määritelmänsä ja skannaa tietokoneesi. Napsauta Käynnistä .
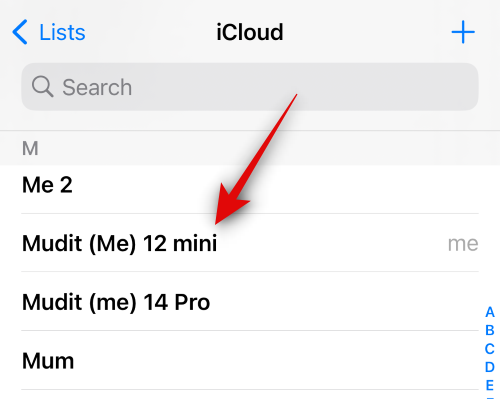
Windows Repair Toolbox sisältää erilaisia sisäisiä korjauksia sekä linkkejä työkaluihin, joita voidaan käyttää edelleen järjestelmän ongelmien vianmäärityksessä. Ensimmäinen sivu auttaa sinua löytämään useimmat kolmannen osapuolen työkalut kohtaamasi ongelman mukaan.
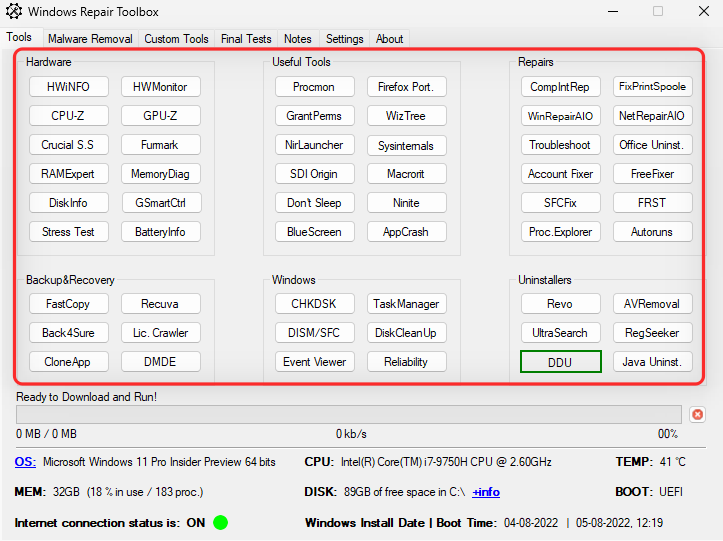
Voit myös käyttää Windows-osiota alkuperäisten työkalujen käyttämiseen ja tietokoneen vianmääritykseen.
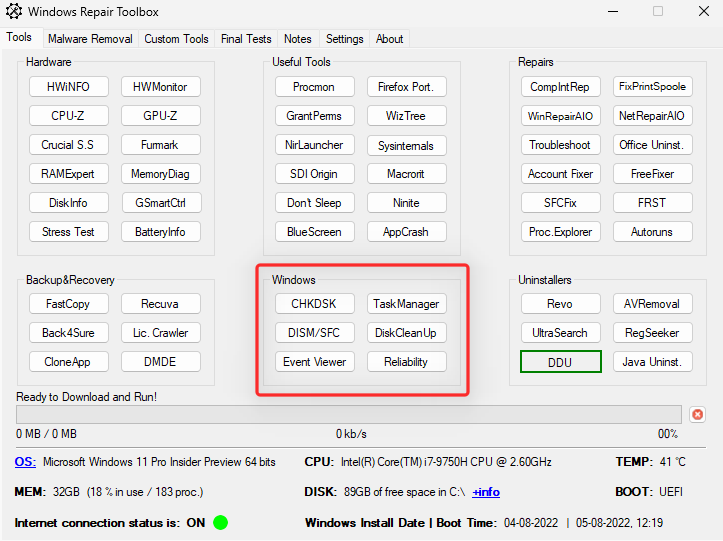
Viemällä hiiren osoittimen vaihtoehdon päälle saat lisätietoja samasta.
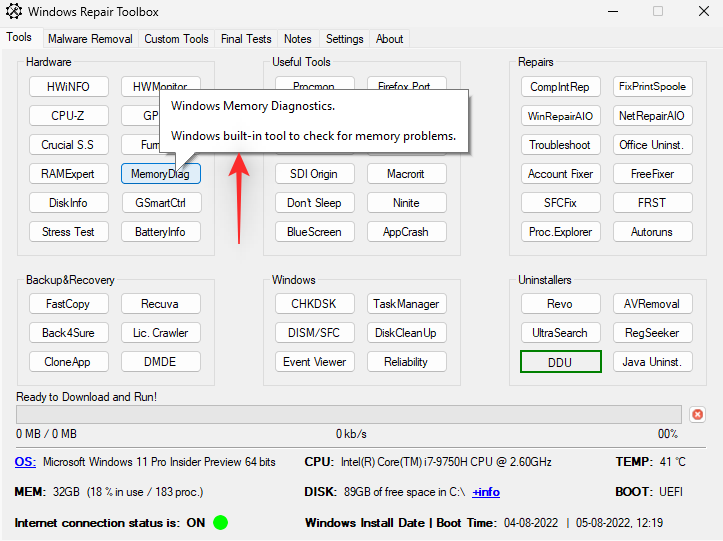
Työkalujen lisäksi pääset myös seuraaviin luokkiin, joissa on erilaisia korjauksia tietokoneesi vianmääritykseen.
- Haittaohjelmien poisto
- Mukautetut työkalut
- Lopulliset testit
- Huomautuksia
- asetukset
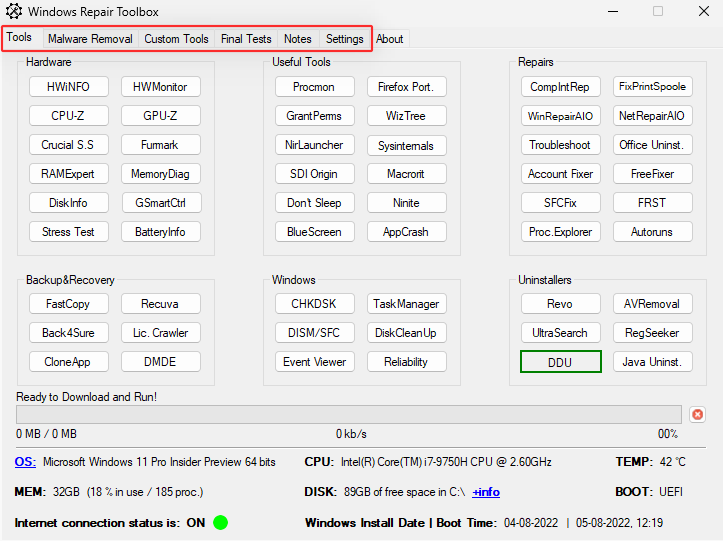
Käynnistä tietokoneesi uudelleen, kun olet tehnyt tarvittavat korjaukset siltä varalta, että sinua ei kehoteta. Sinulla on nyt korjattu Windows 11 Windows Repair Toolboxin avulla.
Tapa 8: Korjaa käynnistysongelmat
Jos sinulla on ongelmia Windows 11:n käynnistämisessä, voit yrittää korjata ongelman käyttämällä Windowsin sisäänrakennettuja käynnistyksen korjaustyökaluja. Seuraa alla olevia ohjeita auttaaksesi sinua prosessissa.
Huomautus: Jos et pysty käynnistämään Windowsia, voit siirtyä palautustilaan muutaman uudelleenkäynnistyksen jälkeen automaattisesti.
Paina Windows + ija napsauta Palautus .

Napsauta Käynnistä uudelleen nyt .

Kun tietokoneesi käynnistyy uudelleen, napsauta Vianmääritys .
Napsauta Lisäasetukset .
Napsauta Komentorivi .
Komentokehotteen pitäisi nyt käynnistyä näytölläsi. Käytä nyt seuraavia komentoja Windows 11 -asennuksen korjaamiseen ja korjaamiseen.
bootrec /fixmbrbootrec /fixbootbootrec /rebuildbcd
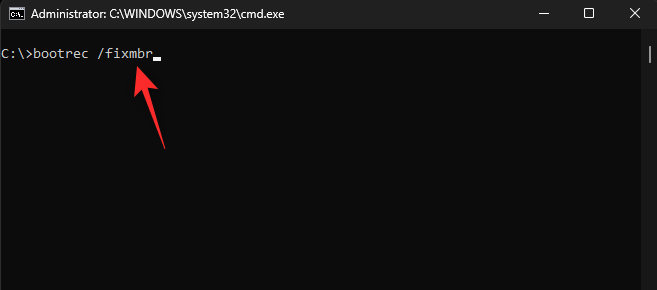
Jos viimeinen komento antaa sinulle virheen, voit korjata ongelmasi seuraavien komentosarjan avulla. Tämä varmuuskopioi nykyisen BCD-kauppasi ja luo uuden tyhjästä. Suorita kukin komento yksitellen alla luetellussa järjestyksessä.
bcdedit /export C:\BCD_Backup c:cd bootattrib bcd -s -h -rren c:\boot\bcd bcd.oldbootrec /RebuildBcd
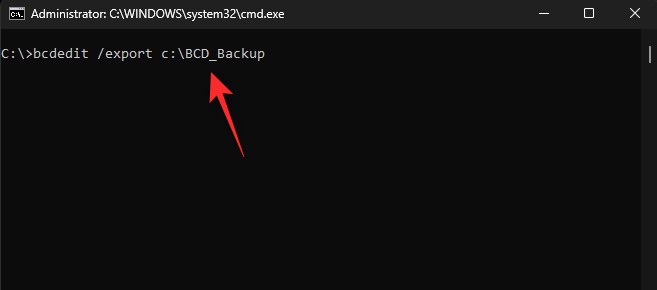
Kun olet valmis, sulje CMD seuraavalla komennolla.
exit
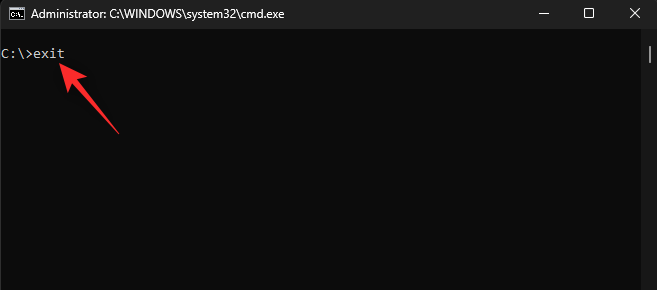
Käynnistä tietokone uudelleen ja sinun pitäisi nyt pystyä käynnistymään normaalisti Windows 11:een.
Tapa 9: Poista ongelmalliset päivitykset ja ohjelmat
Ongelmalliset päivitykset ja ohjelmat voivat myös aiheuttaa ongelmia Windows 11 -järjestelmässäsi. Saman poistaminen voi auttaa sinua korjaamaan nykyisen Windows 11 -asennuksesi. Seuraa alla olevia ohjeita auttaaksesi sinua prosessissa.
Paina Windows + ija napsauta Sovellukset .
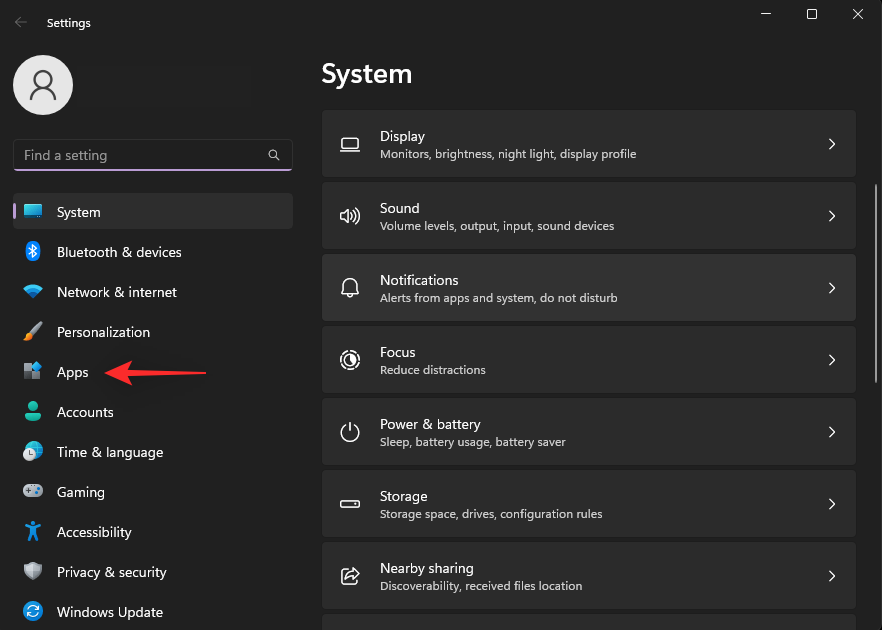
Napsauta Asennetut sovellukset .
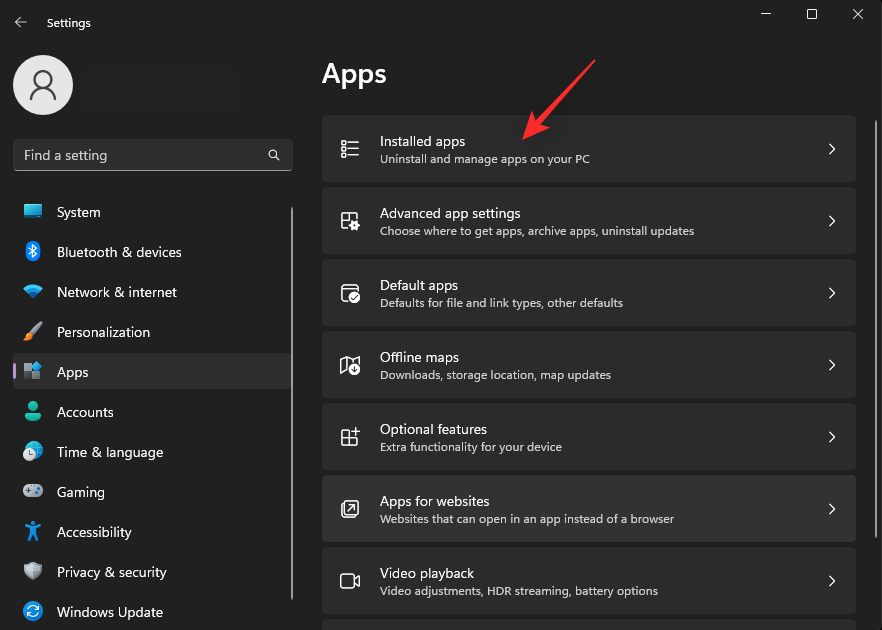
Etsi nyt sovellus, jonka uskot olevan syyllinen järjestelmästäsi, ja napsauta sen vieressä olevaa kolmen pisteen () valikkokuvaketta.
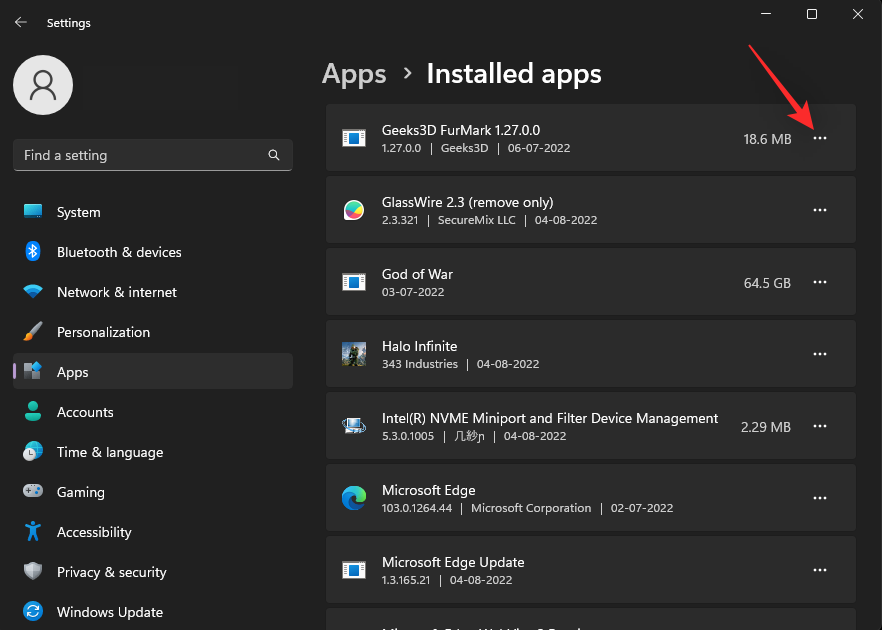
Valitse Poista asennus .
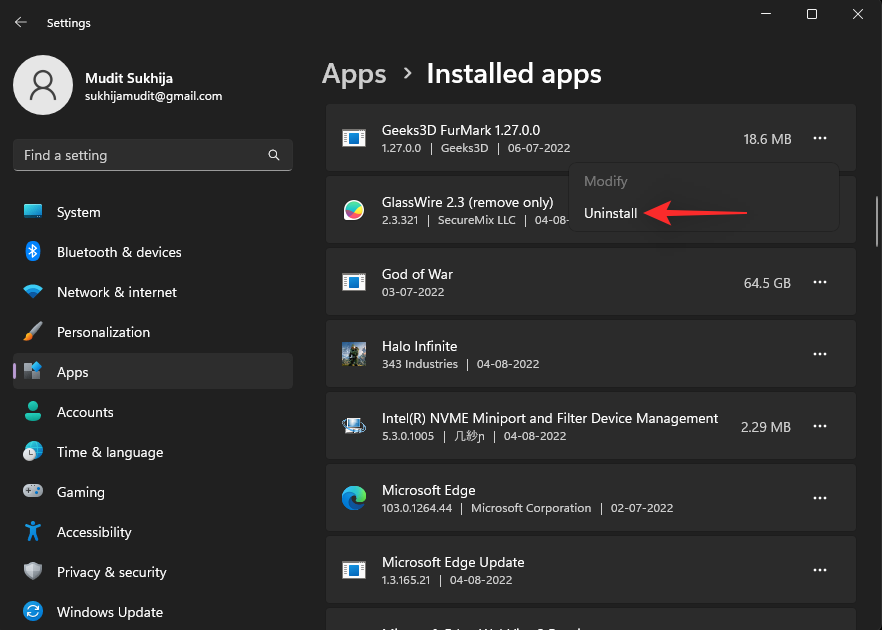
Napsauta Poista asennus uudelleen vahvistaaksesi valintasi.
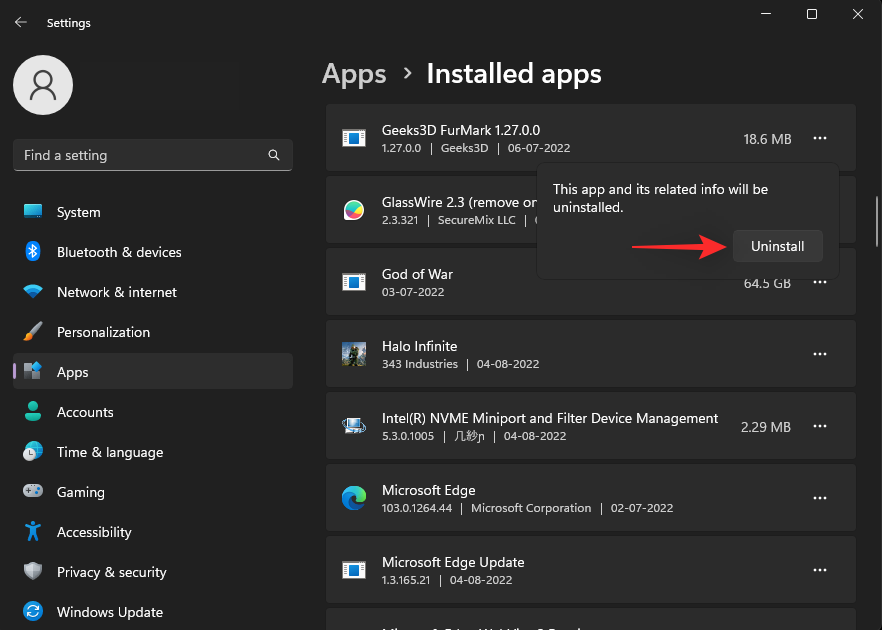
Valittu sovellus poistetaan nyt tietokoneeltasi. Jatka lisäsovellusten poistamista tietokoneeltasi järjestelmän kanssa kohtaamistasi ongelmista riippuen. Kun olet valmis, avaa Käynnistä-valikko, etsi Ohjauspaneeli ja napsauta ja käynnistä sama hakutuloksistasi.
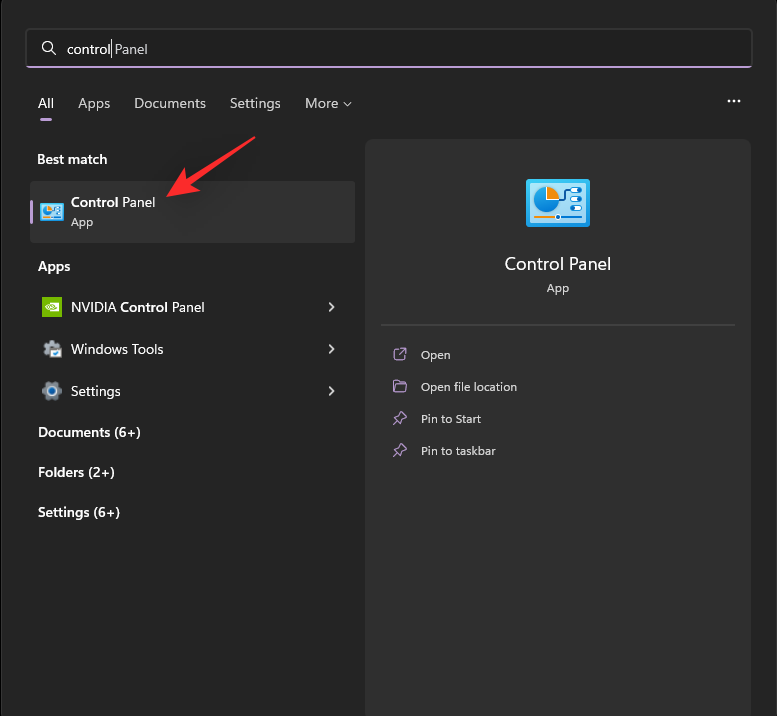
Napsauta oikeassa yläkulmassa olevaa avattavaa valikkoa ja valitse Suuret kuvakkeet .
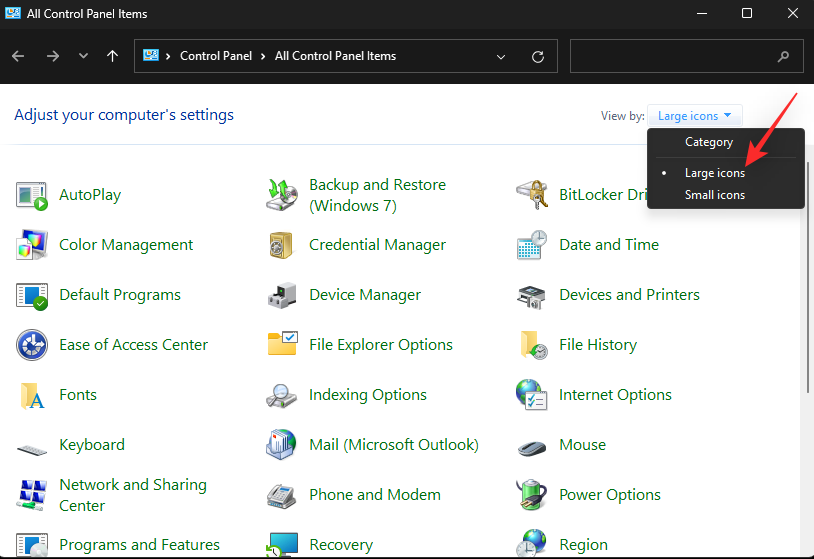
Napsauta Ohjelmat ja ominaisuudet .
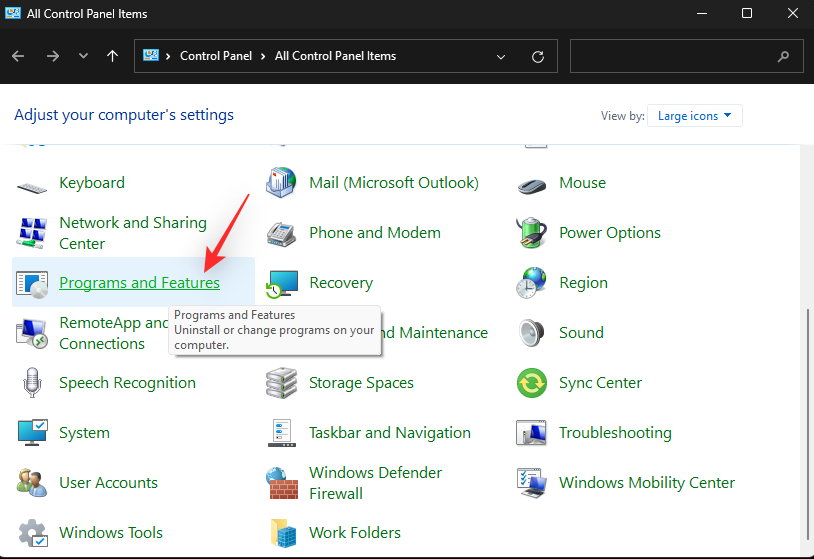
Napsauta nyt ja valitse ohjelma, jonka haluat poistaa tietokoneeltasi.
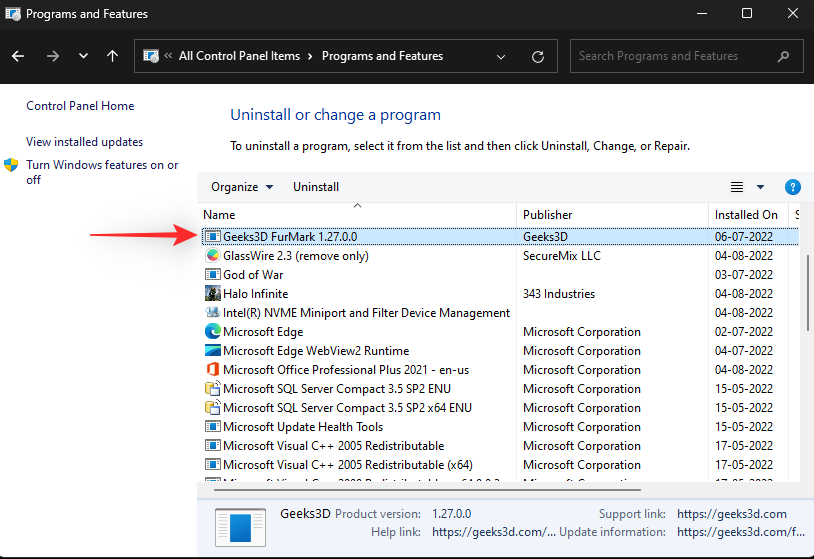
Napsauta yläreunassa Poista asennus .
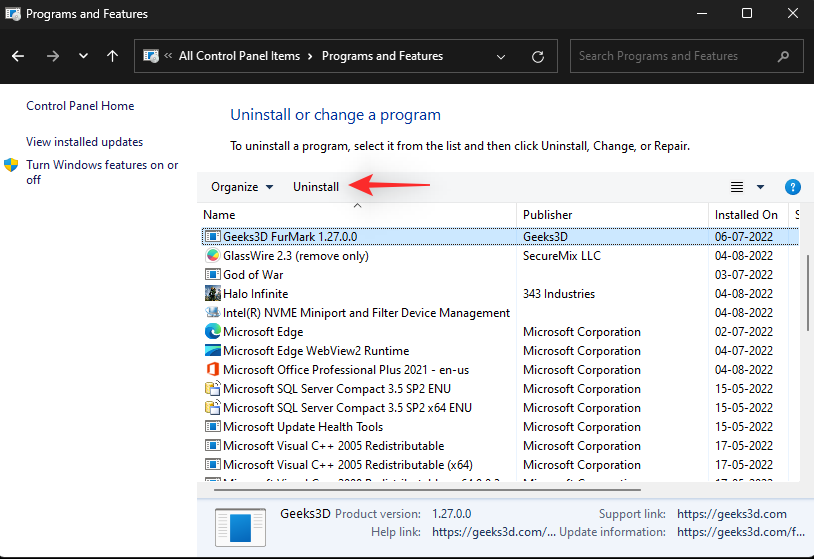
Valittu ohjelma poistetaan nyt järjestelmästäsi. Jos ohjelmassa on erillinen asennuksen poisto, voit poistaa ohjelman tietokoneeltasi noudattamalla näytön ohjeita. Jatka sellaisten lisäohjelmien poistamista, joiden epäilet aiheuttavan ongelmia tietokoneellesi.
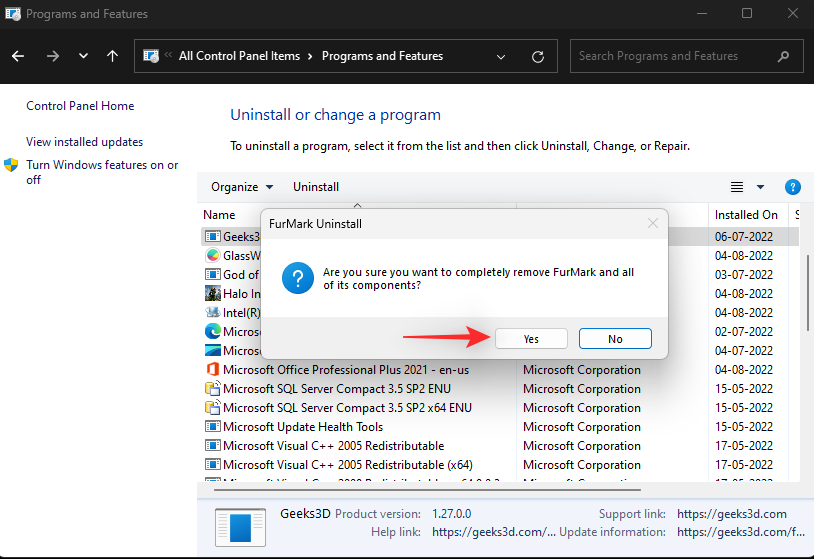
Kun olet valmis, napsauta vasemmalla puolella Näytä asennetut päivitykset .
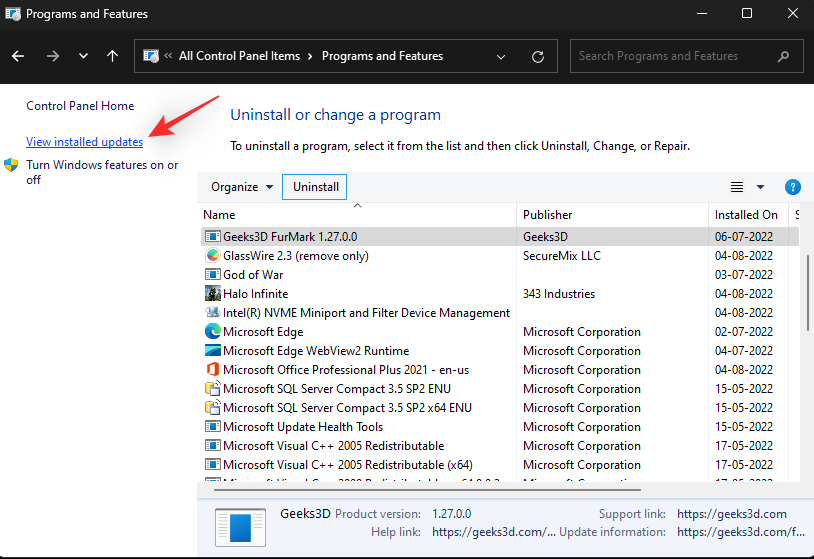
Näet nyt luettelon järjestelmääsi äskettäin asennetuista päivityksistä. Etsi päivitys, jonka epäilet aiheuttavan ongelmia Windows 11:ssä, ja napsauta Poista asennus .
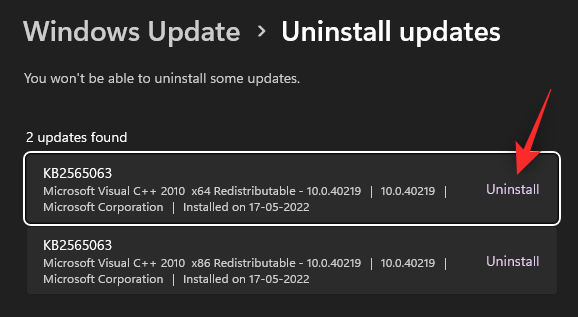
Napsauta Poista asennus uudelleen vahvistaaksesi valintasi.
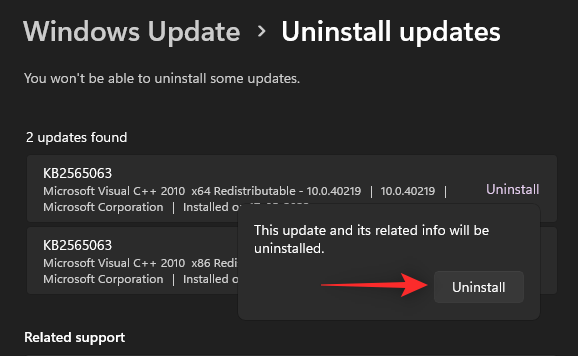
Valittu päivitys poistetaan nyt järjestelmästäsi. Kun olet valmis, käynnistä tietokone uudelleen siltä varalta, että sinua ei kehoteta. Windows 11:n pitäisi nyt toimia tarkoitetulla tavalla, jos viallinen päivitys tai ohjelma aiheuttaisi ongelmia järjestelmässäsi.
Tapa 10: Puhdista rekisteri
Rekisteri on keskitetty palvelupiste, jolla voit hallita kaikkia Windows-asetuksiasi. Rekisteri sisältää kaikkien Windowsin mukautusten ja valintojen arvot sekä taustasovellusten ja -palveluiden lisäasetukset. Myös kolmannen osapuolen ohjelmat ja sovellukset käyttävät rekisteriä erilaisten asetusten ja arvojen tallentamiseen.
Ajan myötä rekisterisi voi tulla sotkuiseksi ja pahimmassa tapauksessa avaimet ja arvot eivät enää kelpaa järjestelmässäsi. Tämä voi aiheuttaa epävakautta, heikentynyttä suorituskykyä, kaatumisia ja jopa BSOD:ita.
Rekisterin puhdistaminen on loistava tapa ylläpitää ja korjata Windows-asennuksen ongelmia. Käytä tätä kattavaa opastamme Windows 11:n rekisterin puhdistamiseen . Löydät jopa 4 tapaa korjata rekisterin Windows 11 -järjestelmässäsi.
Opas: Puhdista rekisteri Windows 11:ssä neljällä tavalla
Tapa 11: Tyhjennä Windows 11 -välimuisti
Windows käyttöjärjestelmänä luo ja tallentaa taustalle paljon väliaikaisia tiedostoja. Nämä tiedostot auttavat lyhentämään käynnistysaikoja, parantamaan suorituskykyä ja mahdollistavat helpon pääsyn tietoihin samalla varmistaen, että voit helposti palauttaa kaikki suuret muutokset järjestelmässäsi. Välimuisti ja muut jäljellä olevat tiedostot voivat kuitenkin aiheuttaa ongelmia tietyissä asetuksissa ajan kuluessa.
Nämä ongelmat voivat päätyä varsin näkyviksi, jos sinulla on matalaluokkainen tietokone, jolla on rajalliset resurssit. Välimuistin tyhjentäminen Windows 11:ssä voi auttaa korjaamaan nämä ongelmat ja varmistamaan, että et menetä tärkeitä tietoja prosessin aikana.
On olemassa useita tapoja tyhjentää järjestelmäsi välimuisti Windows 11:ssä. Suosittelemme, että tutustut tähän viestiimme kaikista tavoista, joilla voit tyhjentää välimuistin Windows 11:ssä.
Tapa 12: Poista järjestelmäroskatiedostot Windows 11:ssä
Roskapostit ja ylijääneet väliaikaiset tiedostot ovat toinen syy huoleen, jos et ole vieläkään pystynyt korjaamaan Windows 11 -asennusta. Roskapostitiedostot ja väliaikaiset tiedostot luovat useimmat järjestelmässäsi toimivat ohjelmat, sovellukset ja ohjelmistot.
Lisäksi Windows-palvelut ja -sovellukset luovat myös väliaikaisia tiedostoja, kun käytät niitä tietokoneellasi. Näiden tiedostojen avulla sovellukset voivat helposti käyttää tietoja taustalla, kun niitä tarvitaan parantamaan tietokoneesi suorituskykyä. Kuitenkin, kun saat päivityksiä sovelluksille ja Windowsille, nämä tiedostot voivat kadota tai vioittua, mikä voi aiheuttaa ongelmia Windows-asennuksessa.
Käytä tätä kattavaa opastamme poistaaksesi turhat tiedostot Windows 11 -järjestelmästäsi. Tämän pitäisi auttaa korjaamaan jatkuvat ongelmat järjestelmässäsi ja parantamaan sen suorituskykyä.
Opas: 9 tapaa poistaa järjestelmäroska Windows 11:ssä
Viimeiset lomakohteet
Jos et vieläkään ole ratkaissut ongelmaasi, on aika ryhtyä radikaaleihin toimenpiteisiin. Suosittelemme, että nollaat Windows 11 -tietokoneesi tämän oppaan avulla . Nollaus voi auttaa sinua aloittamaan alusta ja määrittämään tietokoneesi mieltymystesi mukaan. Nollaus päivittää myös järjestelmätiedostot ja palvelut, joiden pitäisi auttaa korjaamaan useimmat prosessin ongelmat.
Opas: Kuinka nollata Windows 11: Kaikki mitä sinun tarvitsee tietää
Voit säilyttää tai poistaa tiedostosi, kun nollaat tietokoneen. Suosittelemme, että varmuuskopioit tärkeät tiedot ja nollaat tietokoneesi samalla, kun poistat kaikki tiedostot ja sovellukset järjestelmästäsi. Tämä varmistaa, että järjestelmässäsi ei ole säilynyt viallisia tiedostoja tai sovelluksia nollauksen jälkeen, mikä saattaa silti aiheuttaa ongelmia järjestelmässäsi.
Toivomme, että tämä viesti auttoi sinua korjaamaan Windows 11:n nopeasti ilman CD-levyä. Jos sinulla on ongelmia tai sinulla on lisää kysymyksiä, voit jättää ne alla oleviin kommentteihin.