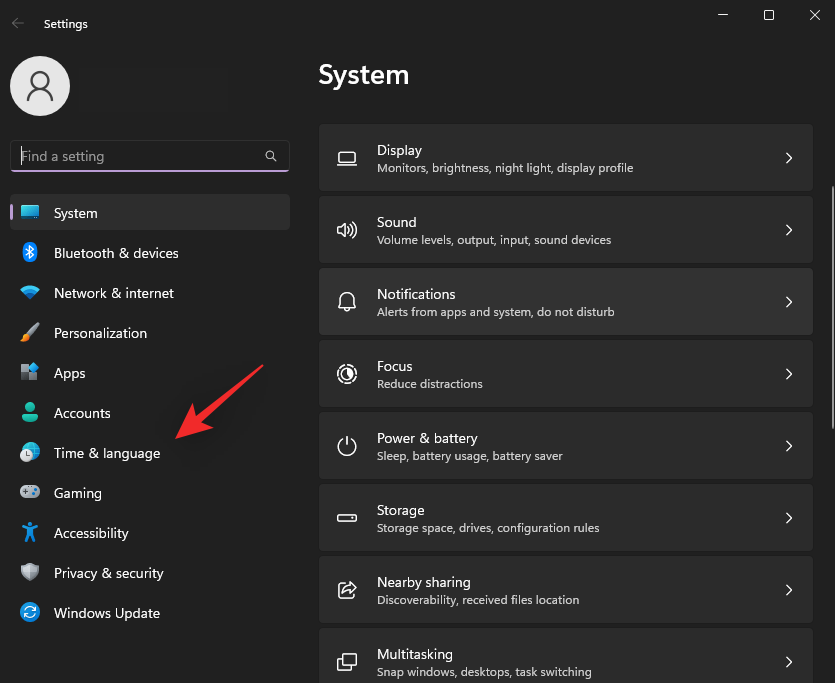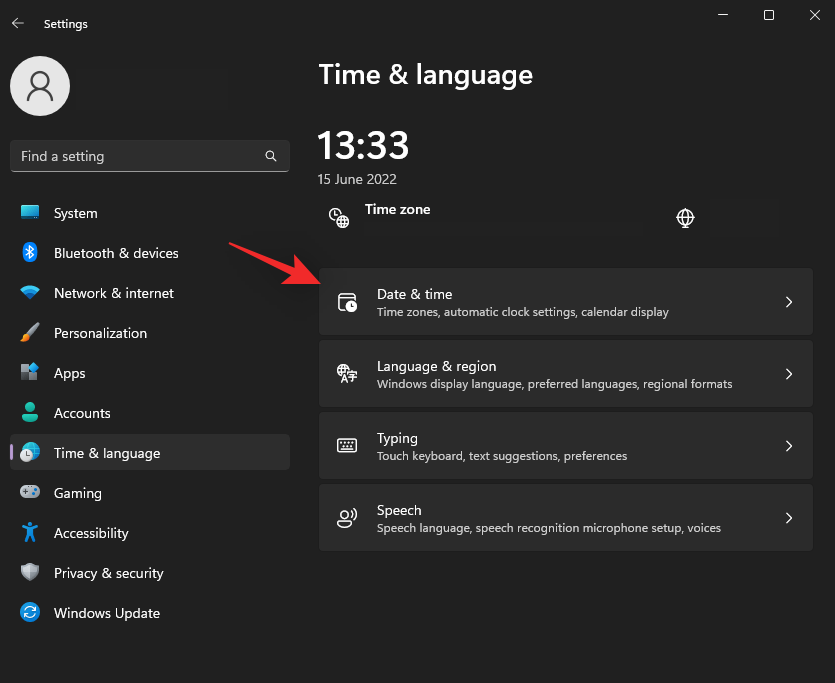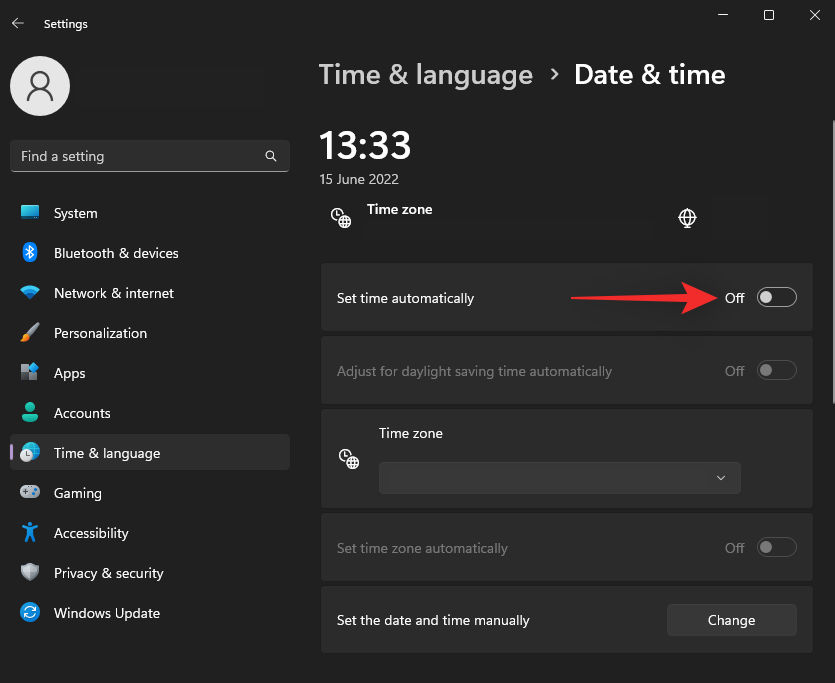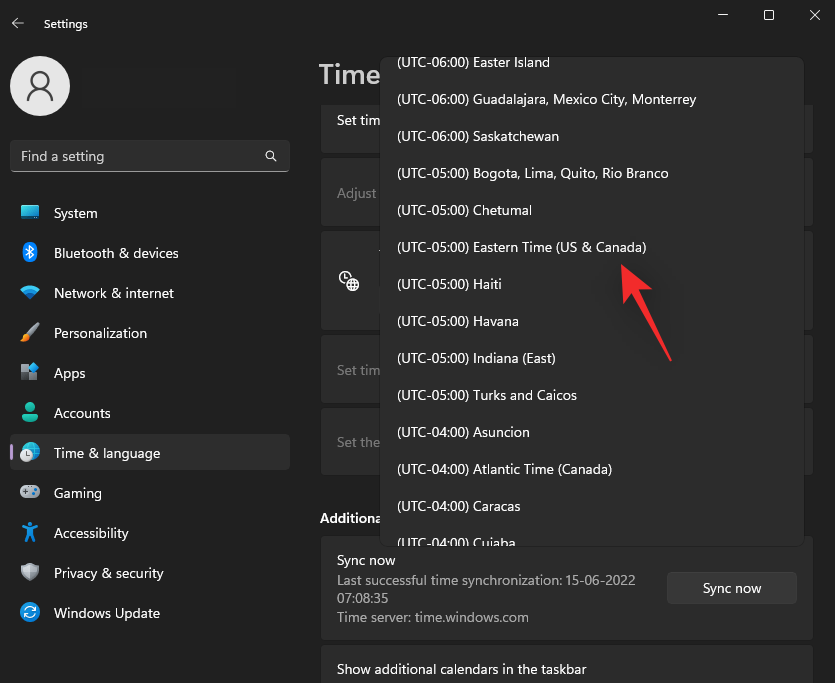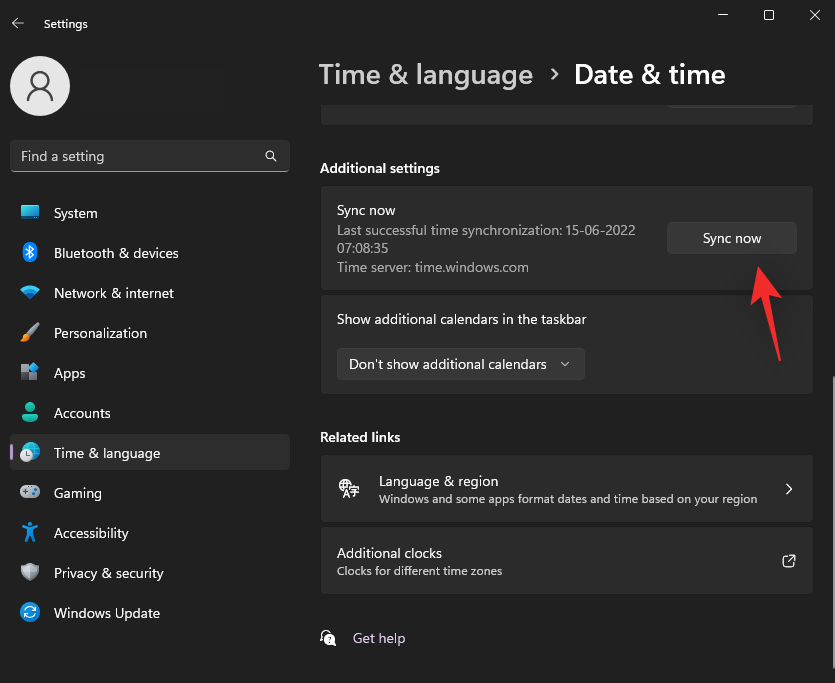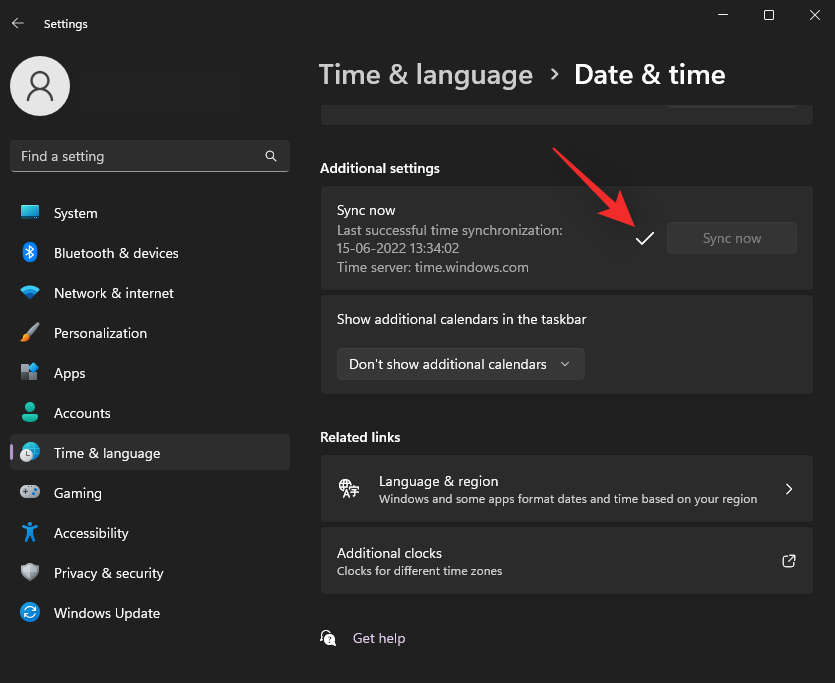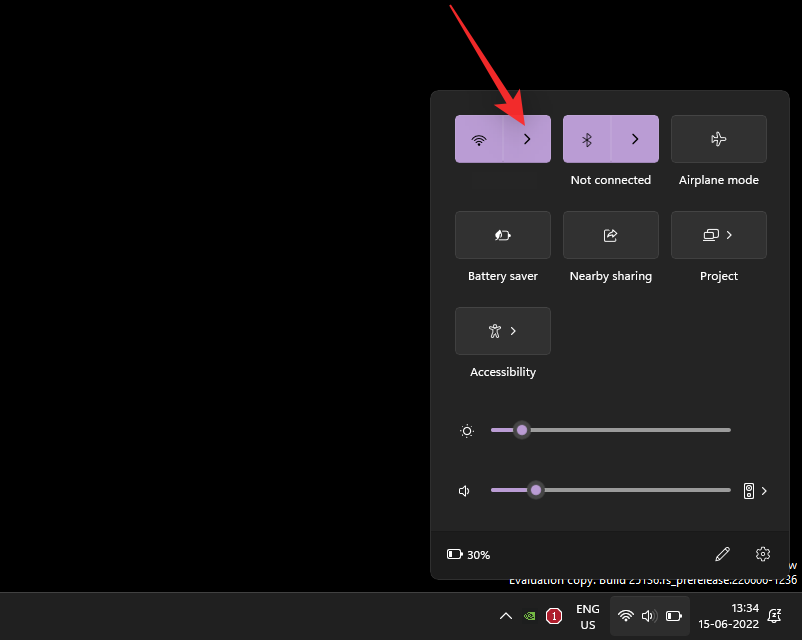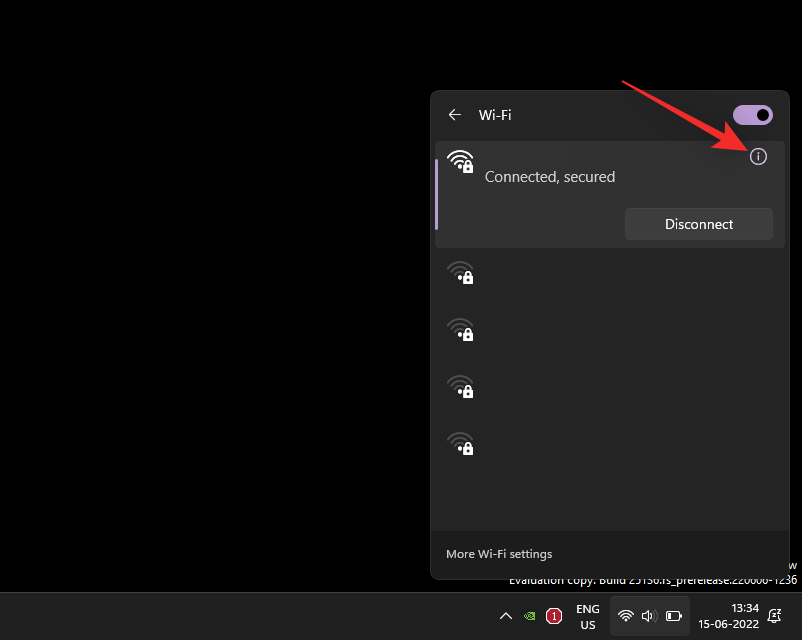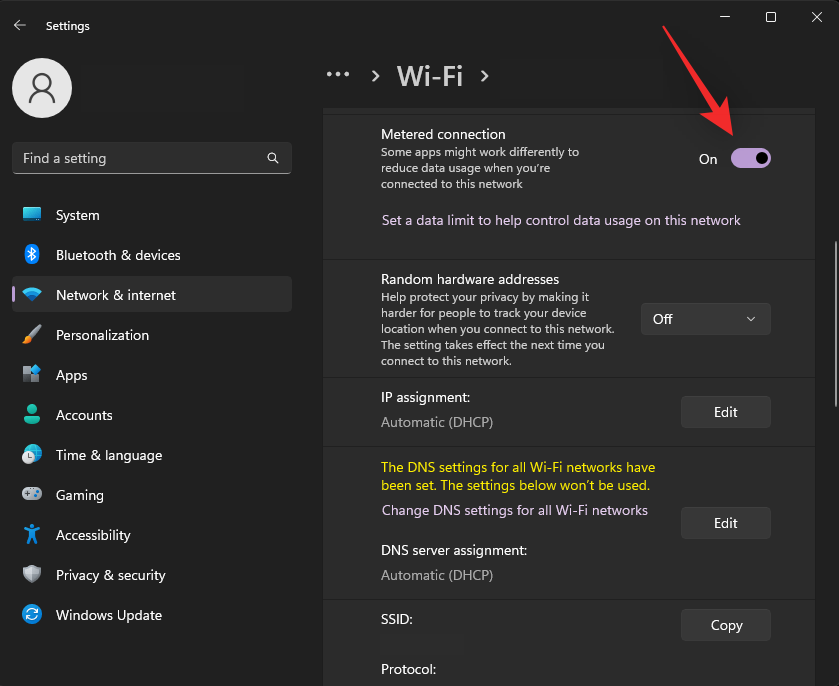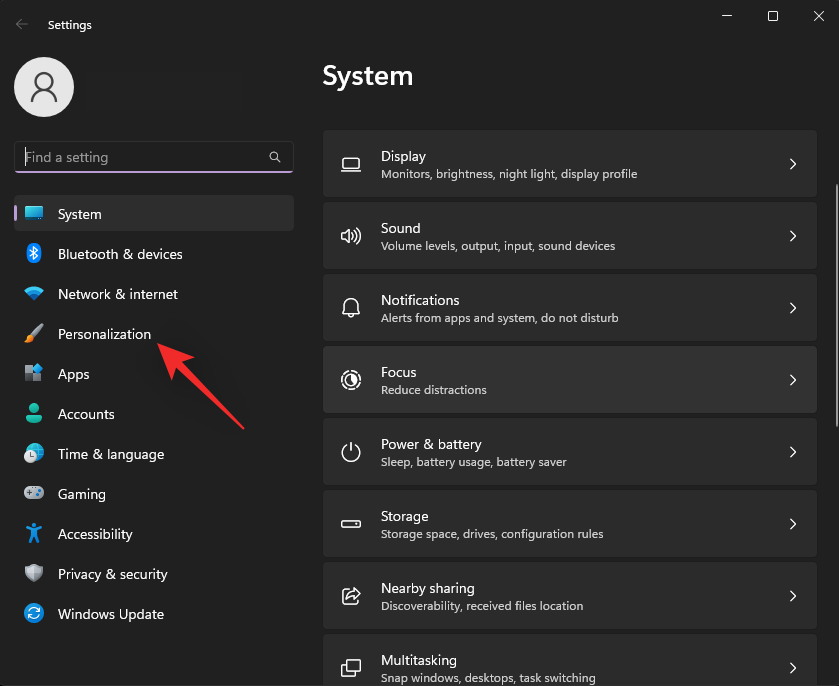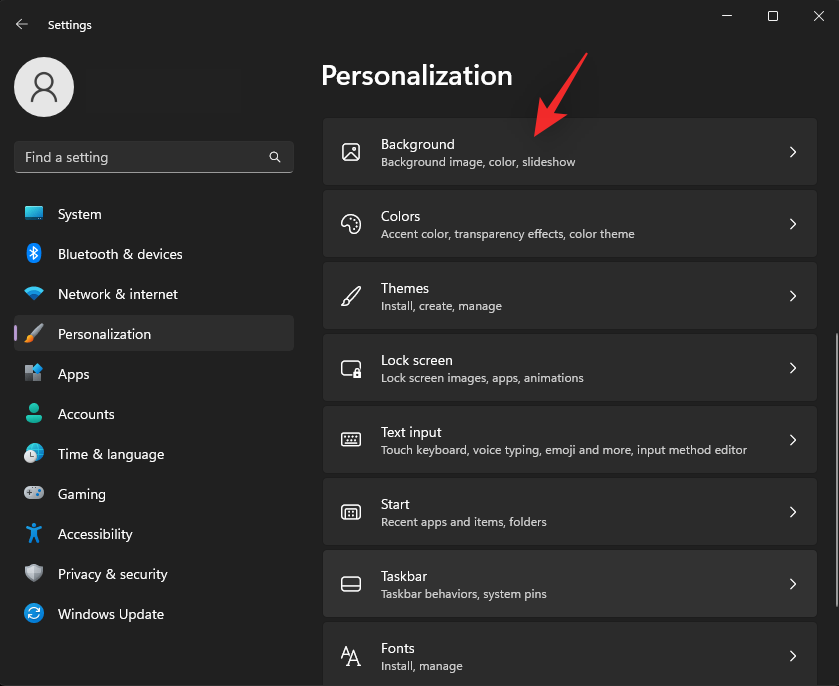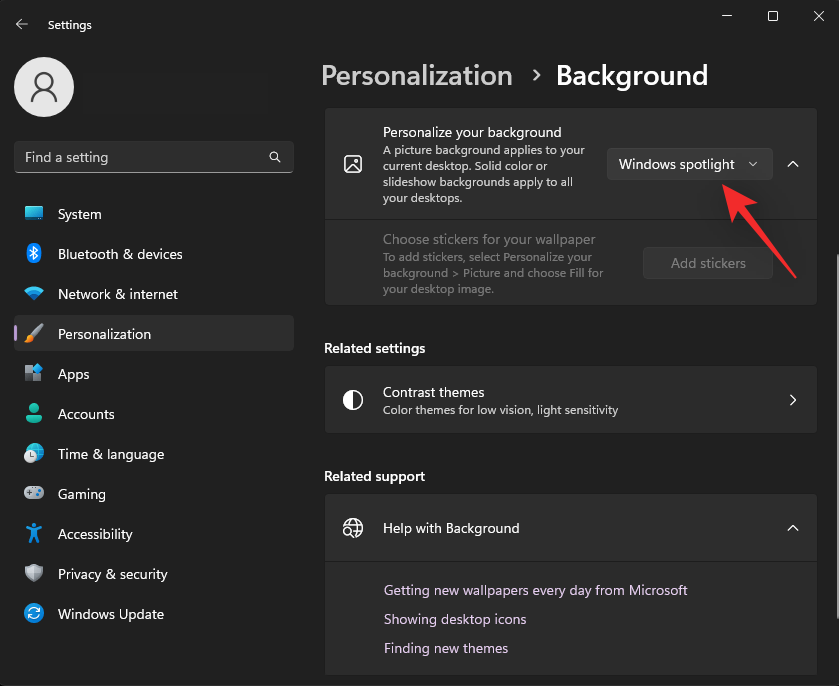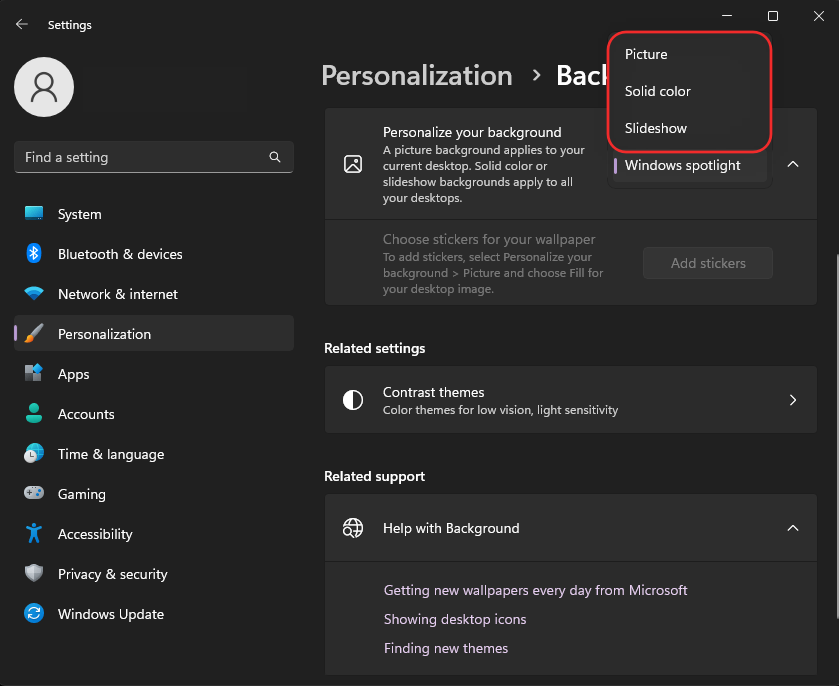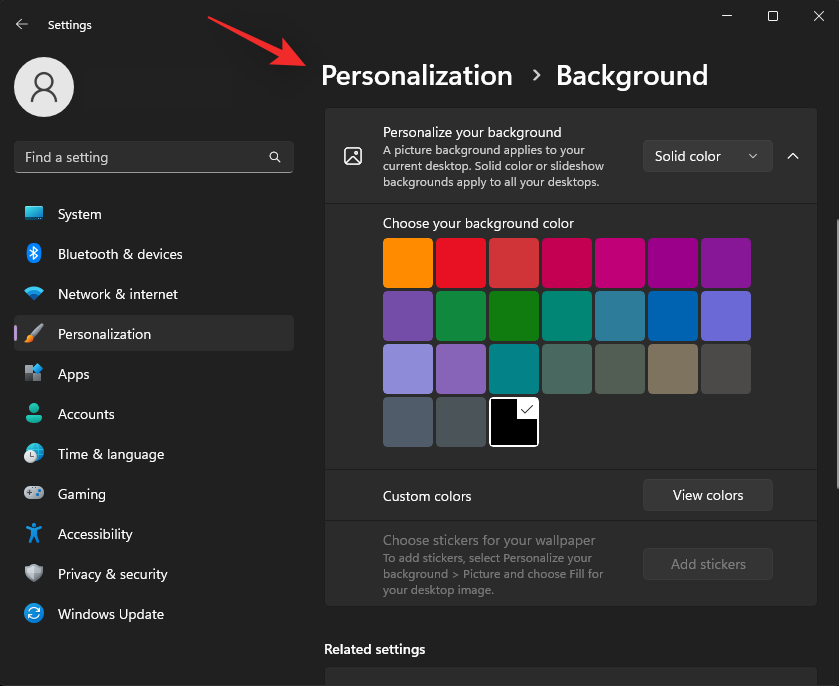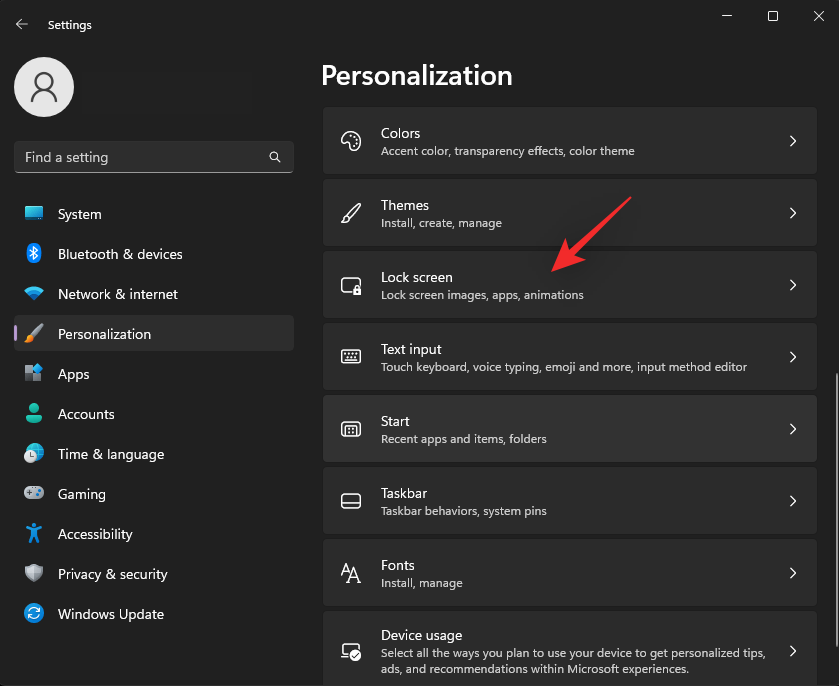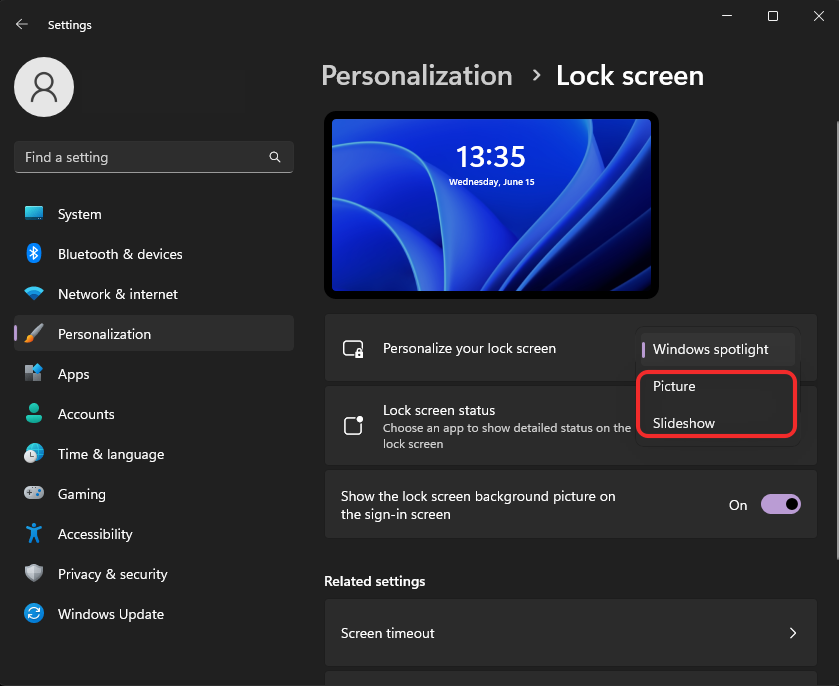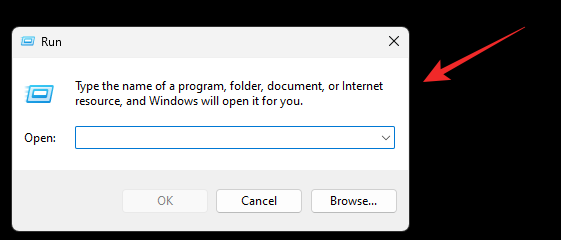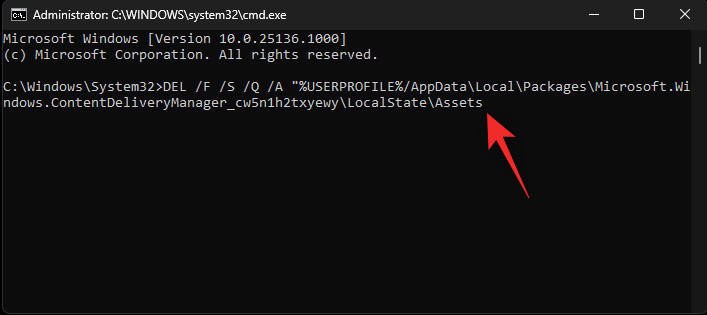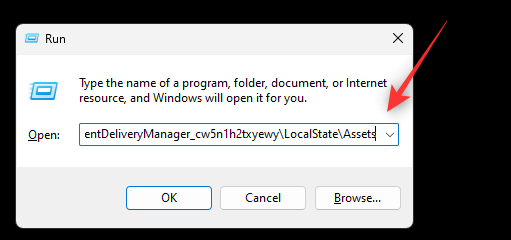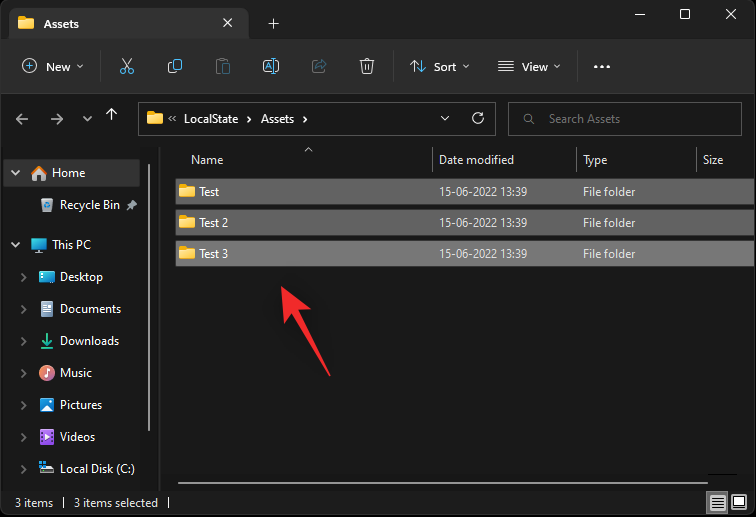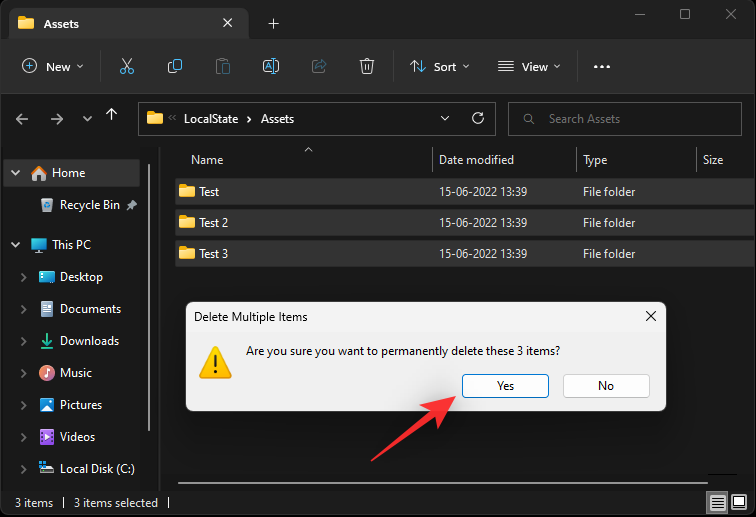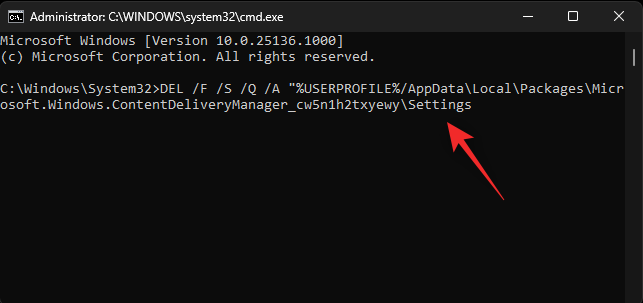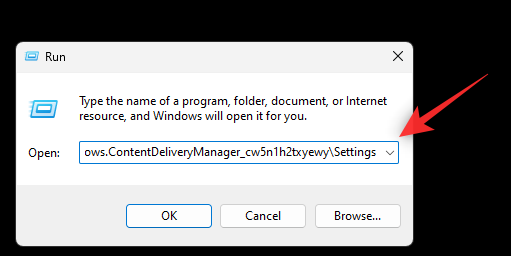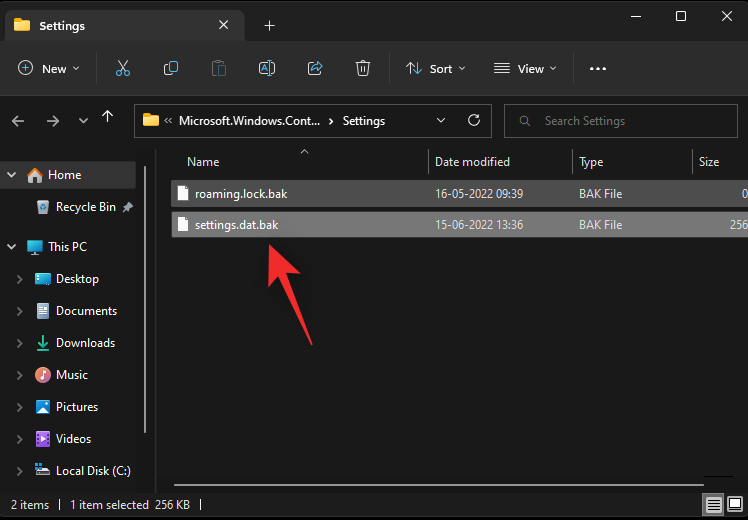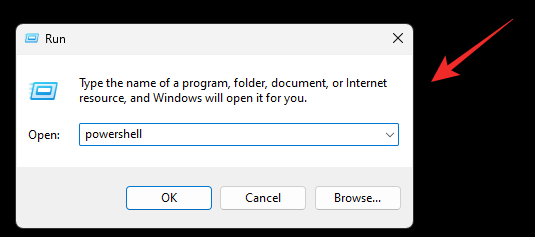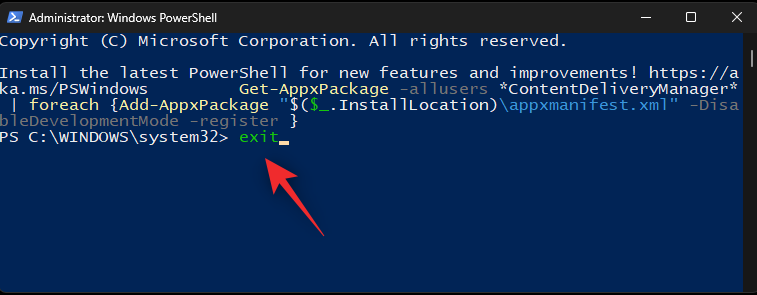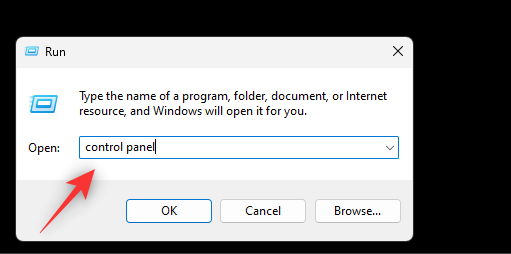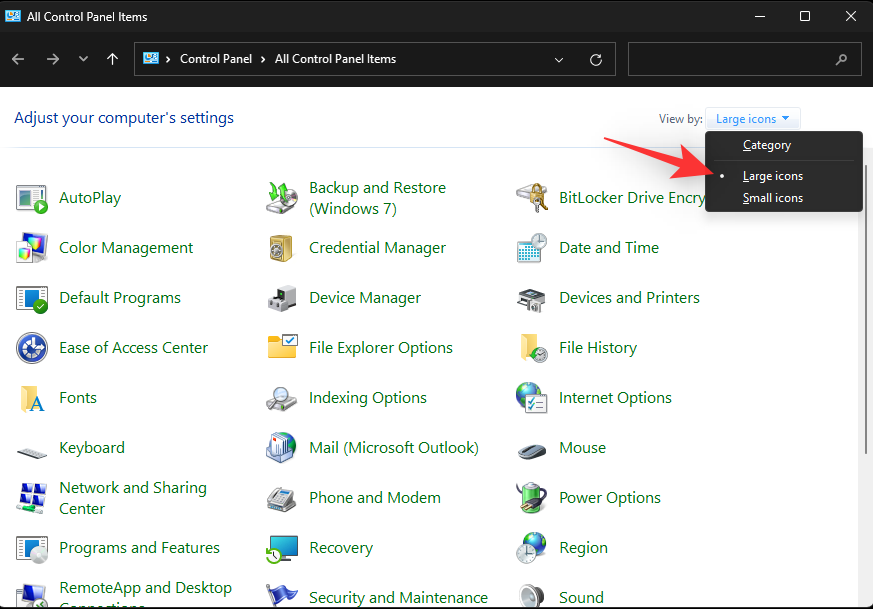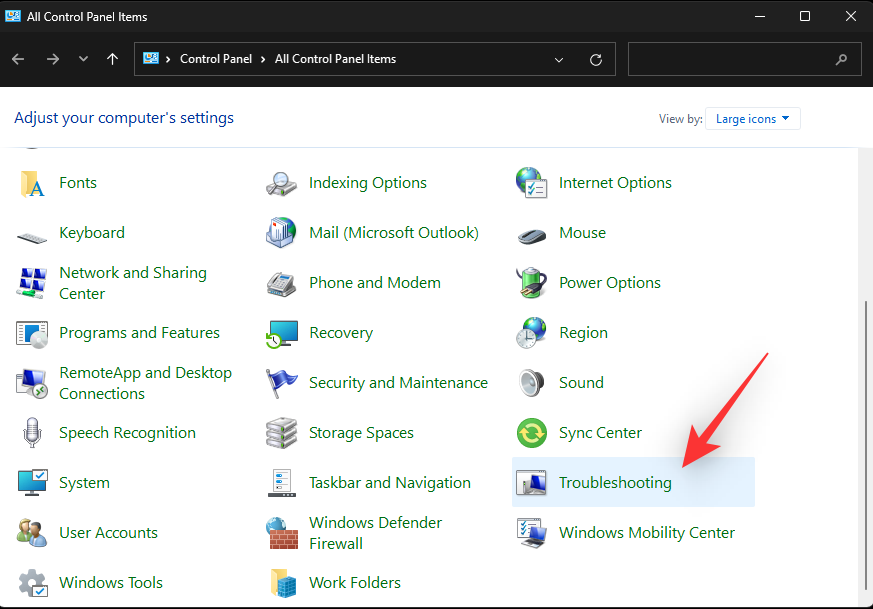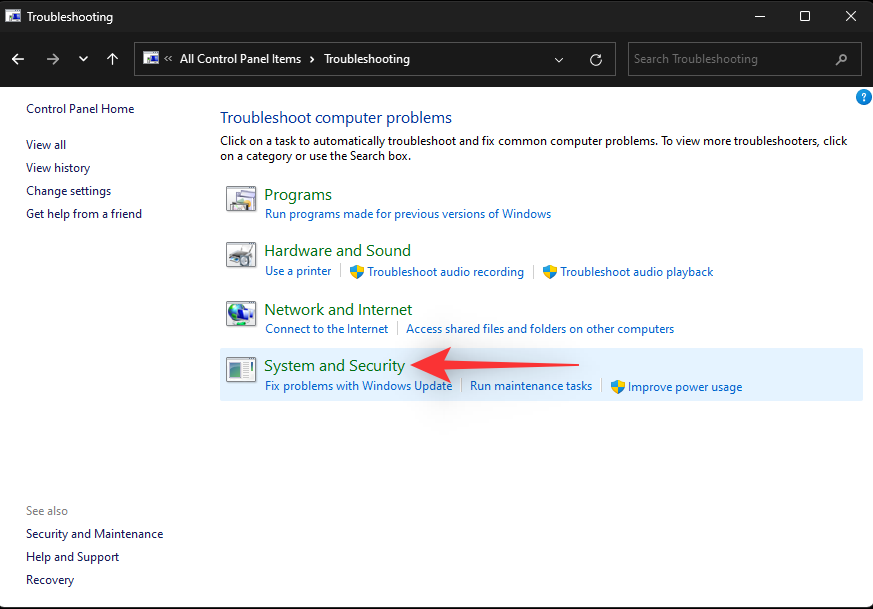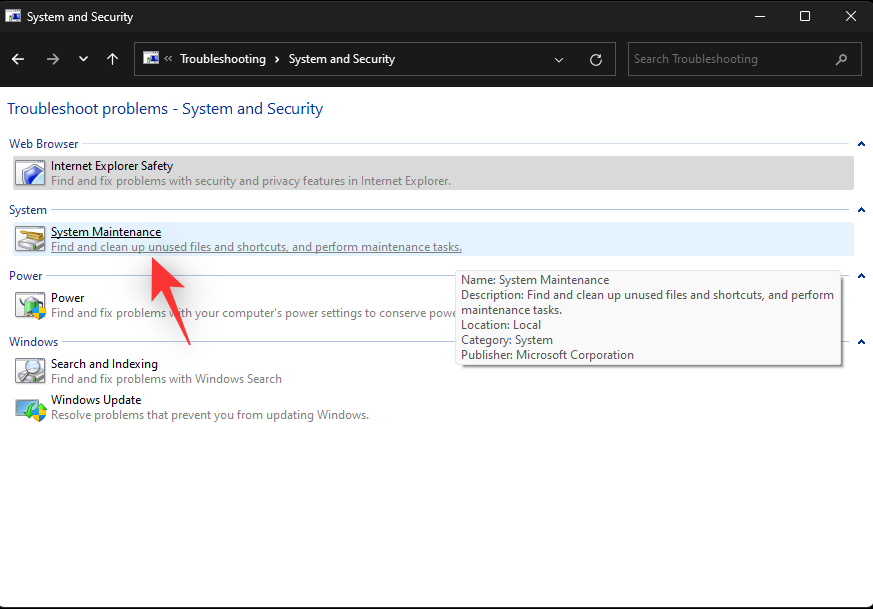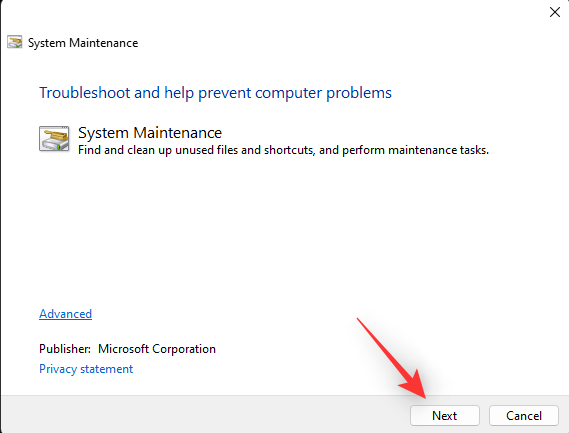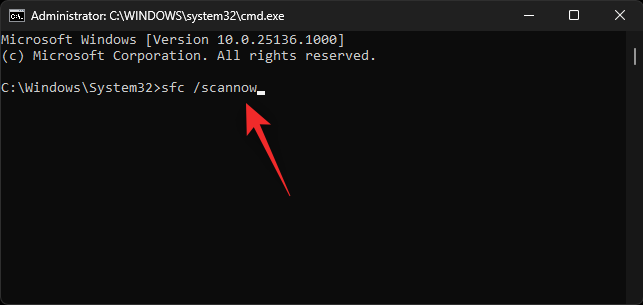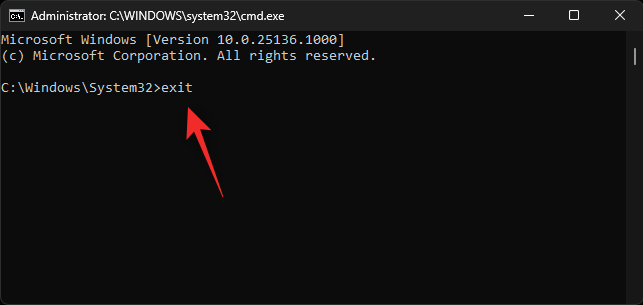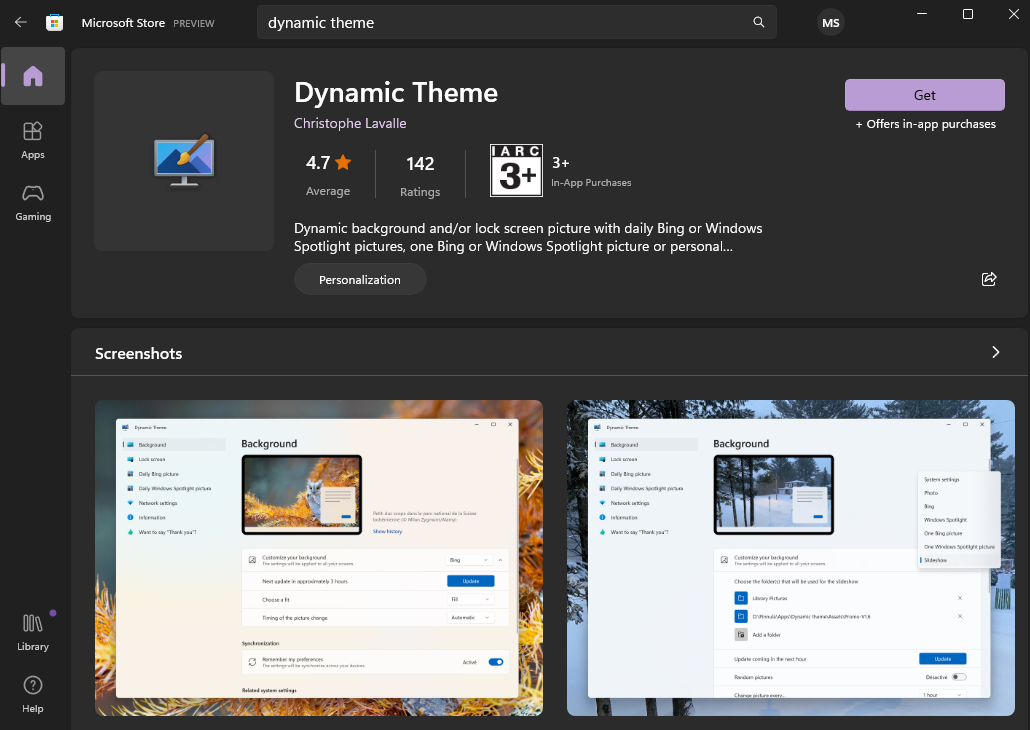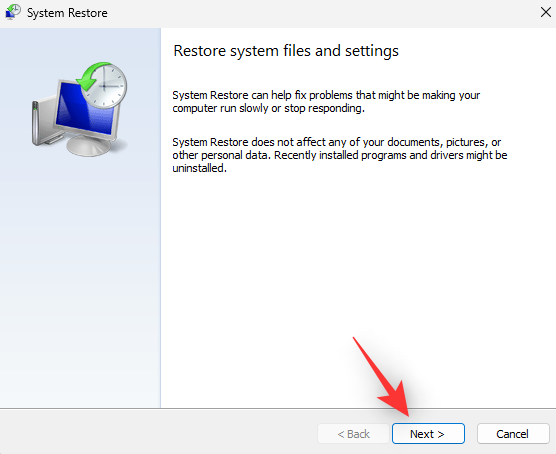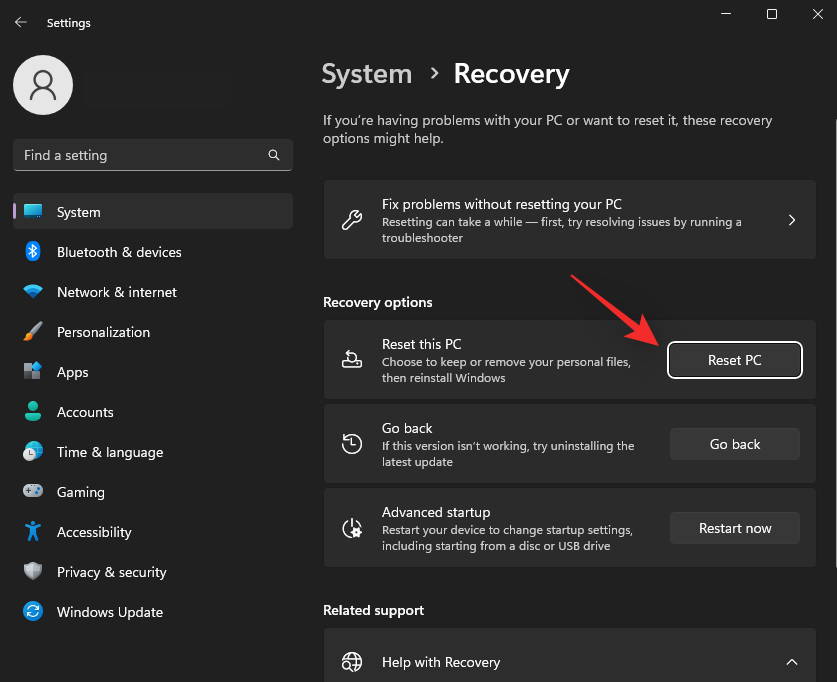Windows Spotlight esiteltiin ensin lukitusnäytöllä ja lisättiin myöhemmin Windows 11:n työpöydälle. Koska tämä ominaisuus kuitenkin saa tietonsa Internetistä, se ei joskus toimi tarkoitetulla tavalla. Jos kohtaat saman ongelman Windows Spotlightin kanssa, voit korjata sen tietokoneellasi seuraavasti.
Miksi Spotlight ei toimi Windows 11:ssä?
Voi olla useita syitä, miksi Spotlight ei toimi tarkoitetulla tavalla Windows 11:ssä. Tässä on joitain merkittäviä syitä, joiden pitäisi auttaa sinua perehtymään ongelmaan.
- Internet-yhteysongelmat
- Palomuuriristiriidat
- DNS-ristiriidat
- Rikkinäiset taustasovellukset ja -palvelut
- Rikkoutunut välimuisti ja omaisuus
- Muita Windowsin taustapalveluita koskevia ongelmia
Kaikki nämä ongelmat voivat aiheuttaa ongelmia Windows Spotlightissa ja pahimmassa tapauksessa rikkoa sen kokonaan.
Kuinka korjata Spotlight Windows 11:ssä
Näin voit korjata Windows Spotlightin tietokoneessasi. Suosittelemme, että aloitat varmistamalla, että kaikki on asennettu tietokoneellasi tarkoitetulla tavalla. Voit sitten kokeilla alla lueteltuja korjauksia saadaksesi Spotlightin jälleen toimimaan tietokoneellasi.
Vaihe 1: Suorita nämä tarkistukset varmistaaksesi, että kaikki on asetettu oikein
Aloitetaan tekemällä muutama tarkistus järjestelmällesi. Jos epäonnistut näissä tarkistuksissa, voit yrittää korjata ne seuraavien oppaiden avulla. Nämä voivat olla Windows 11:n nimellisiä syitä, jotka estävät sinua käyttämästä Windows Spotlightia tietokoneellasi tarkoitetulla tavalla. Aloitetaan.
Tarkistus 1: Varmista, että järjestelmä käyttää oikeaa päivämäärää ja aikaa
Aloitetaan varmistamalla, että järjestelmän päivämäärä ja aika on asetettu oikein tietokoneellasi. Tarkista se vain mobiililaitteellasi kellolla tai käytä jotakin alla olevista linkeistä nähdäksesi nykyisen ajan alueellasi.
Jos järjestelmäkello ei ole synkronoitu, saat sen järjestykseen seuraavasti. Toisaalta, jos aika on asetettu oikein tietokoneellasi, voit siirtyä muihin tämän luettelon tarkistuksiin.
Paina Windows + ija napsauta Aika ja kieli .
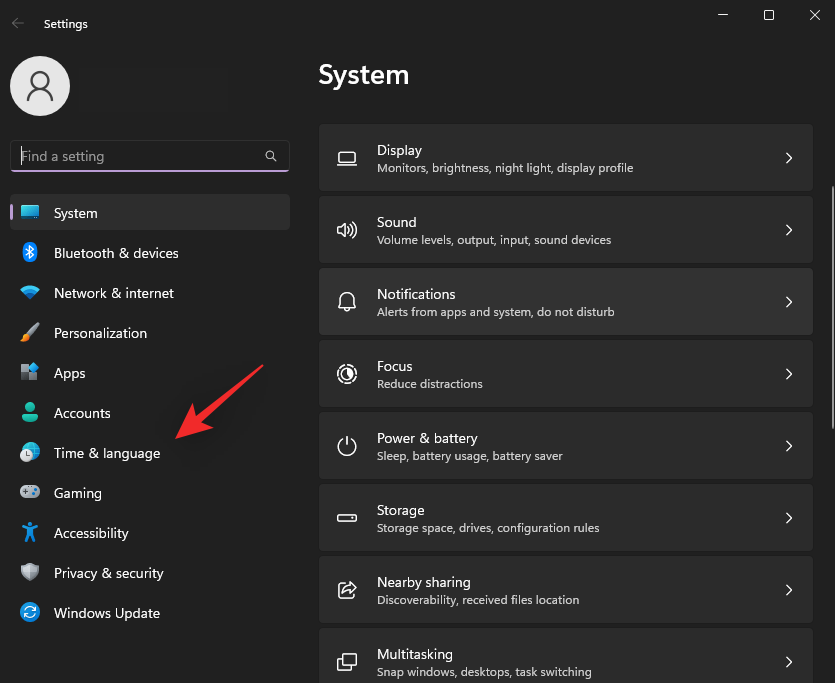
Napsauta Päivämäärä ja aika .
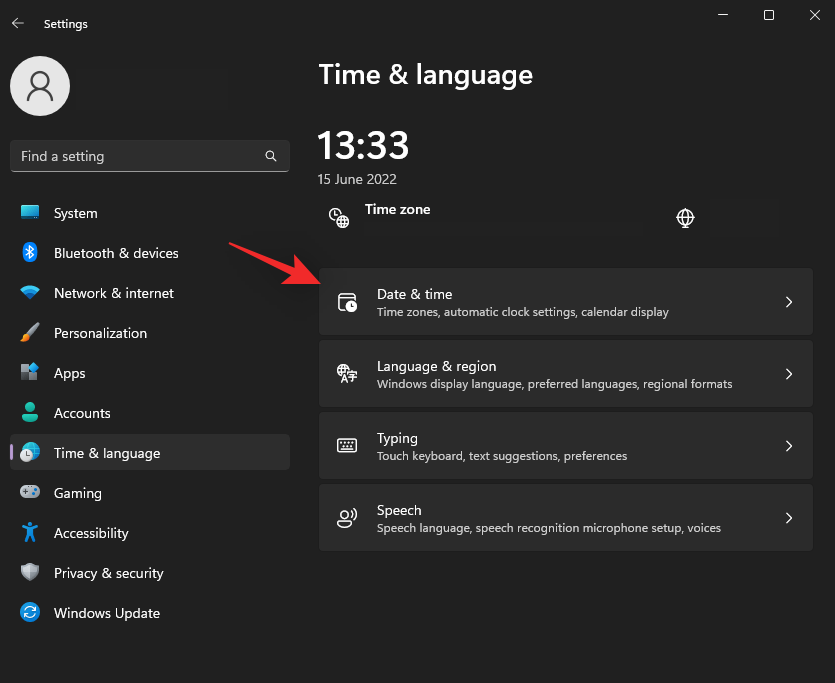
Kytke päälle Aseta aika automaattisesti yläreunassa.
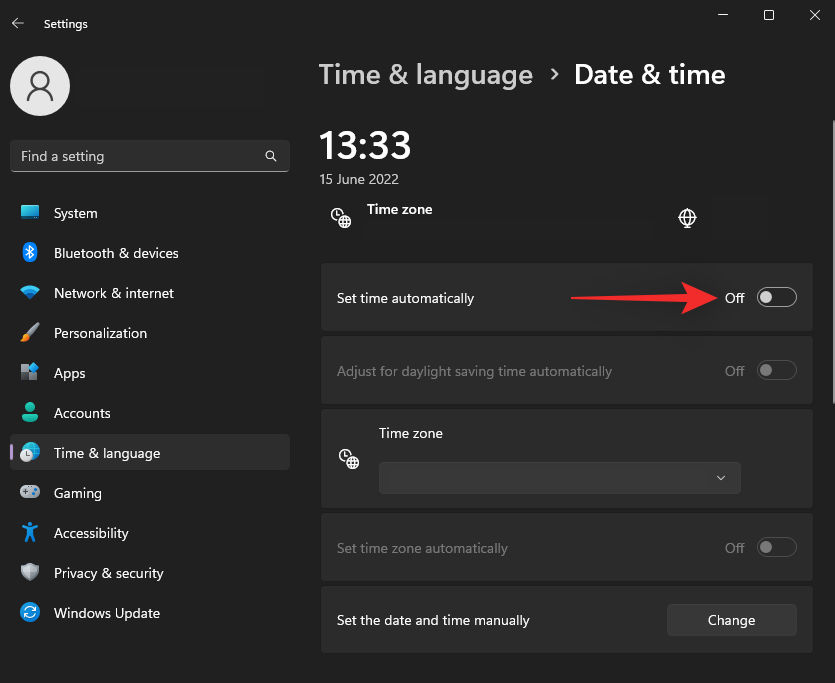
Napsauta avattavaa Aikavyöhyke- valikkoa ja valitse oikea aikavyöhyke.
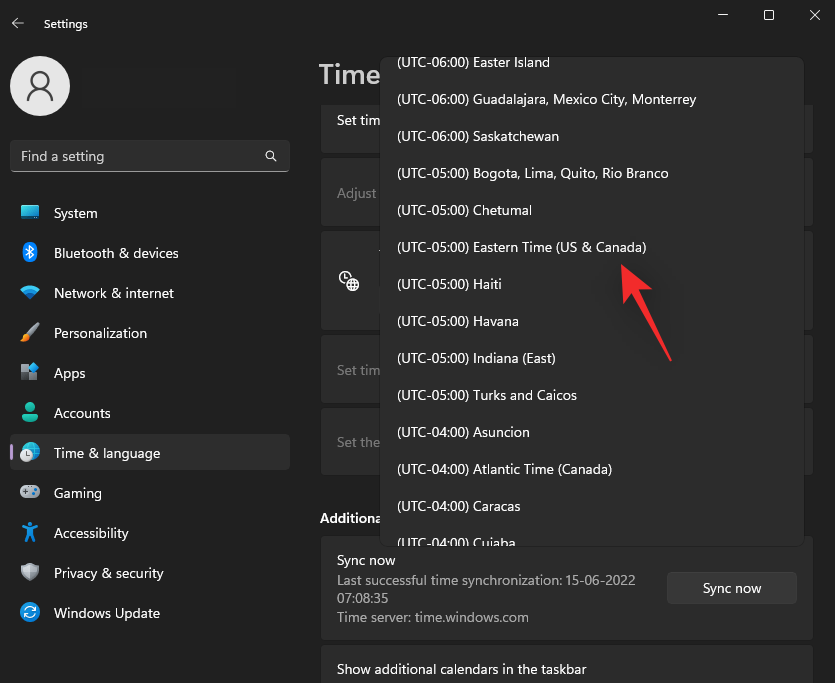
Napsauta Lisäasetukset -kohdassa Synkronoi nyt .
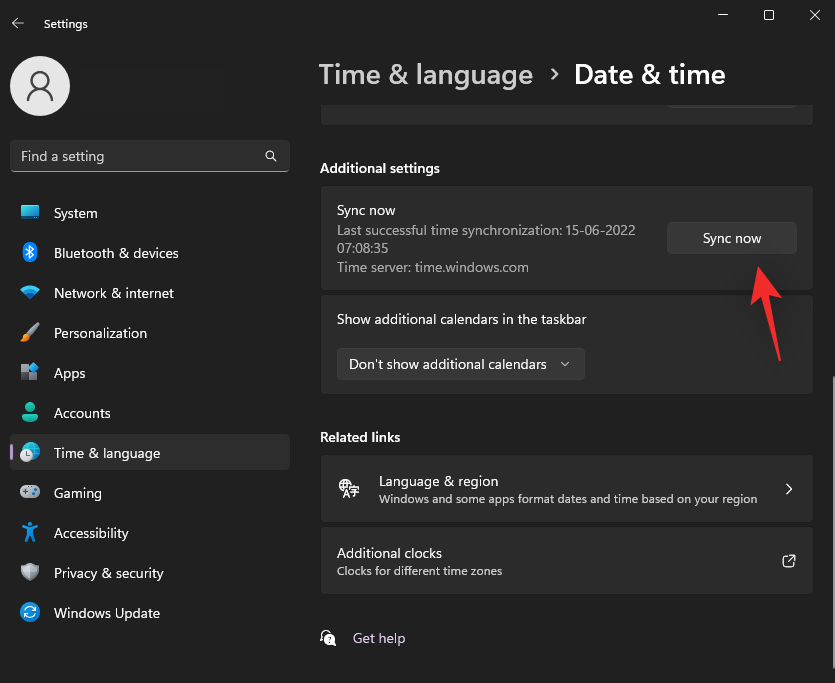
Kellosi synkronoidaan nyt Microsoftin palvelimien kanssa, ja sen pitäisi nyt heijastaa oikeaa aikaa tietokoneellasi.
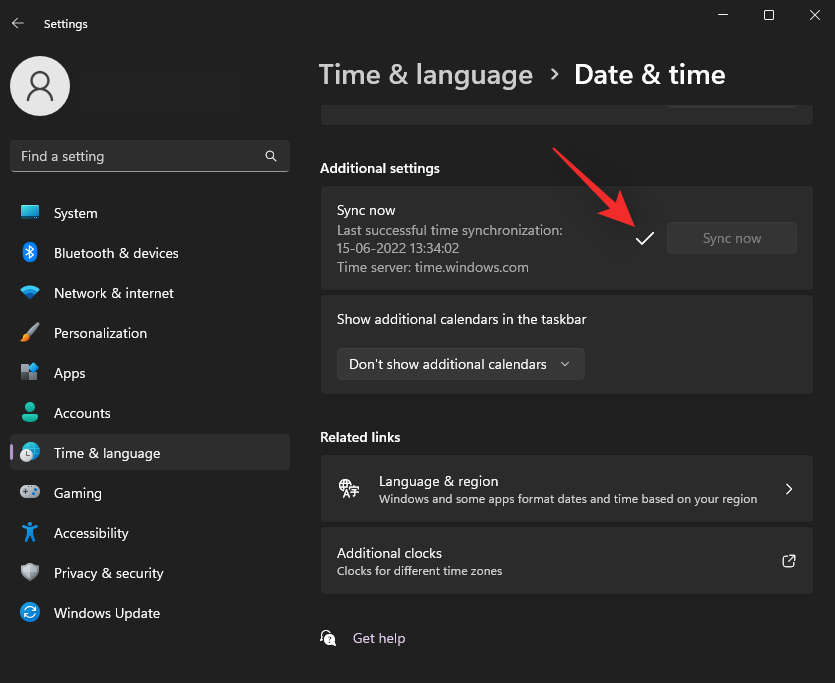
Voit myös käyttää tätä meidän opasta asettaaksesi ajan manuaalisesti Windows 11:ssä, jos sinulla on ongelmia järjestelmäsi kellon kanssa.
Tarkistus 2: Varmista, että sinulla on Internet-yhteys
Internet on vaatimus käytettäessä Spotlightia päivittäisenä kuvana sekä pilvestä hankittavana widgetidatana. Jos Spotlight ei pysty käyttämään omistettuja palvelimia, se voi olla syy siihen, miksi se ei toimi sinulle tarkoitetulla tavalla.
Aloita vierailemalla verkkosivustolla selaimessasi ja tarkistamalla internet. Jos et saa yhteyttä tietokoneeseen, yritä käyttää samaa verkkoa mobiililaitteellasi varmistaaksesi, että se on tällä hetkellä poissa käytöstä.
Jos sinulla on Internet-ongelmia, voit kokeilla jompaakumpaa näistä korjauksista saadaksesi internetin takaisin toimimaan tietokoneellasi.
- Odota: Useimmissa tapauksissa ongelma johtuu Wi-Fi-palveluntarjoajalta, ei tietokoneesta. Jos kaikki verkon laitteet eivät pääse Internetiin, suosittelemme odottamaan jonkin aikaa, jotta ongelma ratkeaa itsestään. Voit myös ottaa yhteyttä Internet-palveluntarjoajaasi ongelman korjaamiseksi.
- Tarkista DNS-asetukset: Jos käytät mukautettua DNS:ää, suosittelemme tarkistamaan DNS-asetukset ja korjaamaan ne vastaavasti. Yhteensopimattomat DNS-asetukset tai rikkinäiset DNS-palvelimet voivat myös estää sinua käyttämästä Internetiä tarvittaessa.
- Käytä Windowsin vianmääritysohjelmia: Windowsin vianmääritykset ovat edenneet pitkän matkan alkuperäisen julkaisunsa jälkeen. Vianetsintätoiminnot voivat nyt etsiä ongelmia pilvitietojen käytöstä ja käyttää vastaavasti mukautettuja komentosarjoja ja korjauksia ongelmien ratkaisemiseen. Suosittelemme, että suoritat Internet-vianmäärityksen järjestelmässäsi siirtymällä kohtaan Asetukset > Järjestelmä > Vianmääritys > Muut vianetsintäohjelmat .
- Käytä toista yhteyttä: Tässä vaiheessa suosittelemme, että yrität vaihtaa verkkoa, kunnes nykyisen verkon ongelma on ratkaistu. Voit käyttää väliaikaisesti hotspotia mobiililaitteellasi tai valita kokonaan toisen Wi-Fi- tai Ethernet-yhteyden.
Tarkistus 3: Varmista, että et käytä mitattua yhteyttä
Mitatut yhteydet rajoittavat laitteen tiedonkäyttöä minimoimaan Windowsin sovellusten ja palveluiden käyttämät tiedot. Se myös minimoi taustalla kulutetun tiedon ja nämä rajoitukset koskevat myös Windows Spotlightia. Jos et siis ole voinut käyttää Spotlightia tarkoitetulla tavalla tai se ei päivity puolestasi, käytät todennäköisesti mittaria. Voit joko vaihtaa toiseen yhteyteen pitääksesi nykyisen verkon tiedonsiirron minimissä tai valita nykyisen verkon ei-mittausarvon. Näin voit tehdä sen Windows 11:ssä.
Paina Windows + Aja napsauta > -kuvaketta Wi-Fi-verkon vieressä nähdäksesi kaikki verkot.
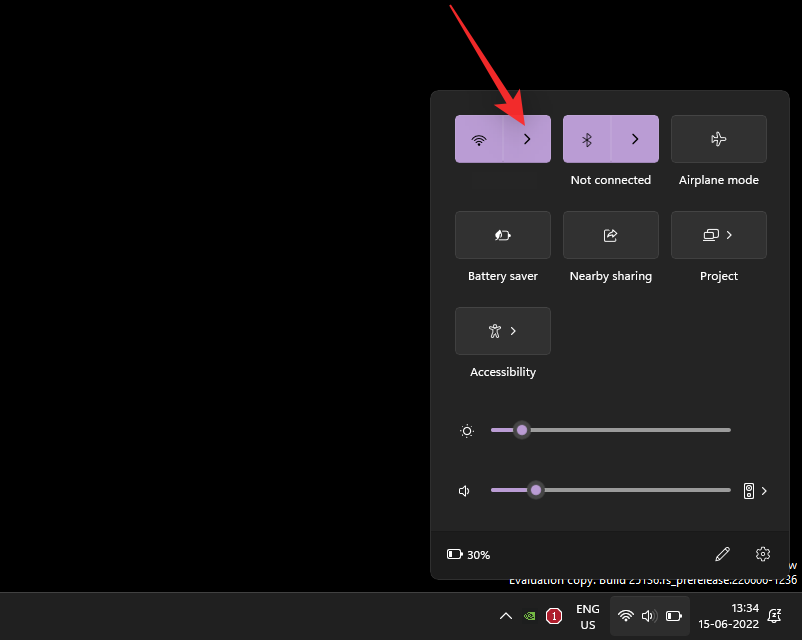
Napsauta nykyisen verkon tietokuvaketta ( i ) .
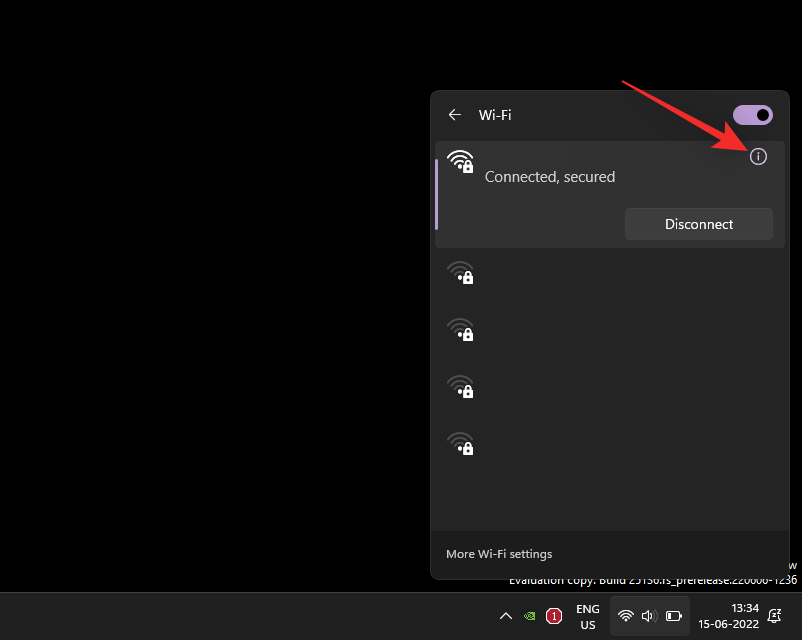
Sammuta nyt näytölläsi Mittarillisen yhteyden kytkin.
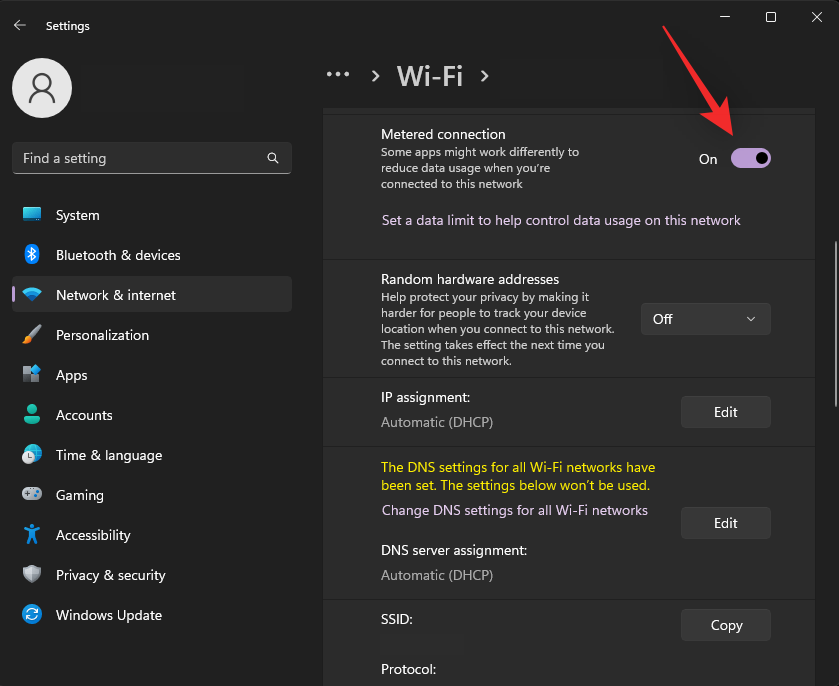
Nykyinen verkko merkitään nyt mittaamattomaksi, ja Windows Spotlightin pitäisi nyt pystyä käyttämään Microsoftin palvelimia tarpeen mukaan.
Vaihe 2: Spotlightin korjaukset Windows 11:ssä
Nyt kun olemme varmistaneet, että kaikki on asennettu oikein järjestelmässäsi, aloitetaan Spotlightin korjaaminen järjestelmässäsi. Suosittelemme, että aloitat ensimmäisestä korjauksesta ja jatkat luetteloa, kunnes onnistut korjaamaan Spotlightin järjestelmässäsi. Aloitetaan.
Korjaus 1: Käynnistä Windows Spotlight uudelleen
Aloitetaan käynnistämällä Windows Spotlight uudelleen. Käytä alla olevia ohjeita auttamaan sinua prosessissa.
Paina Windows + ija napsauta Mukauttaminen .
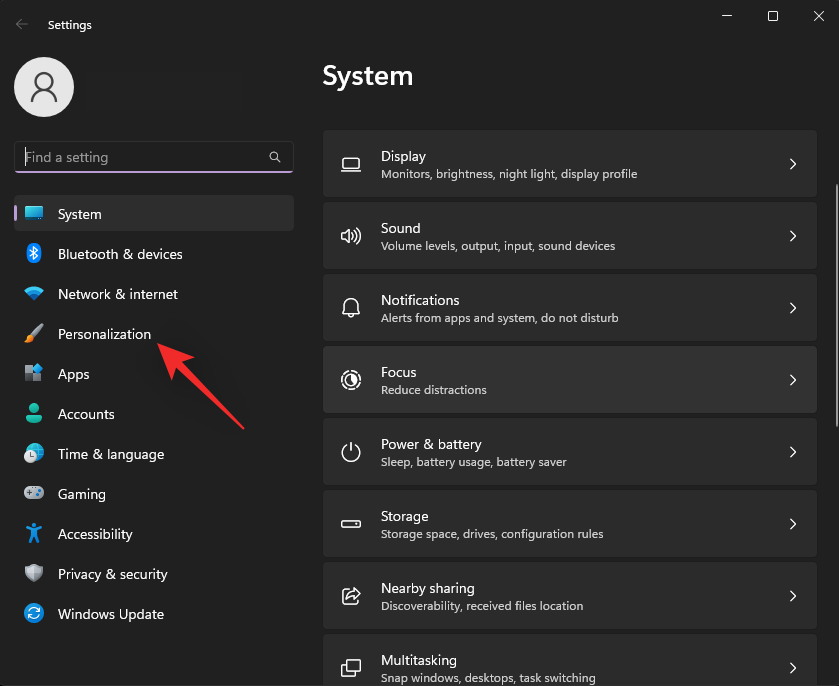
Napsauta Tausta .
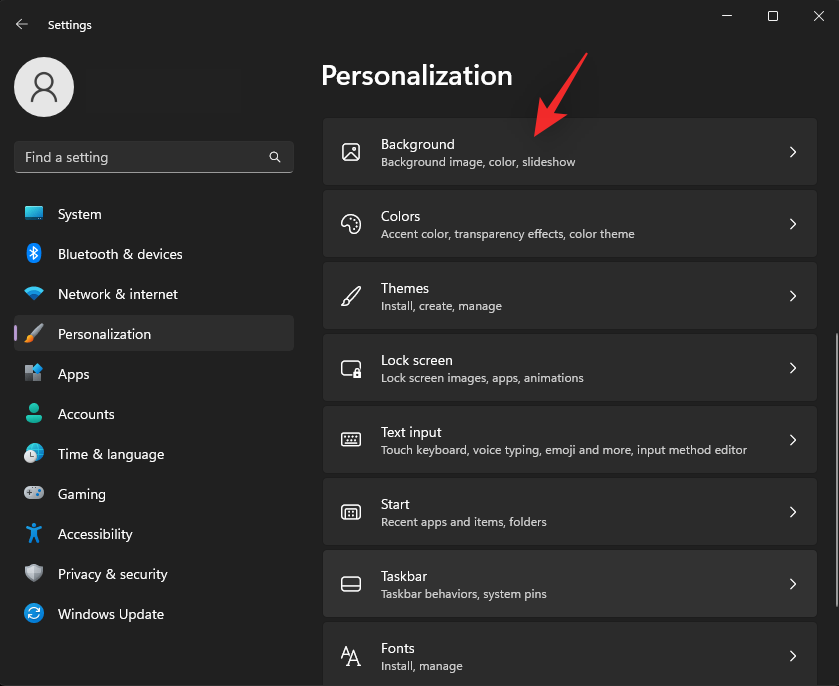
Napsauta avattavaa valikkoa Mukauta taustasi.
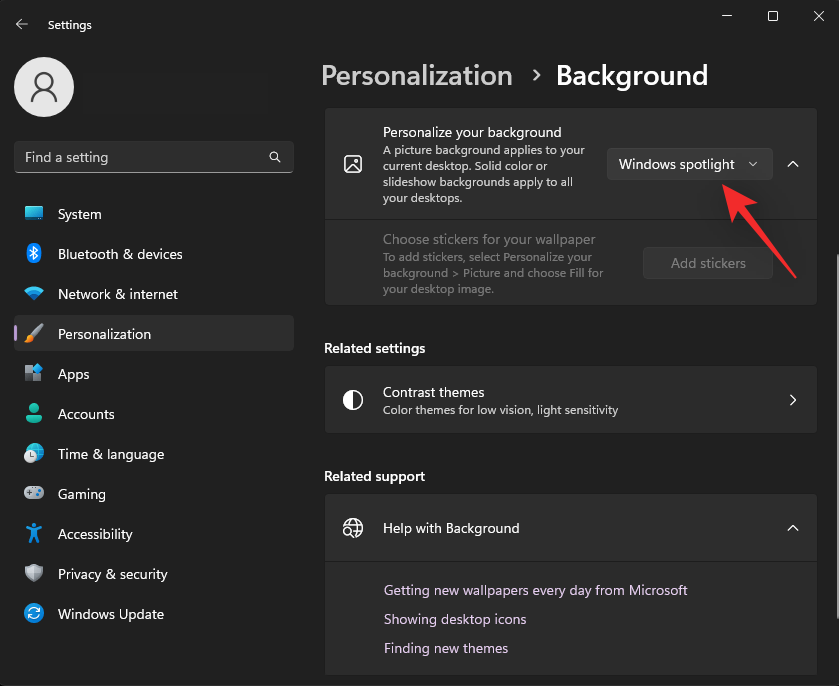
Valitse jompikumpi vaihtoehdoista Windows Spotlightin sijaan.
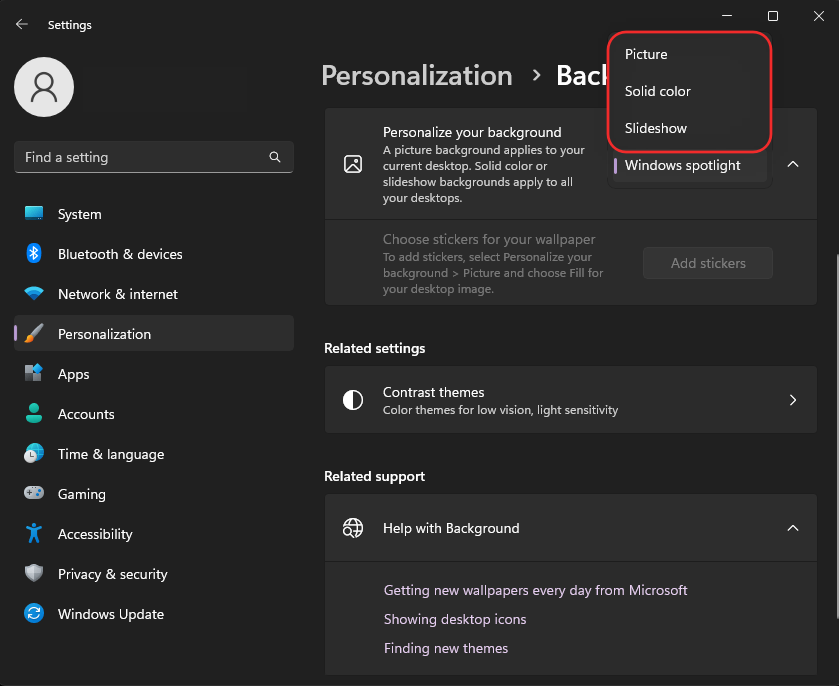
Napsauta yläreunassa Mukauttaminen .
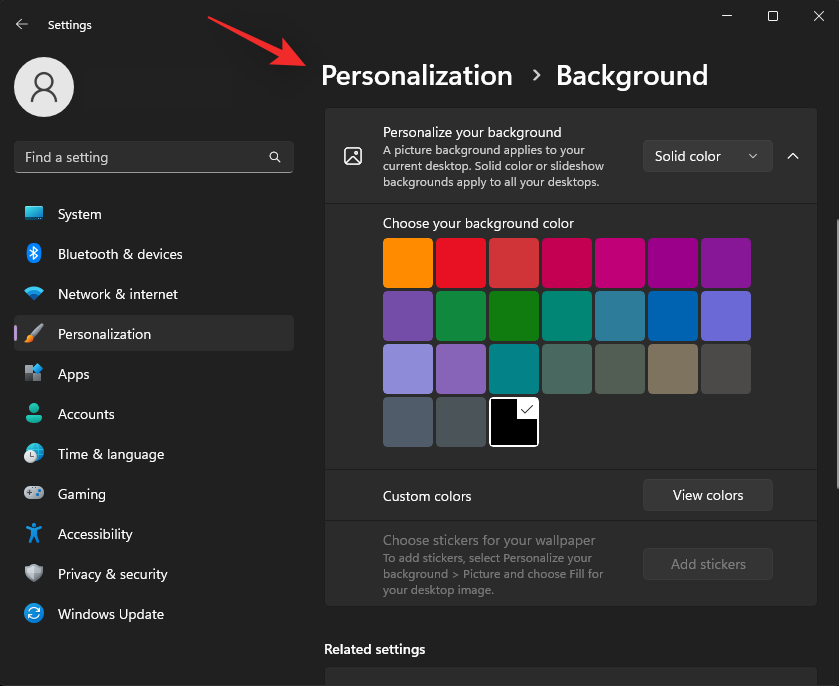
Napsauta nyt Lukitusnäyttöä .
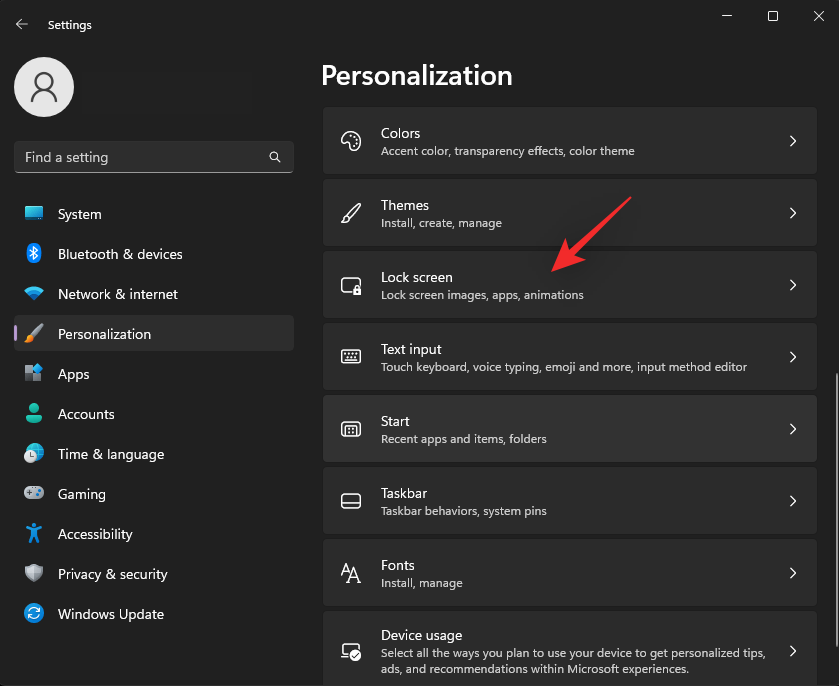
Napsauta Mukauta lukitusnäyttöäsi vieressä olevaa avattavaa valikkoa ja valitse mikä tahansa vaihtoehto Windows Spotlightin lisäksi .
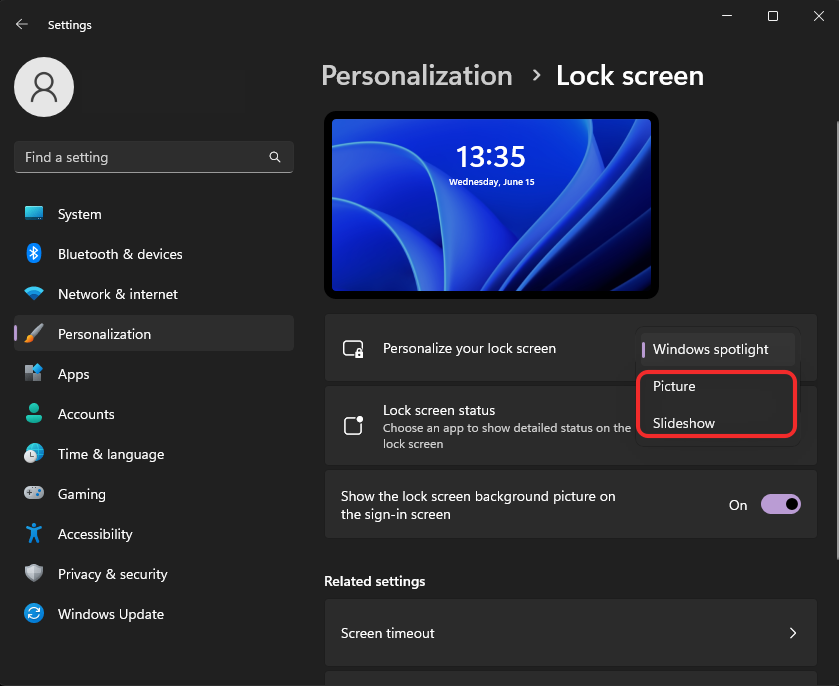
Sulje nyt Asetukset-sovellus ja käynnistä tietokone uudelleen.

Varmista, että olet yhteydessä Internetiin, ja aseta Windows Spotlight työpöydän ja lukitusnäytön taustaksi. Jos taustasi päivitetään uusimmalla kuvalla, Windows Spotlight on nyt korjattu järjestelmääsi.
Korjaus 2: Poista Spotlight-resurssit
Jos Spotlightin uudelleenkäynnistäminen ei toiminut, voimme yrittää rakentaa uudelleen sen Asset-välimuistin. Käytä jompaakumpaa alla olevista tavoista auttaaksesi sinua prosessissa.
Tapa 1: CMD:n käyttö
Paina Windows + Rkäynnistääksesi Run.
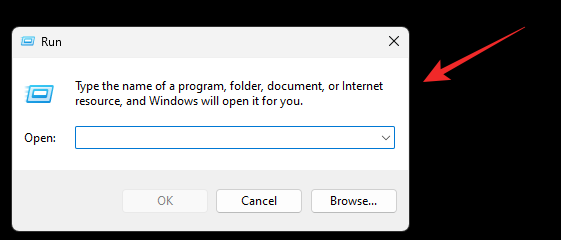
Kirjoita seuraava ja paina Ctrl + Shift + Enternäppäimistöäsi.
cmd

Kirjoita nyt seuraava komento ja paina Enterkerran valmis.
DEL /F /S /Q /A "%USERPROFILE%/AppData\Local\Packages\Microsoft.Windows.ContentDeliveryManager_cw5n1h2txyewy\LocalState\Assets
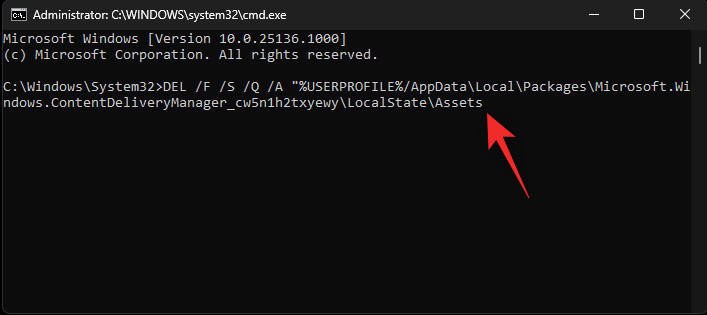
Tämä poistaa kaikki Spotlight-resurssit tietokoneeltasi. Ota spotlight käyttöön työpöydälläsi tai lukitusnäytöllä tarvittaessa ja käynnistä tietokone uudelleen. Jos vioittunut omaisuuden välimuisti oli ongelmasi syy, Windows Spotlight pitäisi nyt korjata järjestelmässäsi.
Tapa 2: Poista Spotlight Assets manuaalisesti
Jos CMD-menetelmä ei jostain syystä toimi tai haluat poistaa resurssit manuaalisesti järjestelmästäsi, voit tehdä sen seuraavasti.
Paina Windows + Rkäynnistääksesi Run.

Liitä nyt seuraavaan polkuun ja paina Enter. Voit myös napsauttaa OK .%USERPROFILE%/AppData\Local\Packages\Microsoft.Windows.ContentDeliveryManager_cw5n1h2txyewy\LocalState\Assets
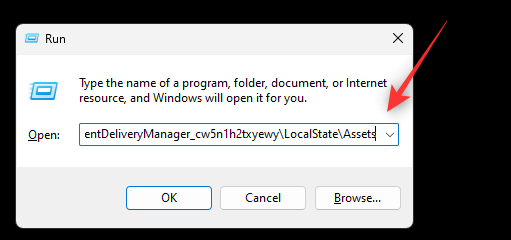
Valitse kaikki kansion tiedostot painamalla Ctrl + Aja poista Shift + Delne pysyvästi painamalla .
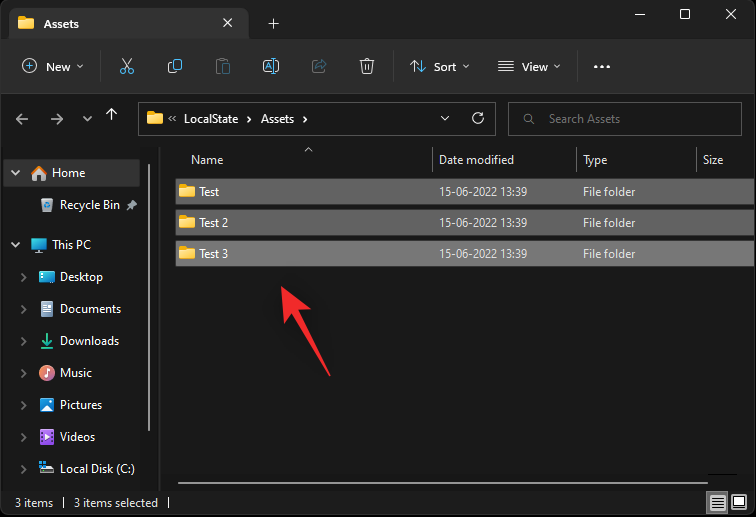
Vahvista valintasi napsauttamalla Kyllä .
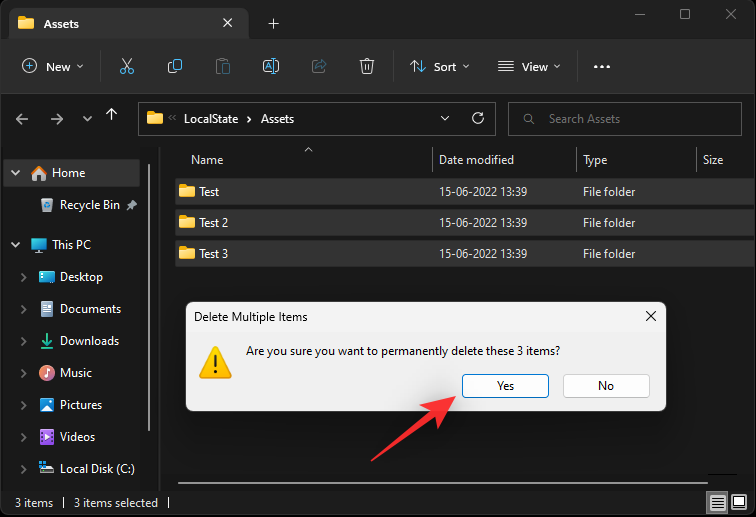
Kun kaikki tiedostot on poistettu, käynnistä tietokoneesi uudelleen ja aseta Windows valokeilaksi työpöydän ja lukitusnäytön taustaksi. Jos ongelmasi syynä oli omaisuusristiriita, se pitäisi nyt korjata järjestelmässäsi.
Korjaus 3: Palauta Spotlight-asetukset
Aloitamme nyt nollaamalla Windows Spotlight -asetukset. Käytä jompaakumpaa alla olevista tavoista päästäksesi alkuun.
Tapa 1: CMD:n käyttö
Paina Windows + Rkäynnistääksesi Run.

Kirjoita nyt seuraava ja paina Ctrl + Shift + Enter.
cmd

CMD avautuu nyt näytölle. Kirjoita seuraava komento ja paina Enternäppäimistöäsi.
DEL /F /S /Q /A "%USERPROFILE%/AppData\Local\Packages\Microsoft.Windows.ContentDeliveryManager_cw5n1h2txyewy\Settings
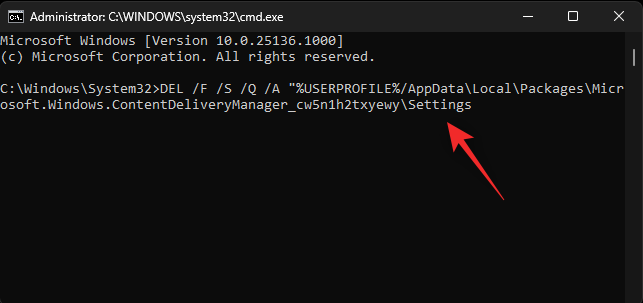
Windows Spotlightin asetukset poistetaan nyt järjestelmästäsi. Käynnistä tietokoneesi uudelleen ja aseta Windows Spotlight uudelleen taustaksi. Jos tausta-asetusten ristiriita oli ongelmasi syy, se pitäisi nyt korjata järjestelmässäsi.
Tapa 2: Palauta Spotlight-asetukset manuaalisesti
Voit myös nollata Spotlight-asetukset manuaalisesti noudattamalla alla olevia ohjeita.
Paina Windows + Rkäynnistääksesi Run.

Liitä seuraava polku Suorita-valintaikkunaan ja paina Enter. Voit myös napsauttaa OK tarvittaessa.
%USERPROFILE%/AppData\Local\Packages\Microsoft.Windows.ContentDeliveryManager_cw5n1h2txyewy\Settings
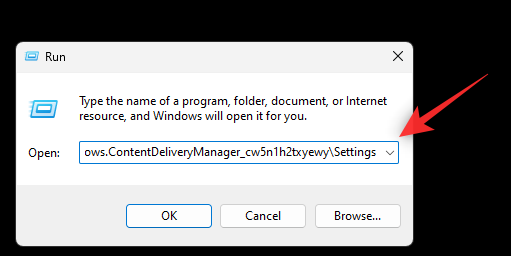
Nimeä roaming.lock- ja settings.dat- tiedostot nyt uudelleen seuraavaksi.
- roaming.lock.bak
- settings.dat.bak
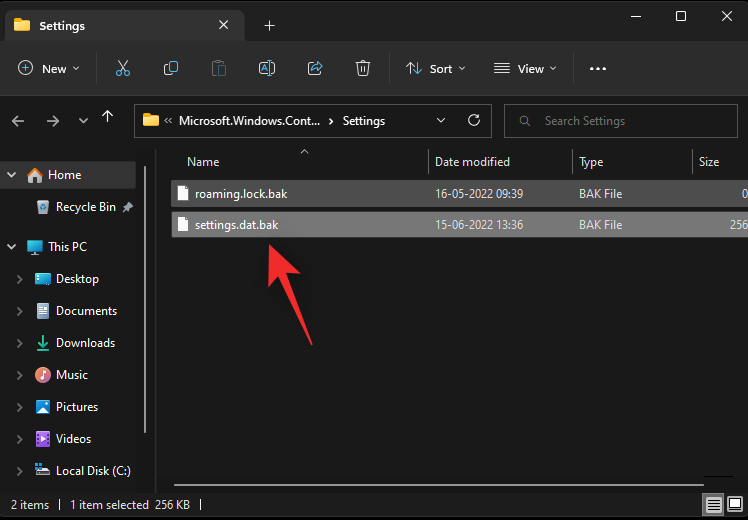
Sulje nyt kansio ja käynnistä tietokone uudelleen.

Aseta Windows Spotlight taustaksi. Jos virheelliset asetukset olivat ongelmasi syy, ne pitäisi nyt korjata järjestelmässäsi.
Korjaus 4: Rekisteröi Windows Spotlight uudelleen
Rekisteröimme nyt Windows Spotlightin uudelleen nähdäksemme, korjaako tämä ongelman järjestelmässäsi. Käytä alla olevia ohjeita auttamaan sinua prosessissa.
Paina Windows + Rkäynnistääksesi Run.

Kirjoita seuraava ja paina Ctrl + Shift + Enter.
powershell
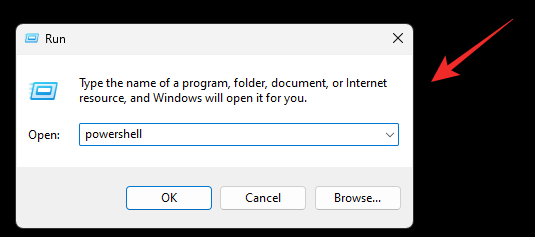
Kopioi ja liitä nyt alla oleva komento PowerShell-ikkunaan. Kun olet valmis, paina Enternäppäimistöäsi.
Get-AppxPackage -allusers *ContentDeliveryManager* | foreach {Add-AppxPackage "$($_.InstallLocation)\appxmanifest.xml" -DisableDevelopmentMode -register }

Kun olet valmis, sulje PowerShell kirjoittamalla seuraava.
exit
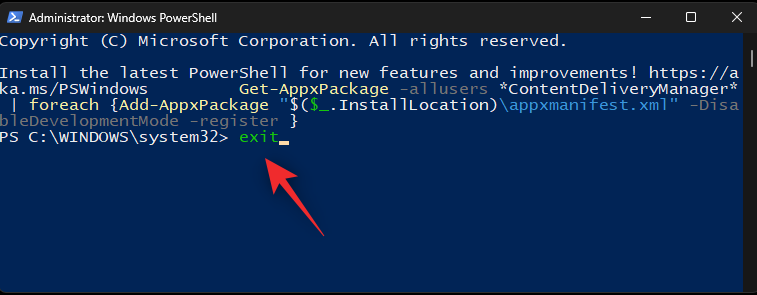
Käynnistä nyt tietokoneesi uudelleen ja aseta Windows Spotlight tarvittaessa taustaksi.

Windows Spotlight pitäisi nyt korjata laitteissa, joissa on taustaristiriita Windows-palvelujen kanssa.
Korjaus 5: Suorita järjestelmän ylläpidon vianmääritys
Voit myös suorittaa järjestelmän ylläpidon vianmäärityksen järjestelmässäsi korjataksesi Windows Spotlightin. Seuraa alla olevia ohjeita auttaaksesi sinua prosessissa.
Paina Windows + Rkäynnistääksesi Run.

Kirjoita seuraava ja paina Enter. Voit myös napsauttaa OK tarvittaessa.
control panel
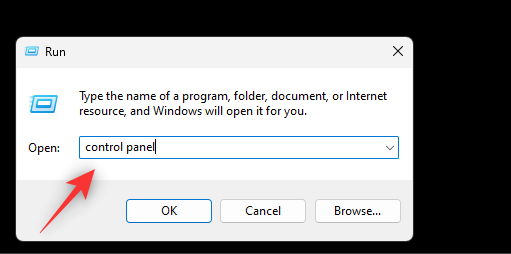
Napsauta oikeassa yläkulmassa olevaa avattavaa valikkoa ja valitse Suuret kuvakkeet .
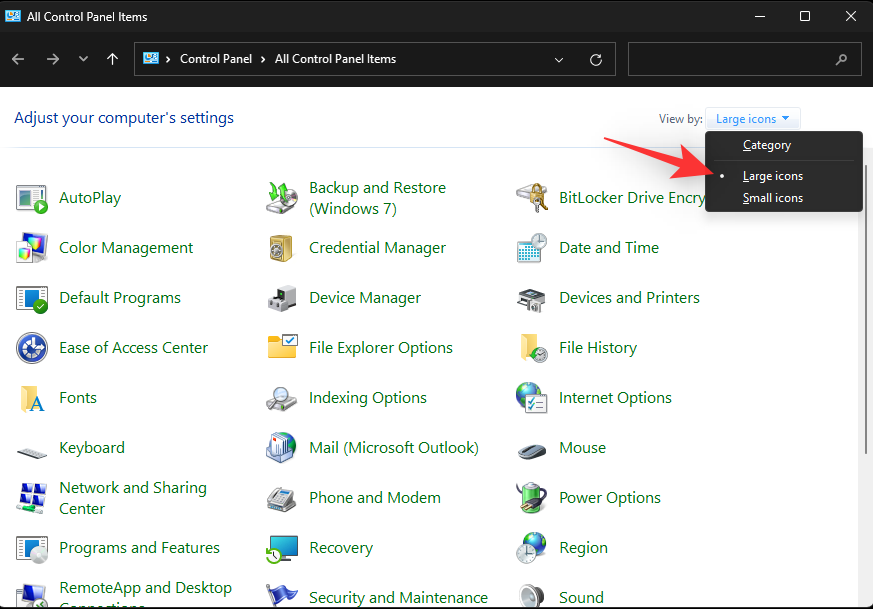
Napsauta Vianmääritys .
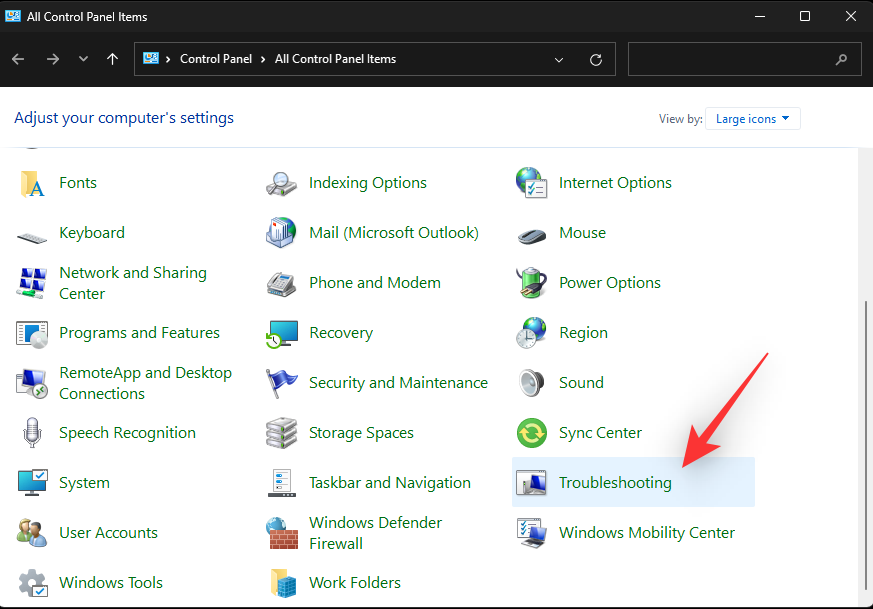
Napsauta nyt Järjestelmä ja suojaus .
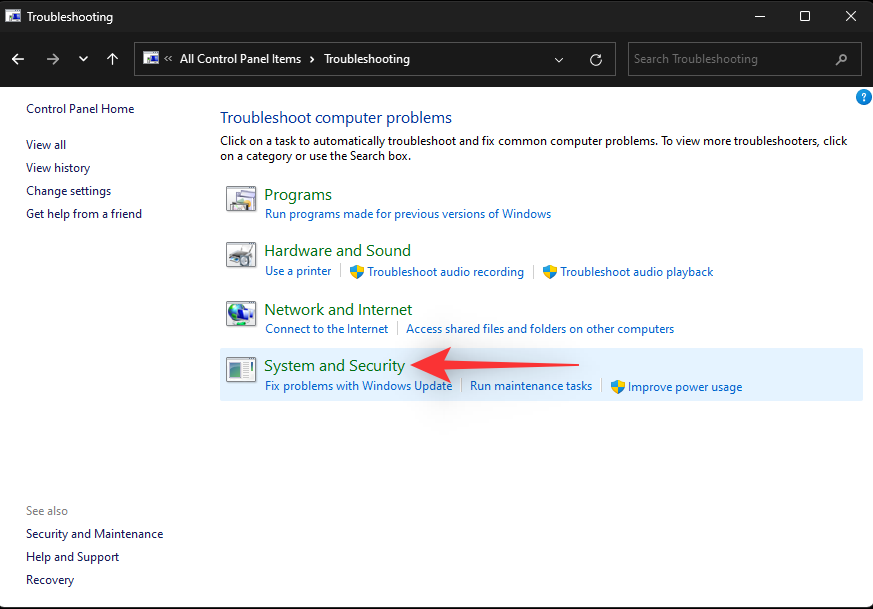
Napsauta Järjestelmän ylläpito .
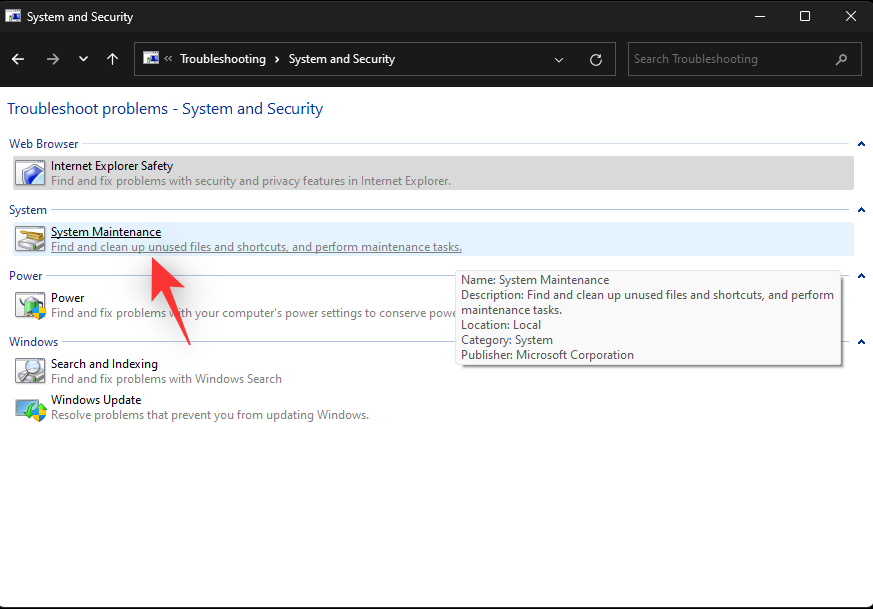
Napsauta Seuraava .
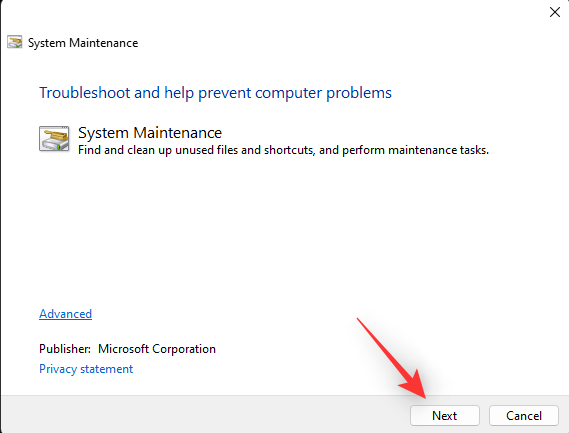
Vianetsintä tekee nyt tehtävänsä ja korjaa järjestelmästäsi löytämänsä ongelmat. Kun prosessi on valmis, käynnistä tietokone uudelleen ja yritä käyttää Windows Spotlightia uudelleen.
Korjaus 6: Suorita SFC-skannaus
SFC-skannaus tai järjestelmätiedostojen tarkistus voi auttaa tunnistamaan ja korjaamaan järjestelmätiedostoihin liittyviä ongelmia. Alla olevan oppaan avulla voit suorittaa saman järjestelmässäsi.
Paina Windows + Rkäynnistääksesi Run.

Kirjoita seuraava ja paina Ctrl + Shift + Enter.
cmd

Käytä nyt seuraavaa komentoa SFC-skannauksen suorittamiseen.
sfc /scannow
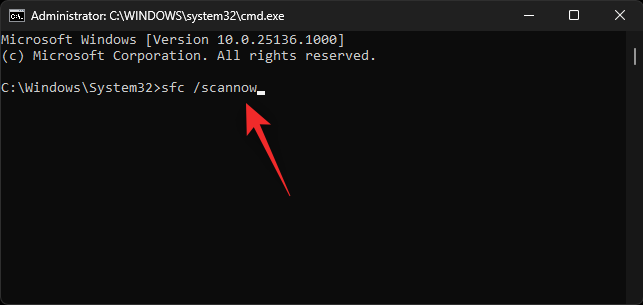
Kun skannaus on valmis, sulje CMD kirjoittamalla seuraava.
exit
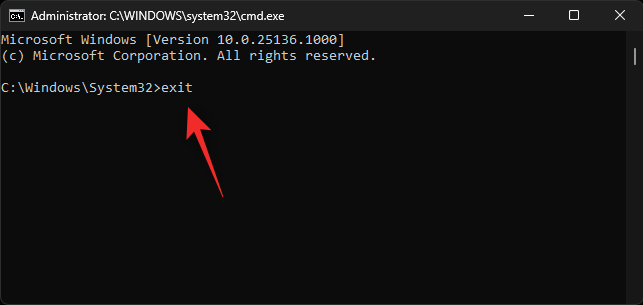
Käynnistä tietokoneesi uudelleen ja yritä käyttää Windows Spotlightia uudelleen. Jos vialliset järjestelmätiedostot olivat ongelmasi syy, se pitäisi nyt korjata järjestelmässäsi.
Korjaus 7: Käytä kolmannen osapuolen vaihtoehtoa
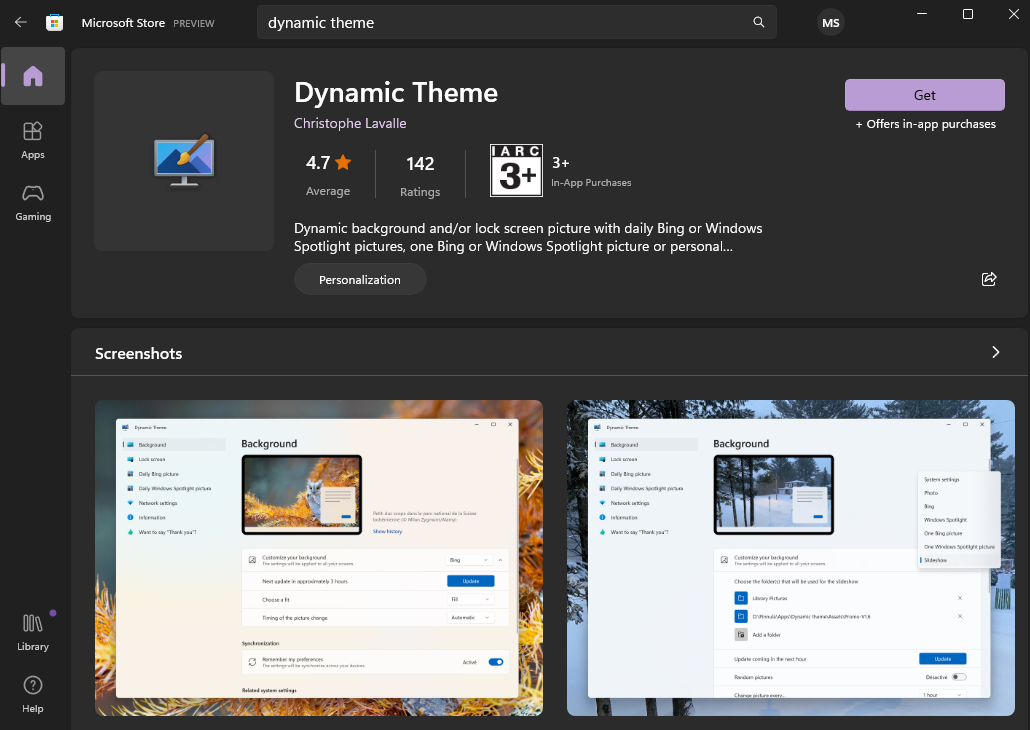
Tässä vaiheessa voit yrittää valita kolmannen osapuolen sovelluksen korvaamaan Windows Spotlightin, jos et halua valita radikaaleja toimenpiteitä. Suosittelemme kokeilemaan Dynamic Theme -teemaa, joka toimii samalla tavalla, jolla on erinomainen luokitus ja jota monet käyttäjät, joilla on samanlainen ongelma, suosittelevat. Käytä alla olevaa linkkiä ladataksesi saman tietokoneellesi.
Viimeiset korjaukset:
Tässä vaiheessa meidän on valittava joitain rajuja toimenpiteitä Windows Spotlightin korjaamiseksi. Nämä toimenpiteet voivat haitata asennusta, poistaa tiedostoja ja poistaa mukautettuja ohjaimia. Suosittelemme, että varmuuskopioit kaikki tietosi ennen kuin valitset jommankumman alla mainituista vaihtoehdoista.
Korjaus 8: Käytä järjestelmän palautusta
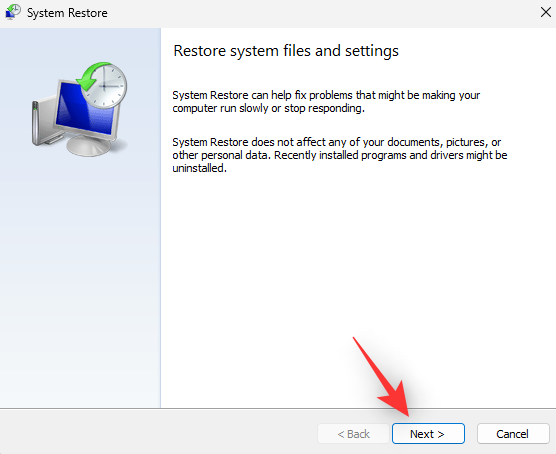
Voit aloittaa käyttämällä järjestelmän palautusta tietokoneellasi palauttaaksesi tiedostot, sovellukset ja järjestelmätiedostot aiemmin tunnettuun päivämäärään, jolloin Windows Spotlight toimi sinulle. Järjestelmän palauttaminen auttaa säilyttämään suurimman osan tiedostoistasi lukuun ottamatta uusia tiedostoja, jotka on luotu järjestelmän palautuspisteen luomisen jälkeen. Tämä sisältää myös asennetut kolmannen osapuolen ja Windows Store -sovellukset. Käytä tätä kattavaa opasta auttamaan sinua prosessissa.
Korjaus 9: Nollaa tietokoneesi
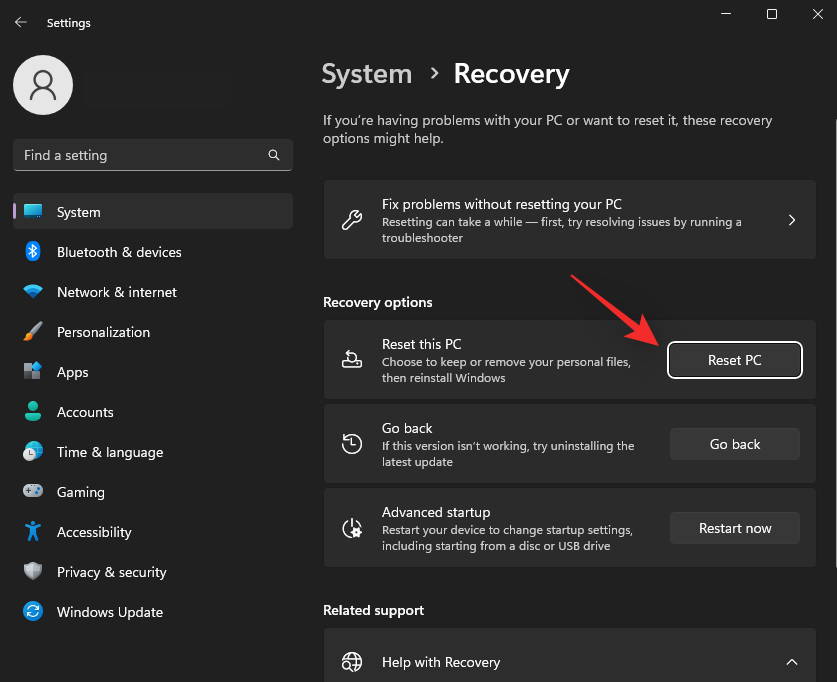
Viimeisenä keinona voit nollata tietokoneesi. Uusi alku auttaa sinua testaamaan kaiken heti valmiiksi, ja Windows Spotlightin ei pitäisi kohdata ristiriitoja tietokoneellesi asennettujen sovellusten, ohjainten tai tiedostojen kanssa. Kun kaikki toimii suunnitellusti, voit palauttaa kaikki tietosi aiemmin luomallamme varmuuskopiolla. Tämän oppaamme avulla voit nollata Windows 11 -tietokoneesi.
Toivomme, että tämä viesti auttoi sinua korjaamaan Windows Spotlightin helposti tietokoneellasi. Jos sinulla on lisää kysymyksiä, voit jättää ne alla oleviin kommentteihin.
AIHEUTTAA: