Lisäasetusten ottaminen käyttöön Windows 11:ssä

Microsoft esittelee uudistetun Lisäasetukset-sivun Windows 11:ssä, lisäämällä järjestelmän mukauttamismahdollisuuksia kehittäjille ja käyttäjille uusilla ominaisuuksilla
Voit hallita Windows-tietokoneesi roskakoria eri tavoin. Voit esimerkiksi estää Windowsia tyhjentämästä roskakoria automaattisesti . Voit myös muuttaa sitä, kuinka usein Windows tyhjentää roskakorin. Ehkä haluat tyhjentää sen nopeammin tai haluat sen odottavan pidempään.
Kuinka muuttaa roskakorin tallennustilan määrää – Windows 11
Yksi muutos, jonka voit tehdä roskakoriin, on muuttaa varatun tallennustilan määrää. Tällä tavalla voit säästää roskakoria enemmän tai vähemmän, ennen kuin se alkaa poistaa vanhimpia tiedostoja. Napsauta hiiren kakkospainikkeella Roskakoria ja valitse Ominaisuudet-vaihtoehto aloittaaksesi.
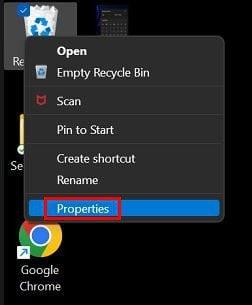
Kun Roskakorin ominaisuudet -ikkuna avautuu, etsi osio, jossa lukee Asetukset valitulle sijainnille. Varmista, että Mukautettu koko on valittuna, ja anna haluamasi määrä. Jos et ole varma, kuinka paljon megatavua tarvitset, voit aina kysyä Googlelta. Mutta tässä on joitain numeroita, joista voi olla hyötyä.
Kuinka välttää tiedostojen lähettäminen roskakoriin
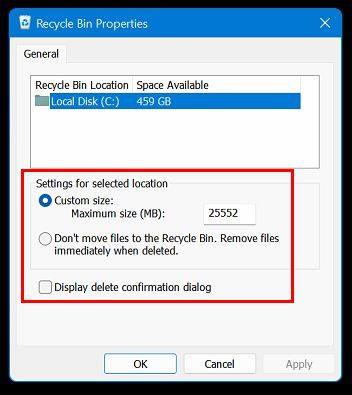
Voit myös välttää poistamiesi tiedostojen lähettämisen roskakoriin. Tekemällä tämän poistat ne suoraan. Voit tehdä tämän napsauttamalla hiiren kakkospainikkeella Roskakori-kuvaketta ja siirtymällä Ominaisuudet-kohtaan. Tällä kertaa Windows valitsee Roskakorin ominaisuuksista vaihtoehdon, joka sanoo Älä siirrä tiedostoja roskakoriin. Poista tiedostot heti poiston jälkeen.
Voit myös päästä eroon vahvistusviestistä, kun poistat tiedoston, poistamalla valinnan Näytä poiston vahvistus -valintaikkunasta.
Vihje: Voit myös poistaa tiedoston lähettämättä sitä roskakoriin painamalla Shift-näppäintä poiston aikana.
Roskakorin kuvakkeen poistaminen tai piilottaminen - Windows 11
Jos olet sellainen käyttäjä, joka ei halua roskakorin sotkevan työpöytää, voit tehdä asialle jotain. Voit piilottaa/poistaa kuvakkeen siirtymällä kohtaan Asetukset > Mukauttaminen > Teemat. Toinen tapa on napsauttaa hiiren kakkospainikkeella työpöytää ja valita Mukauttaminen ja valita Teemat-vaihtoehto.
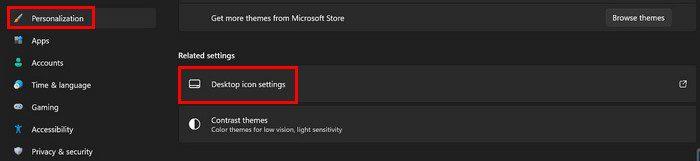
Siirry Työpöytäkuvakkeen asetuksiin ja poista valinta vaihtoehdosta, joka sanoo Roskakori, kun ikkuna tulee näkyviin. Voit myös käyttää Työpöytäkuvakkeen asetuksia napsauttamalla työpöytää hiiren kakkospainikkeella ja valitsemalla mukauttamisvaihtoehdon. Vieritä alas Teemat-vaihtoehtoon.
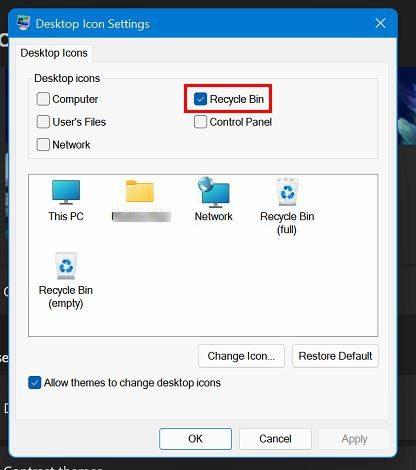
Johtopäätös
Voit tehdä roskakorin asetuksille erilaisia asioita. Voit piilottaa kuvakkeen työpöydältäsi. Voit myös muuttaa tallennettavien tiedostojen määrää ennen kuin se alkaa poistaa vanhimpia. Voit käyttää näitä vaihtoehtoja Asetukset-sovelluksen kautta tai napsauttamalla hiiren kakkospainikkeella työpöytää. Minkä reitin valitsit? Jaa ajatuksesi alla olevissa kommenteissa, ja älä unohda jakaa artikkelia muiden kanssa sosiaalisessa mediassa.
Microsoft esittelee uudistetun Lisäasetukset-sivun Windows 11:ssä, lisäämällä järjestelmän mukauttamismahdollisuuksia kehittäjille ja käyttäjille uusilla ominaisuuksilla
Docker helpottaa säilöjen rakentamista, suorittamista ja hallintaa. Saatat kuitenkin kohdata virheellisen viitemuodon (Invalid Reference Format) ajon tai levynkuvan rakentamisen aikana.
Voit estää käyttäjiä lukitsemasta Windows 10 -tietokonettaan poistamalla lukitusnäytön käytöstä Windows 10:ssä seuraavien ohjeiden mukaisesti.
Voit varmuuskopioida ja palauttaa Microsoft Defender -asetuksesi uudelle tietokoneelle tai vianmäärittää sovelluksen kanssa mahdollisesti ilmeneviä ongelmia.
Järjestelmän suuret kansiot ovat yksi syyllisistä, jotka vievät paljon järjestelmätilaa. Monet luomasi kansiot palaavat takaisin jonkin ajan kuluttua poistamisen jälkeen. Ehkä ne ovat roskapostikansioita, joita yrität poistaa.
GodeMode on nimeltään Shortcut Windows Master Control Panel. GodMode (tai God Mode) on ohjauspaneeli, jonka avulla voit määrittää ja käyttää kaikkea Windows-käyttöjärjestelmässäsi.
Tässä artikkelissa käsitellään CCNA-komentoja sekä ICND:n osissa 1 ja 2 että nykyisessä CCNA-kokeessa (640-802).
Useiden asemien yhdistäminen Windows 11:n tallennustilojen avulla antaa käyttäjille mahdollisuuden suojata tiedostoja aseman vikaantumiselta ja samalla yhdistää tallennustilan yhdeksi helposti hallittavaksi virtuaaliasemaksi.
Monet ihmiset ovat kohdanneet ongelman, jossa verkkosovitin katoaa Laitehallinnasta tai saa puuttuvasta verkkosovittimesta kertovan viestin. Tämä artikkeli opastaa sinua puuttuvan verkkosovittimen ohjaimen ongelman korjaamisessa Windows 10:ssä.
Windows luo automaattisesti järjestelmän palautuspisteitä asetettuun rajaan asti, jolloin sinulle jää kymmeniä palautuspisteitä, joita et koskaan käytä.







