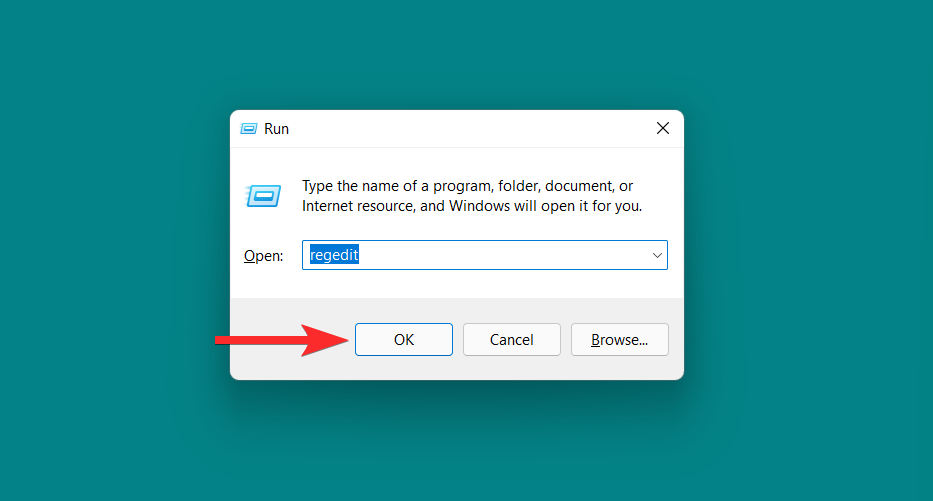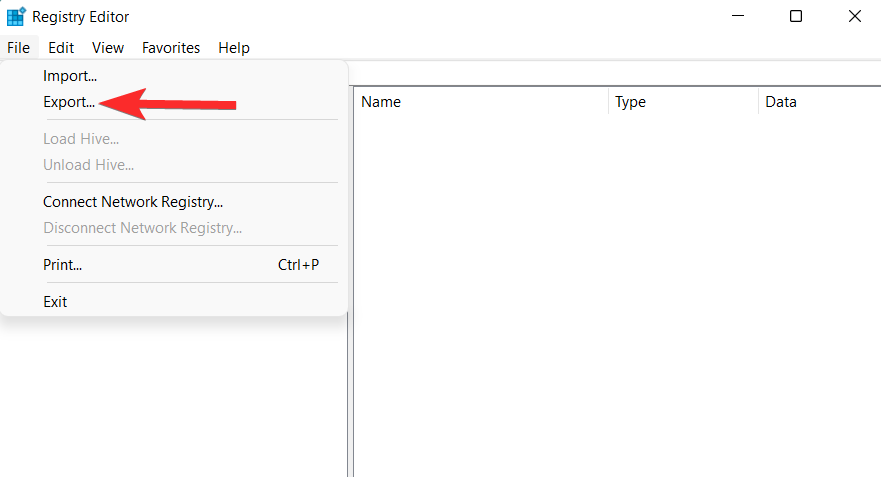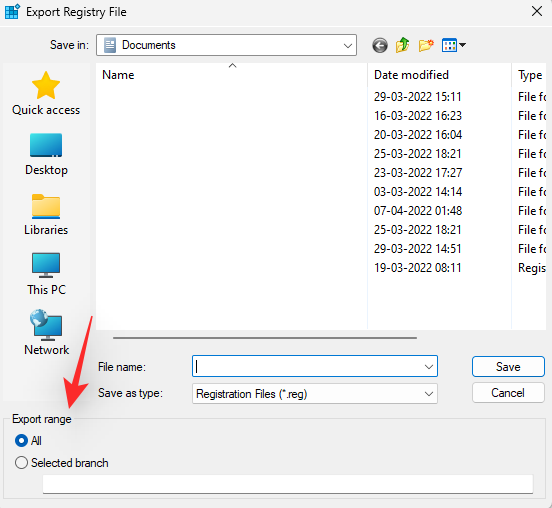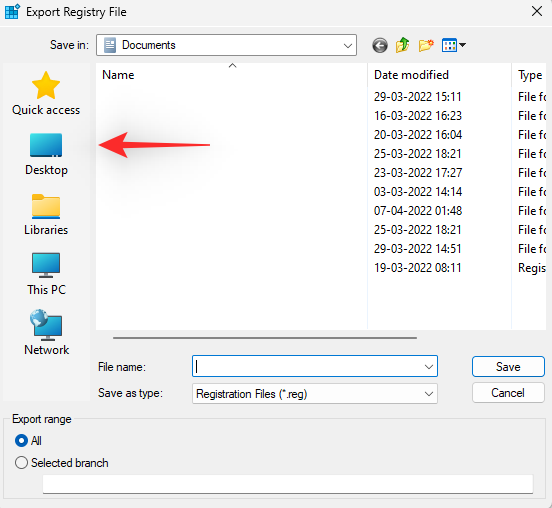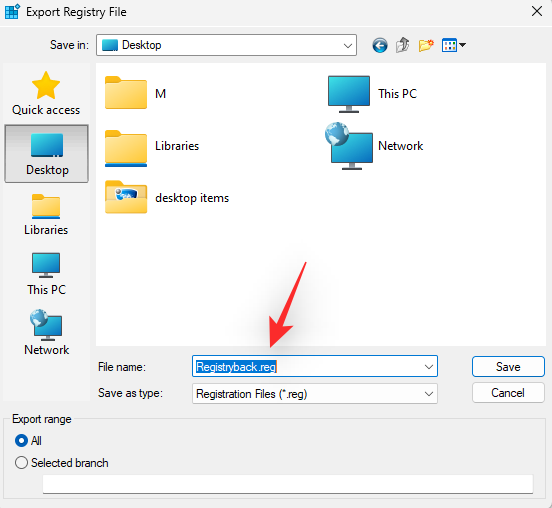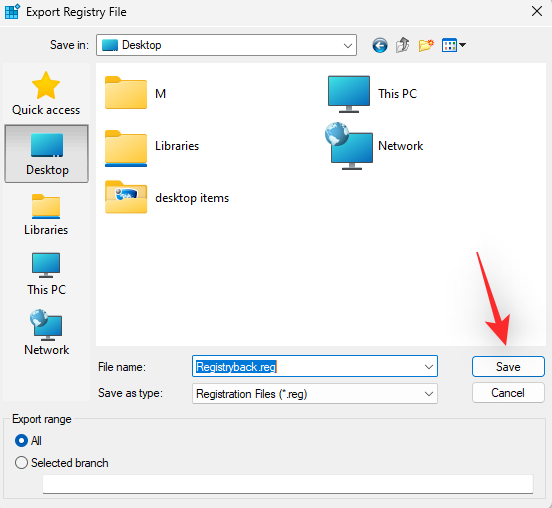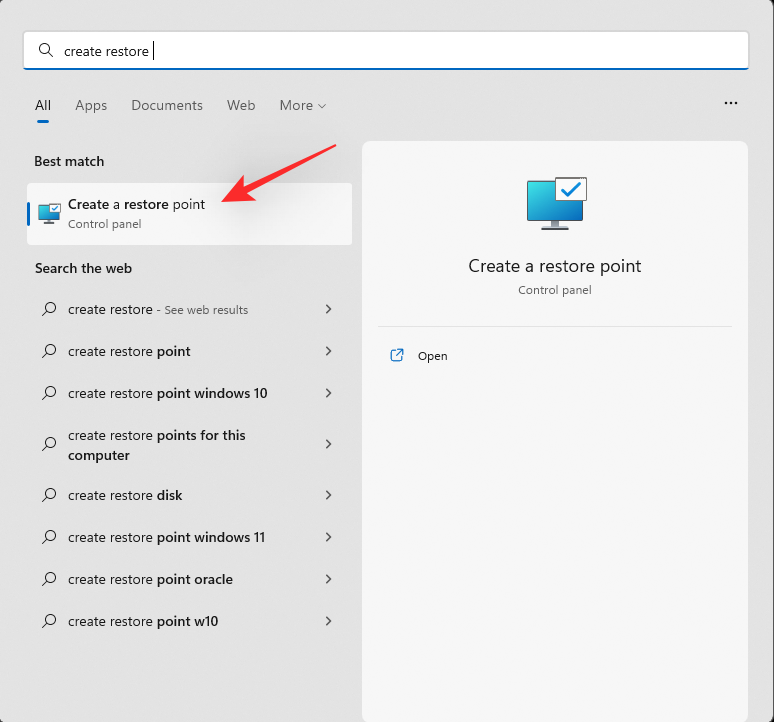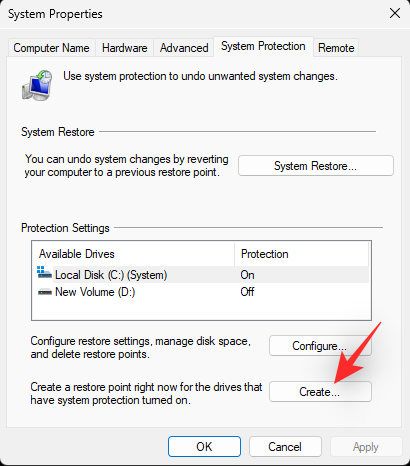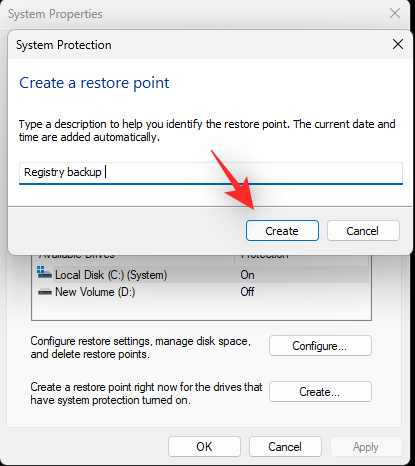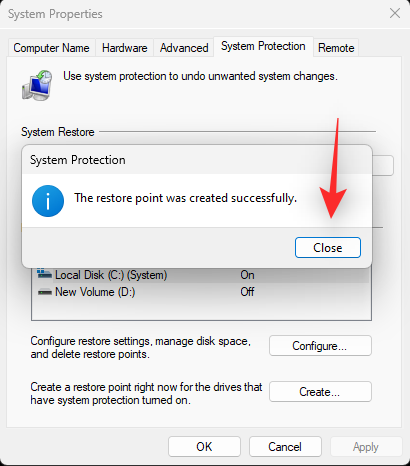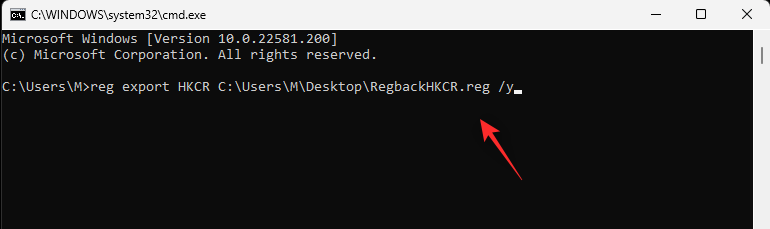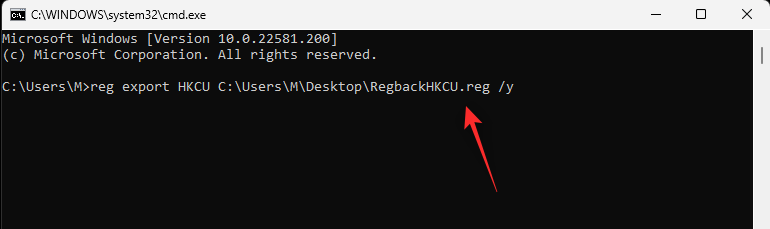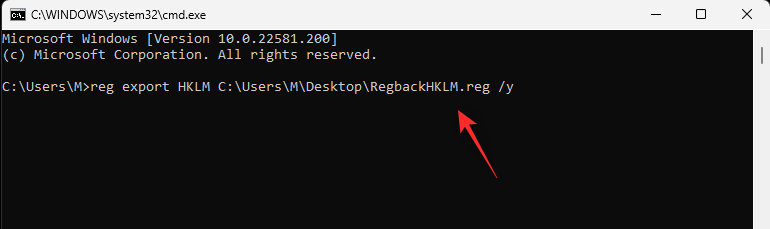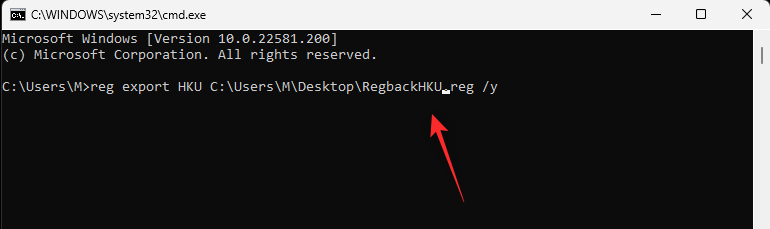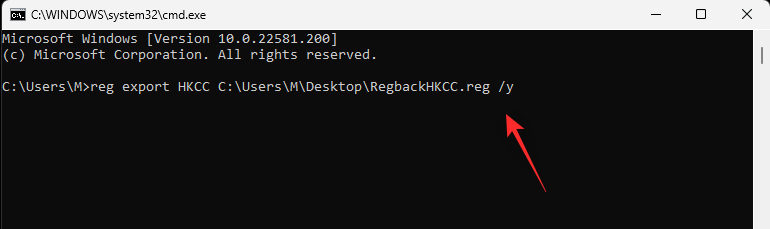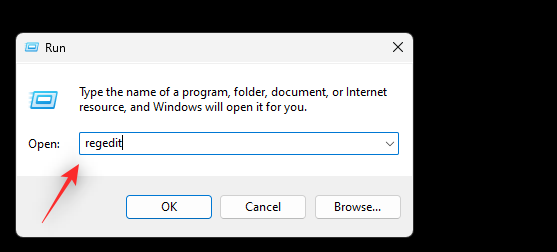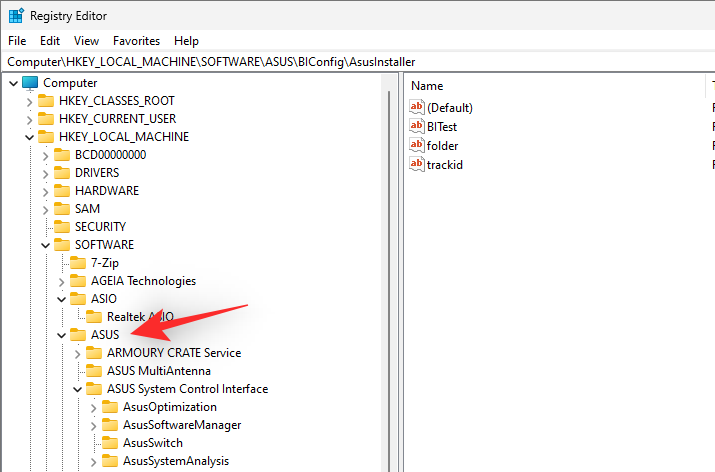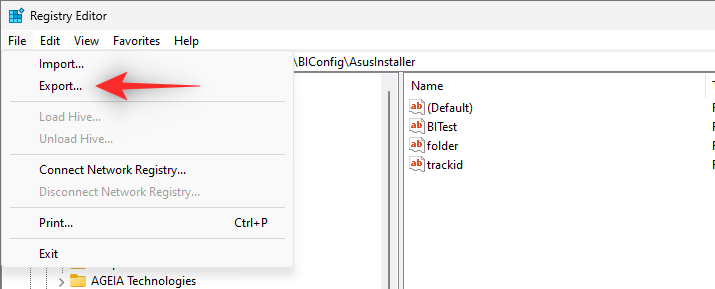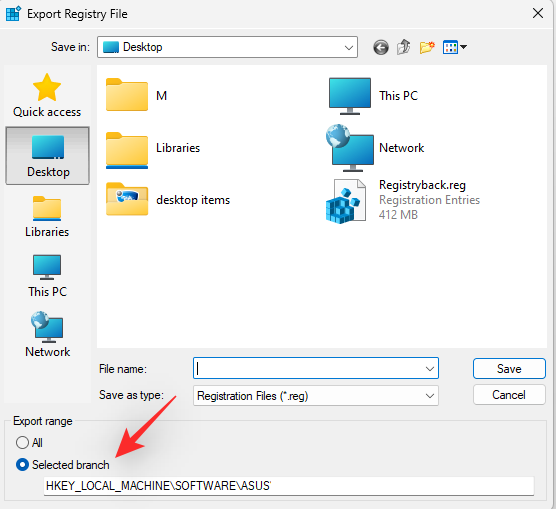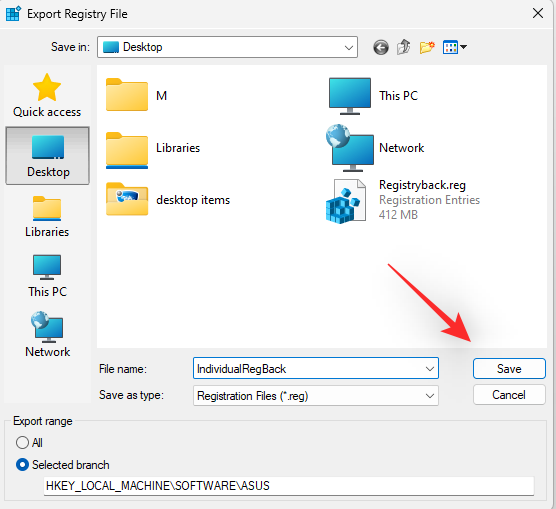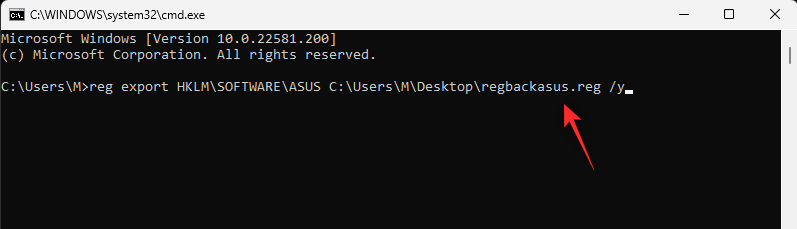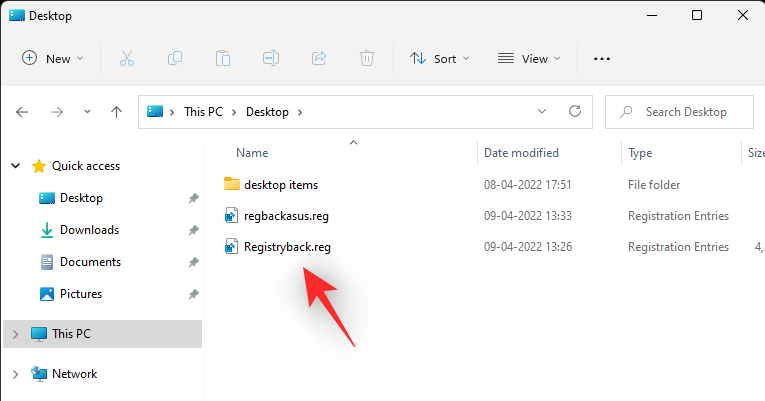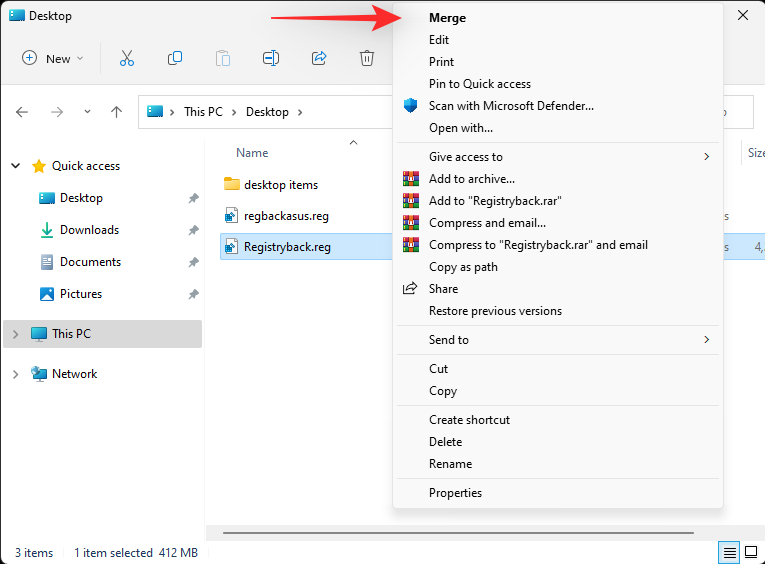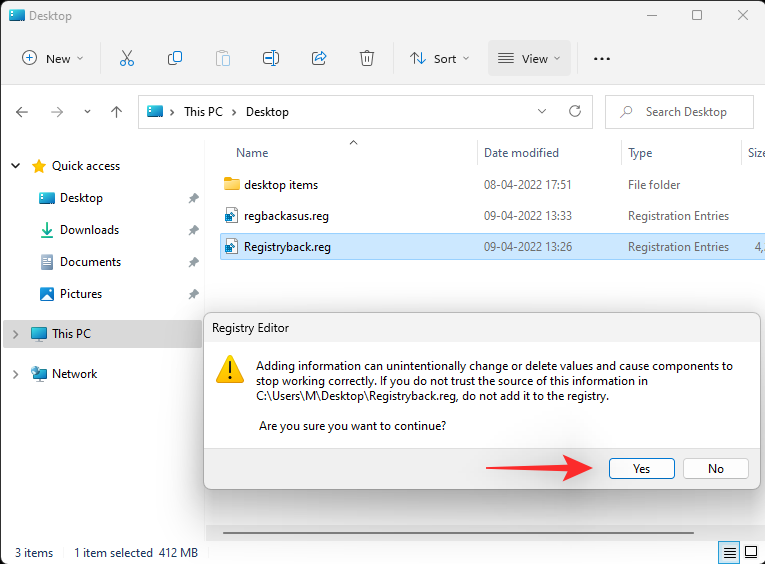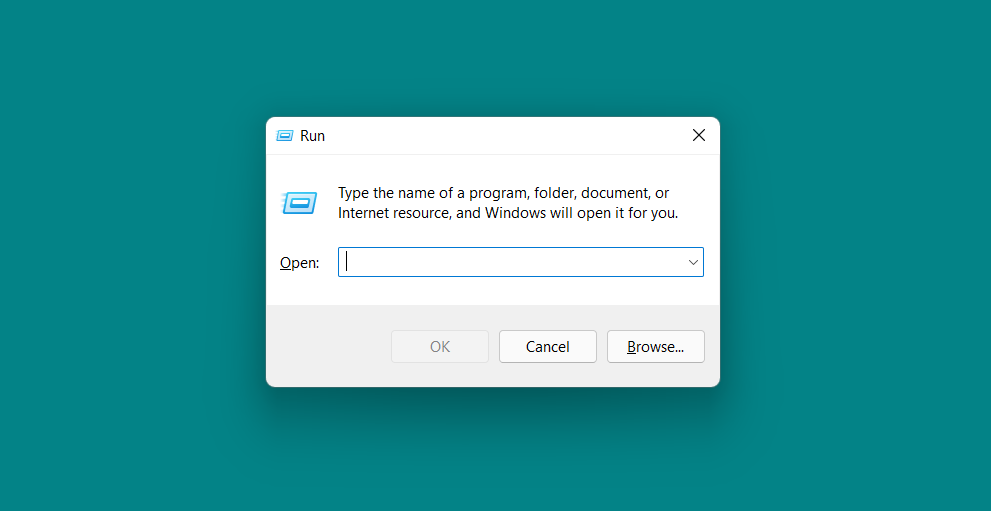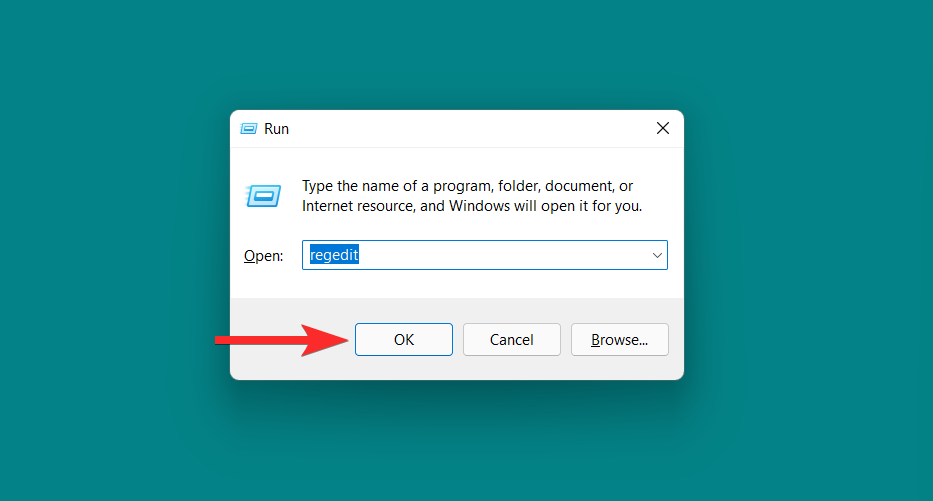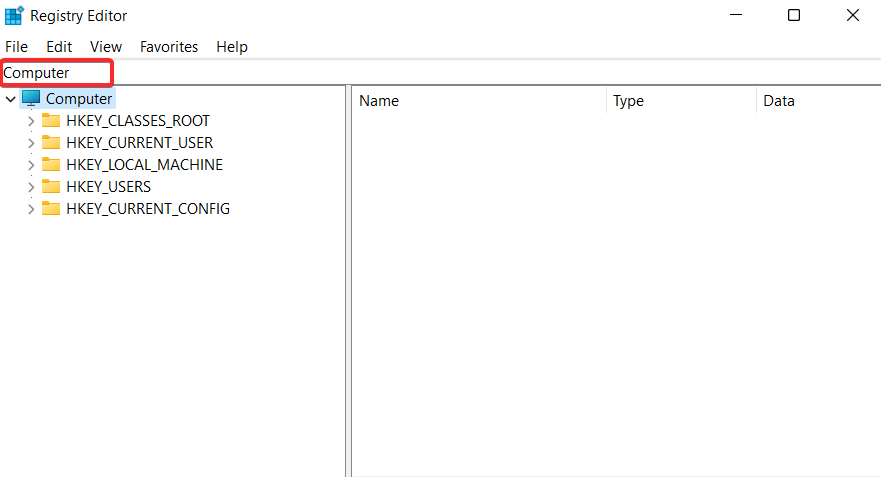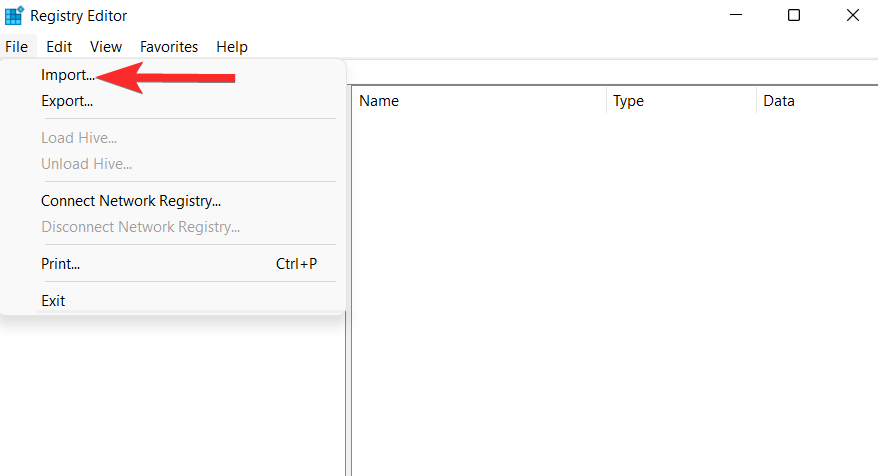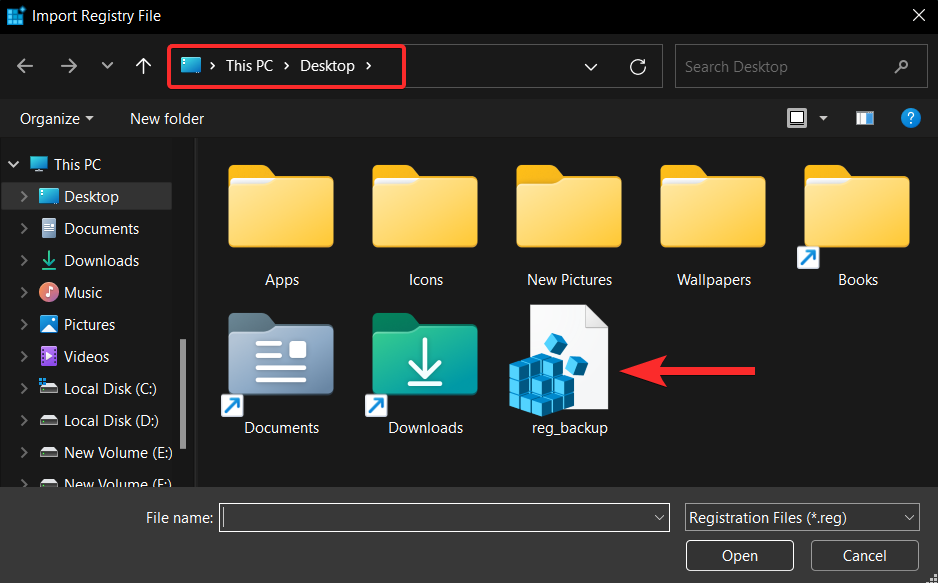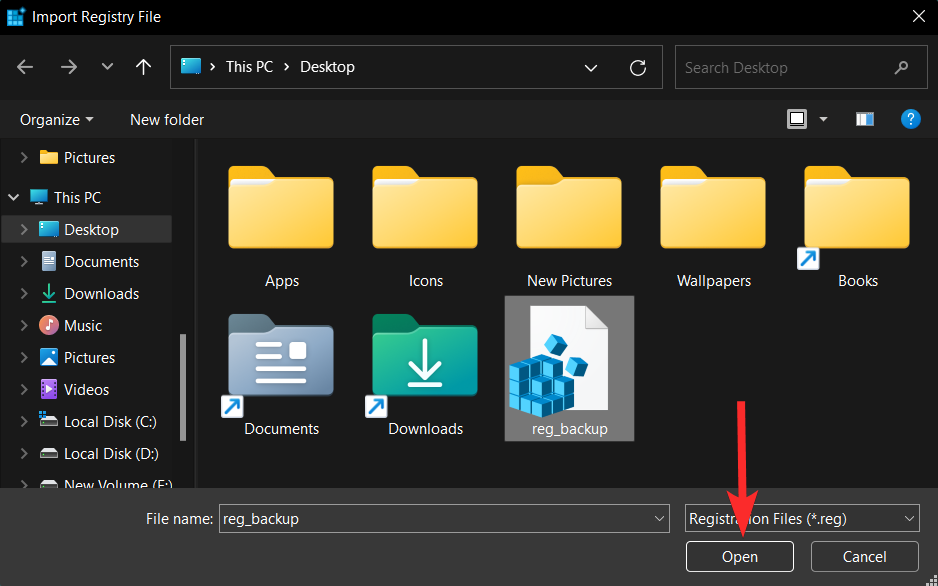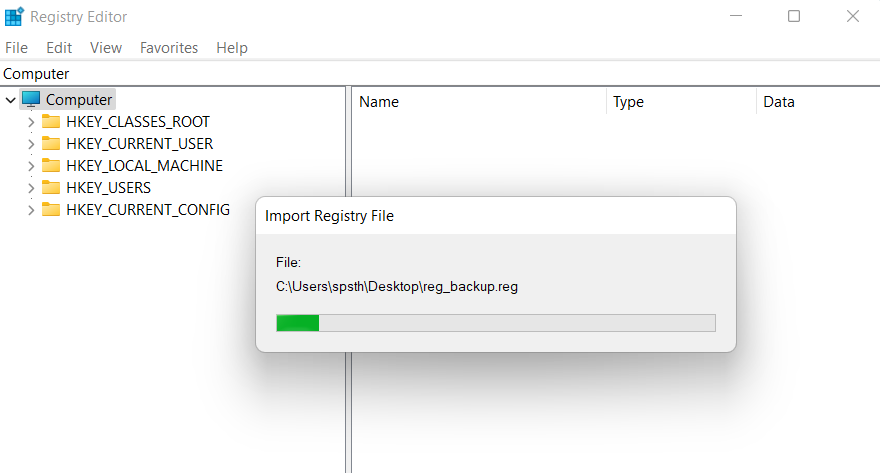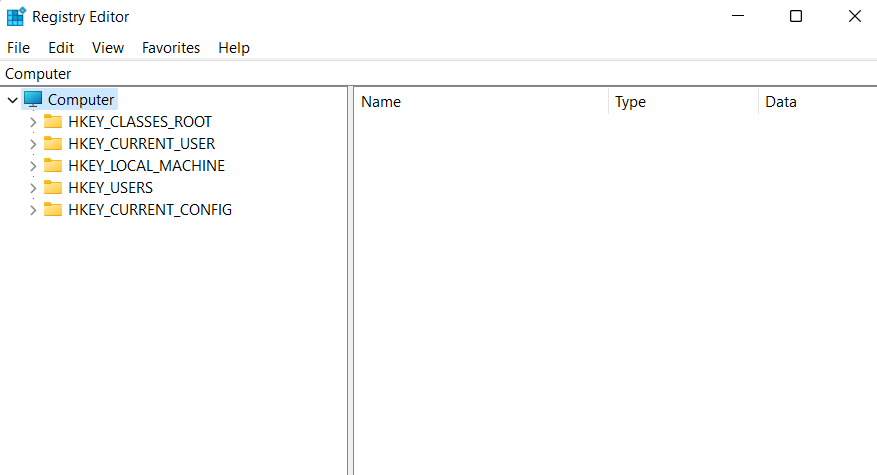Rekisteriasetukset ovat yksi tärkeimmistä paikoista, joihin useimmat Windows-komponentit on määritetty. Se sisältää myös asetukset ja polut tärkeisiin komponentteihin myös kolmannen osapuolen sovelluksille.
Siksi on järkevää varmuuskopioida rekisteri aina kun mahdollista, varsinkin jos olet tekemässä suuria muutoksia järjestelmääsi. Tässä on kaikki mitä sinun tulee tietää rekisterin varmuuskopion luomisesta, täydellisestä rekisteristä tai yksittäisestä tiedosta ja varmuuskopion palauttamisesta.
Miksi varmuuskopioida rekisterisi?
Rekisterin varmuuskopiot voivat säästää, kun muokkaat ja poistat järjestelmätiedostoja. Ne voivat myös auttaa sinua virheiden ja puuttuvien tiedostojen kanssa, jotka saattavat aiheuttaa ongelmia järjestelmässäsi. Tämän lisäksi ne voivat myös auttaa sinua säilyttämään manuaaliset muutokset rekisteriin, jotka saatat haluta soveltaa järjestelmään uuden asennuksen jälkeen.
Rekisterin varmuuskopiot voivat myös auttaa palauttamaan vioittuneet asetukset ja haittaohjelmien vahingoittamat järjestelmätiedostot. Kaikista näistä syistä suosittelemme, että varmuuskopioit rekisterisi säännöllisesti ja palautat sen aina tarvittaessa.
Kuinka varmuuskopioida rekisterisi kokonaan [3 tapaa]
Voit varmuuskopioida rekisteriasetuksesi joko Rekisterieditorista, Järjestelmän palautus -apuohjelmasta tai komentokehotteen avulla. Tämän lisäksi voit myös tarvittaessa varmuuskopioida yksittäisiä rekisteriavaimia järjestelmässäsi. Seuraa jompaakumpaa alla olevista osioista auttaaksesi sinua prosessissa.
Tapa 1: Rekisterieditorin käyttö
Paina Windows + Rnäppäimistöäsi, kirjoita seuraava ja paina Enter.
regedit
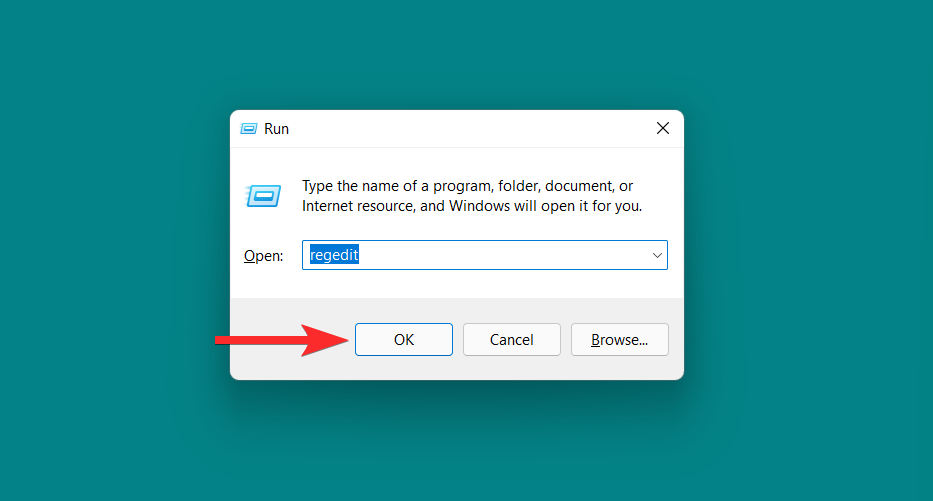
Napsauta nyt Tiedosto ja valitse Vie.
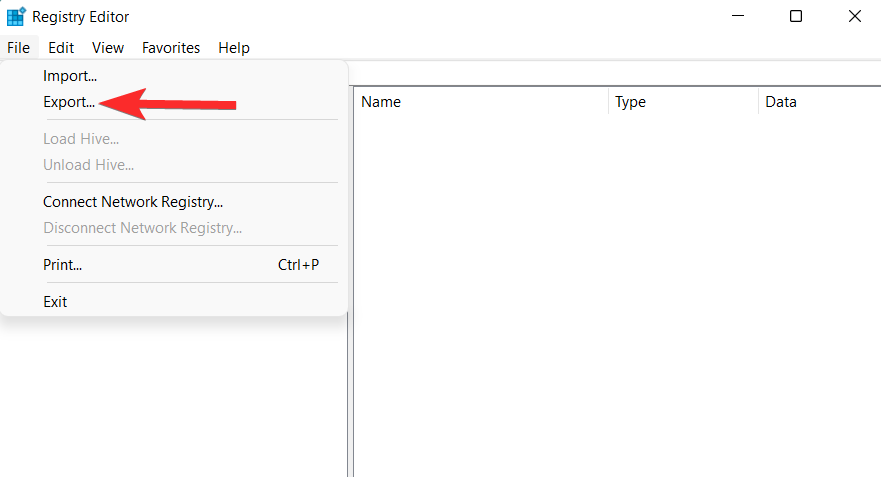
Napsauta ja valitse alareunasta Kaikki .
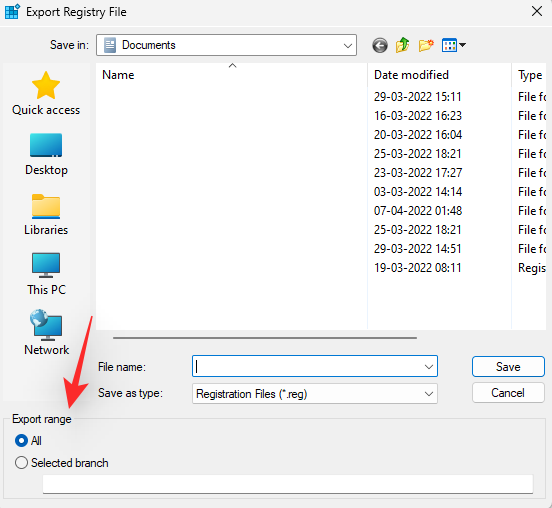
Valitse sijainti, johon haluat varmuuskopioida rekisteriasetustiedostosi. Voit navigoida käyttämällä pikavalintavaihtoehtoja vasemmassa sivupalkissa tai käyttämällä yläreunassa olevaa osoitepalkkia.
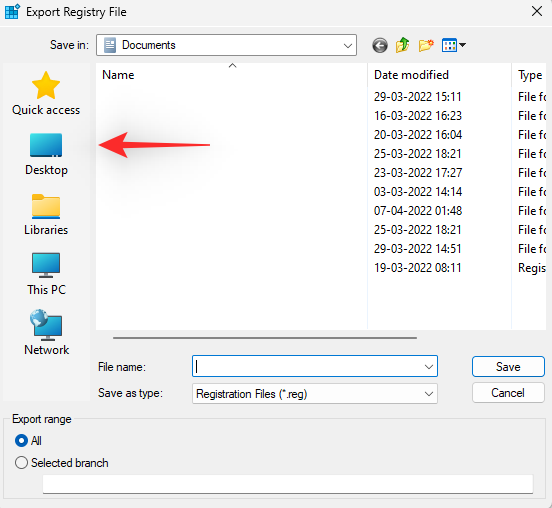
Kirjoita nyt haluamasi varmuuskopion nimi. Suosittelemme lisäämään päivämäärän nimeen, jotta voit helposti tunnistaa sen tulevaisuudessa.
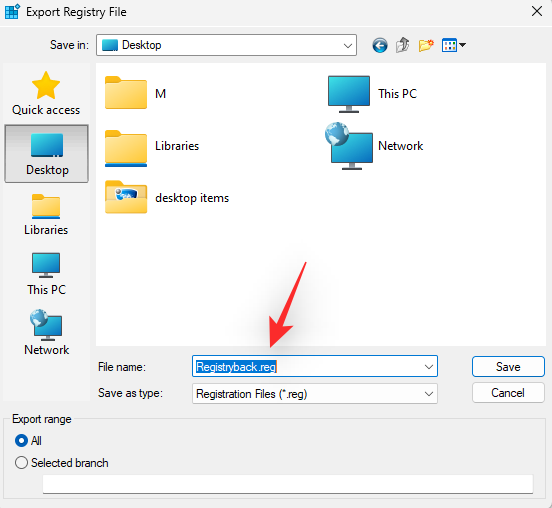
Napsauta Tallenna.
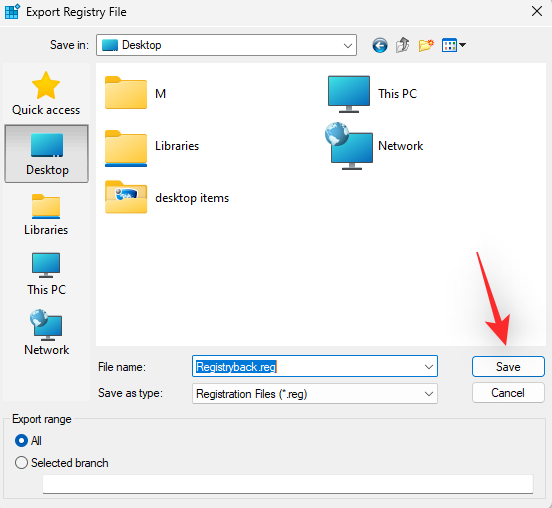
Ja siinä se! Rekisteriasetuksesi varmuuskopioidaan nyt valittuun sijaintiin.
Tapa 2: Järjestelmän palauttaminen
Järjestelmän palauttaminen luo järjestelmääsi palautuspisteen, jonka avulla järjestelmä voidaan palauttaa aiempaan tilaan, jos jokin menee pieleen tulevaisuudessa. Sanomattakin on selvää, että System Restore varmuuskopioi myös rekisteriasetuksesi ja voimme käyttää tätä hyödyksemme. Noudata alla olevia ohjeita luodaksesi palautuspisteen tietokoneellesi.
Paina Windows + Snäppäimistöä ja etsi Luo palautuspiste . Napsauta ja käynnistä sama hakutuloksistasi.
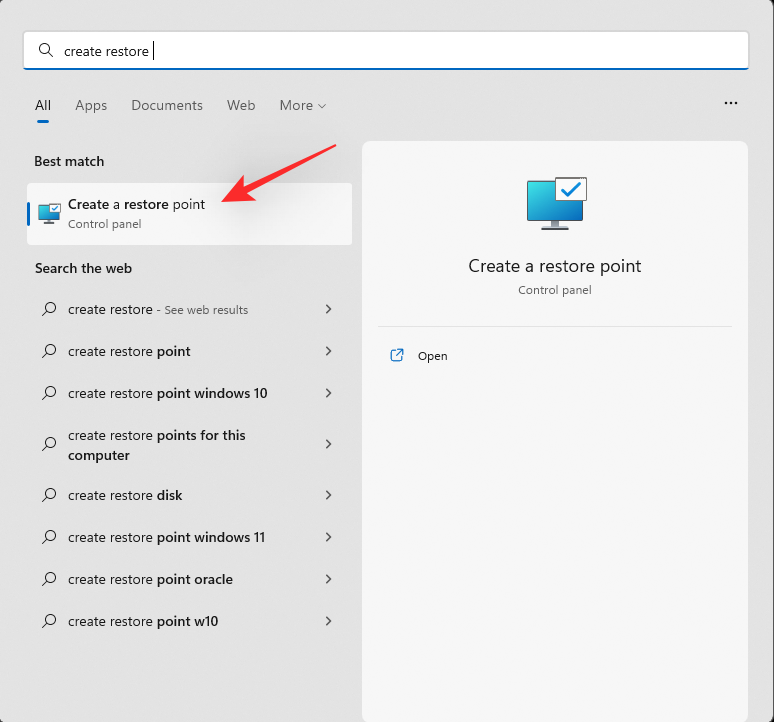
Napsauta Luo.
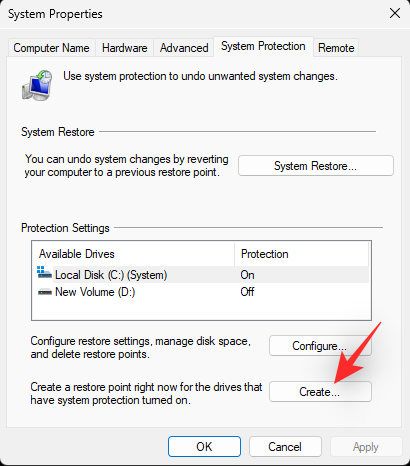
Anna palautuspisteen nimi. Napsauta Luo, kun olet valmis.
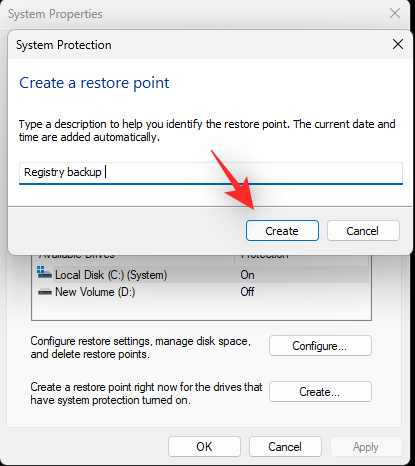
Napsauta Sulje , kun palautuspiste on luotu järjestelmääsi.
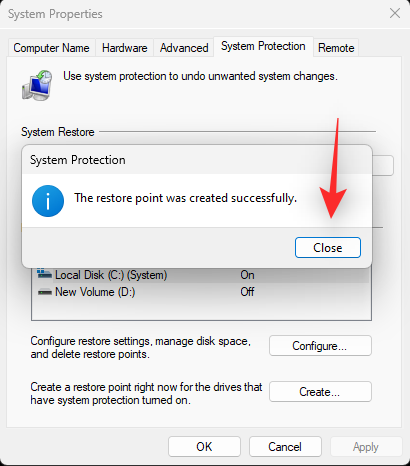
Ja siinä se! Olet nyt varmuuskopioinut rekisterisi järjestelmän palautuksen avulla.
Tapa 3: CMD:n käyttö
Voit myös varmuuskopioida rekisteriavaimet CMD:n avulla. Tämä edellyttää, että suoritat komennon komentokehotteesta, ja voit käyttää alla olevia ohjeita auttamaan sinua prosessissa.
Paina Windows + Rnäppäimistöäsi, kirjoita seuraava ja paina sitten Ctrl + Shift + Enter.
cmd

Tämä käynnistää komentokehotteen järjestelmänvalvojana. Syötä ja suorita nyt seuraavat komennot yksitellen varmuuskopioidaksesi rekisteriasetukset. Korvaa PATHse polulla, johon haluat tallentaa varmuuskopiotiedostosi, ja Namevarmuuskopiotiedoston uudella nimellä.
Huomautus: Varmista, että säilytät .reg-tunnisteen viimeisessä komennossasi.
reg export HKCR PATH\Name.reg /y
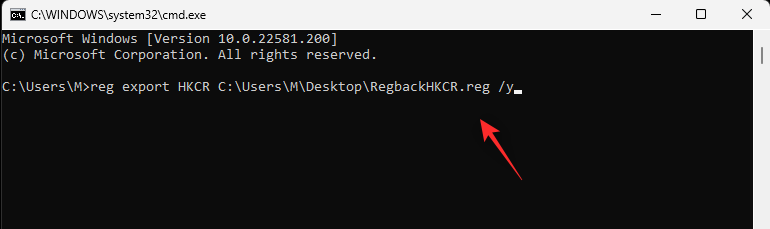
reg export HKCU PATH\Name.reg /y
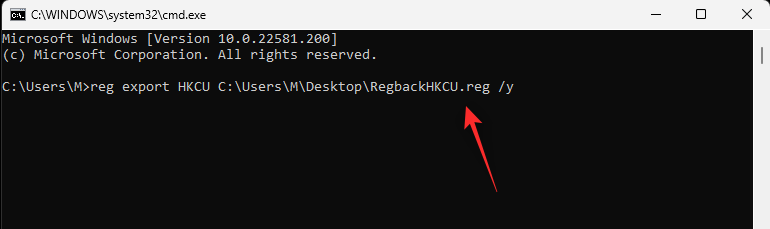
reg export HKLM PATH\Name.reg /y
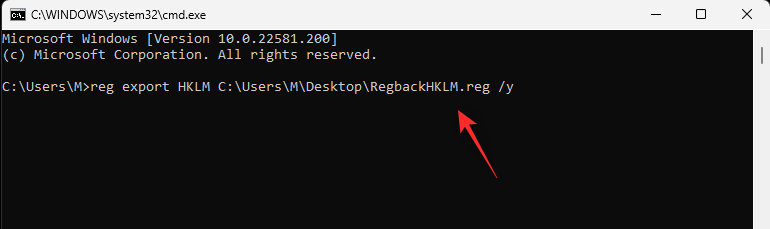
reg export HKU PATH\Name.reg /y
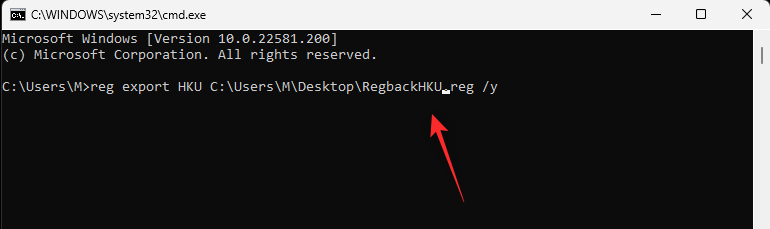
reg export HKCC PATH\Name.reg /y
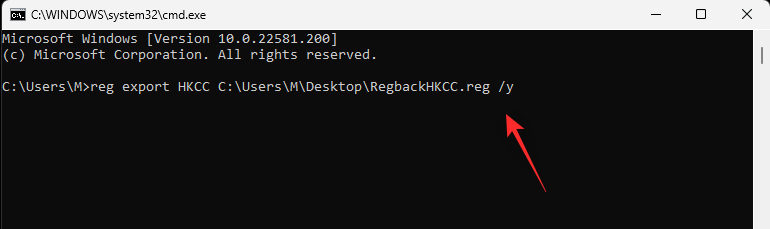
Ja siinä se! Olet nyt varmuuskopioinut rekisteriasetuksesi valittuun paikkaan tietokoneellasi.
Yksittäisten rekisteriavainten varmuuskopiointi [2 tapaa]
Voit myös varmuuskopioida yksittäisiä rekisteriavaimia järjestelmissäsi jommallakummalla alla olevista tavoista.
Tapa 1: Rekisterieditorin käyttö
Paina Windows + R, kirjoita seuraavat tiedot ja paina Enter.
regedit
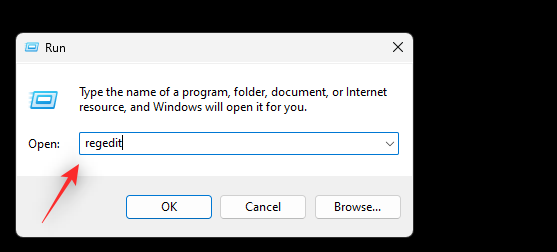
Napsauta nyt ja valitse vasemmalla olevasta sivupalkista avain, jonka haluat viedä.
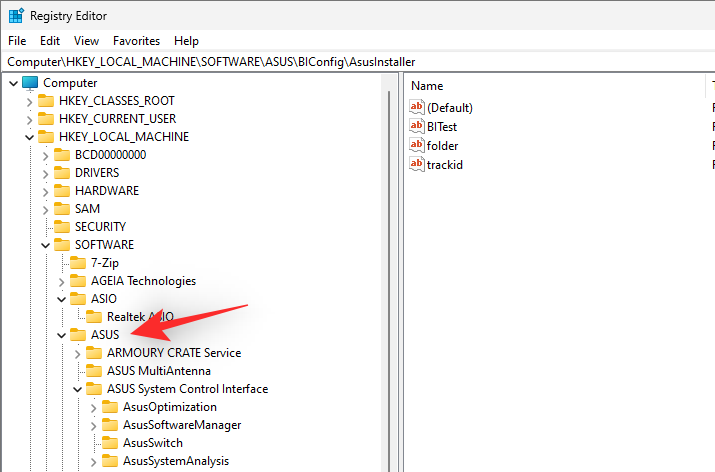
Napsauta Tiedosto ja valitse Vie.
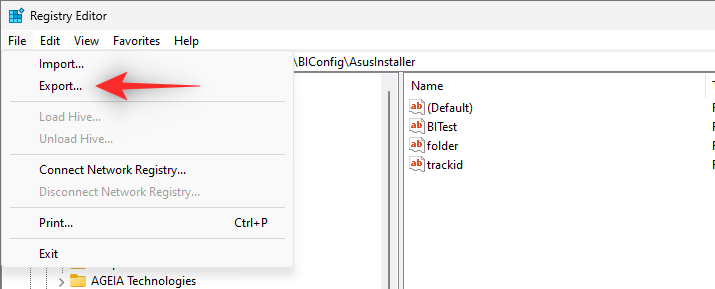
Varmista, että Valittu haara on valittu alareunasta. Jos ei, napsauta ja valitse sama.
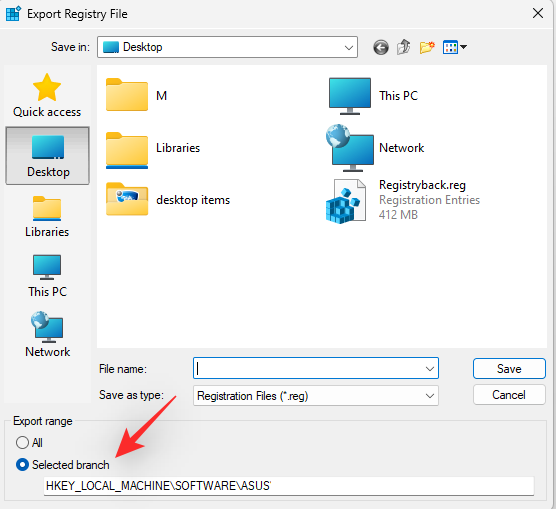
Kun olet valmis, siirry kansioon, johon haluat tallentaa varmuuskopion. Anna varmuuskopiolle nimi ja napsauta Tallenna.
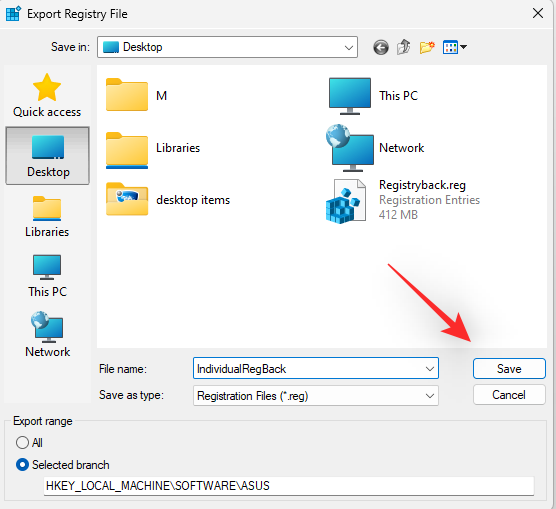
Valittu rekisteriavain pitäisi nyt viedä .reg-tiedostoon. Voit käyttää samaa avaimen palauttamiseen tulevaisuudessa tarvittaessa.
Tapa 2: Käytä komentokehotetta
Yllä käyttämämme komennot varmuuskopioivat erikseen jokaisen pääavaimen rekisterieditorissa. Siten voimme muokata ja käyttää samoja komentoja yksittäisten rekisteriavainten viemiseen rekisterieditorista. Seuraa alla olevia ohjeita auttaaksesi sinua prosessissa.
Paina Windows + R, kirjoita seuraava ja paina Ctrl + Shift + Enternäppäimistöäsi.
cmd

Kirjoita seuraava komento ja korvaa se RPATHpolulla avaimeen, jonka haluat viedä, ja PATHpolulla kansioon, johon haluat tallentaa varmuuskopion.
reg export RPATH PATH /y
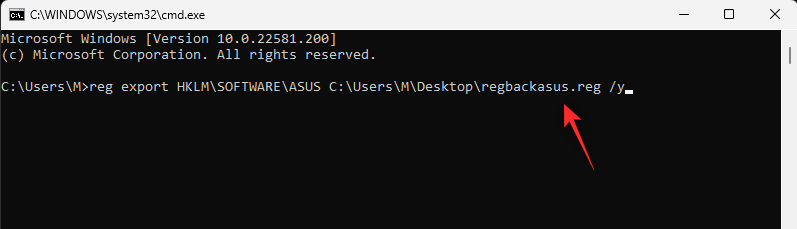
Kun komento on suoritettu, valittu rekisteriavain varmuuskopioidaan automaattisesti valittuun paikkaan.
Rekisterin palauttaminen Windows 11:ssä [2 tapaa]
Rekisterin palauttaminen tietokoneen varmuuskopiosta on melko yksinkertainen prosessi. Voit käyttää alla olevia ohjeita auttamaan sinua.
Tapa 1: Palauta varmuuskopio Resurssienhallinnasta
Etsi rekisterin varmuuskopio paikallisesta tallennustilasta ja napsauta sitä hiiren kakkospainikkeella.
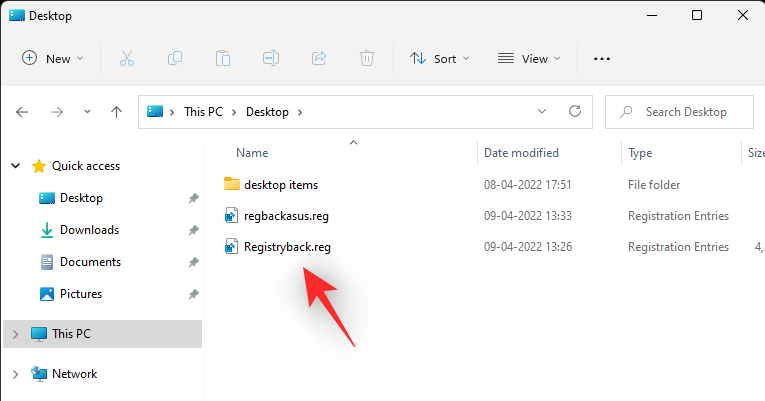
Valitse Yhdistä .
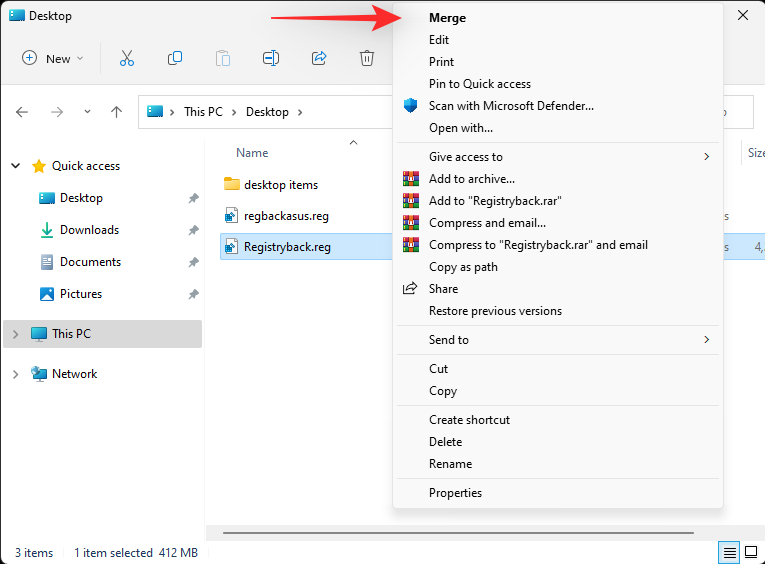
Huomautus: Joissain tapauksissa saatat joutua käyttämään suurempaa kontekstivalikkoa, jotta voit käyttää tätä vaihtoehtoa napsauttamalla Näytä lisää vaihtoehtoja tai käyttämällä Shift + F10näppäimistöäsi.
Napsauta Kyllä vahvistaaksesi valintasi, ja valitun rekisterin varmuuskopion pitäisi palautua automaattisesti tietokoneellesi.
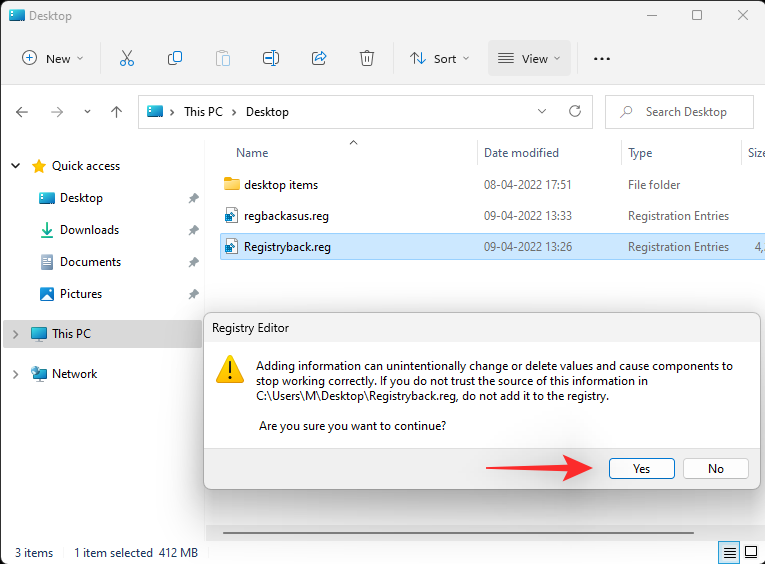
Suosittelemme, että käynnistät järjestelmän uudelleen, jotta vältytään äskettäin tehdystä rekisterin palautuksesta johtuvat taustaristiriidat ja -virheet.
Tapa 2: Palauta varmuuskopio rekisterieditorista
Avaa Suorita painamalla Windows + R.
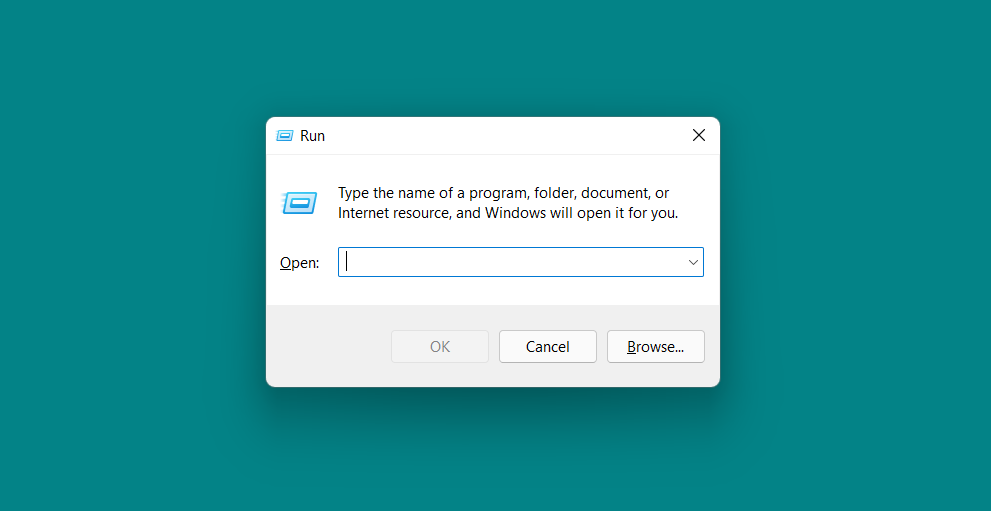
Kirjoita Suorita-valintaikkunaan regeditja napsauta OK . Vahvista UAC-kehote käynnistääksesi rekisterieditorin järjestelmänvalvojana.
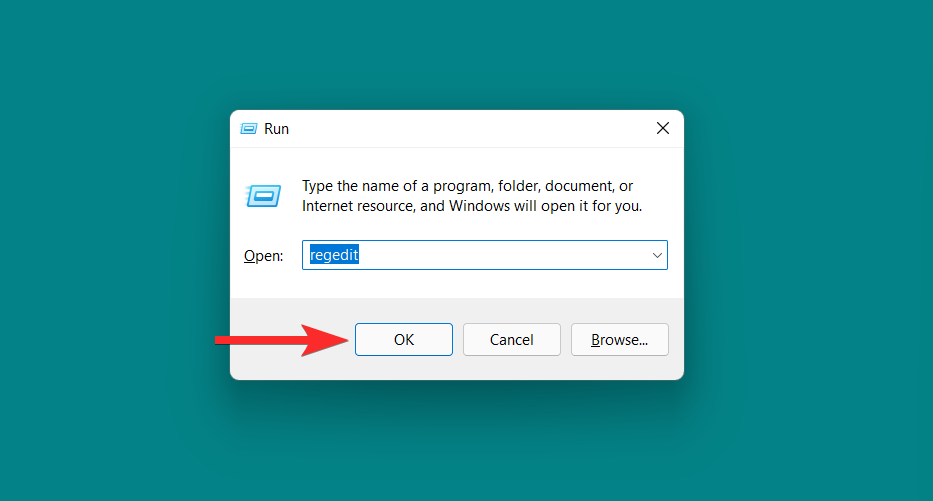
Siirry rekisterieditorissa seuraavaan osoitteeseen:
Computer
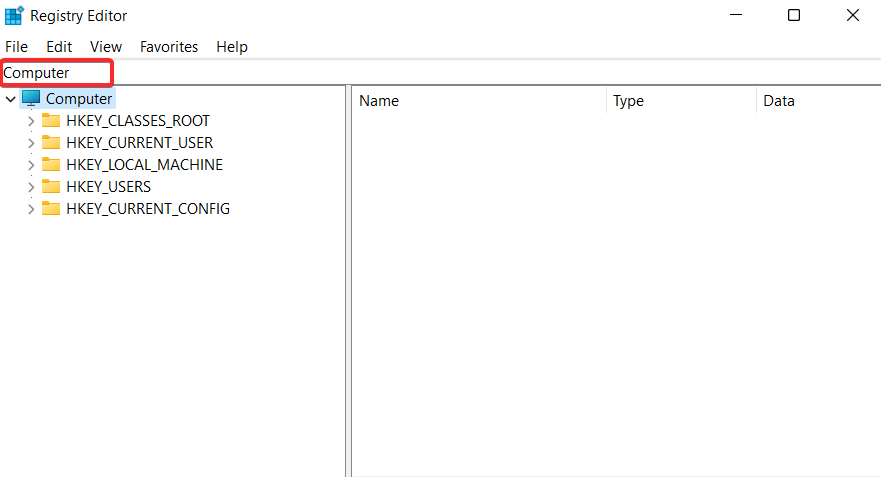
Napsauta Tiedosto > Tuo .
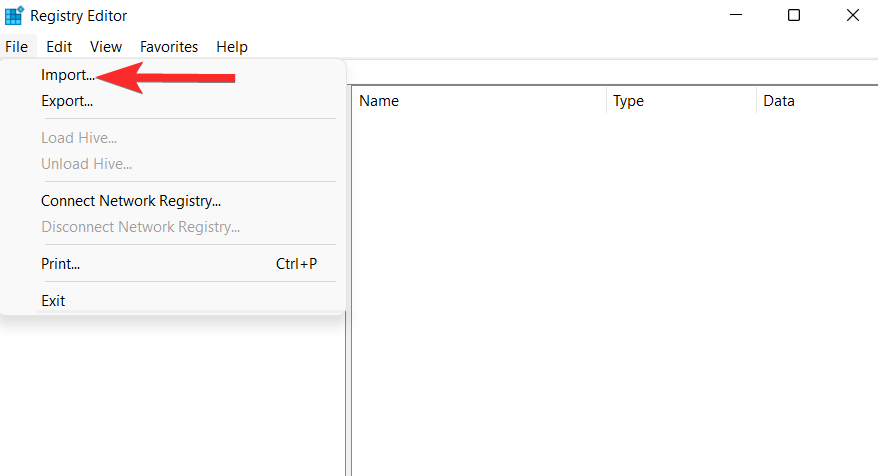
Siirry sijaintiin, johon rekisterin varmuuskopio on tallennettu.
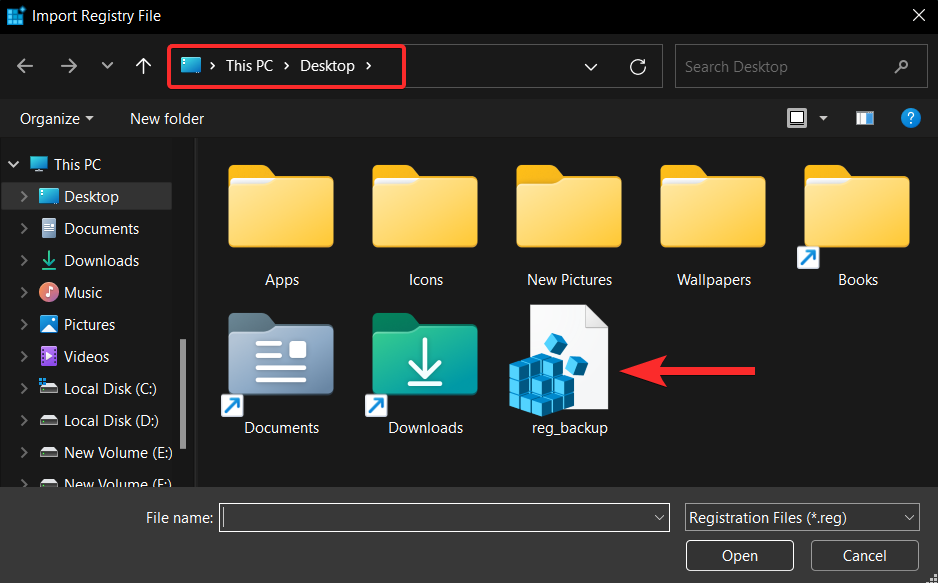
Valitse nyt tämä rekisterin varmuuskopiotiedosto ja napsauta Avaa .
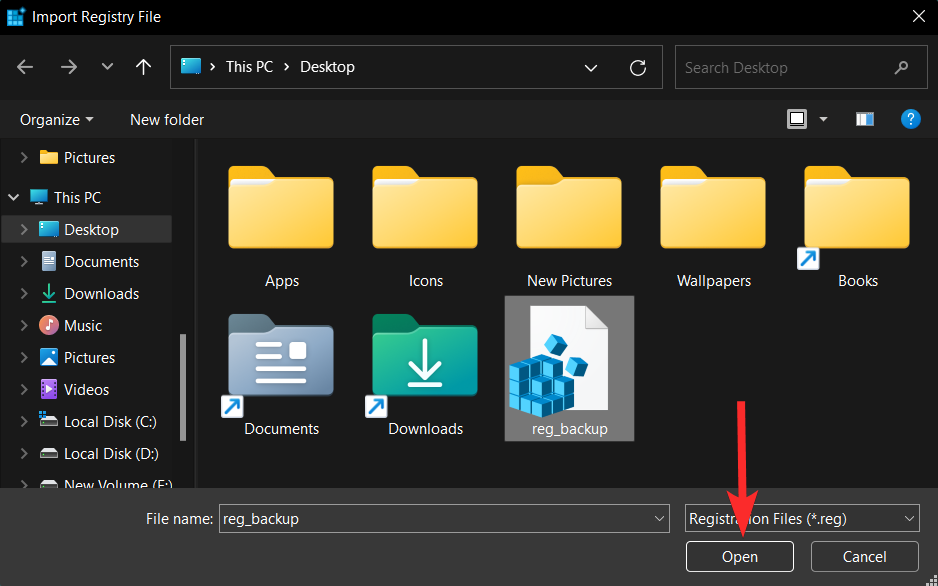
Odota, että rekisterieditori on tuonut varmuuskopiorekisteritiedoston.
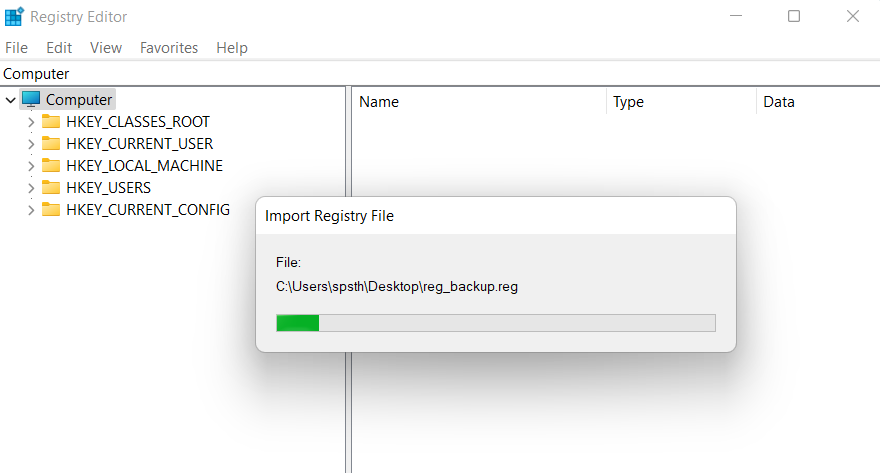
Se siitä. Rekisterisi on nyt palautettu.
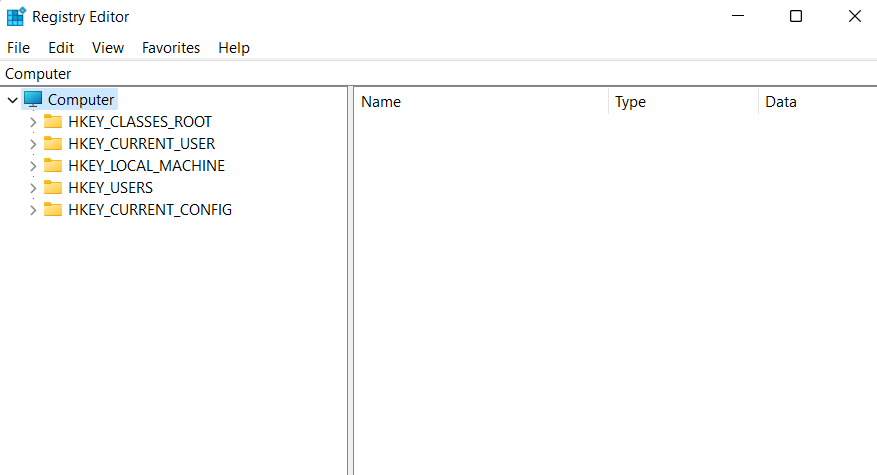
UKK
Tässä on muutamia yleisiä kysymyksiä rekisterin varmuuskopioista, joiden pitäisi auttaa sinua saamaan viimeisimmät tiedot.
Milloin sinun pitäisi varmuuskopioida rekisteri?
Ihannetapauksessa sinun pitäisi varmuuskopioida rekisteri, kun teet suuria muutoksia tietokoneeseen tai asennukseen. Tämä sisältää seuraavat skenaariot:
- Laitekomponenttien vaihto
- Ohjelmistokomponenttien muokkaaminen
- Järjestelmän etuoikeutettujen sovellusten asentaminen
- Tärkeiden komponenttien poistaminen
- Käyttöjärjestelmän muokkaaminen
- Rekisterin muokkaaminen
- Kaksoiskäynnistys
- Osioiden luominen käynnistysasemaan
- Käynnistysrakenteiden luominen
- Olemassa olevien osioiden ja käynnistysrakenteiden korjaaminen
- Yritetään palauttaa tietoja
ja paljon enemmän. Tällaiset skenaariot joko tuovat muutoksia rekisteriin tai olettavat, että rekisterissä olevat arvot ovat oikeita ja tarkoitettuja. Jos jokin menee pieleen, varmuuskopio voi auttaa sinua palauttamaan toimivuuden tällaisissa tapauksissa.
Rekisterin varmuuskopioinnin edut
Rekisteriasetusten varmuuskopioiminen voi auttaa sinua välttämään kolmansien osapuolien konflikteja, bugeja ja Windows-virheitä. Lisäksi, jos teet manuaalisia muutoksia rekisteriasetuksiin, ne voivat auttaa sinua palauttamaan ne tulevaisuudessa, jos jokin menee pieleen. Kaikista näistä ja muista syistä johtuen on suositeltavaa varmuuskopioida rekisteriasetukset silloin tällöin.
Onko järjestelmän palautus parempi kuin rekisterin varmuuskopiointi?
Teknisesti kyllä, System Restore on perusteellisempi varmuuskopio, joka tukee lisäkohteita yhdessä rekisteriasetuksien kanssa. Tämä antaa sinulle kattavamman varmuuskopion ja varmistaa, että voit palauttaa tietokoneesi tunnettuun toimintatilaan milloin haluat.
Toivomme, että tämä viesti auttoi sinua varmuuskopioimaan ja palauttamaan rekisterisi helposti Windows 11:ssä. Jos sinulla on ongelmia tai sinulla on kysyttävää, voit jättää ne alla oleviin kommentteihin.