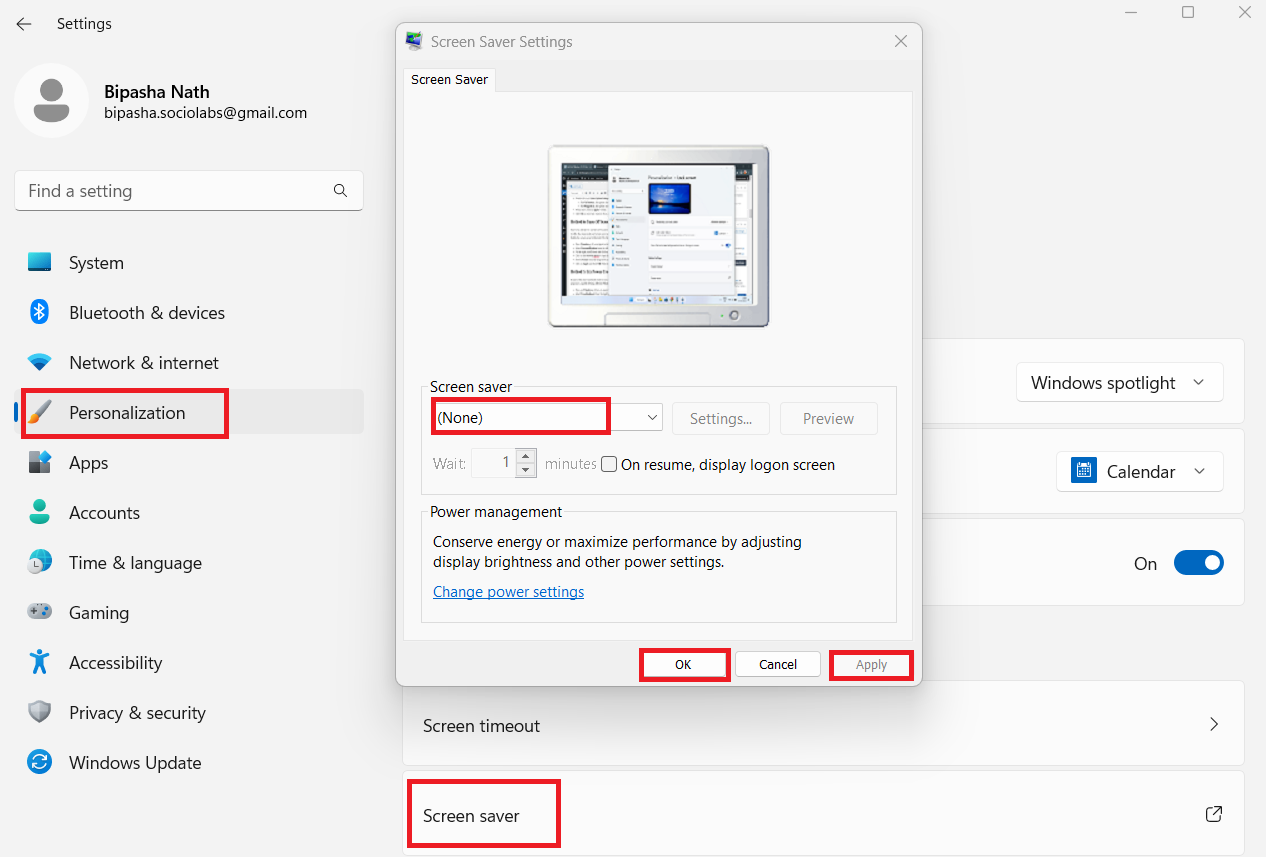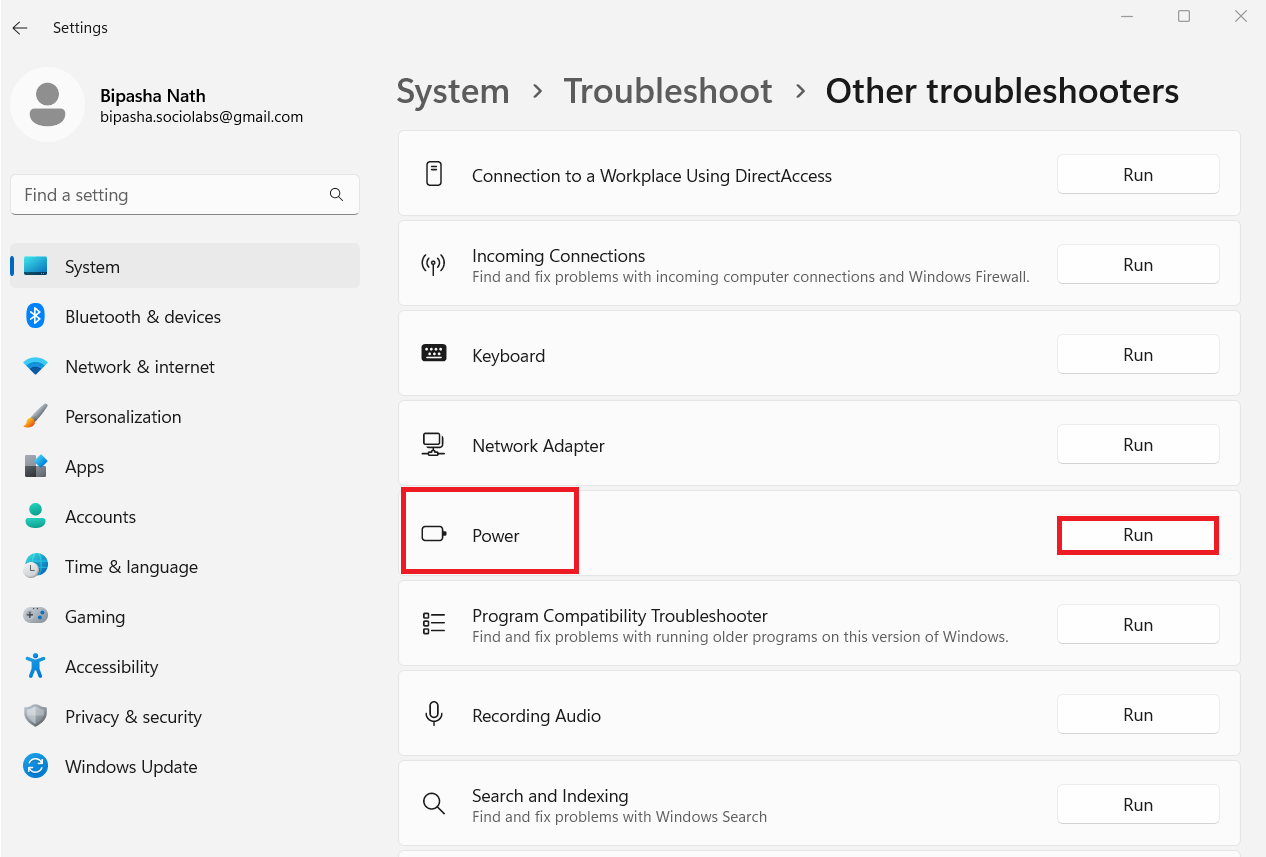Onko sinulla ongelmia Microsoft Windows 11 -tietokoneesi lepotilassa? Tämä opetusohjelma kertoo, mitä tehdä, kun Windows 11 -tietokoneesi ei siirry lepotilaan.
Ihmiset, jotka tarvitsevat usein taukoja tietokonetyöstään, laittavat mieluummin tietokoneen lepotilaan. Se säästää heitä sammuttamasta ja käynnistämästä tietokonetta uudelleen ja uudelleen. Lisäksi lepotila kuluttaa vähemmän energiaa kuin hereillä oleva tietokone.
Mutta entä jos tietokoneesi ei mene lepotilaan? Kuulostaa ärsyttävältä, eikö? Kokemus itsessään on yhtä ärsyttävä. Koska luet tätä artikkelia, oletan, että sinulla on sama ongelma. Tästä syystä tässä artikkelissa käsitellään suosittuja menetelmiä korjata Win 11 PC ei nuku -ongelma.
Mikä on lepotila Windows 11 -tietokoneessa?
Lepotila tunnetaan myös valmiustilana, jonka avulla voit vähentää elektroniikkalaitteesi energiankulutusta. Tämä kaikkien Windows-versioiden sisäänrakennettu ominaisuus säästää myös tietokoneen manuaalista sammuttamista ja käynnistämistä. Kun asetat Windows 11 -tietokoneesi lepotilaan, tietokoneesi kiintolevy ja näyttö sammuvat.
Tietokoneen muisti kuitenkin pysyy päällä ottamalla vain vähän virtaa sisäisestä akusta. Kun herätät tietokoneen painamalla mitä tahansa näppäintä tai liikuttamalla hiirtä, RAM lähettää signaalin tietokoneen muihin osiin, jotta ne alkavat toimia. Tämän seurauksena tietokoneesi valmistuu työhön paljon nopeammin kuin se olisi ollut uudelleenkäynnistyksen jälkeen.
Siirrytään nyt menetelmiin, jotka sinun on suoritettava varmistaaksesi, että Windows 11 -tietokoneesi menee nukkumaan.
Tapa 1 – Ota lepotila käyttöön
Ensimmäinen asia, joka sinun tulee tehdä varmistaaksesi, että tietokoneesi menee lepotilaan, on ottaa lepotila. Jos et ole ottanut tätä ominaisuutta käyttöön tietokoneessasi, se ei mene nukkumaan huolimatta siitä, mitä teet. Tässä ovat vaiheet, jotka sinun on noudatettava ottaaksesi Windows 11:n lepotilan käyttöön.
Tapa 2: Tee muutokset Advanced Power Option -asetuksiin
Jos tietokoneesi ei vieläkään siirry lepotilaan, sinun on tarkistettava tietokoneesi virran lisäasetukset. Joskus nämä asetukset estävät Windows 11 -tietokonettasi siirtymästä lepotilaan.
- Kirjoita hakukenttään control .
- Napsauta Ohjauspaneeli -sovellusta navigoidaksesi sinne.
- Valitse Laitteisto ja ääni -vaihtoehto.
- Valitse Virranhallinta-asetukset - osiossa Hyperlinkki Muuta tietokoneen lepotilassa .
- Napsauta Muuta virran lisäasetuksia.

Muuta multimediaasetuksia, jotta tietokone siirtyy lepotilaan
- Laajenna Virranhallinta -asetukset- ikkunassa kukin asetus varmistaaksesi, että ne sallivat tietokoneen siirtymisen lepotilaan. Esimerkiksi Multimedia-asetuksissa lepotila on poistettu käytöstä Median jakamisen yhteydessä -vaihtoehdon kohdalla. Sinun on asetettava tämä Salli tietokoneen lepotilaan .
- Napsauta Käytä -painiketta, jotta muutetut asetukset tulevat heti käyttöön tietokoneessasi.
Tapa 3: Estä herkkää hiiri keskeyttämästä lepotilaa
Nykyään käytämme erittäin herkkiä hiiriä. Useimmat meistä eivät kuitenkaan tiedä, että tämä herkkyys on syynä siihen, että tietokone ei mene lepotilaan tai ei pysy lepotilassa aiotun ajan. Tällaisten hiirten tapauksessa tapahtuu, että ne reagoivat kaikenlaiseen tärinään laitteen ympärillä ja antavat sen seurauksena väärän signaalin siitä, että he eivät ole käyttämättömät.
Jos et halua hiiren häiritsevän Windows 11 -tietokoneesi lepotilasuunnitelmaa, sinun on varmistettava, että hiiri ei aktivoi tietokonetta aina, kun se tuntee tärinää sen ympärillä. Tätä varten tässä on suoritettava vaiheet.
- Kirjoita tehtäväpalkin hakukenttään laite .
- Avaa Laitehallinta .
- Laajenna Hiiret ja muut osoitinlaitteet -osio.
- Kaksoisnapsauta käyttämääsi hiirtä avataksesi sen ominaisuudet.
- Valitse Virranhallinta- välilehti.
- Poista valinta Salli tämän laitteen herättää tietokone -ruudusta
- Napsauta OK .

Tapa 4: Muuta verkkosovittimien asetuksia
Tiesitkö, että verkkosovittimet voivat lähettää tietokoneellesi signaalin pysyäkseen hereillä, vaikka kukaan ei käytä sitä? Oikein!
- Avaa pikakäyttöluettelo painamalla Windows + X -näppäimiä yhdessä.
- Valitse sieltä Laitehallinta .
- Laajenna vaihtoehto kaksoisnapsauttamalla Verkkosovittimet .
- Kaikki kytketyt verkkosovittimet näkyvät siellä.
- Kaksoisnapsauta ensisijaista sovitinta avataksesi Ominaisuudet. Sen pitäisi olla Intel(R) Wireless-AC 9461 tai jotain vastaavaa .
- Valitse Ominaisuudet- ikkunassa Virranhallinta- välilehti.

Poista valinta ruudusta estääksesi verkkosovittimen herättämästä tietokonettasi
- Poista valinta Salli tämän laitteen herättää tämä tietokone -asetuksen valintaruudusta.
Tapa 5: Poista hybridi-lepotila käytöstä
Hybridiuni on yhdistelmä lepotilaa ja unta. Jos olet ottanut hybridi-lepotilan käyttöön tietokoneessasi, se ohittaa tavalliset lepotila-asetukset. Tämän seurauksena Windows 11 -tietokoneesi ei siirry lepotilaan. Siksi hybridi-lepotilan poistaminen käytöstä on pakollista, jotta tietokoneesi voi helposti siirtyä lepotilaan tavallisen asetuksesi mukaisesti.
- Kirjoita hakukenttään Control .
- Valitse Ohjauspaneeli .
- Napsauta Laitteisto ja äänet .
- Napsauta Virranhallinta-asetukset -osiossa Muuta, kun tietokone lepotilassa -hyperlinkki.
- Valitse Muuta virran lisäasetuksia -hyperlinkki.
- Laajenna Virranhallinta-asetukset- ikkunassa Lepotila - vaihtoehto.
- Kaksoisnapsauta Salli hybridi-lepotila -vaihtoehtoa.
- Kun olet valmis, napsauta Käytä- painiketta.
- Sulje ikkuna napsauttamalla OK . Nyt Windows 11 -tietokoneellasi ei pitäisi olla lepotilaan liittyviä ongelmia.
Tapa 6: Poista näytönsäästäjä käytöstä
Jotkut meistä rakastavat edelleen näytönsäästäjän käyttöä Windows 11 -tietokoneessamme, eikä siitä ole haittaa. Paitsi silloin, kun haluat tietokoneen siirtyvän lepotilaan, kun se on käyttämättömänä. Lepotilan ja näytönsäästäjän asetukset voivat törmätä, minkä seurauksena Windows 11 -tietokoneesi ei siirry lepotilaan. Voit korjata tämän ongelman poistamalla näytönsäästäjän käytöstä selvittääksesi, onko se syy, miksi tietokoneesi ei mene nukkumaan asetustesi mukaisesti.
Tapa 7: Kokeile Virran vianmääritystä
Jos mikään yllä olevista menetelmistä ei toimi sinulle eikä tietokone vieläkään mene lepotilaan normaalisti, sinun on kokeiltava virran vianmääritystä. Tämä sisäänrakennettu ohjelma pystyy korjaamaan erilaisia Windows-tietokoneen ongelmia. Siksi on aina hyvä idea kokeilla sitä, kun kaikki muut lähestymistavat epäonnistuvat.
Lisämenetelmä: Tee nukkumisvaihtoehdosta näkyväksi
Monet käyttäjät valittavat, etteivät he löydä lepotilavaihtoehtoa virtavalikosta. Ilman vaihtoehtoa tietokonetta ei voi asettaa manuaalisesti lepotilaan. Jotta uniasetus näkyy virtavalikossa, sinun on tehtävä muutoksia paikalliseen ryhmäkäytäntöeditoriin. Tätä varten sinun on suoritettava seuraavat vaiheet Windows 11 -tietokoneellasi:
Johtopäätös
Lepotila on loistava tapa säästää energiaa ja pitää tietokoneesi valmiustilassa. Windows 11 -käyttäjille tietokone ei mene nukkumaan on ärsyttävä ongelma. Tässä olen maininnut joitain hyödyllisiä ja tehokkaita tapoja korjata Windows 11 -tietokoneen nukkumisongelmia.
Jos tiedät jostain muusta ratkaisusta, muista mainita se kommentissa. Jaa tämä viesti myös perheellesi, ystävillesi tai työtovereillesi sosiaalisessa mediassa. Jos sinulla on edelleen ongelmia Windows 10 -tietokoneesi nukkumisen kanssa, tietokoneessa saattaa olla jatkuvasti käynnissä ohjelma, joka pitää sen hereillä, tai mikä vielä pahempaa, virus. Käytä Raamattuani saadaksesi Windows-tietokoneesi toimimaan nopeammin, jotta voit hallita tietokoneesi toimintaa.