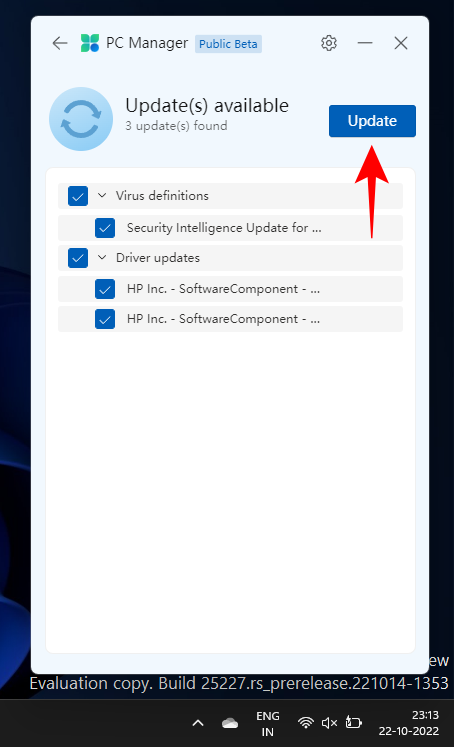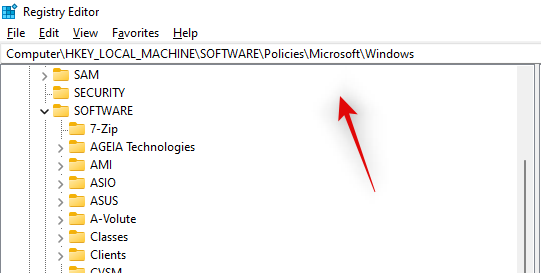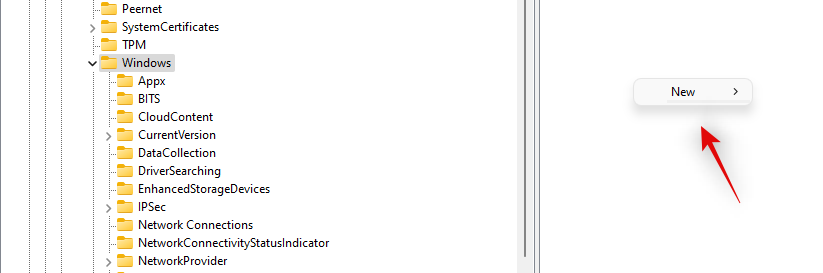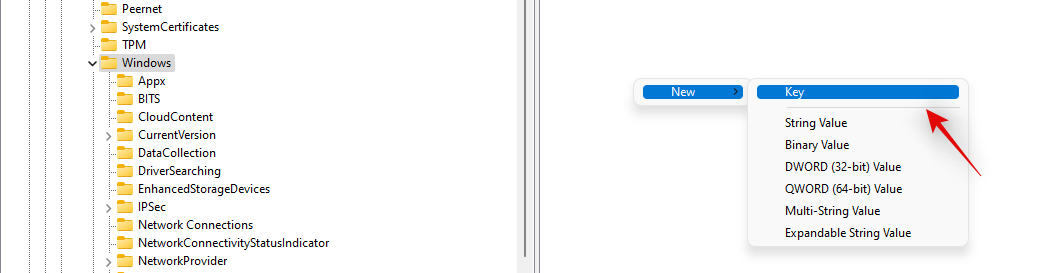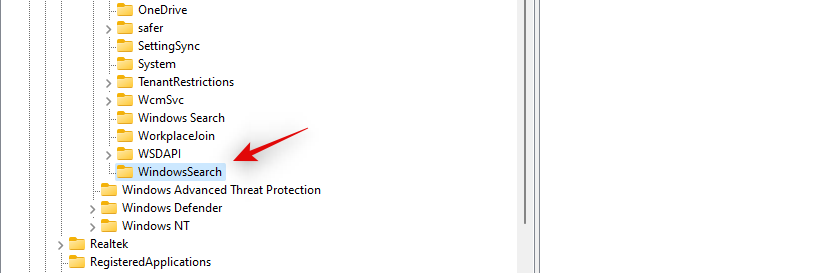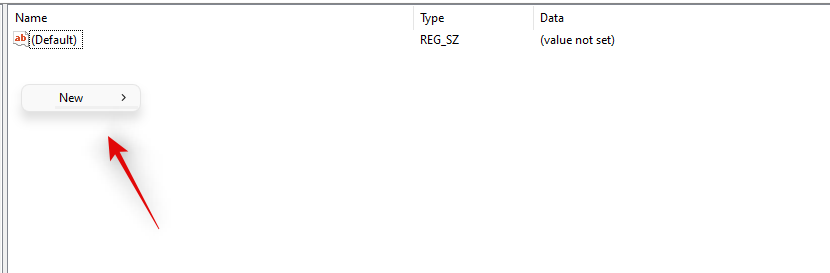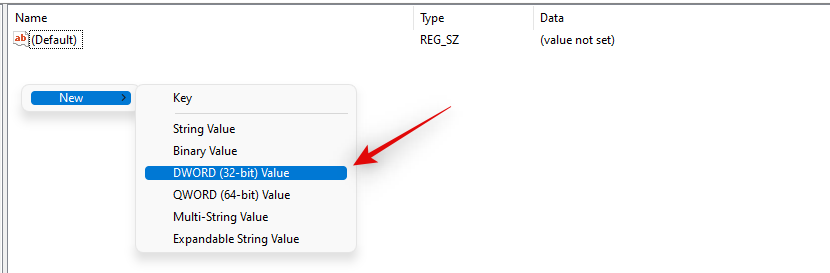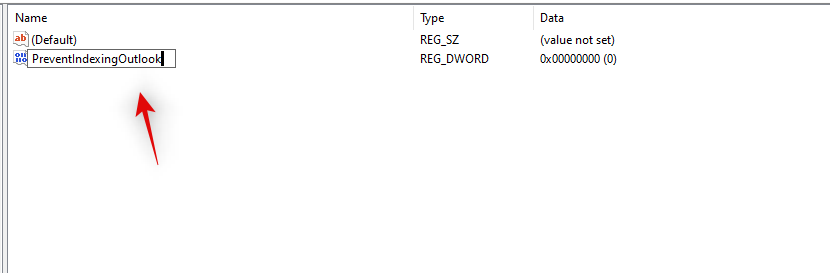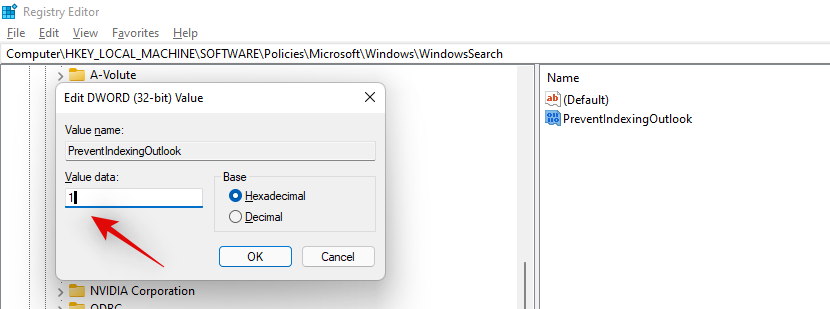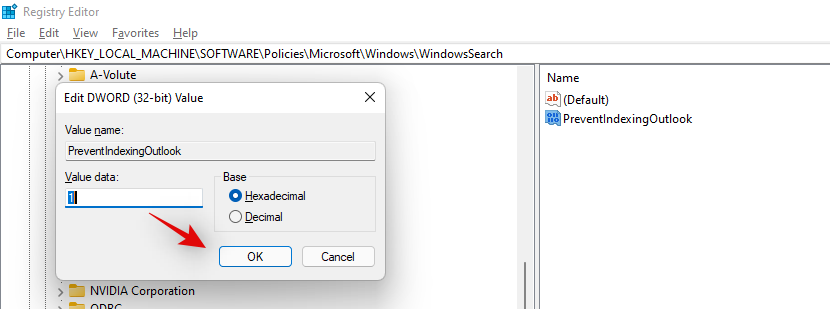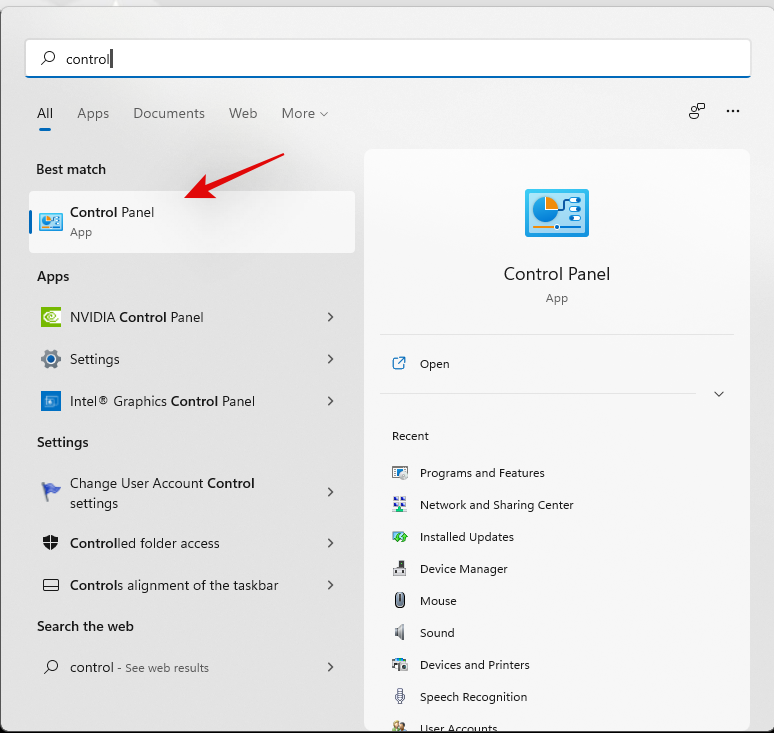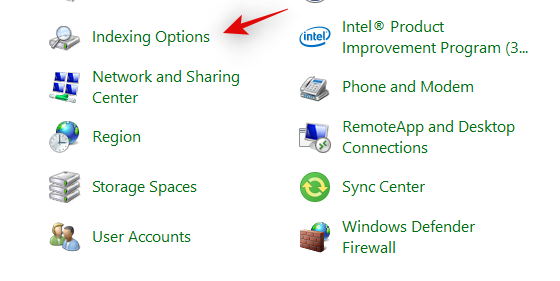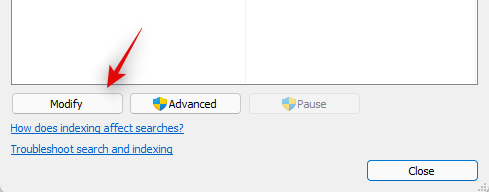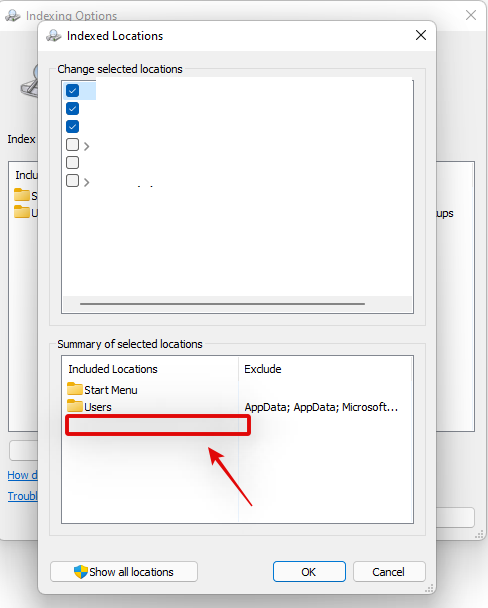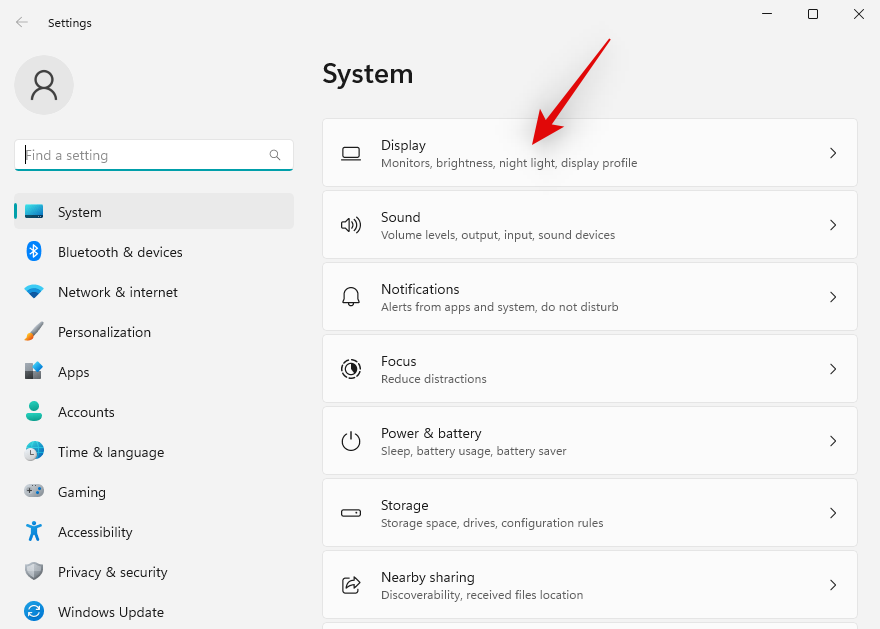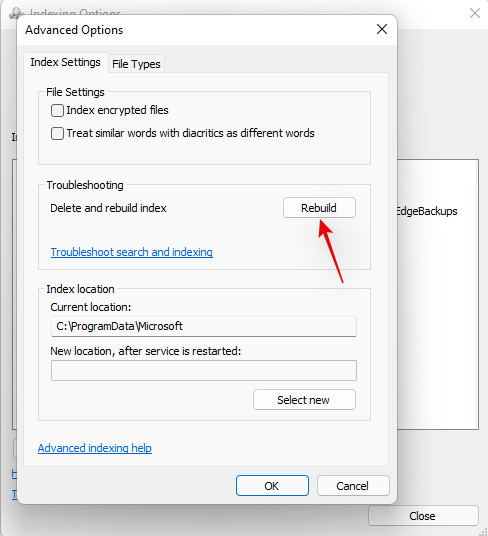Outlook on ollut Microsoftin käyttäjien sähköpostiohjelma jo pitkään. Se on ollut monien toimistojen perusvarusteena sen hienojen tehtävienhallintaominaisuuksien ja automaation ansiosta, jotka auttavat lähes kaikkia työnkulussa.
Muutaman viime vuoden aikana Outlook on nähnyt lukuisia muutoksia, ja uusin mahdollistaa nyt Windows-haun käytön tehostamiseen. Tämä ominaisuus sisällytettiin ensimmäisen kerran Outlook 2016:een, mutta viimeaikainen päivitys näyttää rikkovan tämän ominaisuuden. Oletko samassa veneessä? Sitten tässä on kaikki mitä sinun tarvitsee tietää siitä!
Aiheeseen liittyvä: Hakujen tekeminen Windows 11:ssä: Vinkkejä ja temppuja, jotka kannattaa tietää
Miksi Outlook Search ei toimi?
Outlook Search käyttää Windows Searchia nykyään tarjotakseen paljon nopeamman kokemuksen käyttämällä valmiiksi indeksoituja hakutuloksia. Koska Windows 11 on melko uusi, Microsoft on säännöllisesti ajanut päivityksiä korjatakseen ja korjatakseen pysyviä virheitä. Näyttää siltä, että uusin päivitys rikkoo Outlook-haun monille käyttäjille sen sisäänrakennetun Windows-haun käyttötoiminnon vuoksi.
Tämä on tunnettu ongelma, ja Microsoft on myöntänyt saman. Yhtiö julkaisi äskettäin pysyvän korjauksen, jonka löydät alla olevasta oppaasta. Jos haku ei vieläkään toimi sinulle, voit käyttää oppaassa lueteltuja myöhempiä korjauksia.
Aiheeseen liittyvä: Päällekkäisten tiedostojen löytäminen Windows 11:ssä
Outlook-haku ei toimi: 4 ensisijaista korjausta
Voit korjata Outlookin haun käyttämällä alla mainittuja korjauksia. Suosittelemme, että kokeilet ensin virallista rekisterin korjausta ja käyt luettelon läpi, jos se ei ratkaise ongelmaasi. Aloitetaan!
Tapa #01: Rekisterin käyttö
Tämä on Microsoftin suosittelema korjaus, ja se korjaa Outlook Searchin useimmissa Windows 11 -järjestelmissä. Seuraa alla olevia ohjeita auttaaksesi sinua prosessissa.
Paina Windows + R, kirjoita seuraava ja paina Enter-näppäintä, kun olet valmis.
Regedit
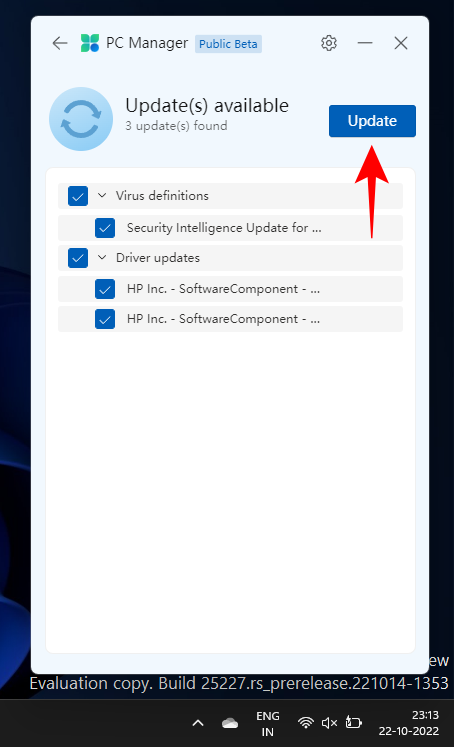
Siirry seuraavaan polkuun vasemmalla olevan sivupalkin avulla. Voit myös kopioida ja liittää polun alta näytön yläreunassa olevaan osoitepalkkiin.
HKEY_LOCAL_MACHINE\SOFTWARE\Policies\Microsoft\Windows
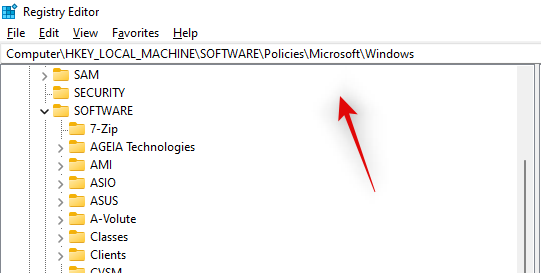
Napsauta hiiren kakkospainikkeella tyhjää aluetta oikealla, kun Windows on valittuna vasemmalla puolellasi, ja valitse Uusi.
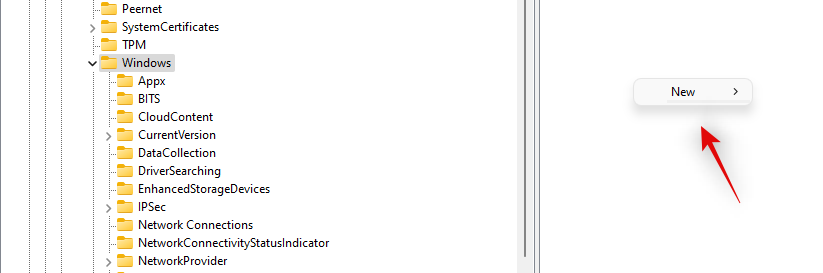
Valitse 'Avain'.
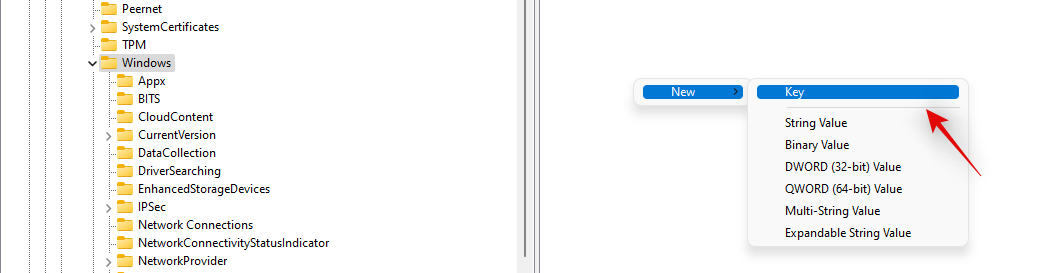
Nimeä uusi avaimesi Windowsissa seuraavasti.
WindowsSearch
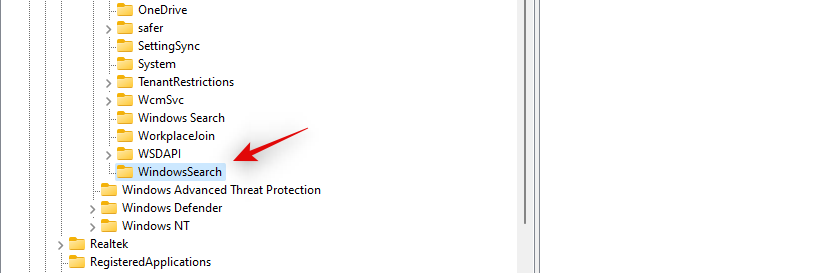
Napsauta ja valitse uusi avain, napsauta hiiren kakkospainikkeella tyhjää aluetta ja valitse Uusi.
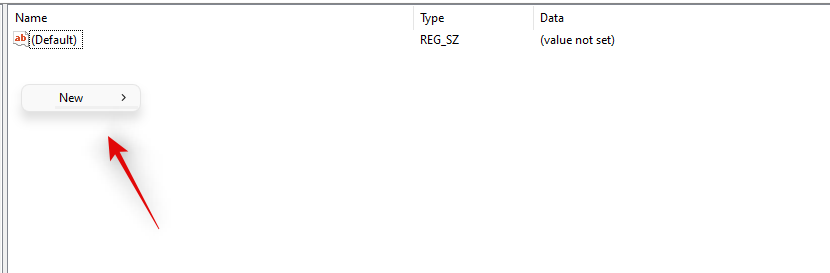
Valitse tällä kertaa "DWORD (32-bittinen) arvo".
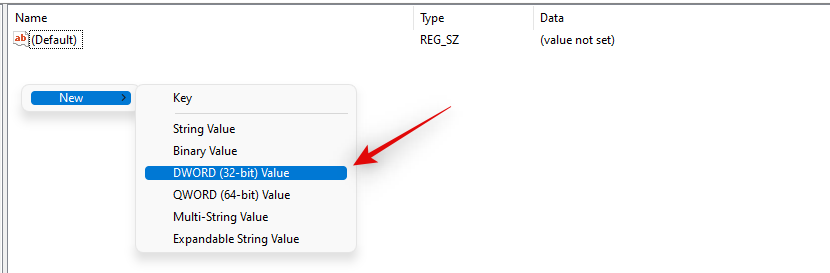
Kirjoita seuraava ja paina Enter-näppäintä.
PreventIndexingOutlook
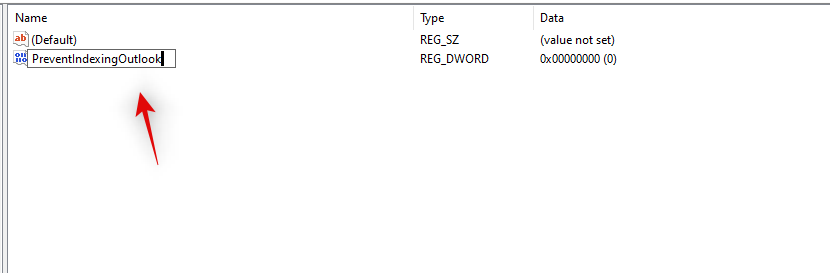
Kaksoisnapsauta juuri luotua arvoa ja kirjoita '1' sen arvotiedoiksi.
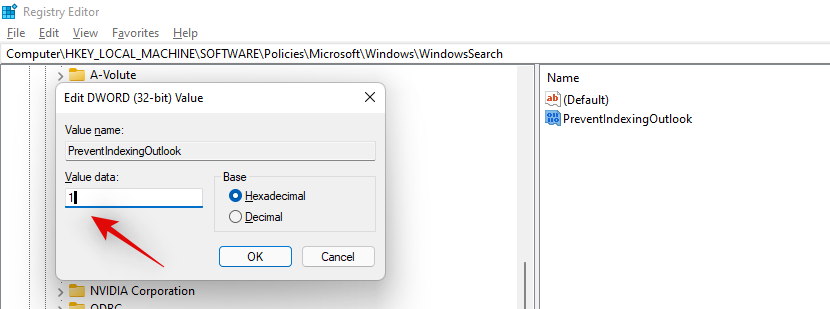
Napsauta 'OK', kun olet valmis.
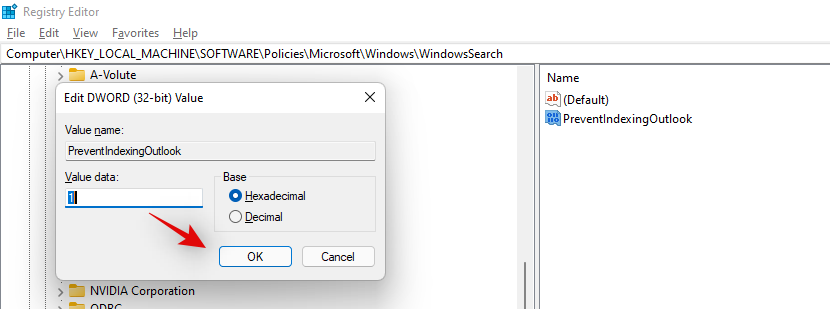
Sulje nyt kaikki ja käynnistä tietokone uudelleen.
Haun pitäisi nyt toimia uudelleen Microsoft Outlookissa tarkoitetulla tavalla.
Tapa 02: Tarkista haun indeksointi ja sijainnit
Jos yllä oleva rekisterin korjaus ei toiminut sinulle, tarkistetaan indeksointivaihtoehdot ja sijainnit varmistaaksemme, että kaikki on määritetty oikein. Noudata alla olevaa ohjetta päästäksesi alkuun.
Avaa Outlook ja valitse yläreunassa oleva hakukenttä.
Napsauta nyt "Työkalut".
Valitse "Hakutyökalut".
Napsauta nyt "Indeksoinnin tila".
Jos tiedostojasi indeksoidaan parhaillaan, sinun on yksinkertaisesti odotettava indeksoinnin päättymistä. Kun haku on valmis, sen pitäisi toimia Microsoft Outlookissa tarkoitetulla tavalla.
Aiheeseen liittyvä: Kuinka korjata "Windows 11:n Käynnistä-valikko ei toimi" -ongelma?
Tapa 03: Rakenna hakuindeksin välimuisti uudelleen
Voit myös rakentaa hakuhakemiston välimuistin manuaalisesti uudelleen alla olevan oppaan avulla. Tämän korjauksen tiedetään ratkaisevan tämän ongelman koneissa, joissa on useita POP- ja IMAP-tilejä, joilla on valtava määrä paikallista ja online-tietoa. Muista, että tämä prosessi voi kestää jonkin aikaa riippuen verkon kaistanleveydestä ja tällä hetkellä käytettävissä olevista resursseista. Noudata alla olevaa ohjetta päästäksesi alkuun.
Avaa Käynnistä-valikko, etsi Ohjauspaneeli ja käynnistä sama hakutuloksistasi.
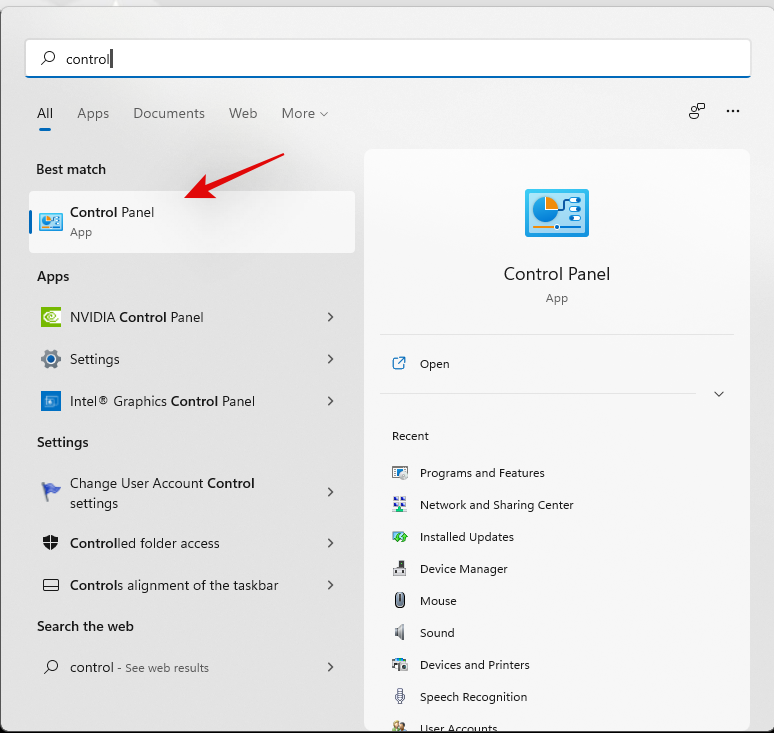
Napsauta 'Indeksointiasetukset'.
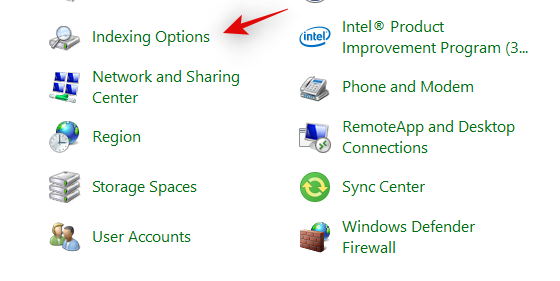
Napsauta 'Muokkaa'.
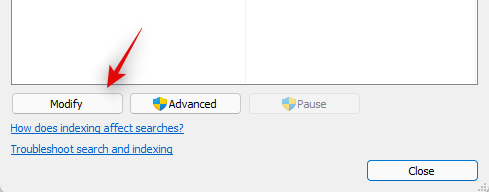
Näytöllesi avautuu nyt uusi ikkuna, jossa on tällä hetkellä indeksoidut sijainnit. Varmista, että Outlook-tietokantasi on valittu ylhäältä ja että Microsoft Outlook on lueteltu ikkunan alaosassa. Jos ei, lisää haluamasi paikat ja valitse niiden valintaruudut.
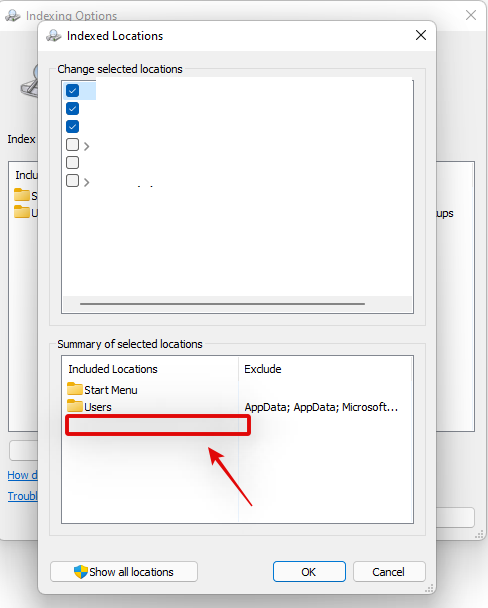
Sulje ikkuna ja napsauta 'Lisäasetukset'.
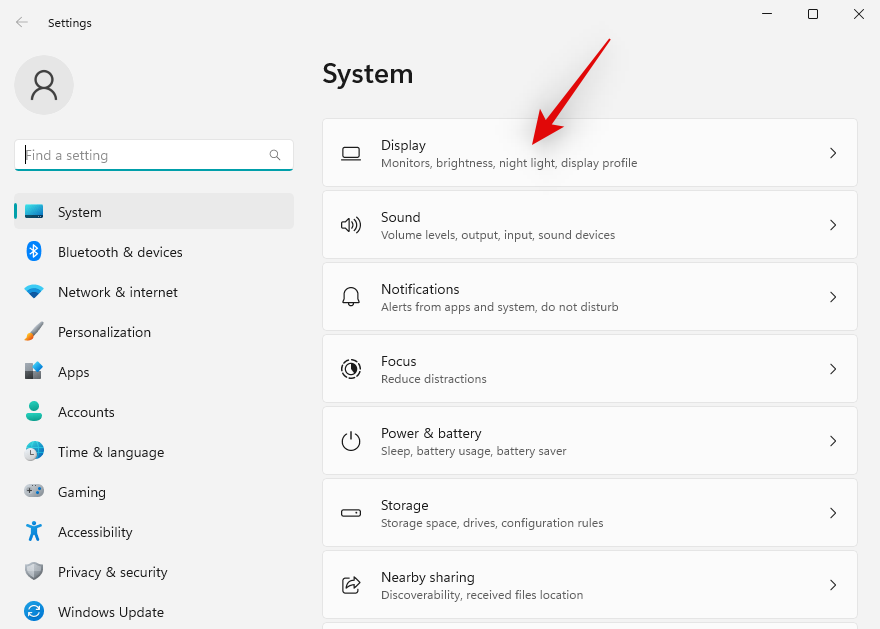
Napsauta 'Rebuild'.
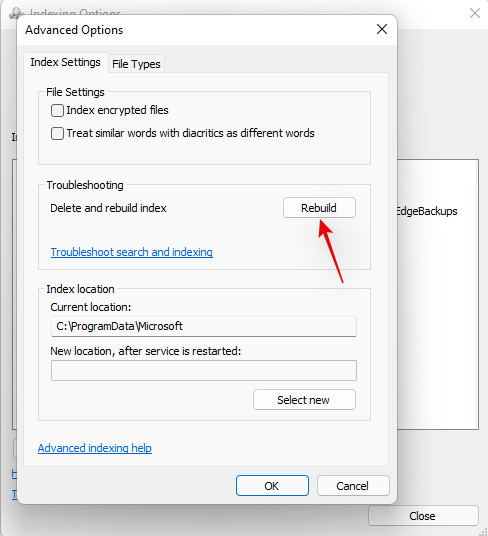
Napsauta nyt 'OK' vahvistaaksesi valintasi. Ja siinä se! Hakuhakemistosi rakennetaan nyt uudelleen taustalla. Kun prosessi on valmis, Outlook Searchin pitäisi toimia Windows 11:ssä tarkoitetulla tavalla.
Tapa 04: Korjaa Microsoft Outlook
Jos Outlook ei tähän mennessä toimi, suosittelemme korjaamaan ja nollaamaan sovelluksen Windows 11:ssä. Noudata alla olevia ohjeita päästäksesi alkuun.
Paina Windows + ija napsauta vasemmalla olevaa "Sovellukset".
Vieritä luetteloa löytääksesi Microsoft Outlook ja napsauta sen vieressä olevaa kolmen pisteen valikkokuvaketta.
Valitse 'Lisäasetukset'.
Napsauta 'Lopeta'.
Napsauta nyt "Korjaa".
Kun prosessi on valmis, napsauta "Palauta".
Suosittelemme nyt käynnistämään tietokoneesi uudelleen, mutta tämä on täysin valinnaista . Käynnistä Outlook tietokoneellasi, kirjaudu sisään tilillesi ja yritä käyttää hakutoimintoa uudelleen. Jos kohtasit sovellusongelmia, ne pitäisi nyt korjata ja haun pitäisi toimia tarkoitetulla tavalla.
Aiheeseen liittyvä: Windows 11:n korjaaminen [15 tapaa]
Viimeinen vaihtoehto: 3 yleistä korjausta
Tässä vaiheessa saatat kohdata ongelman itse Outlook-sovelluksessa tai Microsoft Office -palveluissa. On hyvä idea suorittaa puhdas asennus, jotta kaikki saadaan takaisin toimimaan järjestelmässäsi. Noudata alla olevaa ohjetta päästäksesi alkuun.
Tapa #01: Asenna Microsoft Outlook uudelleen
Suosittelemme, että käytät yllä olevaa työkalua Microsoft Officen poistamiseen järjestelmästäsi, mukaan lukien Microsoft Outlook. Voit sitten asentaa sen uudelleen käyttämällä voimassa olevaa Microsoft Storen lisenssiä.
Lataa yllä oleva linkki työkalu ja käynnistä se tietokoneellasi. Valitse Microsoft Office -versiosi näytön luettelosta ja napsauta 'Seuraava'. Noudata näytön ohjeita ja käynnistä tietokoneesi uudelleen viimeisen vaiheen ohjeiden mukaan. Kun tietokoneesi käynnistyy uudelleen, asennuksen poisto-ohjelma jatkaa tehtäväänsä ja poistaa Officen laitteestasi kokonaan. Suorita prosessi loppuun noudattamalla näytön ohjeita ja sulje työkalu, kun olet valmis.
Tapa #02: Käytä järjestelmän palautusta
Tässä vaiheessa ei ole muuta vaihtoehtoa kuin palauttaa viimeisimmät muutokset tietokoneellesi, jotka ovat saattaneet aiheuttaa tämän virheen. Paras tapa tehdä se on käyttää järjestelmän palauttamista , ja tämän kattavan oppaamme avulla voit palauttaa tietokoneesi aiemmin tunnettuun toimivaan palautuspisteeseen . Jos järjestelmässäsi ei kuitenkaan ole järjestelmän palauttamista käytössä, sinun on sen sijaan käytettävä jotakin alla mainituista viimeisistä keinoista.
Tapa 03: Palauta Windows 11 -tietokone
Jos sinulla on vielä tässä vaiheessa Outlook-haun ongelmia, suosittelemme, että nollaat tietokoneesi, jos se on ensiarvoisen tärkeää, jotta saat haun uudelleen toimimaan. Jos ei, suosittelemme odottamaan muutaman päivän, koska tämän ongelman pitäisi korjata itsestään. Microsoft joko julkaisee palvelinpuolen korjaustiedoston tai Windows-päivityksen, joka auttaa korjaamaan tämän ongelman.
Jos kuitenkin haluat nollata tietokoneesi, voit käyttää tätä kattavaa opastamme aloittaaksesi.
Aiheeseen liittyvä: Windows 11:n nollaus: Kaikki mitä sinun tarvitsee tietää
UKK
Ei ole joka päivä, että Outlook päätyy rikki Microsoft-järjestelmiin. Siksi tässä on muutamia usein kysyttyjä kysymyksiä, joiden pitäisi auttaa sinua pääsemään vauhtiin tämän ongelman kanssa.
Onko rekisterin muokkaaminen turvallista?
Rekisterin muokkaaminen ei ole turvallista, ja tuntemattomat tai virheelliset muutokset voivat vahingoittaa tietokonettasi vakavasti. Ne voivat aiheuttaa suorituskykyongelmia, rikkoa ominaisuuksia ja pahimmassa tapauksessa jättää nykyisen käyttäjätilisi täysin käyttökelvottomaksi. Suosittelemme, että varmuuskopioit rekisterin aina, kun teet siihen muutoksia, jotta voit palauttaa alkuperäiset arvot, jos muutoksissasi menee pieleen.
Kuinka luoda rekisterin varmuuskopio?
Rekisterin varmuuskopion luominen on melko helppoa. Kun rekisterieditori on auki näytölläsi, valitse Tiedosto > Vie . Valitse nyt tiedostosi sijainti ja nimi, varmista, että "Kaikki" on valittuna alareunassa, ja napsauta "Tallenna".
Varmuuskopiotiedosto viedään nyt valitsemaasi sijaintiin, ja sinun pitäisi nyt pystyä palauttamaan arvosi, jos jokin menee pieleen tulevaisuudessa.
Käyttääkö Outlook Windows Searchia?
Kyllä, Outlook on käyttänyt Windows-hakua nopeampana tapana tuottaa tuloksia Outlook 2016:n julkaisusta lähtien. Tämä on erittäin kysytty ominaisuus erityisesti POP- ja IMAP-sähköpostikäyttäjiltä, jotka kokivat Outlookissa hitaita hakuaikoja ennen tätä muutosta.
Toivomme, että tämä opas auttoi sinua korjaamaan Outlook-haun helposti tietokoneellasi. Jos sinulla on lisää kysyttävää, ota meihin yhteyttä alla olevan kommenttiosion avulla.
LIITTYVÄT