Lisäasetusten ottaminen käyttöön Windows 11:ssä

Microsoft esittelee uudistetun Lisäasetukset-sivun Windows 11:ssä, lisäämällä järjestelmän mukauttamismahdollisuuksia kehittäjille ja käyttäjille uusilla ominaisuuksilla
Laitoit tietokoneesi päälle kuten mikä tahansa muu päivä, mutta tällä kertaa tietyt ohjelmat alkoivat toimia. Suljet ne ja avaat ne uudelleen toivoen, että korjaus on näin yksinkertainen. Mutta mikään ei ole muuttunut. Jos huomaat, että ongelmat alkoivat heti ohjelman asentamisen jälkeen, voit aina yrittää asentaa sen nähdäksesi, palautuuko kaikki normaaliksi. Mutta jos ei, sinun on käytettävä vianetsintävinkkejä asioiden korjaamiseksi. Voit kokeilla vaihtoehtoja, kuten vikasietotilaa, mutta se ei anna sinulle niin paljon hallintaa tietokoneellesi kuin Windowsin puhdas käynnistys.
Mikä on Windows Clean Boot
Kun käytät Windowsin puhdasta käynnistystä, käytät vianmääritysmenetelmää tietokoneen käynnistyksen yhteydessä ilmenevien ongelmien etsimiseen ja korjaamiseen. Ongelmia, joita saatat kohdata, ovat sovellusten sulkeutuminen ilman syytä ja epävakaus. Clean Bootin avulla tietokoneesi käyttää vain tarvittavia ohjaimia ja sovelluksia tietokoneen käynnistymiseen. Puhtaalla käynnistyksellä huomaat, että laitetuen ulkoasussa tai tietokoneen tavallisessa toiminnassa voi olla rajoituksia. Kun käytät Clean Boot -ohjelmaa, se ei ole pysyvää. Se on jotain, jonka voit sammuttaa, kun olet valmis.
Kuinka ottaa Clean Boot käyttöön Windows 11:ssä
Jos haluat suorittaa Windowsin puhtaan käynnistyksen, avaa System Configuration -apuohjelma. Voit avata sen kirjoittamalla hakupalkkiin msconfig . Avaa se järjestelmänvalvojana ja kun se avautuu, napsauta Palvelut- välilehteä. Valitse Piilota kaikki Microsoft-palvelut -valintaruutu ja sen jälkeen oikealla oleva Poista kaikki käytöstä -painike.
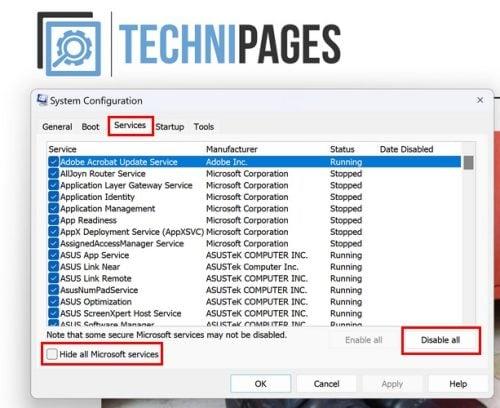
Palvelut-välilehti Windows 11:n Järjestelmän kokoonpanossa
Kun olet suorittanut nämä vaiheet, siirry Käynnistys-välilehteen ja napsauta Avaa Tehtävienhallinta -vaihtoehtoa. Kun se avautuu, varmista, että olet Käynnistyssovellus- välilehdessä .
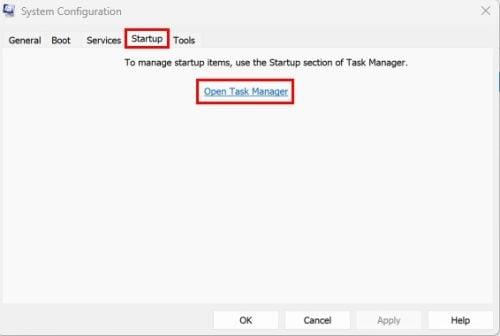
Avaa Task Manager -vaihtoehto Järjestelmän kokoonpanossa
Kun olet Käynnistyssovelluksissa, napsauta hiiren kakkospainikkeella jokaista sovellusta ja valitse Poista käytöstä -vaihtoehto. Tai voit napsauttaa sovellusta ja napsauttaa oikeassa yläkulmassa olevaa Poista käytöstä -painiketta. Mikä tahansa on sinulle helpompaa.
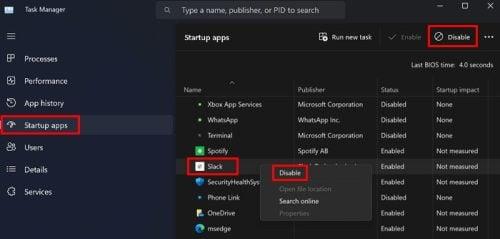
Poista sovellukset käytöstä Windows 11:n Startupissa
Kun kaikki sovellukset on poistettu käytöstä, käynnistä tietokoneesi uudelleen ottaaksesi muutokset käyttöön. Jos sinulla on edelleen ongelmia tietokoneen uudelleenkäynnistyksen jälkeen, ongelma on muualla. Mutta jos kaikki toimii hyvin, voit jatkaa niiden sovellusten käyttöönottoa, joiden uskot aiheuttavan ongelmia, ja katsoa, palaako ongelma takaisin. Tästä eteenpäin se on yrityksen ja erehdyksen tie. Sinun on käynnistettävä tietokoneesi uudelleen, kun olet ottanut jokaisen sovelluksen käyttöön.
Kuinka sammuttaa Windowsin puhtaan käynnistyksen
Joten et enää tarvitse Windows CleanBootia, ja olet valmis sammuttamaan sen. Voit tehdä tämän avaamalla Järjestelmän asetukset kirjoittamalla hakupalkkiin msconfig ja avaamalla järjestelmänvalvojana . Kun se on auki, napsauta Palvelut-välilehteä ja napsauta Piilota kaikki Microsoft-palvelut -vaihtoehtoa ja sen jälkeen Ota kaikki käyttöön -vaihtoehtoa.
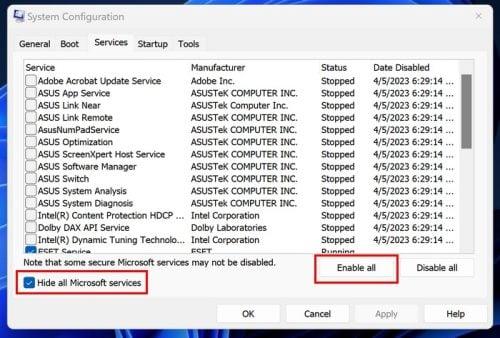
Ota kaikki asetukset käyttöön Windows 11:n Järjestelmän kokoonpanossa
Siirry nyt Käynnistys-välilehteen ja napsauta Avaa Tehtävienhallinta -vaihtoehtoa. Kun Tehtävienhallinta avautuu, napsauta Käynnistyssovellus-välilehteä, napsauta hiiren kakkospainikkeella ja ota käyttöön aiemmin poistamasi sovellukset. Kun tämä on tehty, käynnistä tietokone uudelleen. Kun tietokoneesi käynnistyy uudelleen, saatat huomata, että kerran käyttämäsi pikanäppäimet eivät toimi. Nyt kun olet ottanut Microsoft-palvelut käyttöön, on aika päästä käyttämään kaikkia tietokoneesi ominaisuuksia.
Avaa jälleen kerran System Configuration etsimällä hakupalkista. Koska olet jo etsinyt sitä, sen pitäisi olla äskettäin helppo löytää. Kun se on auki, napsauta Yleiset-välilehteä ja valitse Normaali käynnistys ja sitten Käytä . Se on ensimmäinen vaihtoehto luettelossa.
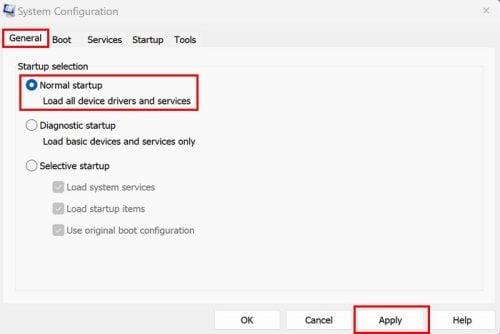
Normaali käynnistys -vaihtoehto System Configurationissa
Käynnistä tietokone uudelleen, ja kaiken pitäisi palata normaaliksi. Siinä kaikki. Kun sinulla on ongelma tietokoneesi kanssa, voi olla väsyttävää yrittää selvittää, mikä ongelman aiheuttaa, mutta se on jotain, joka on tehtävä.
Lue lisää
Windowsilla on tarjolla useita vianmääritysohjelmia, mutta joskus voit huomata, että ne on poistettu käytöstä jostain syystä. Jos näet, että online-vianmäärityspalvelu on poistettu käytöstä . Voit korjata sen seuraavasti. Windows ei ole ainoa ohjelmisto, josta löydät vianmääritysvaihtoehtoja. Tässä on mitä voit tehdä, jos kohtaat Disney+ -virhekoodin 31 . Jos sinulla on kirjautumisvirheitä NordPassissa , tässä on joitain vinkkejä, joita voit myös kokeilla. Muista käyttää hakupalkkia saadaksesi lisää luettavaa.
Johtopäätös
Voit kohdata monia ongelmia käytettäessä Windowsia tai mitä tahansa käyttöjärjestelmää. Mutta hyvä uutinen on, että ongelman korjaamiseen on apua. Huono uutinen on, että se voi viedä enemmän aikaa kuin mitä haluaisit omistaa, mutta jos kiirehdit prosessia, saatat aiheuttaa enemmän haittaa kuin hyötyä. Millaisia ongelmia tietokoneesi aiheuttaa sinulle? Kerro minulle alla olevissa kommenteissa ja älä unohda jakaa artikkelia muiden kanssa sosiaalisessa mediassa.
Microsoft esittelee uudistetun Lisäasetukset-sivun Windows 11:ssä, lisäämällä järjestelmän mukauttamismahdollisuuksia kehittäjille ja käyttäjille uusilla ominaisuuksilla
Docker helpottaa säilöjen rakentamista, suorittamista ja hallintaa. Saatat kuitenkin kohdata virheellisen viitemuodon (Invalid Reference Format) ajon tai levynkuvan rakentamisen aikana.
Voit estää käyttäjiä lukitsemasta Windows 10 -tietokonettaan poistamalla lukitusnäytön käytöstä Windows 10:ssä seuraavien ohjeiden mukaisesti.
Voit varmuuskopioida ja palauttaa Microsoft Defender -asetuksesi uudelle tietokoneelle tai vianmäärittää sovelluksen kanssa mahdollisesti ilmeneviä ongelmia.
Järjestelmän suuret kansiot ovat yksi syyllisistä, jotka vievät paljon järjestelmätilaa. Monet luomasi kansiot palaavat takaisin jonkin ajan kuluttua poistamisen jälkeen. Ehkä ne ovat roskapostikansioita, joita yrität poistaa.
GodeMode on nimeltään Shortcut Windows Master Control Panel. GodMode (tai God Mode) on ohjauspaneeli, jonka avulla voit määrittää ja käyttää kaikkea Windows-käyttöjärjestelmässäsi.
Tässä artikkelissa käsitellään CCNA-komentoja sekä ICND:n osissa 1 ja 2 että nykyisessä CCNA-kokeessa (640-802).
Useiden asemien yhdistäminen Windows 11:n tallennustilojen avulla antaa käyttäjille mahdollisuuden suojata tiedostoja aseman vikaantumiselta ja samalla yhdistää tallennustilan yhdeksi helposti hallittavaksi virtuaaliasemaksi.
Monet ihmiset ovat kohdanneet ongelman, jossa verkkosovitin katoaa Laitehallinnasta tai saa puuttuvasta verkkosovittimesta kertovan viestin. Tämä artikkeli opastaa sinua puuttuvan verkkosovittimen ohjaimen ongelman korjaamisessa Windows 10:ssä.
Windows luo automaattisesti järjestelmän palautuspisteitä asetettuun rajaan asti, jolloin sinulle jää kymmeniä palautuspisteitä, joita et koskaan käytä.







