Lisäasetusten ottaminen käyttöön Windows 11:ssä

Microsoft esittelee uudistetun Lisäasetukset-sivun Windows 11:ssä, lisäämällä järjestelmän mukauttamismahdollisuuksia kehittäjille ja käyttäjille uusilla ominaisuuksilla
Tilin luomisen etu muille perheenjäsenille on se, että he voivat hoitaa asiat ilman sinun tiliäsi . Jos et käytä tietokonetta, he voivat vain käynnistää tietokoneen ja kirjautua tililleen. Mutta jonkin ajan kuluttua ylimääräistä tiliä ei enää tarvita.
Tilin poistaminen Windows 11 -tietokoneesta
Voit poistaa tarpeettoman tilin useilla eri tavoilla Windows 11:ssä. Yksi tapa on tyhjentää tili Asetukset-sovelluksen kautta. Siirry kohtaan Asetukset > Tilit ja napsauta oikealla olevaa Perhe ja muut käyttäjät.
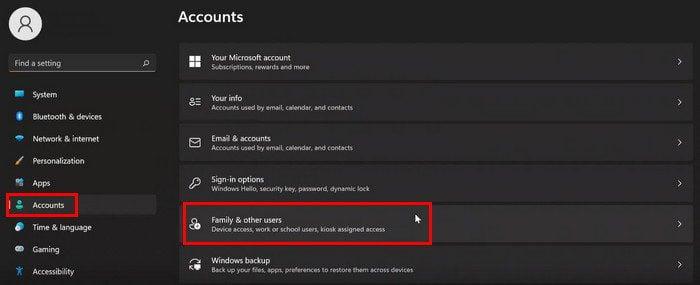
Valitse tili, jonka haluat poistaa, ja Poista-painikkeen tulee olla tili ja tiedot -vaihtoehdon oikealla puolella. Viimeistele tilin poistaminen napsauttamalla Poista tili ja tiedot -painiketta. Siinä kaikki. Jos olet jostain muusta syystä asetuksissa ja sinun on tyhjennettävä tili, noudata näitä ohjeita.
Jos haluat muuttaa tilin tyyppiä, sitä ei tarvitse poistaa. Napsauta vain Muuta tilityyppiä -painiketta ja sen jälkeen saman vaihtoehdon pudotusvalikkoa ja valitse järjestelmänvalvoja tai tavallinen käyttäjä.
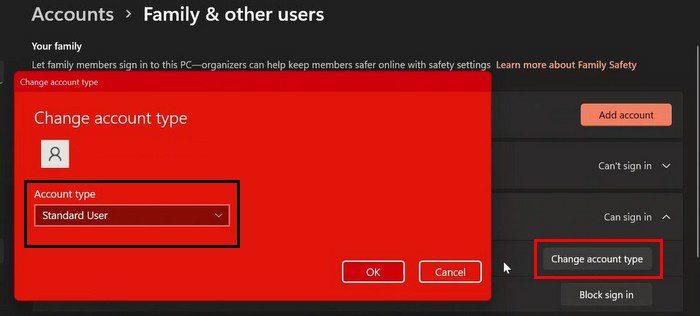
Tyhjennä Windows 11 -tili tietokoneen hallinnan avulla
Etsi Tietokoneen hallinta käyttämällä hakuvaihtoehtoa. Kun olet avannut sen, siirry osoitteeseen:
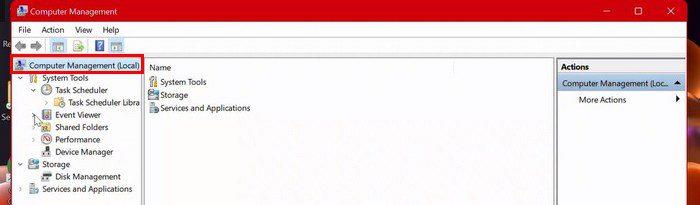
Poista käyttäjätili Windows 11:ssä Ohjauspaneelin avulla
Etsi ja avaa Ohjauspaneeli. Kun se on auki, siirry Käyttäjätilit-kohtaan.
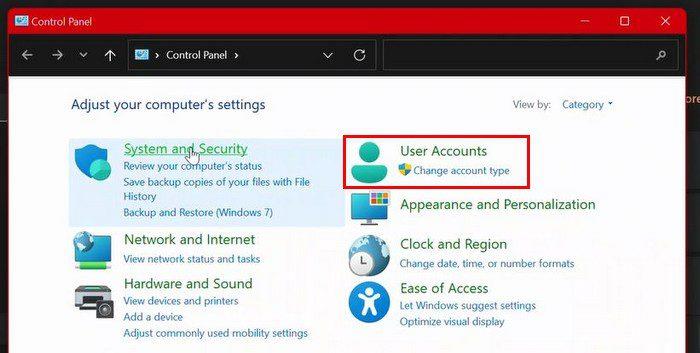
Käyttäjätileillä pitäisi olla uusi vaihtoehto seuraavalla sivulla: Poista käyttäjätilit. Napsauta tätä vaihtoehtoa. Valitse tili, jonka haluat poistaa, ja napsauta Poista tili -vaihtoehtoa.
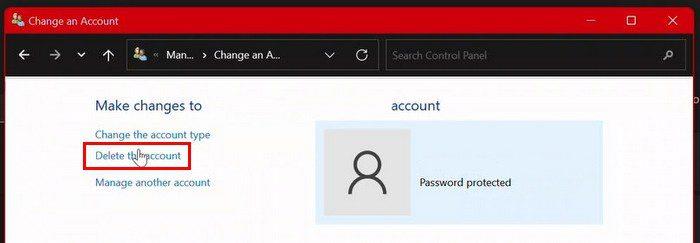
Jotta valintasi olisi lopullinen, sinun on napsautettava muutama vaihtoehto. Sinun on napsautettava Poista tiedostot tilin ja tiedostojen poistamiseksi. Mutta jos haluat poistaa tilin mutta säilyttää tiedostot, napsauta Säilytä tiedostot -vaihtoehtoa. Kun olet läpäissyt tämän vaiheen, tili poistetaan.
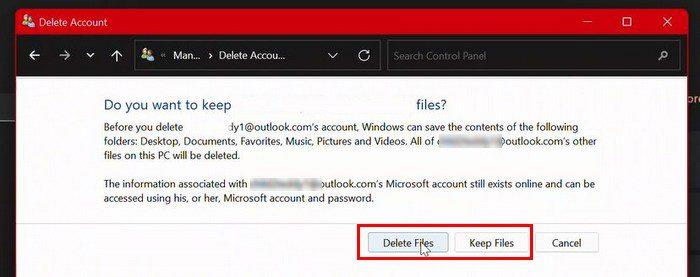
Poista Windows 11 -tili käyttämällä käyttäjätiliä
Jos haluat tyhjentää tilin käyttämällä Käyttäjätili-vaihtoehtoa, sinun on kirjoitettava hakuvaihtoehtoon netplwiz. Kun käyttäjätililiittymä tulee näkyviin, napsauta tiliä, jonka haluat poistaa. Lopeta napsauttamalla oikeassa alakulmassa olevaa Poista-painiketta. Sinun on myös napsautettava Kyllä > Käytä > OK. Siinä kaikki.
Tyhjennä Windows 11 -tili komentokehotteen ja PowerShellin avulla
Etsi ja avaa komentokehote järjestelmänvalvojana. Kun se on auki, kirjoita: net. Seuraavassa komennossa sinun on korvattava sanat KÄYTTÄJÄNIMI tilin nimellä, jonka haluat poistaa. Syötettävä komento on verkkokäyttäjä KÄYTTÄJÄNIMI /delete.
Jos käytät PowerShellia, muista suorittaa se myös järjestelmänvalvojana. KirjoitaGet-LocalUser ja paina Enter-näppäintä. Kirjoita nyt Remove-LocalUser -Name ¨USER-ACCOUNT¨. Älä unohda korvata kohtaa KÄYTTÄJÄTILI tilin nimellä, jonka haluat poistaa.
Johtopäätös
Kuten näet, kun tulee aika tyhjentää tili, voit tehdä sen eri tavoilla. Jos olet jo asetuksissa jollekin muulle, se on yksi vaihtoehto tarpeettoman tilin tyhjentämiseen. Kuinka monta tiliä sinun on tyhjennettävä? Jaa ajatuksesi alla olevissa kommenteissa, ja älä unohda jakaa artikkelia muiden kanssa sosiaalisessa mediassa.
Microsoft esittelee uudistetun Lisäasetukset-sivun Windows 11:ssä, lisäämällä järjestelmän mukauttamismahdollisuuksia kehittäjille ja käyttäjille uusilla ominaisuuksilla
Docker helpottaa säilöjen rakentamista, suorittamista ja hallintaa. Saatat kuitenkin kohdata virheellisen viitemuodon (Invalid Reference Format) ajon tai levynkuvan rakentamisen aikana.
Voit estää käyttäjiä lukitsemasta Windows 10 -tietokonettaan poistamalla lukitusnäytön käytöstä Windows 10:ssä seuraavien ohjeiden mukaisesti.
Voit varmuuskopioida ja palauttaa Microsoft Defender -asetuksesi uudelle tietokoneelle tai vianmäärittää sovelluksen kanssa mahdollisesti ilmeneviä ongelmia.
Järjestelmän suuret kansiot ovat yksi syyllisistä, jotka vievät paljon järjestelmätilaa. Monet luomasi kansiot palaavat takaisin jonkin ajan kuluttua poistamisen jälkeen. Ehkä ne ovat roskapostikansioita, joita yrität poistaa.
GodeMode on nimeltään Shortcut Windows Master Control Panel. GodMode (tai God Mode) on ohjauspaneeli, jonka avulla voit määrittää ja käyttää kaikkea Windows-käyttöjärjestelmässäsi.
Tässä artikkelissa käsitellään CCNA-komentoja sekä ICND:n osissa 1 ja 2 että nykyisessä CCNA-kokeessa (640-802).
Useiden asemien yhdistäminen Windows 11:n tallennustilojen avulla antaa käyttäjille mahdollisuuden suojata tiedostoja aseman vikaantumiselta ja samalla yhdistää tallennustilan yhdeksi helposti hallittavaksi virtuaaliasemaksi.
Monet ihmiset ovat kohdanneet ongelman, jossa verkkosovitin katoaa Laitehallinnasta tai saa puuttuvasta verkkosovittimesta kertovan viestin. Tämä artikkeli opastaa sinua puuttuvan verkkosovittimen ohjaimen ongelman korjaamisessa Windows 10:ssä.
Windows luo automaattisesti järjestelmän palautuspisteitä asetettuun rajaan asti, jolloin sinulle jää kymmeniä palautuspisteitä, joita et koskaan käytä.







