Lisäasetusten ottaminen käyttöön Windows 11:ssä

Microsoft esittelee uudistetun Lisäasetukset-sivun Windows 11:ssä, lisäämällä järjestelmän mukauttamismahdollisuuksia kehittäjille ja käyttäjille uusilla ominaisuuksilla
Kaikki sovelluksesi on aina hyvä pitää ajan tasalla. Olipa kyseessä Android-laitteesi tai Windows 11 -tietokoneesi. Kun käytät sovelluksen uusinta versiota, saat tietoturvakorjauksia ja viimeisimmät sovelluksen tarjoamat ominaisuudet. Joten jos epäilet, että Windows-sovelluksesi tarvitsevat päivityksen, voit tarkistaa tämän. Voit päivittää sovellukset manuaalisesti tai päivittää sovellukset automaattisesti.
Kuinka päivittää Windows 11 -sovellukset manuaalisesti
Windows 11 -sovellusten päivittäminen ei vie kauan. Sinun tarvitsee vain avata Microsoft Store -sovellus . Kun se on auki, napauta/napsauta Kirjasto-kuvaketta näytön vasemmassa alakulmassa. Jos odottavia päivityksiä on, ne näkyvät yläreunassa. Voit napsauttaa Päivitä kaikki -vaihtoehtoa tai napsauttaa tietyn sovelluksen päivityspainiketta, jos et halua päivittää niitä kaikkia. Jos aloitit päivityksen, voit aina lopettaa sen napsauttamalla neliökuvaketta, jossa päivitysvaihtoehto oli aiemmin.
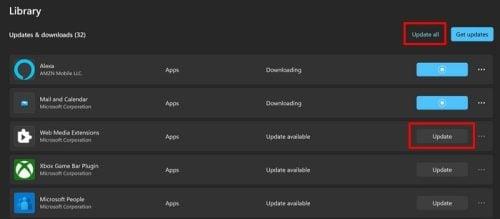
Luettelo Windows 11 -sovellusten odottavista päivityksistä
Pääset lisävaihtoehtoihin napsauttamalla oikealla olevia pisteitä. Näet vaihtoehtoja, kuten:
Kuinka päivittää Windows 11 -sovelluksesi automaattisesti
Jos haluat varmistaa, että sovelluksesi ovat käynnissä uusimmalla versiolla, voit päivittää sovelluksesi manuaalisesti ja tarkistaa manuaalisesti mahdolliset odottavat päivitykset. Mutta jos jätät sen sijaan tietokoneellesi, voit aina määrittää Sovelluspäivitykset-vaihtoehdon. Sinun tarvitsee vain kytkeä vaihtoehto päälle, ja olet valmis.
Aloita avaamalla Microsoft Store -sovellus ja napsauttamalla profiilikuvaasi. Siirry Asetuksiin, jolloin Sovelluspäivitykset-vaihtoehto on ensimmäinen luettelossa. Ota vaihtoehto käyttöön ja olet valmis. Jos haluat joskus sammuttaa sen, noudata näitä samoja vaiheita ja sammuta vaihtoehto.
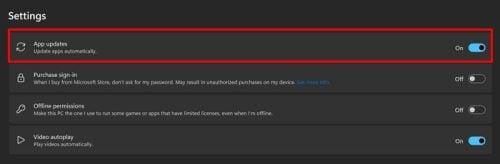
Sovelluspäivitysvaihtoehto Windows 11:ssä
Tarkista sovelluksen päivitykset
Toinen asia, jonka voit tehdä tarkistaaksesi, onko sovelluksella odottavaa päivitystä, on siirtyä sovelluksen asetuksiin. Ei ole varmaa, että jokaisessa sovelluksessa on tämä vaihtoehto, mutta se kannattaa tarkastella. Jos sinulla on esimerkiksi Zoom asennettuna tietokoneellesi, voit tarkistaa päivitykset napsauttamalla profiilikuvaasi sovelluksessa ja valitsemalla Odottavat päivitykset -vaihtoehdon. Jos odottavia päivityksiä on, Zoom alkaa ladata niitä: jos ei, saat viestin, että sovellus on ajan tasalla. Zoom käynnistyy uudelleen päivitysten asentamiseksi.
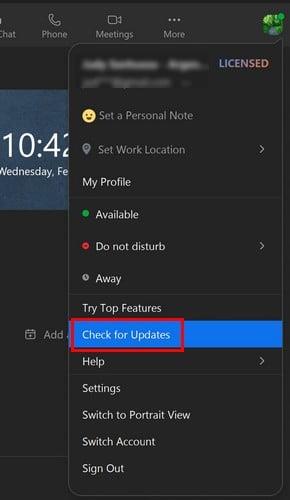
Tarkista odottavat päivitykset Zoomista
Hanki sovelluksen uusin versio asentamalla sovellus uudelleen
Tämä ei ehkä ole ensisijainen tapa päivittää sovelluksiasi, mutta voit aina yrittää asentaa sovelluksen uudelleen saadaksesi uusimman version. Sovelluksen asentaminen Windows 11:een on nopeaa ja helppoa, koska sinun tarvitsee vain napsauttaa Windowsin käynnistyskuvaketta ja sen jälkeen Kaikki sovellukset -vaihtoehtoa. Etsi luettelosta päivitettävä sovellus ja napsauta hiiren kakkospainikkeella. Asennuksen poistovaihtoehdon tulisi olla luettelon viimeinen. Asenna nyt sovellus uudelleen samalla tavalla kuin teit sen alun perin.
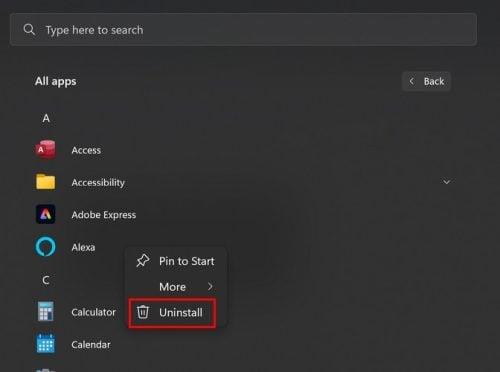
Sovelluksen poistaminen Windows 11:ssä
Kuinka tarkistaa asennettujen sovellusten odottavat päivitykset Windows 11:ssä
Toinen vaihtoehto, jonka sinun on asennettava odottava päivitys, on siirtyä kohtaan Asetukset ja sen jälkeen Asennetut sovellukset. Kun näet sovellusluettelon, napsauta oikealla olevia pisteitä ja sen jälkeen Lisäasetukset. Vieritä alas ja alareunassa sinun pitäisi nähdä vaihtoehto poistaa sovellus. Voit aina päivittää sovelluksesi Microsoft Storen kautta, mutta kaikki sovellukset eivät ole peräisin kyseisestä lähteestä.
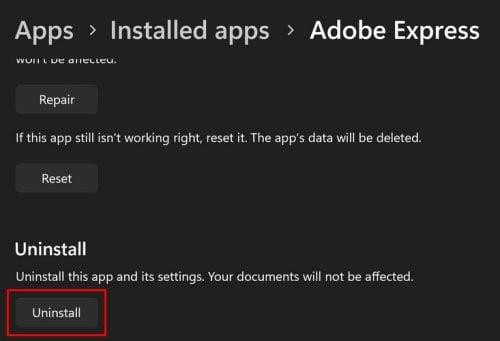
Sovellusten asennuksen poistaminen Windows 11:ssä
Päivitysten asennuksen poistaminen Windows 11:ssä
Olemme kaikki olleet paikalla, kun sanon, että aina on ollut päivitys, jota emme toivo sovellukselle koskaan. Jos näin on, voit poistaa nämä päivitykset seuraavasti. Siirry kohtaan Asetukset > Windows Update ja pyyhkäise alas kohtaan Päivityshistoria, jolloin Poista päivitykset -vaihtoehto on lähellä alareunaa. Kun napsautat vaihtoehtoa, näet luettelon päivityksistä, ja voit poistaa vain yhden tai kaikki niistä.
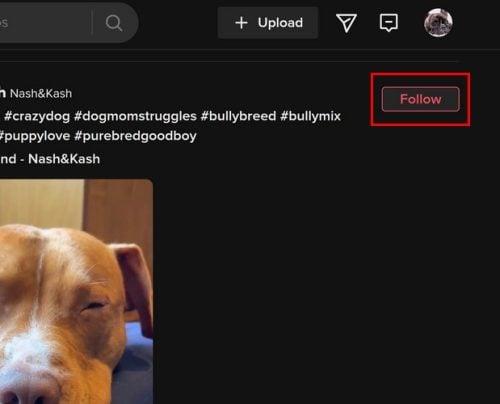
Päivitysten poistaminen Windows 11:stä
Lue lisää
Windows-tietokoneesi ei ole ainoa laite, jossa on päivitystä vaativia sovelluksia. Jatka lukemista nähdäksesi, kuinka voit päivittää Pixel-kellon sovelluksia ja Amazon Fire TV: n sovelluksia . Kun olet lukenut nämä artikkelit, voit nähdä, kuinka voit päivittää Android-sovelluksesi automaattisesti, jotta voit tehdä tärkeämpiä asioita.
Johtopäätös
Saat aina uusimmat ominaisuudet, kun sovelluksesi päivitetään uusimpaan versioon. Vielä tärkeämpää on, että sinulla on uusimmat tietoturvakorjaukset, joten sinun ei tarvitse huolehtia mistään, joka vahingoittaa laitettasi. Voit päivittää sovelluksesi Microsoft Storen kautta tai siirtyä tietokoneellesi asennettuun sovellukseen ja asentaa haluamasi päivitykset. Jos tämä päivitys on dramaattisempi kuin mikään muu, voit poistaa kyseiset päivitykset. Miten olet määrittänyt päivityksesi? Jaa ajatuksesi alla olevissa kommenteissa, ja älä unohda jakaa artikkelia muiden kanssa sosiaalisessa mediassa.
Microsoft esittelee uudistetun Lisäasetukset-sivun Windows 11:ssä, lisäämällä järjestelmän mukauttamismahdollisuuksia kehittäjille ja käyttäjille uusilla ominaisuuksilla
Docker helpottaa säilöjen rakentamista, suorittamista ja hallintaa. Saatat kuitenkin kohdata virheellisen viitemuodon (Invalid Reference Format) ajon tai levynkuvan rakentamisen aikana.
Voit estää käyttäjiä lukitsemasta Windows 10 -tietokonettaan poistamalla lukitusnäytön käytöstä Windows 10:ssä seuraavien ohjeiden mukaisesti.
Voit varmuuskopioida ja palauttaa Microsoft Defender -asetuksesi uudelle tietokoneelle tai vianmäärittää sovelluksen kanssa mahdollisesti ilmeneviä ongelmia.
Järjestelmän suuret kansiot ovat yksi syyllisistä, jotka vievät paljon järjestelmätilaa. Monet luomasi kansiot palaavat takaisin jonkin ajan kuluttua poistamisen jälkeen. Ehkä ne ovat roskapostikansioita, joita yrität poistaa.
GodeMode on nimeltään Shortcut Windows Master Control Panel. GodMode (tai God Mode) on ohjauspaneeli, jonka avulla voit määrittää ja käyttää kaikkea Windows-käyttöjärjestelmässäsi.
Tässä artikkelissa käsitellään CCNA-komentoja sekä ICND:n osissa 1 ja 2 että nykyisessä CCNA-kokeessa (640-802).
Useiden asemien yhdistäminen Windows 11:n tallennustilojen avulla antaa käyttäjille mahdollisuuden suojata tiedostoja aseman vikaantumiselta ja samalla yhdistää tallennustilan yhdeksi helposti hallittavaksi virtuaaliasemaksi.
Monet ihmiset ovat kohdanneet ongelman, jossa verkkosovitin katoaa Laitehallinnasta tai saa puuttuvasta verkkosovittimesta kertovan viestin. Tämä artikkeli opastaa sinua puuttuvan verkkosovittimen ohjaimen ongelman korjaamisessa Windows 10:ssä.
Windows luo automaattisesti järjestelmän palautuspisteitä asetettuun rajaan asti, jolloin sinulle jää kymmeniä palautuspisteitä, joita et koskaan käytä.







