Lisäasetusten ottaminen käyttöön Windows 11:ssä

Microsoft esittelee uudistetun Lisäasetukset-sivun Windows 11:ssä, lisäämällä järjestelmän mukauttamismahdollisuuksia kehittäjille ja käyttäjille uusilla ominaisuuksilla
On tiedostoja, joita käytät enemmän kuin muita. Voit käyttää niitä nopeammin esimerkiksi kiinnittämällä ne Windowsin Käynnistä-valikkoon. Vaikka olisit uusi Windows-käyttäjä, prosessi on helppo, ja kun olet valmis, et tuhlaa enempää aikaa kuin on tarpeen kyseisten tiedostojen etsimiseen. Yksi asia, joka tulee muistaa, jos aiot kiinnittää tiedostoja, on, että ainoat sallitut tiedostot ovat suoritettavat tiedostot. Sama pätee pikanäppäimiin.
Kuinka kiinnittää tiedostoja ja kansioita Windows 11:n Käynnistä-valikkoon
Kun kiinnität kansion tai tiedoston Windows-tietokoneesi Käynnistä-valikkoon, et tuhlaa aikaa pitkän matkan etsimiseen. Sinulla on välitön käyttöoikeus, ja jos sinun on joskus poistettava tiedosto tai kansio, voit tehdä sen milloin tahansa. Paikanna tiedosto tai kansio tavalliseen tapaan.
Kun olet löytänyt sen, napsauta sitä hiiren kakkospainikkeella ja valitse Kiinnitä alkuun -vaihtoehto. Jos tiedosto, jonka haluat lisätä, on .exe-tiedosto, sinun pitäisi pystyä myös kiinnittämään se.
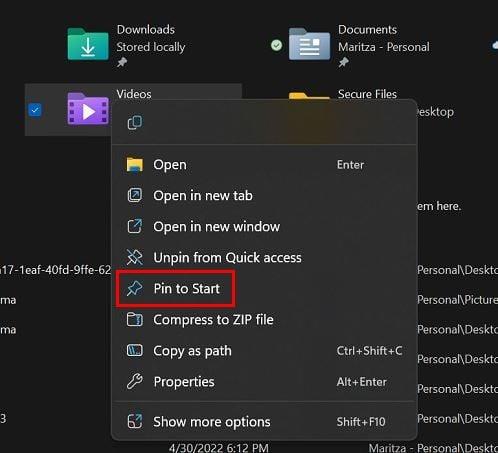
Kiinnitä käynnistykseen -vaihtoehto Windows 11:ssä
Voit kiinnittää muita asioita Käynnistä-valikkoon; Voit esimerkiksi kiinnittää koko aseman, jos haluat. Siirry asemaan, jonka haluat kiinnittää, napsauta hiiren kakkospainikkeella ja napsauta Kiinnitä aloitukseen. Tämä on kaikki mitä sinun tarvitsee tehdä, jotta voit käyttää tiettyjä tiedostoja tai kansioita nopeammin.
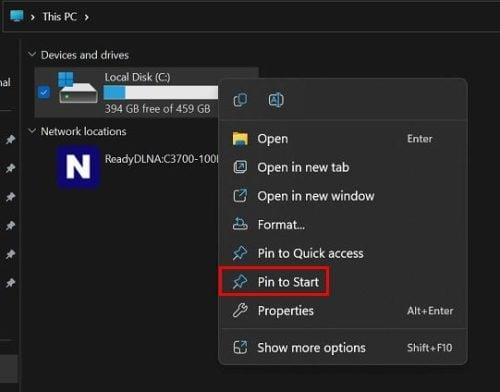
Koko aseman kiinnittäminen käynnistykseen Windows 11:ssä
Jos et näe juuri kiinnitettyjä kohteitasi, se johtuu siitä, että ne ovat luettelon lopussa. Nähdäksesi sen, sinun on napsautettava alas osoittavaa nuolta siirtyäksesi seuraavalle sivulle. Jos olet ok, että se on luettelon lopussa, olet valmis. Mutta sen siirtäminen yläosaan olisi parempi, jos käytät sitä usein. Voit tehdä sen napsauttamalla sitä hiiren kakkospainikkeella ja valitsemalla Siirrä eteen -vaihtoehdon.
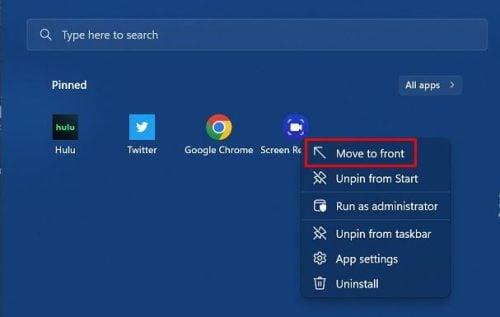
Siirry etuvaihtoehtoon Windows 11:ssä
Kansioiden ja tiedostojen irrottaminen Käynnistä-valikosta Windows 11:ssä
Tänään tärkeät tiedostot voivat olla huomenna roskakoria. Kun kiinnitettyjä kansioita tai tiedostoja ei enää tarvita, voit poistaa ne helposti seuraavasti. Tällä tavalla voit tehdä enemmän tilaa tärkeimmille tiedostoille. Napsauta seuraavaksi hiiren kakkospainikkeella tiedostoa tai kansiota, jonka haluat poistaa, ja valitse Irrota käynnistyksestä -vaihtoehto. Siinä kaikki. Jos poistat vahingossa väärän tiedoston, voit lisätä sen uudelleen noudattamalla samoja ohjeita. Voit tehdä tämän niin monta kertaa kuin tarvitset.
Kun olet lisännyt tarvitsemasi sovellukset Windowsin Käynnistä-valikkoon, se saattaa olla sekava. Mutta olemme neuvoneet sinua järjestämään sovelluksia aloitusvalikossa ja jopa antamaan sille väriä.
Sovellusten kiinnittäminen tehtäväpalkkiin
Niin kauan kuin puhumme kiinnittämisestä, voit myös kiinnittää tehtäväpalkkiin. Jos uskot käyttäväsi usein sovelluksen, voit kiinnittää sen tehtäväpalkkiin. Napsauta Windowsin Käynnistä-valikkoa ja etsi sovellus, jonka haluat kiinnittää. Napsauta hiiren kakkospainikkeella sovelluskuvaketta, niin näet molemmat vaihtoehdot sen kiinnittämiseksi Käynnistä-valikkoon tai tehtäväpalkkiin.
Oletetaan, että päätät kiinnittää sen tehtäväpalkkiin. Heti kun napsautat vaihtoehtoa, se tulee näkyviin. Kun olet valmis luopumaan siitä, napsauta hiiren kakkospainikkeella tehtäväpalkin sovelluskuvaketta ja irrota se.
Lue lisää
Koska olemme jo kiinnittämässä, saatat haluta myös lukea, kuinka voit kiinnittää viestin Mastodoniin . Voit lukea muitakin mielenkiintoisia artikkeleita, kuten kuinka voit käyttää eri menetelmiä kuvakaappauksen ottamiseksi Windows 11:ssä ja kuinka voit tarkistaa Android-laitteesi päivitykset .
Jos olet edelleen lukemistunnelmissa näiden artikkeleiden jälkeen, voit myös nähdä, kuinka voit tallentaa näyttöä Windows 11:ssä ja kuinka monta korttia Apple-lompakkoosi mahtuu . Nämä artikkelit ovat aluksi, mutta voit valita monista hyödyllisistä artikkeleista.
Johtopäätös
Kun kiinnität tiedoston tai kansion Windows 11:n Käynnistä-valikkoon, se on helpompi löytää. Säästät myös arvokasta aikaa, varsinkin jos sinulla on kiire. Voit myös järjestää kiinnittämäsi uudelleen ja antaa Käynnistä-valikolle värejä antaaksesi sille persoonallisen ilmeen. Windows ei rajoita sitä, kuinka monta kertaa voit kiinnittää ja irrottaa tiedostoja tai kansioita. Se, mikä on tärkeää tänään, ei välttämättä ole sitä huomenna. Kuinka monta tiedostoa aiot kiinnittää? Jaa ajatuksesi alla olevissa kommenteissa, ja älä unohda jakaa artikkelia muiden kanssa sosiaalisessa mediassa.
Microsoft esittelee uudistetun Lisäasetukset-sivun Windows 11:ssä, lisäämällä järjestelmän mukauttamismahdollisuuksia kehittäjille ja käyttäjille uusilla ominaisuuksilla
Docker helpottaa säilöjen rakentamista, suorittamista ja hallintaa. Saatat kuitenkin kohdata virheellisen viitemuodon (Invalid Reference Format) ajon tai levynkuvan rakentamisen aikana.
Voit estää käyttäjiä lukitsemasta Windows 10 -tietokonettaan poistamalla lukitusnäytön käytöstä Windows 10:ssä seuraavien ohjeiden mukaisesti.
Voit varmuuskopioida ja palauttaa Microsoft Defender -asetuksesi uudelle tietokoneelle tai vianmäärittää sovelluksen kanssa mahdollisesti ilmeneviä ongelmia.
Järjestelmän suuret kansiot ovat yksi syyllisistä, jotka vievät paljon järjestelmätilaa. Monet luomasi kansiot palaavat takaisin jonkin ajan kuluttua poistamisen jälkeen. Ehkä ne ovat roskapostikansioita, joita yrität poistaa.
GodeMode on nimeltään Shortcut Windows Master Control Panel. GodMode (tai God Mode) on ohjauspaneeli, jonka avulla voit määrittää ja käyttää kaikkea Windows-käyttöjärjestelmässäsi.
Tässä artikkelissa käsitellään CCNA-komentoja sekä ICND:n osissa 1 ja 2 että nykyisessä CCNA-kokeessa (640-802).
Useiden asemien yhdistäminen Windows 11:n tallennustilojen avulla antaa käyttäjille mahdollisuuden suojata tiedostoja aseman vikaantumiselta ja samalla yhdistää tallennustilan yhdeksi helposti hallittavaksi virtuaaliasemaksi.
Monet ihmiset ovat kohdanneet ongelman, jossa verkkosovitin katoaa Laitehallinnasta tai saa puuttuvasta verkkosovittimesta kertovan viestin. Tämä artikkeli opastaa sinua puuttuvan verkkosovittimen ohjaimen ongelman korjaamisessa Windows 10:ssä.
Windows luo automaattisesti järjestelmän palautuspisteitä asetettuun rajaan asti, jolloin sinulle jää kymmeniä palautuspisteitä, joita et koskaan käytä.







